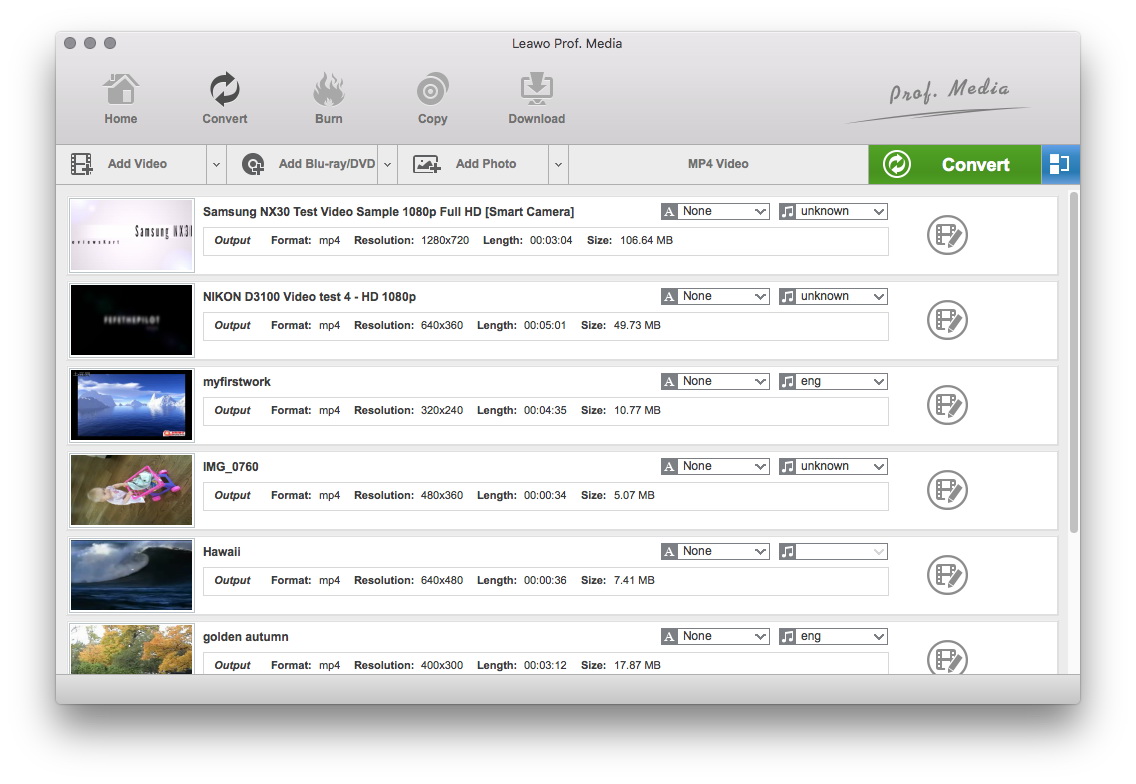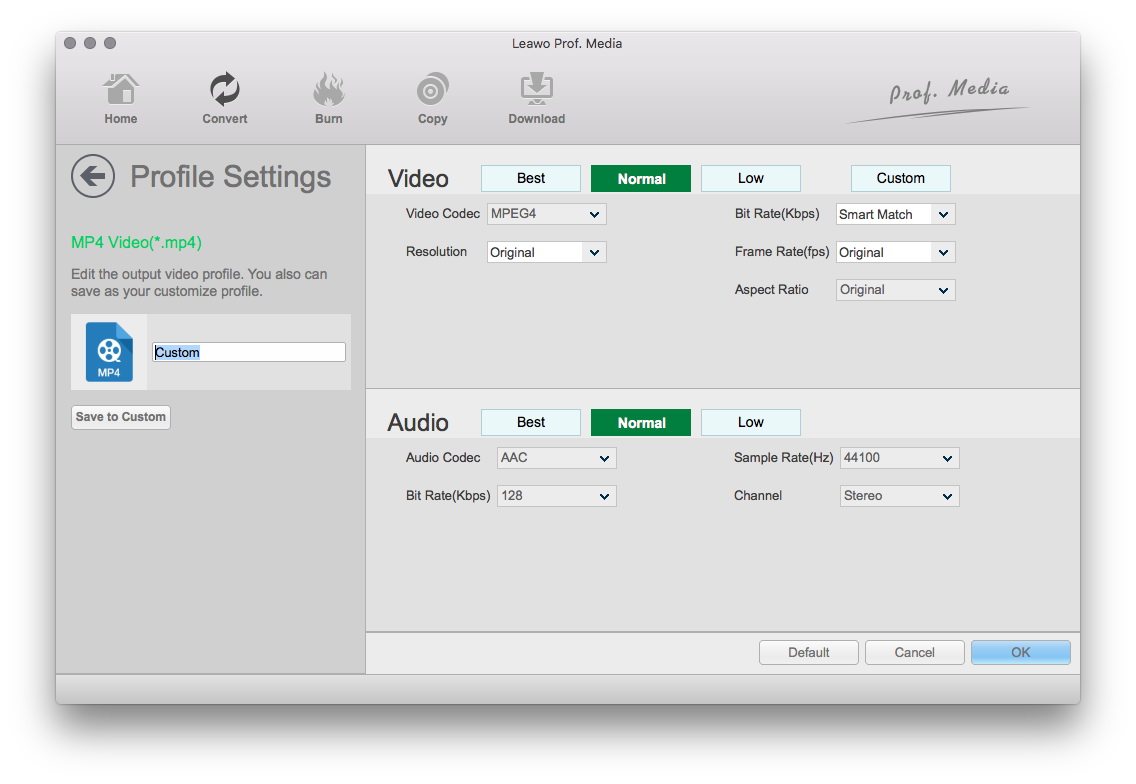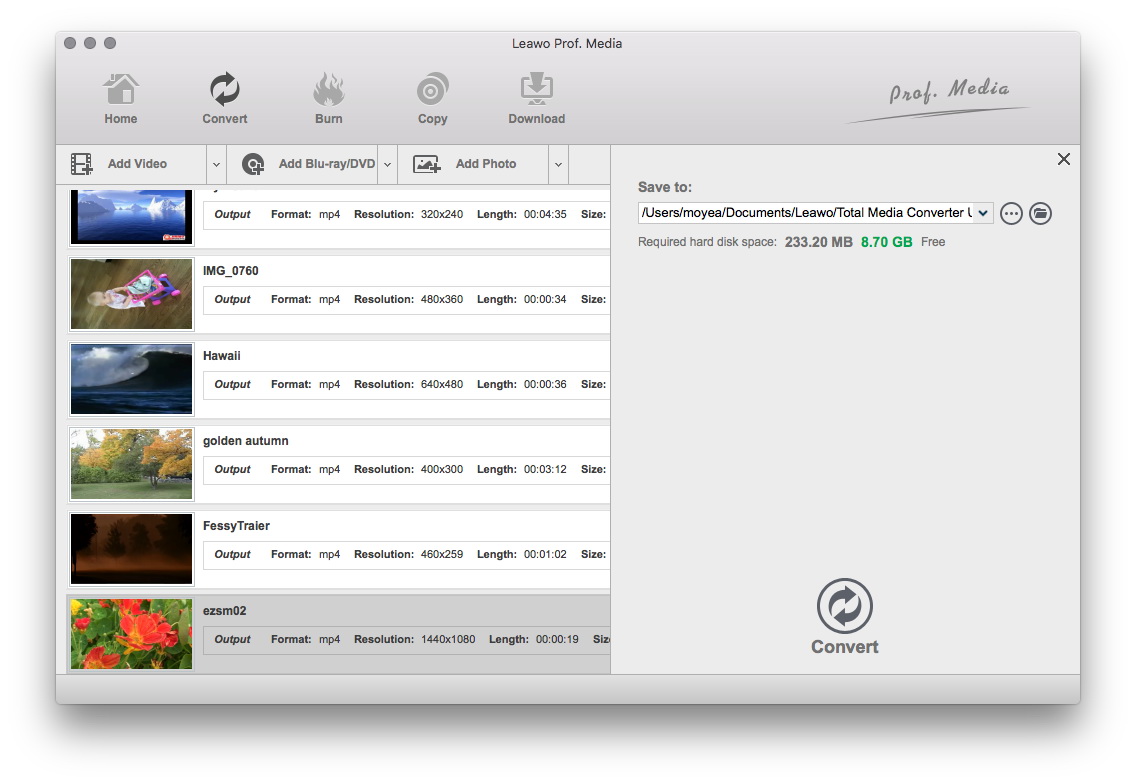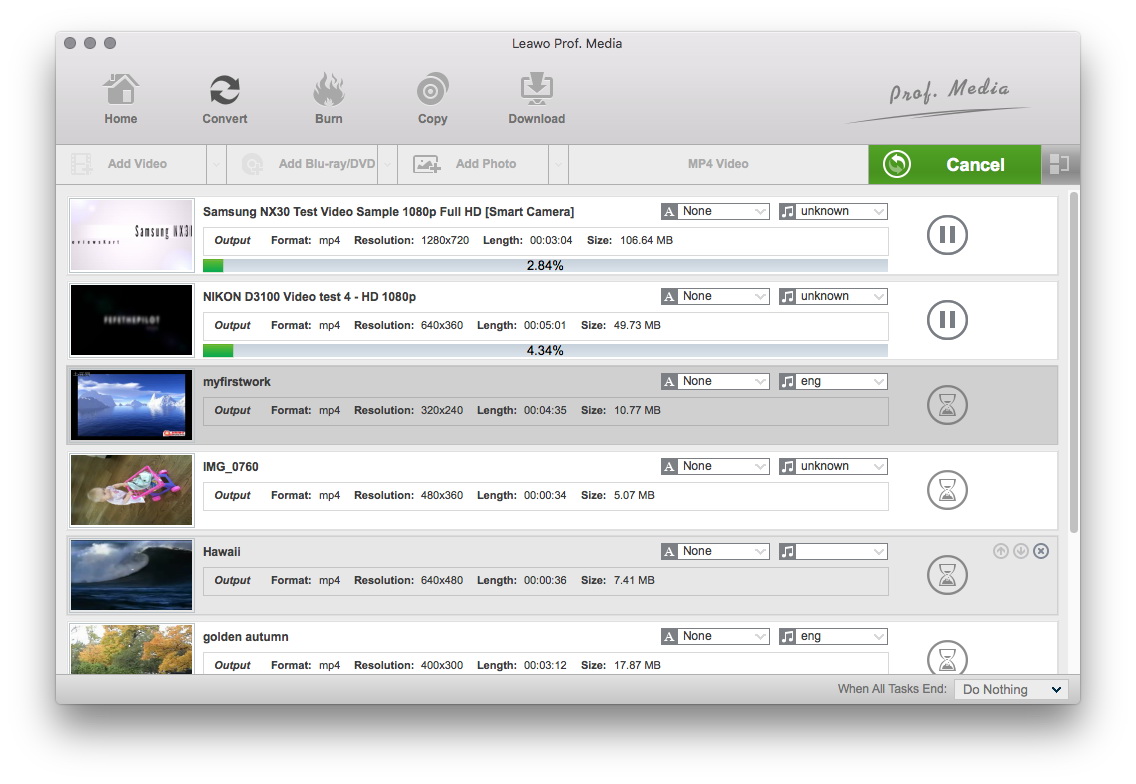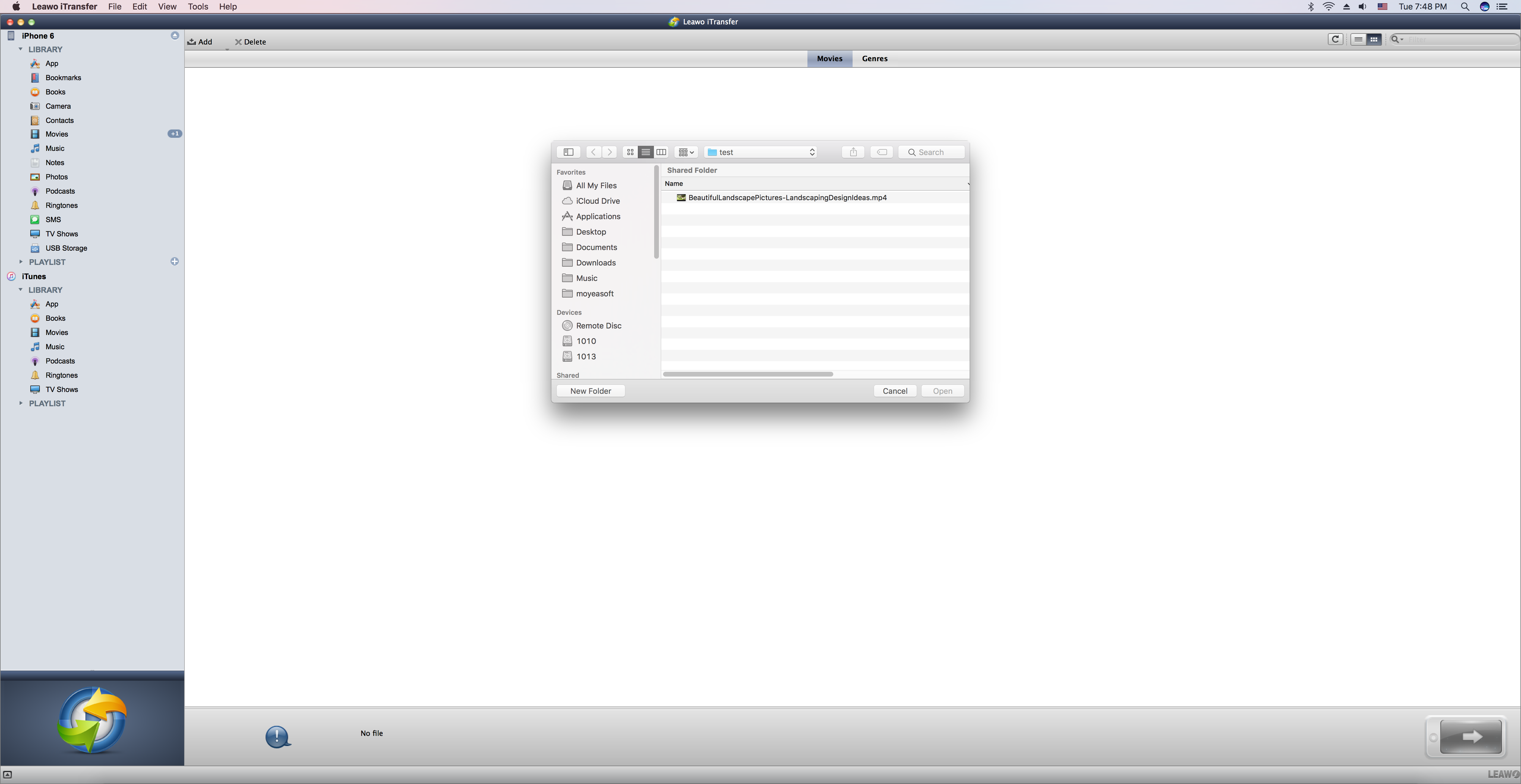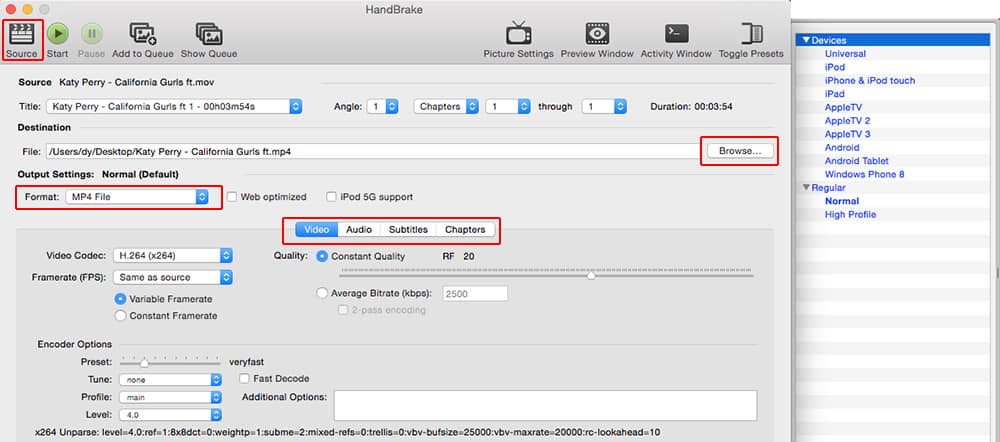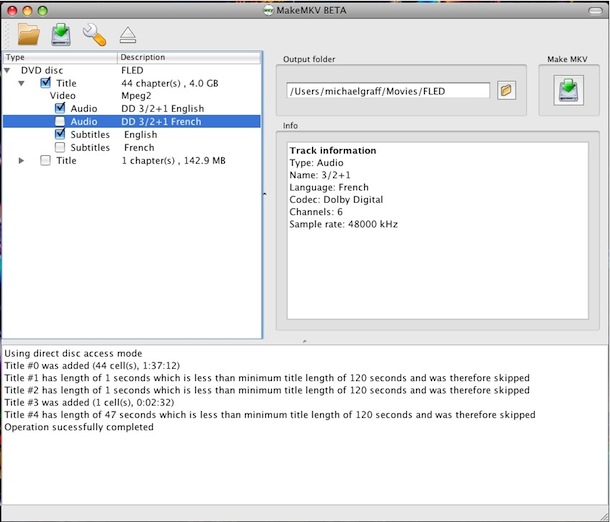« Quelqu'un peut-il lire des films Blu-ray sur l'iPad ? Je viens de recevoir l'iPad mini 2 d'Apple et j'ai gravé plusieurs films Blu-ray 1080P. Je veux lire ces films Blu-ray sur l'iPad mini 2, mais je ne sais pas quoi faire. Que dois-je faire ? Lecteur Blu-ray pour iPad mini 2 ou convertisseur Blu-ray pour iPad mini ? Merci. » - Johnson at Yahoo ! Answers.
Comme chacun le sait, il n'existe actuellement aucun lecteur Blu-ray pour iPad capable de lire directement les disques Blu-ray sur iPad, car tous les modèles d'iPad tels que l'iPad mini, l'iPad Air, le nouvel iPad et l'iPad Pro ne disposent pas de Blu -ray drive. Pour lire et regarder des disques Blu-ray sur iPad mini, iPad Air, Nouvel iPad et iPad Pro, vous devez d'abord convertir des fichiers vidéo Blu-ray en iPad, puis transférer des films Blu-ray convertis sur des tablettes iPad avec certaines données iOS. outil de transfert.
Dans ce guide, nous voulons vous montrer 3 différents outils de conversion Blu-ray en iPad pour vous aider à convertir des films Blu-ray en vidéos iPad en détail. Vous pouvez également apprendre comment transférer des films Blu-ray convertis vers des tablettes iPad et d'autres appareils iOS ici.
Partie 1 : Graphiques au format compatible iPad
Évidemment, pour convertir des Blu-ray en fichiers vidéo iPad, vous devez clairement indiquer le format pris en charge par la tablette iPad d'Apple. Le tableau suivant montre les détails.
| Formats vidéo pris en charge | Formats audio pris en charge | |
| iPad | MOV, MP4, M4V, H.264, MPEG-4 | HE-AAC (V1), AAC (16 à 320 Kbps), AAC protégé (MP4 d'iTunes Store), MP3 (16 à 320 Kbps), MP3 VBR, Audible (formats 2, 3 et 4), Apple Lossless, AIFF , WAV |
L'iPad prend en charge les formats MOV, MP4 et M4V en codec H.264 ou MPEG-4. Si votre fichier n'est pas pris en charge par l'iPad, vous devez utiliser un convertisseur vidéo pour le convertir afin du rendre compatible avec l'iPad.
Partie 2 : Comment convertir Blu-ray en iPad avec Blu-ray Ripper sur Mac
Quant à regarder des films Blu-ray sur iPad, vous devez d'abord extraire et convertir les vidéos Blu-ray en iPad. Le meilleur convertisseur Blu-ray vers iPad que nous recommandons est l'Extracteur de Blu-ray de Leawo pour Mac, un convertisseur Blu-ray vers iPad Mac facile à utiliser et pratique qui aide les utilisateurs Mac à gérer parfaitement la conversion Blu-ray en vidéo. Il peut déchirer sur iMac ou MacBook et convertir des films Blu-ray en vidéo iPad dans différents formats, tels que convertir Blu-ray en MP4, convertir Blu-ray en MKV, convertir Blu-ray en MOV, convertir Blu-ray en WMV, etc. Si vous souhaitez extraire un disque Blu-ray et connecter votre ordinateur à Internet, il vous suffit d'installer un lecteur Blu-ray externe pour votre ordinateur Mac. Ensuite, vous pouvez suivre les étapes ci-dessous pour apprendre à extraire et convertir une vidéo Blu-ray en iPad sur Mac.
Avant de commencer à convertir des vidéos Blu-ray en iPad, veuillez télécharger, installer et lancer ce convertisseur Mac Blu-ray en iPad sur votre ordinateur.
Étape 1 : charger un film Blu-ray
L'Extracteur de Blu-ray de Leawo pour Mac fait partie de le Prof. Media de Leawo pour Mac. Lancez le Prof. Media de Leawo pour Mac et ouvrez le module Conversion. Ce convertisseur Blu-ray en iPad Mac prend en charge la conversion de disques Blu-ray et de dossiers Blu-ray. Cliquez sur le bouton « Ajouter Blu-ray / DVD » pour charger le disque ou le dossier Blu-ray source. Si vous souhaitez convertir un disque Blu-ray, insérez le disque Blu-ray dans le lecteur Blu-ray avant de cliquer sur le bouton « Ajouter Blu-ray / DVD » .
Étape 2 : Paramètres de sortie
Cliquez sur la liste déroulante cliquable avant le gros bouton vert « Convertir » , puis sélectionnez l'option « Modifier » pour entrer dans le cadre « Profil » , puis sélectionnez MP4, MOV ou H.264 dans le groupe « Format » de la tablette iPad . Pour votre commodité, vous pouvez également sélectionner un iPad directement dans le groupe Appareils.
Astuce : Après avoir défini le profil de sortie, ouvrez à nouveau la liste déroulante et sélectionnez l'option « Modifier » . Vous serez dirigé vers le panneau « Paramètres du profil » où vous pourrez régler les paramètres du profil de sortie, notamment : le codec vidéo, le codec audio, le débit binaire, le rapport hauteur / largeur, la fréquence d'images, le canal et autres Paramètres vidéo / audio du fichier de sortie.
Étape 3 : définir le répertoire de sortie
Après avoir défini le profil de sortie, revenez à l'interface principale et cliquez sur le grand bouton vert « Convertir » dans la barre de sous-menu. Dans la barre latérale qui s'affiche, définissez le répertoire de sortie dans la zone « Enregistrer dans » .
Étape 4 : Commencez à convertir Blu-ray en iPad sur Mac
Dans la barre latérale qui apparaît, cliquez sur le bouton « Convertir » pour que ce convertisseur Blu-ray en iPad Mac commence immédiatement à convertir Blu-ray en iPad sur Mac.
Après la conversion, il vous suffit de transférer le film Blu-ray converti sur une tablette iPad. Vous pouvez transférer des films Blu-ray convertis sur iPad via iTunes des manières suivantes :
1. Ouvrez le dossier du répertoire de sortie défini à l'étape 2.
2. Importez ensuite le film Blu-ray converti (désormais un format vidéo compatible iPad) dans iTunes.
3. Connectez votre tablette iPad à votre ordinateur, puis synchronisez le film Blu-ray converti sur votre Mac comme d'habitude et commencez à transférer le Blu-ray sur iPad.
Vous pouvez également synchroniser des films Blu-ray convertis via iCloud. Mais vous devez savoir qu'iTunes supprime les fichiers vidéo existants sur les tablettes iPad. Par conséquent, vous feriez mieux d'essayer d'utiliser un outil de transfert de données iPad tiers pour vous aider à transférer les films Blu-ray convertis sur votre tablette iPad. L'iTransfer de Leawo pour Mac peut vous aider à le faire facilement. En tant que programme de transfert de données iOS professionnel, iTransfer peut vous aider à transférer jusqu'à 14 types de données et de fichiers entre des appareils iOS (iPad, iPhone et iPod), un ordinateur et iTunes sans supprimer les fichiers existants. Les étapes suivantes vous aideront à transférer les films convertis de votre ordinateur vers votre tablette iPad :
1. Téléchargez et installez l'iTransfer de Leawo for Mac sur votre ordinateur Mac.
2. Connectez l'iPad à l'ordinateur via un câble USB. L'iTransfer de Leawo va alors scanner votre appareil iPad et afficher toutes les informations.
3. Ouvrez l'onglet « iPad> Bibliothèque> Films » et cliquez sur le bouton « Ajouter » en haut du panneau de droite pour parcourir et ajouter des films Blu-ray convertis.
Après avoir transféré le film Blu-ray converti sur iPad via l'iTransfer de Leawo, déconnectez l'iPad de l'ordinateur, puis vous verrez le film Blu-ray converti sur l'iPad.
Remarque : l'Extracteur de Blu-ray de Leawo est un convertisseur Blu-ray vers iPad basé sur Windows qui peut convertir Blu-ray en iPad mini 2 et tout autre modèle d'iPad sous Windows XP / Vista / (comme iPad Air, Nouvel iPad et iPad) Pro) vidéo. 7/8 / 8.1 / 10.
Partie 3 : Comment convertir un Blu-ray en iPad avec le frein à main de Mac
Sans aucun doute, l'Extracteur de Blu-ray de Leawo a d'excellentes performances de décryptage de disque et des fichiers de sortie de haute qualité, ce qui est le meilleur choix pour extraire et convertir des films Blu-ray en vidéos de tablette iPad. Cependant, si vous souhaitez extraire et convertir des films Blu-ray sur Mac en vidéos sur iPad avec des solutions gratuites, l'Extracteur de Blu-ray de Leawo n'est peut-être pas votre premier choix. Vous pouvez ensuite essayer HandBrake pour Mac.
En tant que transcodeur multimédia open source et gratuit pour plusieurs plates-formes telles que Windows, Mac, Linux, HandBrake peut vous aider à convertir facilement des films DVD, Blu-ray en fichiers vidéo au format MKV ou MP4. Téléchargez et installez HandBrake sur votre ordinateur Mac. Insérez le disque Blu-ray dans le lecteur Blu-ray.
1. Exécutez HandBrake sur votre Mac et cliquez sur « Source » pour ajouter un disque Blu-ray que vous souhaitez extraire et convertir en tablette iPad.
2. Sous l'onglet « Format » , sélectionnez MP4 ou MKV comme format de sortie.
3. Juste en dessous de la section « Format » , vous pouvez régler les paramètres vidéo et audio de sortie, y compris le codec vidéo, le débit binaire, la fréquence d'images, le codec audio, etc.
4. Cliquez sur le bouton « Parcourir » pour définir le répertoire de sortie pour enregistrer le film Blu-ray de sortie.
5. Enfin, cliquez sur le bouton « Démarrer » en haut du programme pour commencer à convertir des films Blu-ray en films Blu-ray MP4 ou MKV pour tablettes iPad sur HandBrake sur Mac.
Avec HandBrake de Mac, vous pouvez facilement effectuer des tâches de conversion de film Blu-ray sur votre ordinateur Mac. Le plus grand avantage est qu'il est entièrement gratuit. Mais HandBrake peut ne pas être en mesure d'extraire et de convertir certains disques Blu-ray cryptés.
Partie 4 : Comment convertir un Blu-ray en iPad avec MakeMKV pour Mac
En outre, vous pouvez essayer MakeMKV pour Mac, un autre outil logiciel d'extraction Blu-ray entièrement gratuit pour les utilisateurs de Mac, qui peut extraire des DVD gratuitement sur Mac et les convertir en fichiers MKV. Il peut convertir directement les disques Blu-ray en fichiers MKV sur Mac sans perte de qualité. Après avoir converti le Blu-ray en fichier MKV sur Mac, vous pouvez utiliser l'outil de conversion vidéo sur Mac pour convertir le fichier MKV en fichier MP4 ou MOV compatible iPad.
Vérifiez les étapes suivantes pour savoir comment convertir des Blu-ray en fichiers MKV à l'aide de MakeMKV sur Mac :
1. Téléchargez et installez MakeMKV sur votre ordinateur Mac.
2. Insérez votre disque Blu-ray dans le lecteur de disque Blu-ray.
3. Lancez MakeMKV pour Mac et cliquez sur l'icône de dossier en haut pour parcourir le disque Blu-ray source que vous souhaitez ajouter.
4. Passez votre souris sur le disque ouvert et sélectionnez le disque répertorié. MakeMKV lira le disque puis affichera son contenu.
5. Si vous cliquez sur le triangle d'affichage à côté du disque, vous pouvez choisir d'exclure différentes parties du disque, telles que les fonctionnalités principales et les bonus, ou différents épisodes d'une série télévisée; vous pouvez également exclure toutes les pistes audio et de sous-titres dont vous n'avez pas besoin.
6. Cliquez sur le bouton MakeMKV et attendez que l'application crée le fichier.
Comme mentionné ci-dessus, après avoir utilisé MakeMKV pour obtenir des fichiers MKV à partir de films Blu-ray sur Mac, vous devez toujours convertir les fichiers MKV en fichiers MOV ou MP4 compatibles iPad avant de pouvoir importer les films Blu-ray convertis sur iPad pour une lecture illimitée. Vous pouvez voir comment convertir MKV en MP4 pour un guide détaillé.