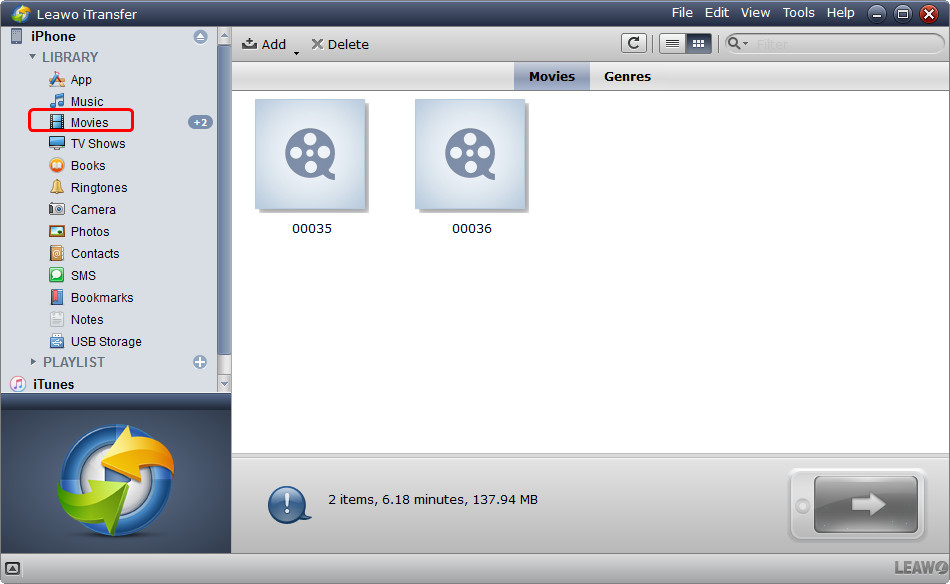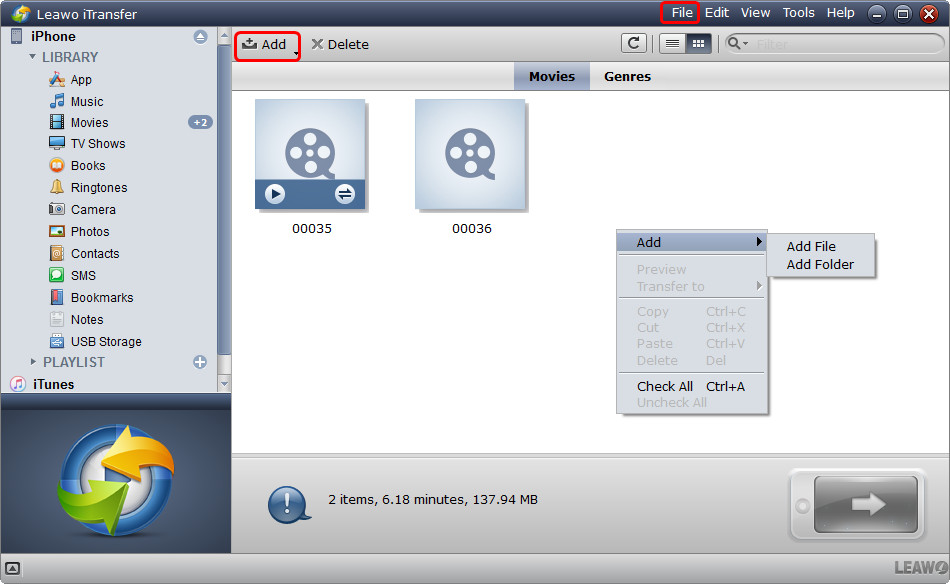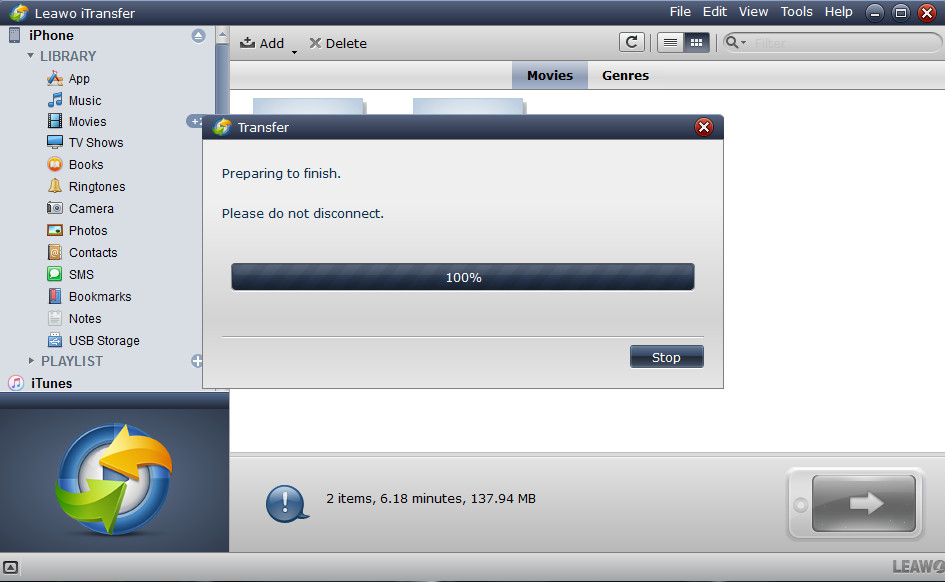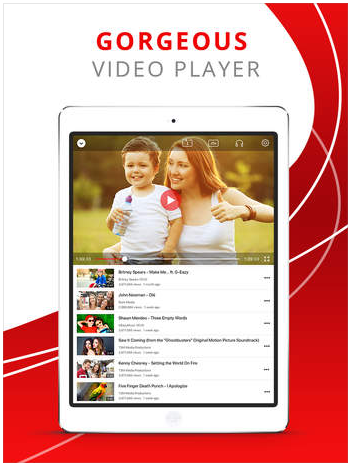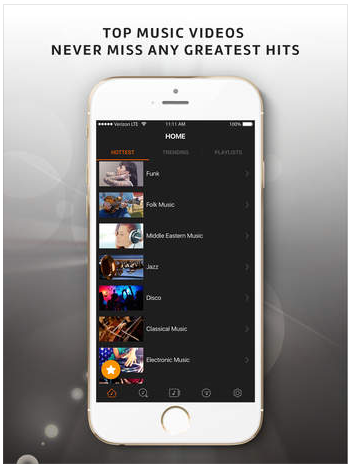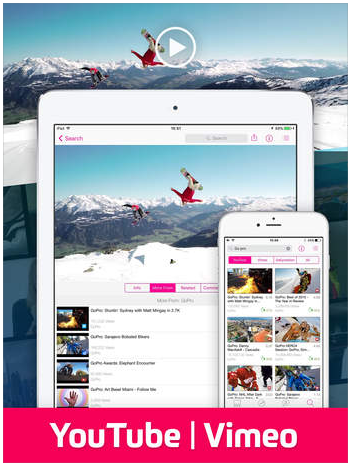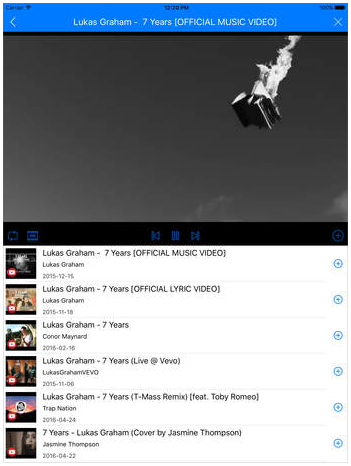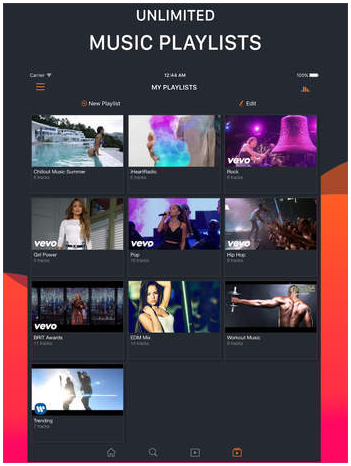Pour mieux profiter des vidéos YouTube en ligne hors connexion, les utilisateurs d'iPad se demandent « Comment puis-je télécharger des vidéos de YouTube sur mon iPad ». Dans cet article, les fans d'iPad trouveront la réponse. L'enregistrement de vidéos YouTube sur iPad est assez facile car il ne prend que quelques étapes à l'aide du téléchargeur de vidéos YouTube pour iPad.
- Partie 1 : Meilleur téléchargeur de vidéos YouTube pour iPad
- Partie 2 : Comment enregistrer des vidéos YouTube sur iPad ?
- Partie 3 (facultatif) : Convertir les vidéos téléchargées en formats compatibles avec iPad
- Partie 4 : Transférer des vidéos YouTube sur iPad
- Partie 5 : Télécharger directement des vidéos YouTube sur iPad
Partie 1 : Meilleur téléchargeur de vidéos YouTube pour iPad
Tout d'abord, pour enregistrer des vidéos de YouTube sur iPad, nous devons télécharger et installer un téléchargeur de vidéos YouTube tiers pour iPad. Le Téléchargeur de vidéo YouTube de Leawo est un programme fascinant qui permet aux utilisateurs d'iPad de télécharger gratuitement des vidéos YouTube pour en jouir hors connexion sur iPad. Il y a deux versions disponibles, à savoir la version Windows et la version Mac. Intégré au logiciel multimédia combiné au convertisseur de video, le Téléchargeur de vidéo YouTube de Leawo est construit sous le module « Télécharger » du menu supérieur du combo Leawo Prof. Media, tandis que le convertisseur de video sous le module « Convertir ».
Le Téléchargeur de vidéo YouTube de Leawo se distingue des autres téléchargeurs de vidéos YouTube tiers en offrant les fonctionnalités suivantes.
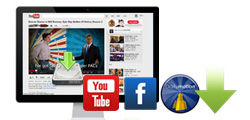
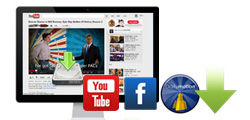
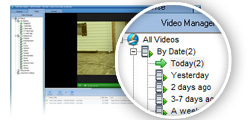
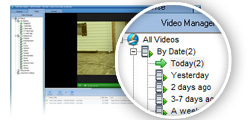
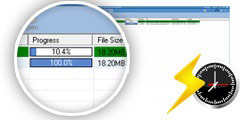
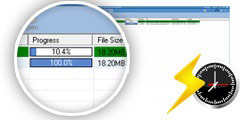


n tant que meilleur téléchargeur de vidéos YouTube pour iPad, il permet non seulement aux utilisateurs de Windows, mais aussi aux utilisateurs de Mac, de télécharger des vidéos de YouTube sur iPad. Cliquez sur l'icône ci-dessous pour télécharger et installer la version appropriée avant de commencer le téléchargement de vidéos YouTube sur iPad.
Partie 2 : Comment enregistrer des vidéos YouTube sur iPad ?
Une fois l'installation terminée, lancez le programme pour démarrer le guide étape par étape sur la procédure de téléchargement de vidéos YouTude sur iPad. Dans le guide de tutoriel suivant, nous prenons le Téléchargeur de vidéo YouTube de Leawo (version Windows) comme exemple.
Remarque : Il est souvent illégal de télécharger des vidéos à partir de YouTube. Vous pouvez obtenir l'autorisation avant de télécharger ou télécharger l'élément pour lequel vous avez obtenu le droit de copie
Étape 1. Coller l'URL de la vidéo dans la barre d'adresse.
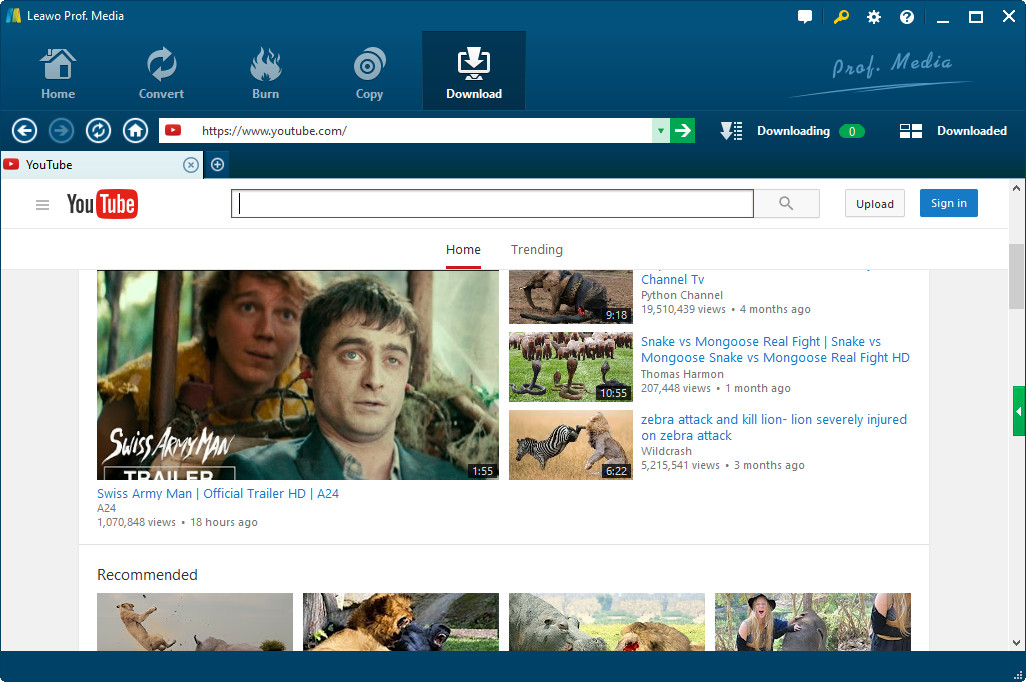
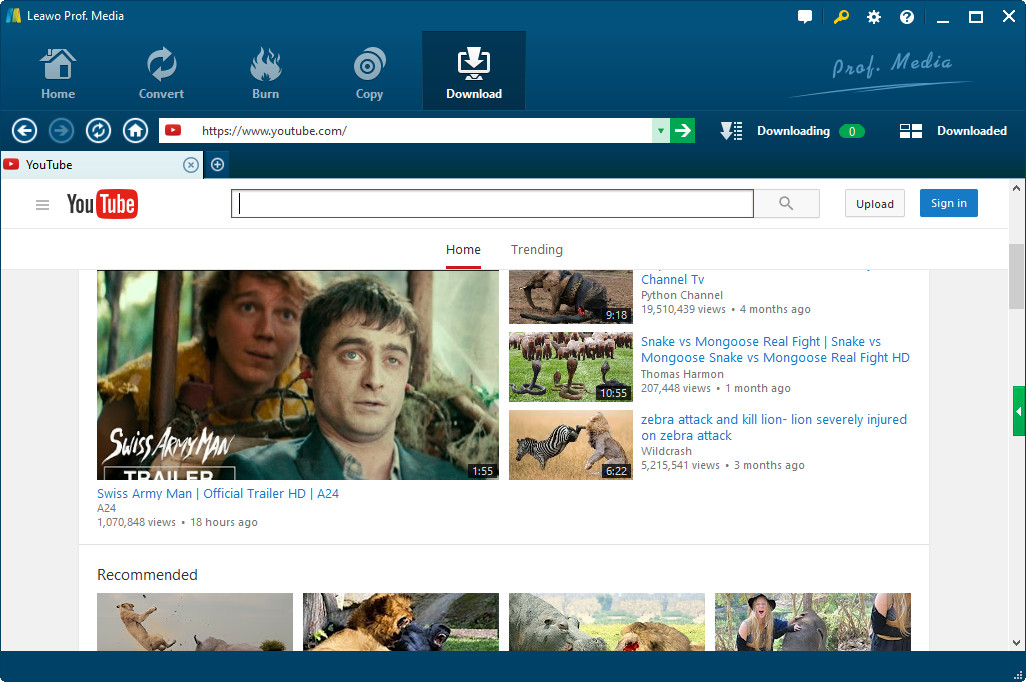
Étape 2. Choisir les vidéos à télécharger
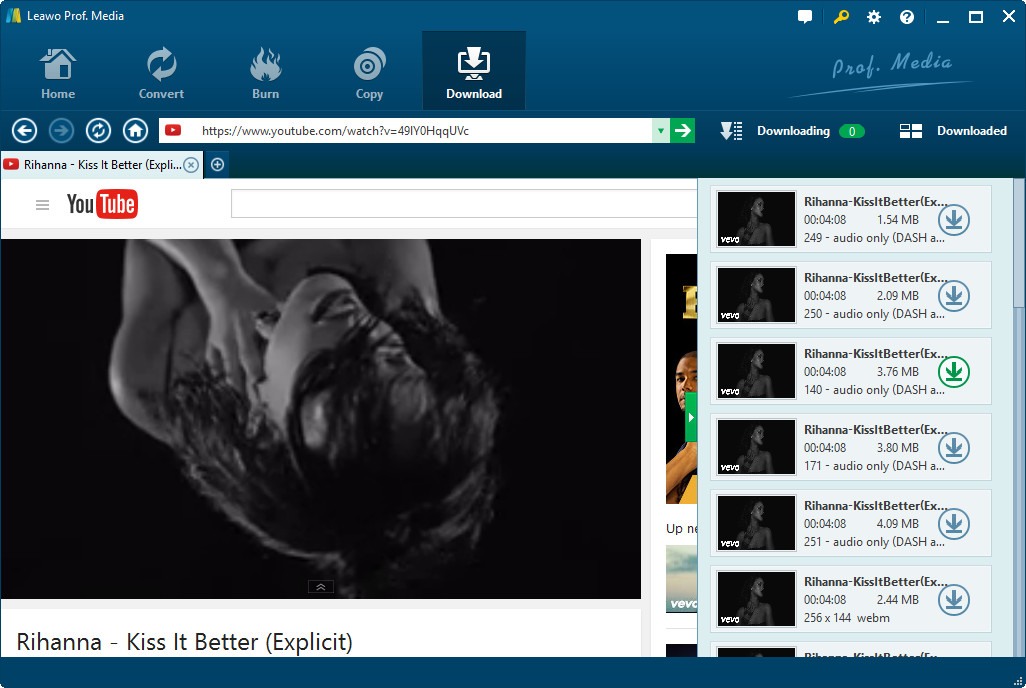
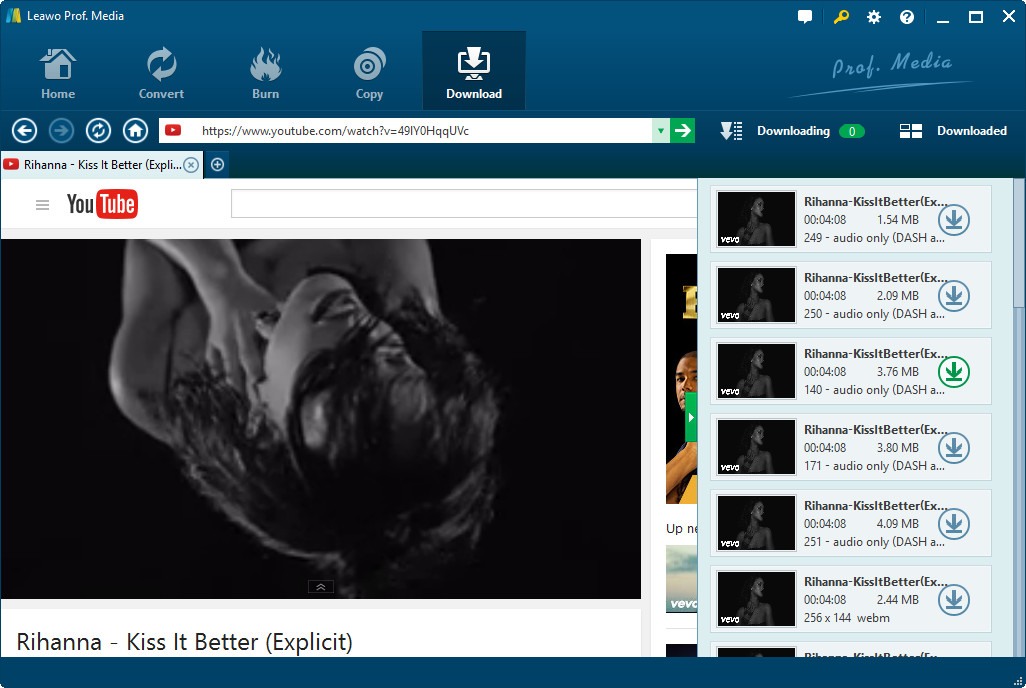
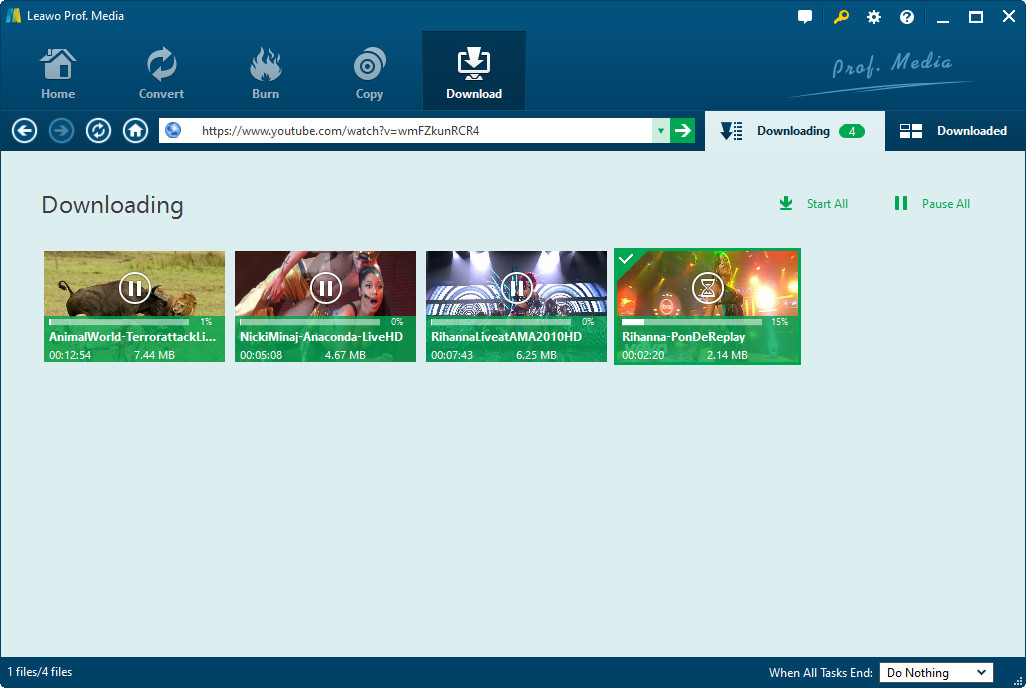
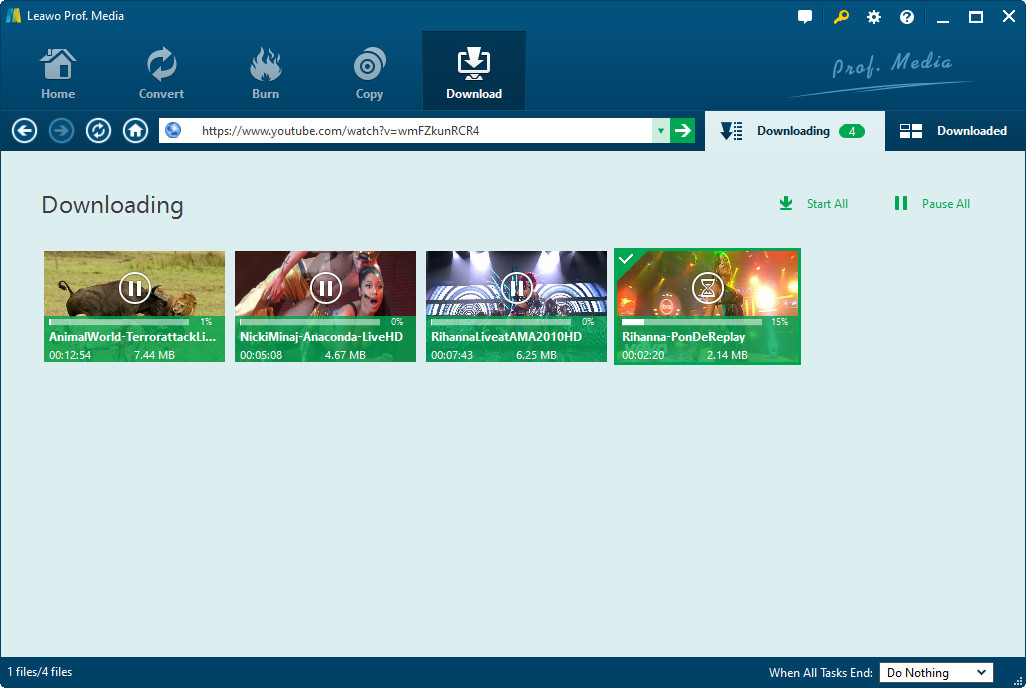
Étape 3. Opération après le téléchargement
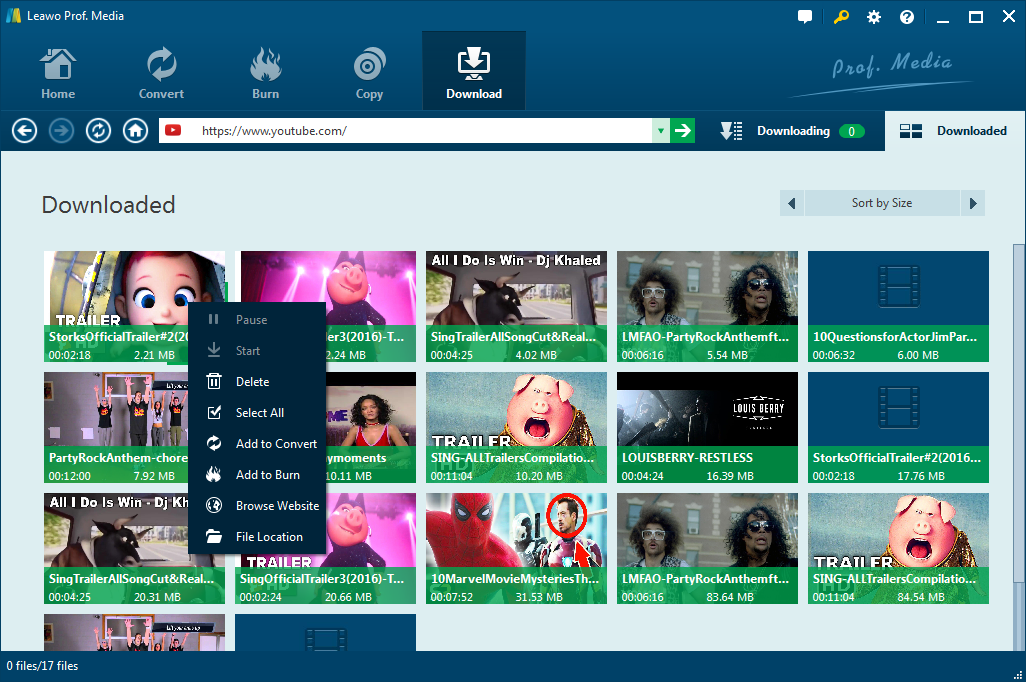
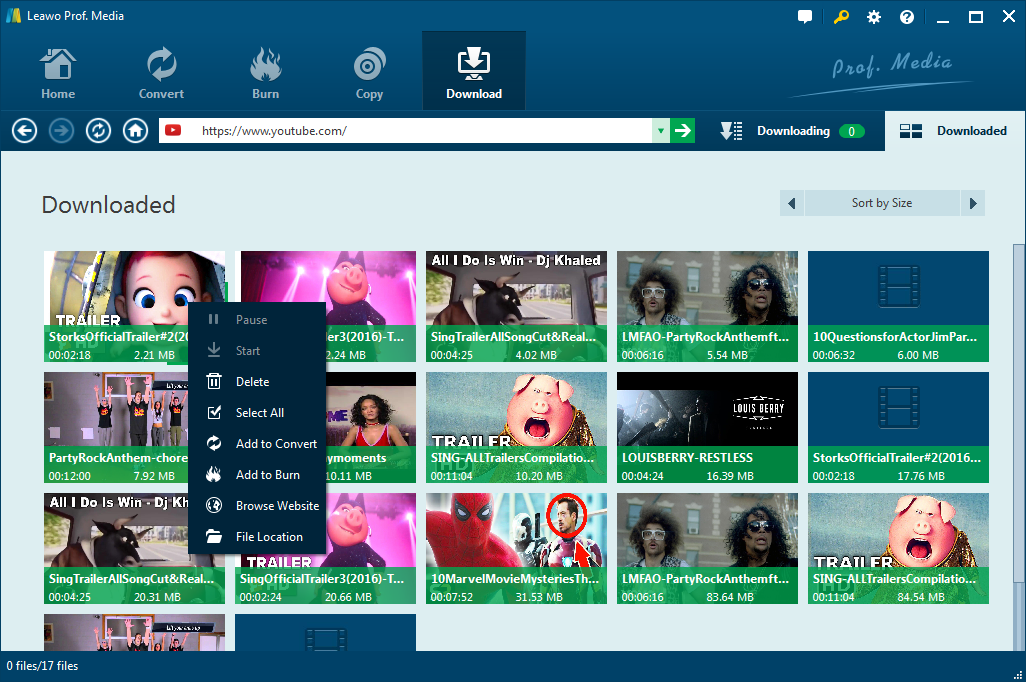
Partie 3 (facultatif) : Convertir les vidéos téléchargées en formats compatibles avec iPad
Après avoir cliqué sur « Ajouter pour convertie » à l'étape 3 ci-dessus, vous êtes automatiquement guidé dans l'interface principale du convertisseur vidéo, où le fichier vidéo a été chargé en même temps.
Étape 1. Choisir l'appareil iPad de sortie
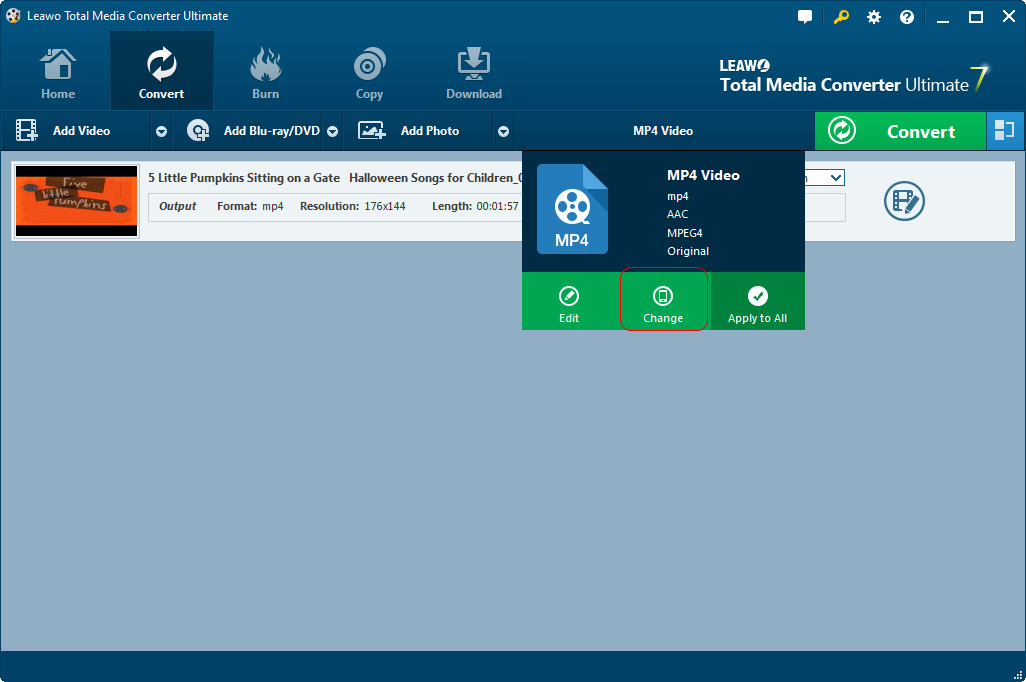
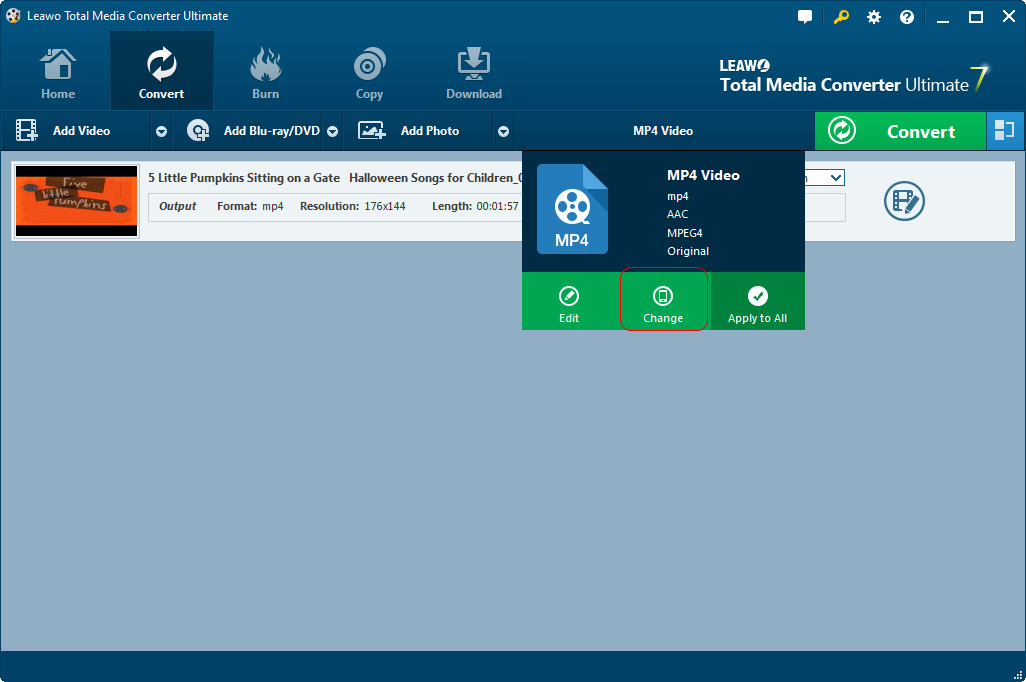
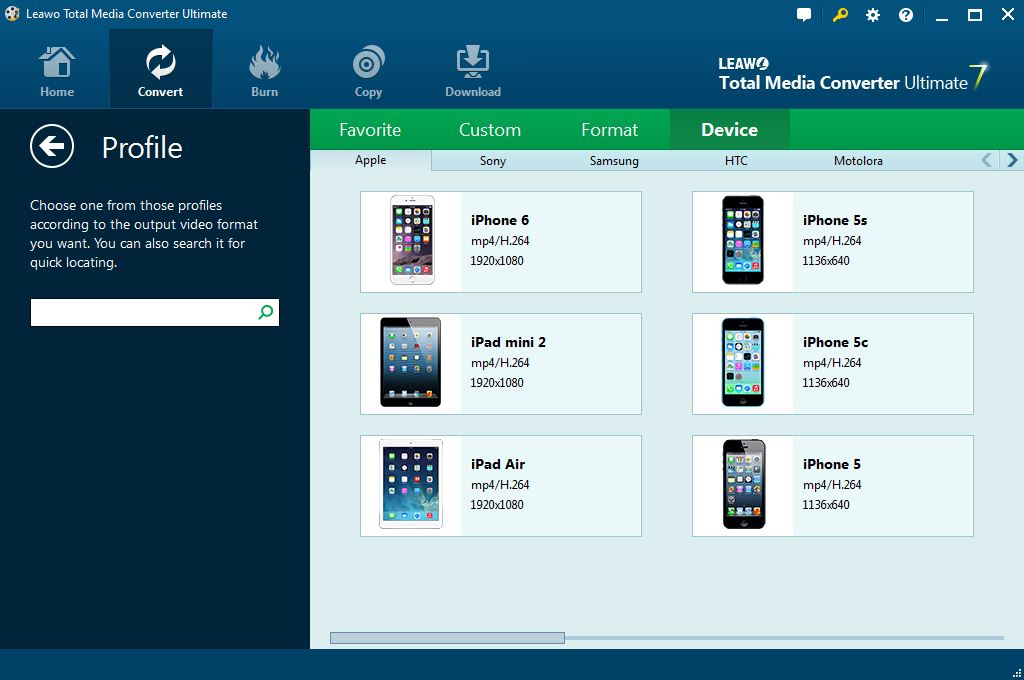
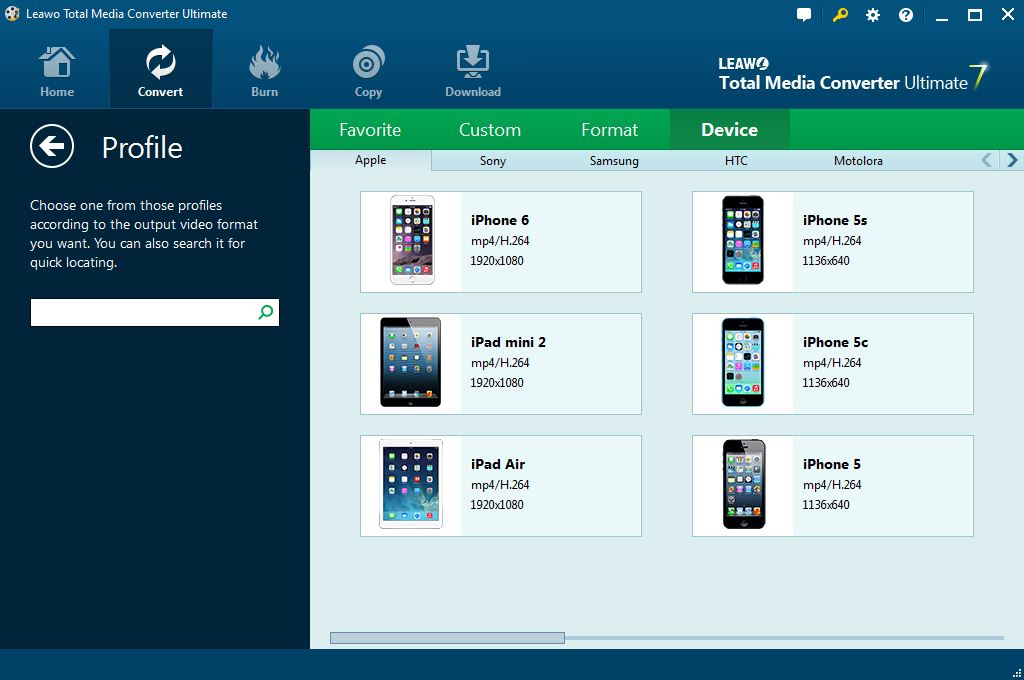
Étape 2. Sélectionner le répertoire de sortie
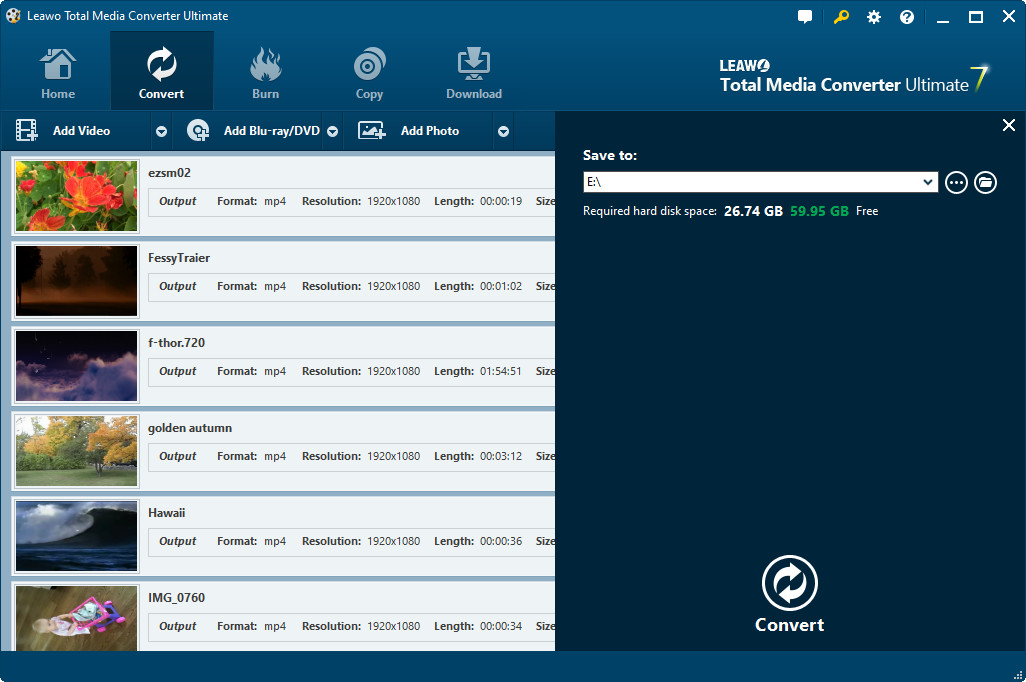
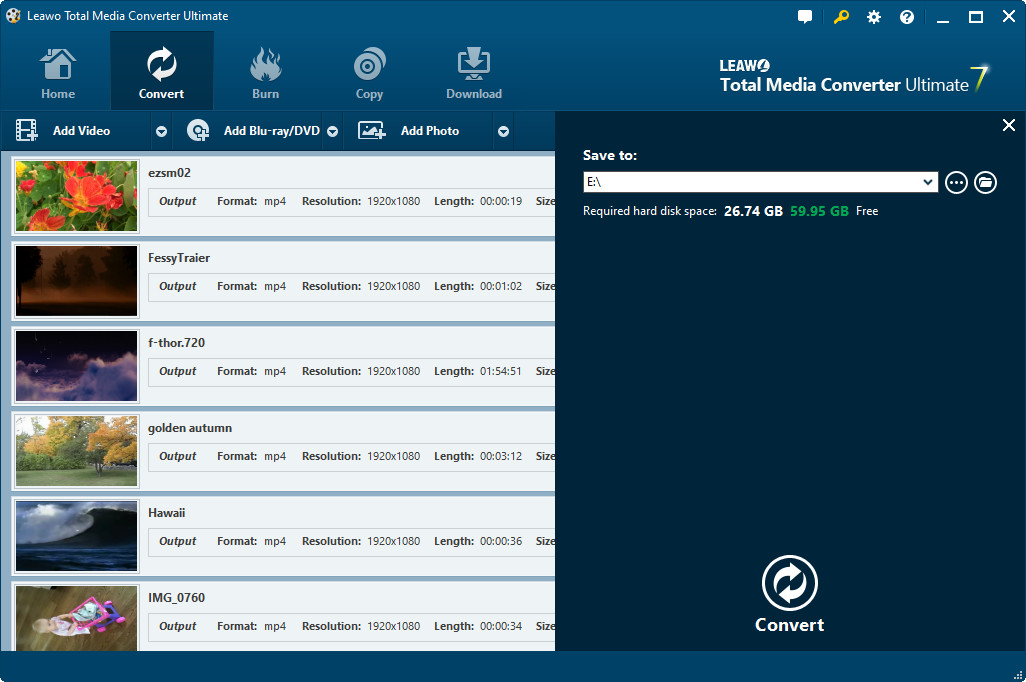
Étape 3. Démarrer le processus de conversion
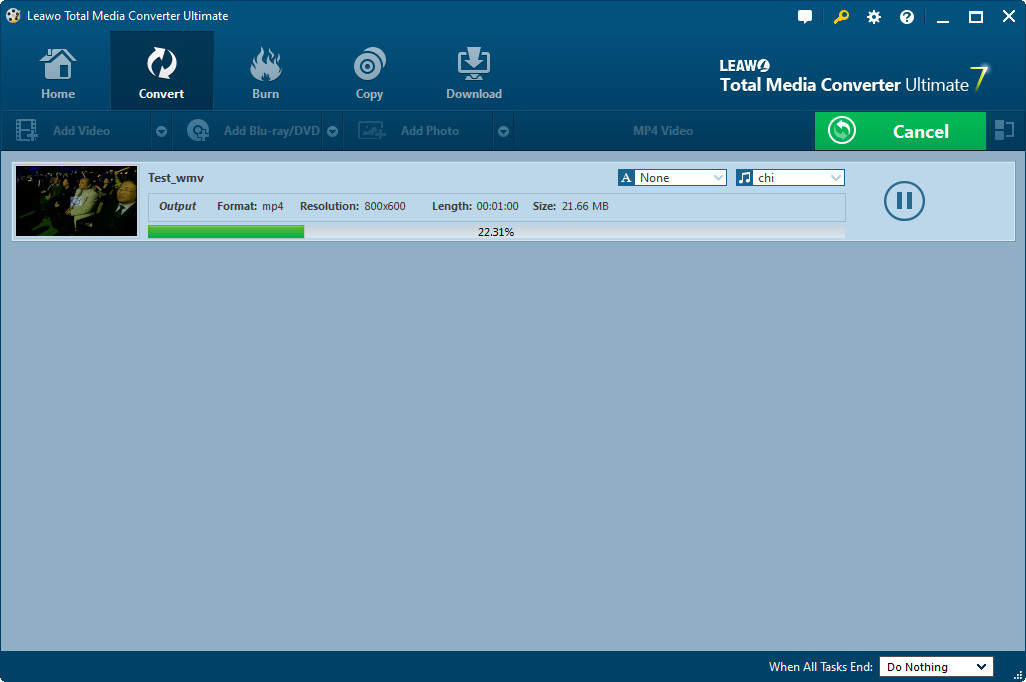
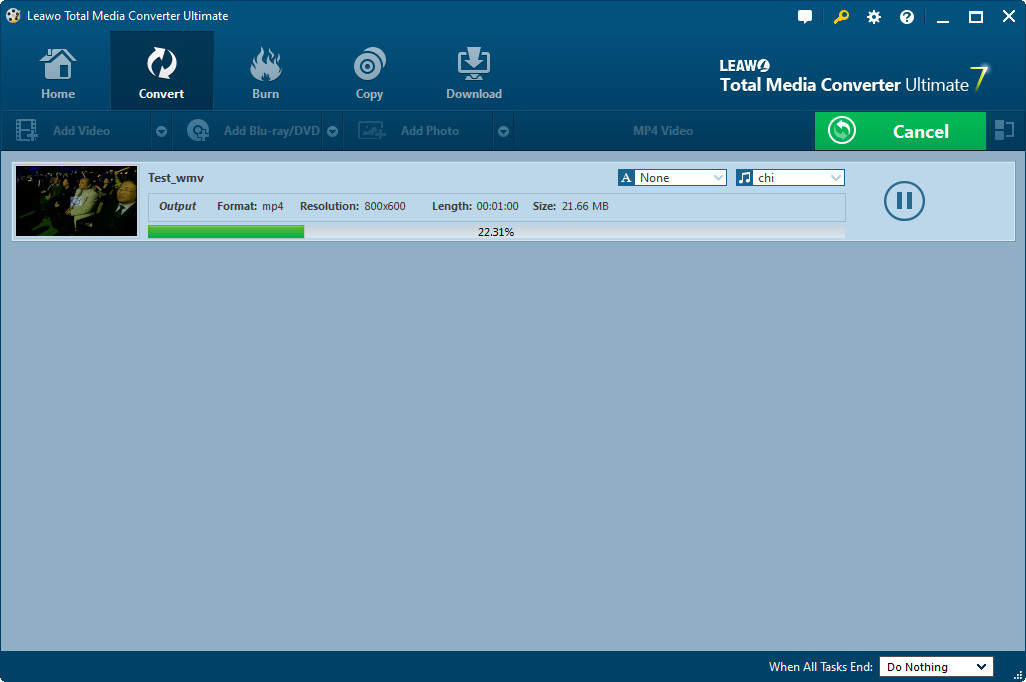
Enfin, cliquez sur le bouton « Convertir » en bas du panneau du répertoire de sortie pour lancer le processus de conversion. Vous pouvez aussi visualiser ou mettre en pause le processus de conversion.
Partie 4 : Transférer des vidéos YouTube sur iPad
Une fois que vous avez téléchargé les vidéos souhaitées sur votre ordinateur, vous pouvez commencer à les transférer sur iPad. Normalement, les gens choisiraient d'utiliser iTunes, mais pour ceux qui sont frustrés par la complexité d'iTunes, je leur fournirais une nouvelle option. L'iTransfer de Leawo, un programme dédié au transfert de données entre un appareil iOS et un PC, offre une interface utilisateur beaucoup plus conviviale aux utilisateurs.
Instructions pour transférer les vidéos YouTube téléchargées sur iPad à l'aide de l'iTransfer de Leawo. Pour votre information, le programme ne peut pas fonctionner sans iTunes.
1. Ouvrez iTransfer et connectez votre iPad à votre PC avec un câble USB. Le programme reconnaîtrait votre iPad et en analyserait automatiquement le contenu. Ensuite, la bibliothèque de votre iPad apparaîtra dans la barre latérale gauche.
2. Cliquez sur l'onglet « Films » dans la barre latérale. Vos vidéos figureraient dans la partie droite du programme. Cliquez sur Ajouter>Ajouter un fichier/Ajouter un dossier en haut à gauche de la liste de fichiers ou cliquez sur Fichier>Ajouter>Ajouter un fichier/Ajouter un dossier dans la barre de menus pour ajouter la vidéo YouTube MP4 téléchargée au programme.
3. Après avoir ajouté les fichiers au programme, les vidéos YouTube MP4 seraient automatiquement transférées sur votre iPad.
Partie 5 : Télécharger directement des vidéos YouTube sur iPad
Il y a un autre moyen pour les utilisateurs d'iPad de jouir des vidéos YouTube hors ligne. Certaines applications dans l'App Store permettent aux utilisateurs d'enregistrer des vidéos YouTube pour les regarder hors connexion. Vous trouverez ci-dessous plusieurs applications qui peuvent vous aider à télécharger des vidéos YouTube sur iPad.
Free Music & Video Player for YouTube
Free Music est une application géniale qui vous permet d'écouter gratuitement des millions de chansons sur YouTube, ainsi que de regarder et de diffuser des vidéos sur différents sites de partage de vidéos en ligne, tels que YouTube, Dailymotion et Vimeo.
Voir ? Il est très facile de regarder des vidéos YouTube hors ligne sur iPad. Venez télécharger gratuitement le Téléchargeur de vidéo YouTube de Leawo pour franchir la première étape.