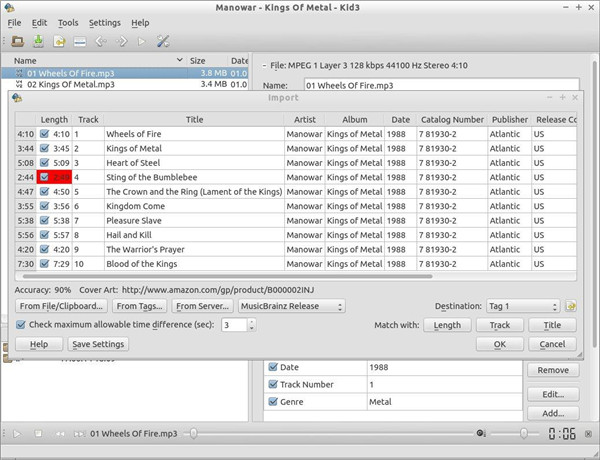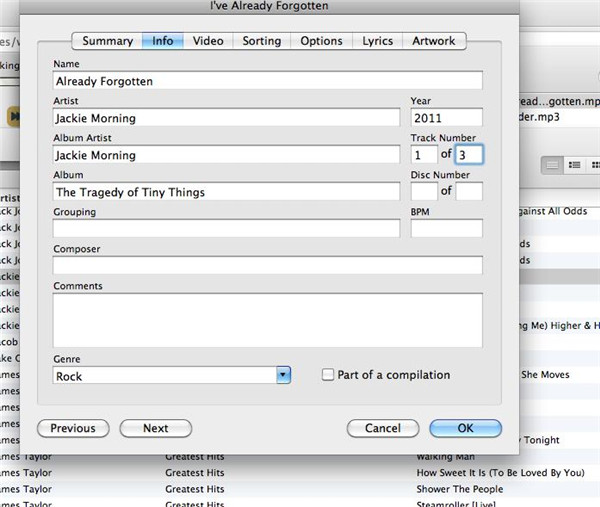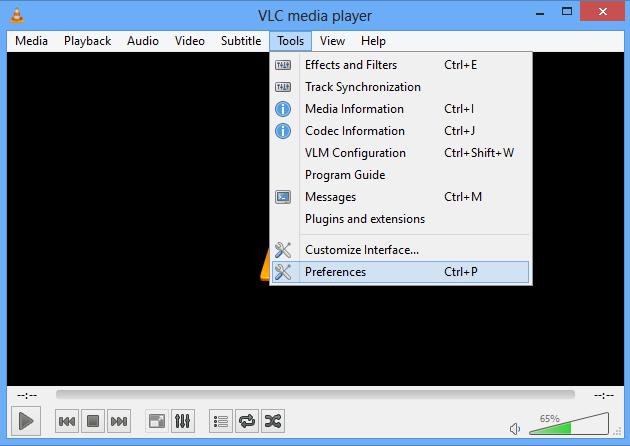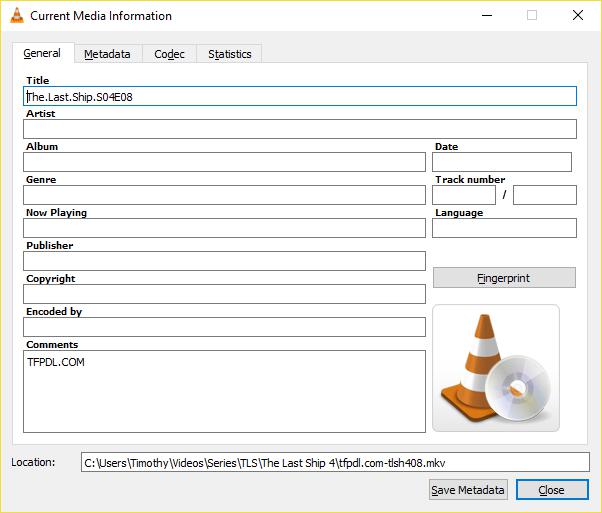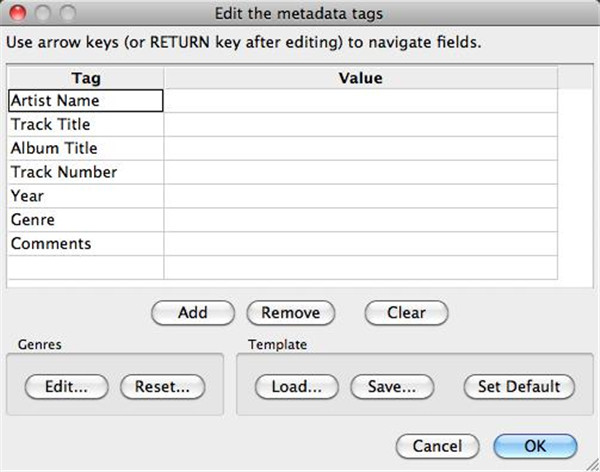« Bonjour à tous, passez simplement sur le Mac et vous avez besoin d'un éditeur de tags ID3 pour éditer les tags MP3 sur votre Mac. Sous Windows, j'utilisais le très bon MP3tag. Mais je ne le trouve pas sur la plate-forme Mac. Existe-t-il un éditeur de tags MP3 Mac décent recommandé ? »
Je ne trouve pas la version Mac de Tag MP3 ? Bien que le tag MP3 soit largement considéré comme le meilleur éditeur de tags ID3 gratuit pour l'ajout de tags ID3 au format MP3 sur les plates-formes Windows, il n'a toujours pas de version Mac. Pour ceux qui ont besoin de réparer les tags MP3 sur Mac OS X, c'est vraiment dommage. Cet article explique comment modifier automatiquement les tags ID3 sur votre Mac à l'aide des tags ID3.
- Partie 1 : Qu'est-ce qu'un tag ID3 ?
- Partie 2 : Comment éditer les tags ID3 sur Mac avec Tunes Cleaner
- Partie 3 : Comment éditer les tags ID3 sur Mac via Kid3 Tag Editor
- Partie 4 : Comment éditer les tags ID3 sur Mac avec iTunes
- Partie 5 : Comment éditer les tags ID3 sur Mac via VLC
- Partie 6 : Comment éditer les tags ID3 sur Mac avec Audacity
Partie 1 : Qu'est-ce qu'un tag ID3 ?
Avant de savoir comment éditer automatiquement les tags ID3 sur votre Mac, vous devez savoir ce qu'est un tag ID3. Le tag ID3 est un conteneur de métadonnées pour stocker des informations sur les fichiers MP3 dans le fichier audio lui-même. Le tag ID3 permet au créateur du fichier d'incorporer des informations pertinentes dans le fichier, telles que le nom de l'artiste, le titre de la piste, l'album, le numéro de la piste et le genre, de sorte que les informations soient propagées avec le fichier. Cette fonctionnalité est particulièrement utile pour les fichiers multimédias (tels que les podcasts) fédérés, téléchargés ou échangés indépendamment de la page Web hébergée d'origine sur Internet.
La dernière version de la norme ID3 prend en charge les chapitres et les podcasts améliorés avec hyperliens et images intégrés. Les producteurs de contenu peuvent utiliser l'éditeur de tags ID3 pour ajouter et modifier des métadonnées pour les fichiers multimédias. Par exemple, sous Windows XP, vous pouvez modifier les Tags ID3 en demandant les propriétés du fichier, en sélectionnant l'onglet Résumé et en accédant aux paramètres de base du fichier (tels que le titre, le numéro, l'artiste et l'année). Les versions Mac et Windows d'iTunes et d'autres logiciels de lecture multimédia prennent également en charge l'édition de paramètres plus avancés, tels que les pochettes d'albums.
Les tags ID3 peuvent être édités de différentes manières. Sur certaines plates-formes, vous pouvez modifier les propriétés d'un fichier en affichant les informations d'extension dans le gestionnaire de fichiers. De plus, la plupart des lecteurs audio permettent l'édition de fichiers individuels ou groupés. La modification d'un groupe de fichiers est souvent appelée « tag de lot » . Il existe également des applications spécialisées, appelées programmes de marquage, dédiées à la modification des tags et des tâches associées. Certains outils, tels que puddletag, fournissent des fonctionnalités avancées telles que le marquage par lots avancé ou l'édition basée sur des expressions régulières. Ainsi, les étapes suivantes vous présenteront le puissant marqueur ID3 : Tunes Cleaner pour Mac de Leawo, qui pourrait vous aider à compléter l'édition des tags MP3 ID3 sur Mac avec facilité.
Partie 2 : Comment éditer les tags ID3 sur un Mac
L'éditeur de tags MP3 le plus populaire pour les utilisateurs Mac, il vous aide à automatiser et à modifier efficacement les tags ID3 sur votre Mac. Il est assez intelligent pour détecter les chansons avec des Tags incomplètes, trouver les Tags ID3 manquantes (telles que des illustrations, des albums, des artistes, des millésimes, des genres, etc.), puis appliquer automatiquement toutes les Tags à vos chansons. Autoriser la réparation par lots. De plus, vous pouvez utiliser les fonctions d'édition du programme pour personnaliser les Tags de morceau. J'ai hâte d'essayer ? Suivez le tutoriel ci-dessous pour apprendre à éditer des tags MP3 à l'aide de ce logiciel de marquage MP3 intelligent.
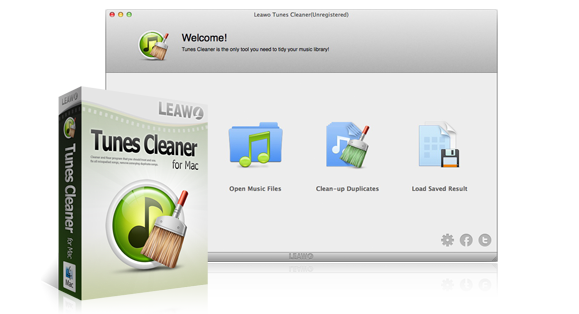
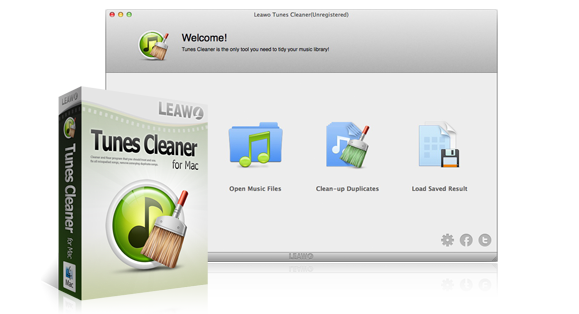
Tunes Cleaner de Leawo pour Mac
☉ Téléchargez et ajoutez automatiquement des tags musicales telles qu'artiste, titre, couverture, album, etc.
☉ Suppression des doublons en un clic pour supprimer les morceaux en double dans la bibliothèque musicale;
☉ Ajoutez et complétez manuellement les tags musicales telles que artiste, album, pochette, genre, etc.
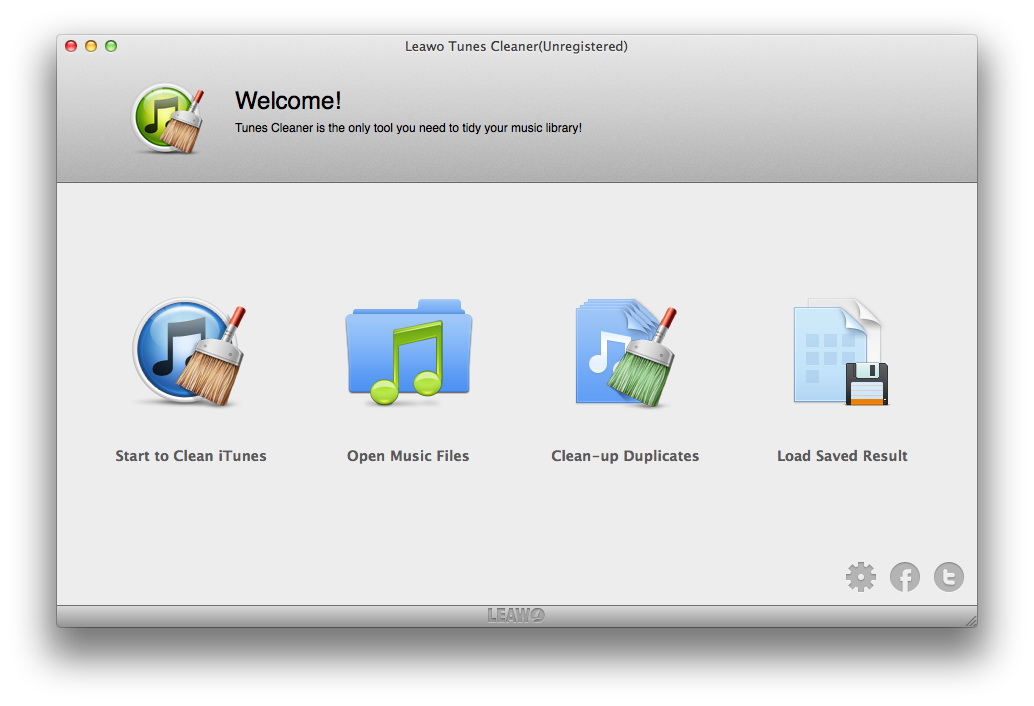
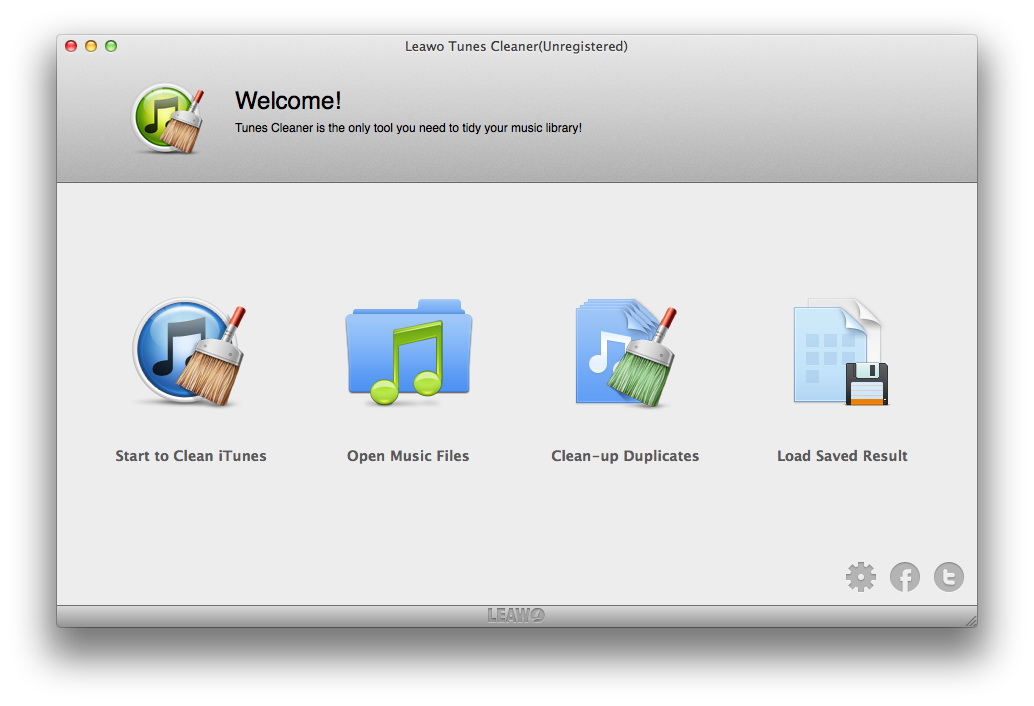
Scanner la musicothèque
Après avoir installé et lancé le Tag MP pour Mac, l'interface de programme suivante apparaît. Après avoir cliqué sur le bouton « Démarrer le nettoyage d'iTunes » , vous pouvez numériser les morceaux de votre bibliothèque iTunes. Vous pouvez même cliquer sur « Ouvrir un fichier de musique » pour analyser le dossier de musique sur votre Mac.
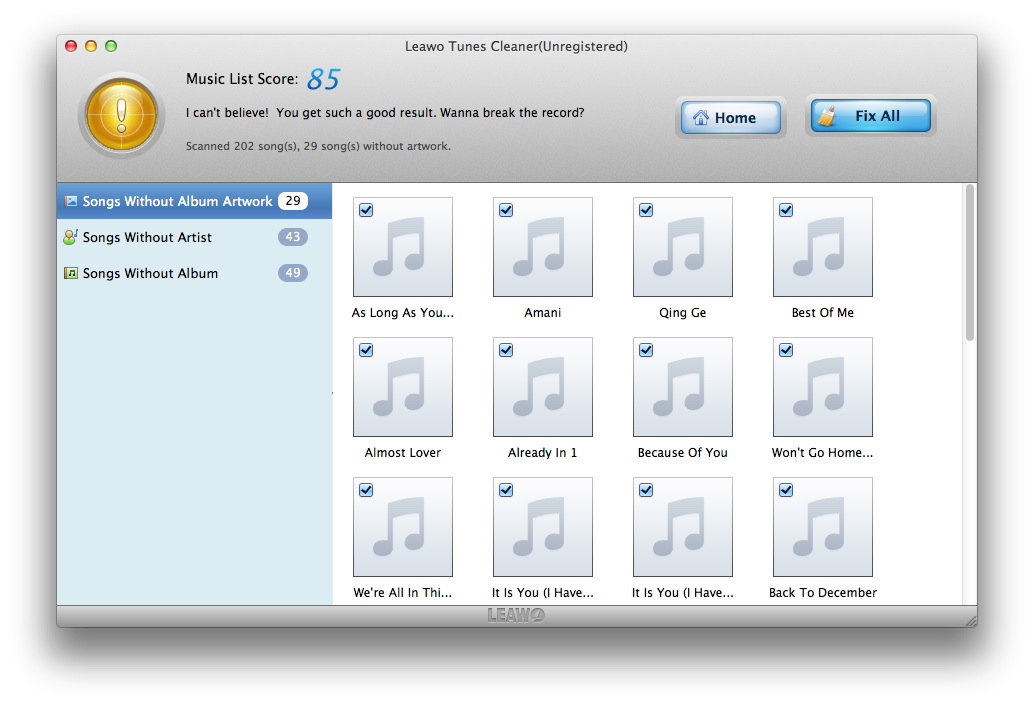
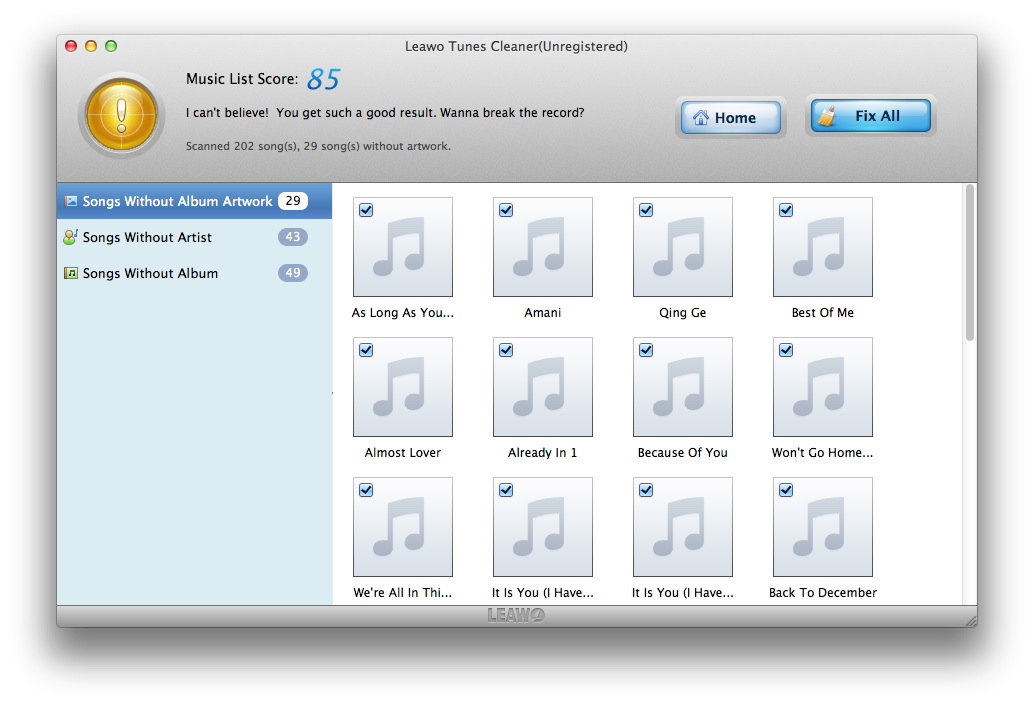
Tag de réparation automatique
Après la numérisation, ce tagueur MP3 automatique listerait toutes vos chansons avec des balises incomplètes dans des catégories telles que « Chansons sans album», « Chansons sans artiste », « Chansons sans album », etc. Maintenant, vous pouvez cliquer sur le bouton « Tout corriger ». corrigez tous les fichiers de musique affichés ou sélectionnez les fichiers de musique que vous souhaitez corriger. Le logiciel trouvera les bonnes Tags dans la base de données en ligne et les ajoutera à vos chansons pour rendre votre bibliothèque musicale parfaite.
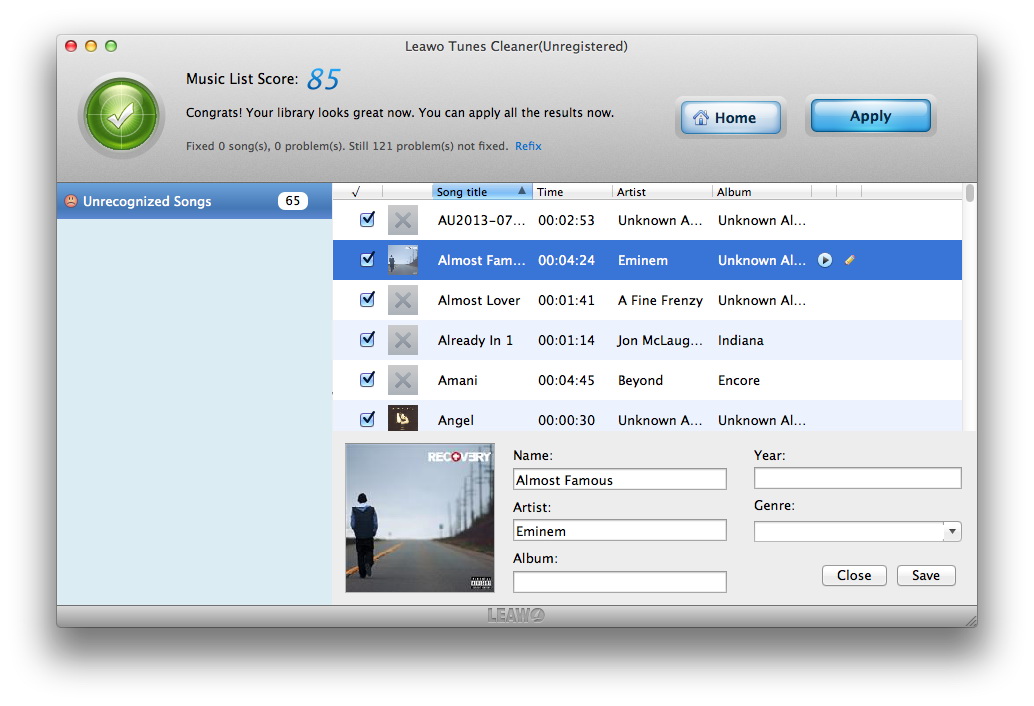
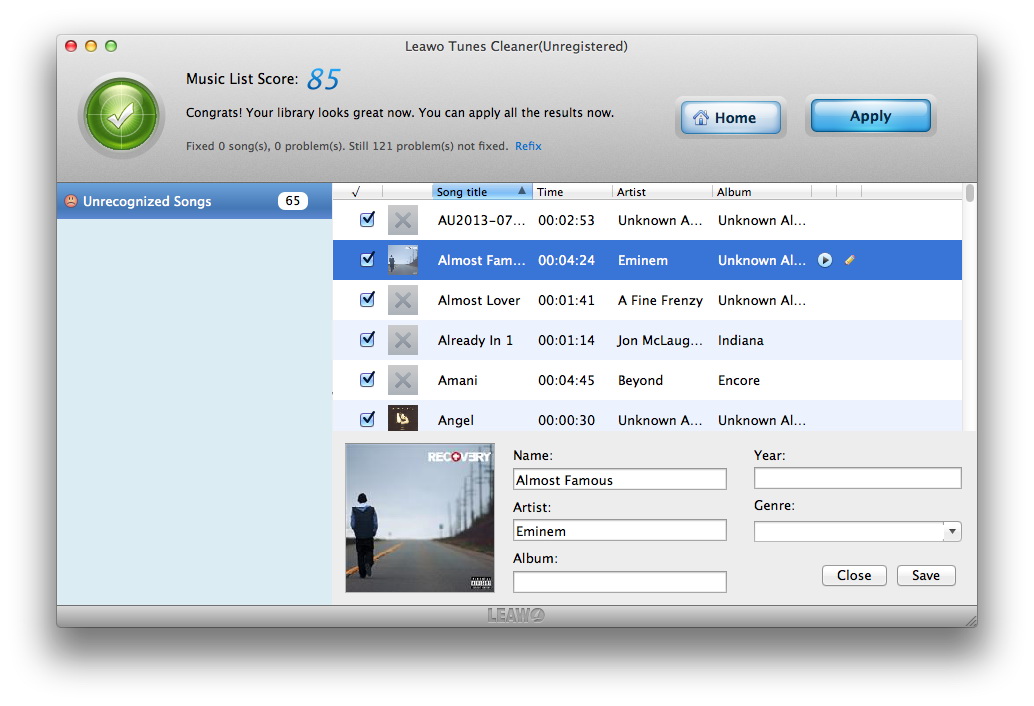
Modification manuelle des tags MP3
Si des « chansons non reconnues » apparaissent après la réparation automatique, vous pouvez cliquer sur l'icône d'édition dans chaque cadre de chanson pour appeler l'éditeur de tags musicales interne. Vous pouvez ajouter manuellement des tags musicales telles que nom, artiste, album, année, genre, etc., puis cliquez sur le bouton « Enregistrer » pour enregistrer la modification manuelle. Après tout, cliquez sur le bouton « Appliquer » . L'édition complète des tags MP3 est terminée !
Une fois les étapes ci-dessus terminées, vous obtiendrez un tag MP3 dans d'autres fichiers de musique sur votre ordinateur iTUnes ou Mac. Si vous êtes un utilisateur Windows, vous pouvez cliquer ici pour savoir comment éditer les tags ID3 sur un ordinateur Windows.
Partie 3 : Comment éditer les tags ID3 sur Mac via l'éditeur de tags Kid3
Kid3 est une application facile à utiliser qui permet de modifier facilement les tags ID3v1 et ID3v2 pour les fichiers MP3. Bien que de nombreux lecteurs MP3 puissent éditer des tags, ils ne peuvent pas être utilisés aussi efficacement que Kid3.
Kid3 vise à éditer les tags ID3 des fichiers d'album de la manière la plus efficace, au lieu de saisir ou d'encoder des fichiers MP3. Les tags ID3v1 ou ID3v2 qui peuvent être édités par d'autres programmes peuvent être contrôlés par la conversion de Kid3. De plus, Kid3 a accès à toutes les tags ID3v2. Kid3 peut définir la même valeur pour les Tags de différents fichiers. Par exemple, l'année ou le genre d'un fichier avec la même valeur pour un artiste, un album ou un album peut être défini sur tout en un. Si le nom de fichier contient des informations sur Le tag, celle-ci peut être automatiquement modifiée en fonction du nom du fichier. Les instructions ci-dessous vous montreront comment éditer les tags ID3 avec Kid3 sur votre Mac.
1. En supposant que le répertoire contienne un fichier MP3 avec une piste d'un album appelé « Let's Tag » , l'album est lié à un groupe appelé « One Hit Wonder » .
2. Le nom du répertoire est le format « Artist Album » . Dans ce cas, le répertoire doit être nommé « One Shot Wonderful - Our Label » .
3. Le répertoire contient des pistes au format « titre de piste.mp3 » , ce qui est très pratique car les noms de fichier sont courts et que l'ordre alphabétique est correct. De plus, le nom du répertoire contient déjà des informations sur les artistes et les albums. Vous n'avez plus besoin de répéter le nom du fichier.
Cependant, revenons à notre cas, certains fichiers non étiquetés sont répertoriés dans le répertoire et nous devons les marquer avec Kid3. Vous pouvez vous référer aux étapes suivantes :
1. Utilisez le menu Fichier ou ouvrez la barre d'outils pour sélectionner un fichier dans le répertoire.
2. Tous les fichiers sont affichés dans la liste des fichiers.
3. Pour générer un tag de fichier, vous pouvez utiliser les informations du répertoire.
Sélectionnez les fichiers et cliquez dessus, puis cliquez sur l'option « Bouton Tag 1 dans la section des fichiers » .
4. La valeur de l'artiste, le nom du titre et l'album seront définis dans tous les fichiers.
5. Pour définir les valeurs pour l'année et le type de tous les fichiers, sélectionnez Tous les fichiers, tapez une année spécifique à la date, puis sélectionnez Populaire dans la zone Type. Ces deux valeurs sont définies automatiquement.
6. Après avoir sélectionné la première option de changement de fichier, vous pouvez voir toutes les tags avec les valeurs correctes. Vous pouvez également sélectionner des tags dans l'un des autres fichiers pour vérification.
7. Une fois que nous avons accepté le Tag, nous pouvons l'enregistrer en sélectionnant l'option dans le menu Fichier ou la barre d'outils.
8. Sélectionnez l'option « Créer une liste de lecture » dans le menu Fichier et un fichier appelé « One Hit Wonder - Let's Tag » sera généré dans le répertoire.
Partie 4 : Comment éditer les tags ID3 sur Mac avec iTunes
Pour modifier Le tag ID3 sur votre Mac iTunes, vous pouvez vous référer aux étapes spécifiques suivantes :
1. Lancez iTunes sur votre Mac et sélectionnez la chanson que vous souhaitez modifier en cliquant dessus. De plus, plusieurs chansons peuvent être sélectionnées pour être éditées en même temps.
2. Après avoir sélectionné la chanson que vous souhaitez éditer, sélectionnez l'option « Lire les informations » du menu « Fichier » . Sélectionnez ensuite l'option de clavier « Commande + I » sur votre Mac. Enfin, lorsque vous cliquez ou faites un clic droit sur la chanson sélectionnée, maintenez l'option « Contrôle » enfoncée.
3. La boîte de dialogue Obtenir des informations apparaît et répertorie toutes les métadonnées de la chanson que vous souhaitez éditer.
Partie 5 : Comment éditer les tags ID3 sur un Mac via VLC
VLC Media Player est capable d'éditer des tags ID3 dans des fichiers vidéo ou audio. Vous pouvez suivre ces tutoriels :
1. Ouvrez l'audio ou la vidéo dont vous souhaitez modifier le tag ID3 avec VLC.
2. Une fois le fichier cible ouvert, cliquez sur « Outils » dans la barre de menus, puis sélectionnez « Info média » ou appuyez sur la touche « Ctrl I » du clavier de votre Mac.
3. Une boîte de dialogue « Informations sur le média actuel » apparaîtra.
4. Sélectionnez l'onglet « Général » dans la boîte de dialogue contextuelle, puis modifiez les tags ID3 selon vos besoins, telles que le titre, l'artiste, le genre et l'album.
5. Une fois que vous avez terminé Le tag ID3 requise, cliquez sur le bouton « Enregistrer les métadonnées » dans le coin inférieur droit de la boîte de dialogue.
Partie 6 : Comment éditer les tags ID3 sur Mac avec Audacity
Avec Audacity, vous pouvez créer des modèles pour les tags ID3 qui seront appliqués après la création du fichier MP3. Pour créer un modèle, vous devez exécuter audacity et vous reporter au guide suivant :
1. Sélectionnez le fichier et ouvrez l'éditeur de métadonnées. Une boîte de dialogue permettant d'éditer Le tag ID3 s'ouvrira, puis l'option ID3v2 sera sélectionnée par défaut.
2. Ensuite, vous pouvez renseigner les informations de tag ID3 dans différents champs, tels que titre, artiste, album, numéro de piste et année.
3. Dans le menu déroulant Type, sélectionnez l'option qui convient le mieux à votre podcast.
4. Enfin, cliquez sur le bouton « Terminer » . Après avoir utilisé Audacity pour générer un fichier MP3, le fichier marqué indiquera qu'il est prêt à être téléchargé.