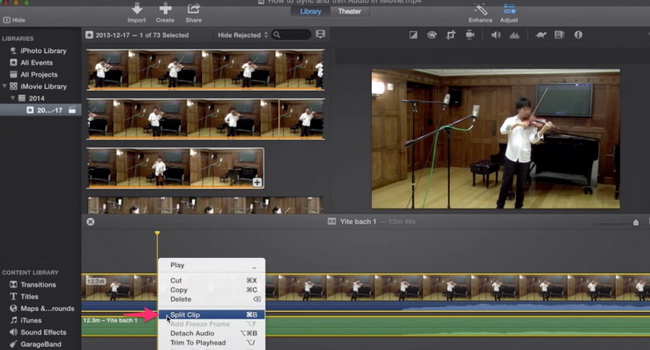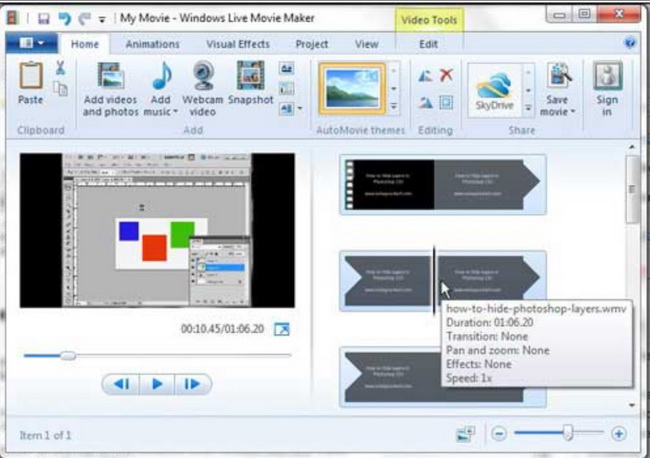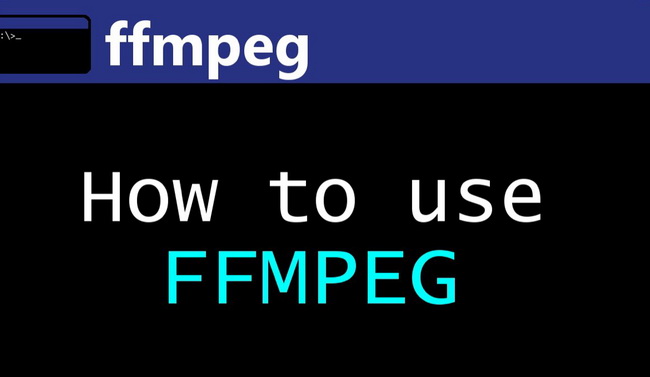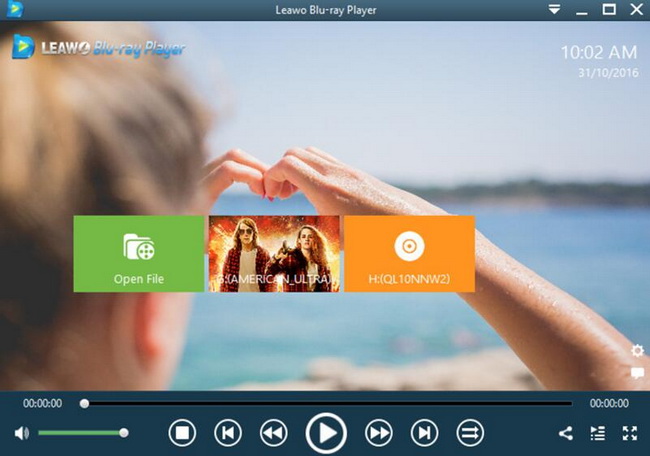Afin d'obtenir une meilleure expérience de visionnage de certains excellents films, tels que les meilleurs films hollywoodiens ou les dramatiques coréennes, vous aurez peut-être parfois besoin de modifier davantage les vidéos ou les films afin de pouvoir les transférer librement aux autres sous la vitesse de connexion Internet limitée. Aujourd'hui, nous allons nous concentrer sur la division de vidéo, ce qui vous permet de diviser des clips ou des séquences vidéo volumineux en plusieurs séquences plus courtes pour une meilleure gestion. Afin de diviser des vidéos sans soucis ni problème, des outils supplémentaires vous seront très utiles.
Partie 1 : Comment diviser une vidéo avec iMovie
Pour diviser une vidéo, vous devez obtenir un puissant programme de montage vidéo capable de fractionner ou de couper la vidéo en fonction de vos préférences. En ce qui concerne le meilleur éditeur, le premier outil que je mentionnerai ici est iMovie. iMovie est un logiciel de montage vidéo basé sur Mac OS et faisant partie de la suite d'applications iLife pour ordinateurs Macintosh. Plus tard, la version iOS a été publiée à la WWDC 2010. Elle permet aux utilisateurs de modifier leurs propres films personnels. Le logiciel de montage vidéo conçu pour Multi-touches iMovie offre des fonctionnalités de montage vidéo riches et amusantes qui vous permettent de créer de superbes films HD où que vous soyez. Lorsque vous êtes allongé sur la plage, vous pouvez créer une carte postale vidéo du jour et la poster en ligne sans même bouger votre corps. Lorsque la fête d'anniversaire de votre enfant est occupée, vous pouvez réaliser une vidéo de cette fête et l'envoyer à vos parents. Avec iMovie, vous pouvez aussi démarrer avec quelques projets et attendre plus tard pour terminer – n'important quand et où. Bien entendu, iMovie peut être utilisé pour scinder rapidement les clips. Vous pouvez suivre les étapes ci-dessous pour terminer le processus de fractionnement.
Étape 1 : Ouvrez votre Mac et accédez au panneau iMovie.
Étape 2 : Importez la vidéo que vous souhaitez scinder vers iMovie. Une fois que vous avez ajouté la vidéo à cet outil, vous pouvez voir la chronologie.
Étape 3 : Confirmez le clip de la vidéo que vous souhaitez scinder. Choisissez le début à la position exacte où vous préférez diviser la vidéo.
Étape 4 : Faites un clic droit pour entrer dans le panneau « Modifier » et choisissez « Découper le clip ». Ensuite, la vidéo sera divisée en deux parties à partir du point que vous avez confirmé. Attendez ensuite dans un temps très court, vous obtiendrez très rapidement deux clips.
Même si iMovie peut facilement et rapidement fractionner la vidéo, vous ne serez plus autorisé à modifier les projets une fois qu'ils ont été exportés et enregistrés sur votre Mac. Deuxièmement, iMovie est uniquement disponible sur le système d'exploitation Mac, qui ne sera pas utilisé par les utilisateurs de Windows.
Partie 2 : Comment fractionner une vidéo avec Windows Movie Maker
Maintenant, c'est l'évangile pour les utilisateurs de Windows. Si vous ne parvenez pas à découper la vidéo avec iMac, vous pouvez maintenant passer à Windows Movie Maker sur le système d'exploitation Windows. Movie Maker est un outil de production vidéo fourni avec Windows. C'est facile à apprendre et c'est amusant de l'utiliser pour faire des films en famille. Vous pouvez créer, éditer et partager vos propres films personnels sur votre PC. Avec un simple glisser-déposer, une projection minutieuse de l'écran, divers effets, de la musique et une narration, vous pouvez commencer à créer un film familial simple. Une fois terminé, vous pouvez partager votre travail avec vos amis et votre famille via le Web, un courrier électronique, un ordinateur, un CD ou même un DVD. Vous pouvez aussi enregistrer votre film sur une bande vidéo et le lire sur votre téléviseur ou sur votre caméscope. Ici, vous pouvez vous concentrer sur la division de la vidéo dans Windows Live Movie Maker.
Étape 1 : Ouvrez Windows Live Movie Maker. Vous pouvez trouver ce programme en cliquant sur le bouton « Démarrer » pour localiser « Tous les programmes ».
Étape 2 : Insérez la vidéo dans ce programme. En haut de la fenêtre de Windows Live Movie Maker, vous pouvez cliquer sur le bouton « Ajouter des vidéos et des photos » pour charger la vidéo que vous souhaitez découper.
Étape 3 : Confirmez le point de découpage. Faites glisser la chronologie au point où vous souhaitez scinder la vidéo. Vous pouvez prévisualiser, rembobiner et mettre en pause la vidéo pour vérifier si vous avez obtenu le point exact.
Étape 4 : Divisez la vidéo. Une fois que vous avez confirmé les points à diviser, cliquez ensuite sur le bouton « Diviser » dans la section « Édition » en haut de la liste du menu. Ensuite, vous pouvez voir immédiatement deux clips dans le panneau d'édition de droite. Si vous souhaitez éditer les clips, vous pouvez le choisir pour accéder au panneau d'édition ultérieur.
Partie 3 : Comment fractionner une vidéo avec FFmpeg
Ensuite, un autre programme de montage vidéo plus professionnel sera présenté ici pour vous donner des informations complémentaires. C'est FFmpeg. FFmpeg est un programme informatique à code source ouvert qui peut être utilisé pour enregistrer et convertir de l'audio et de la vidéo numériques en flux. Utilisez une licence LGPL ou GPL. Il fournit une solution complète pour l'enregistrement, la conversion et la diffusion audio et vidéo en continu. Il contient une bibliothèque de codecs audio/vidéo très avancée, libavcodec. Afin de garantir une portabilité et une qualité de codec élevées, une grande partie du code de libavcodec est développée à partir de zéro. L'outil de traitement vidéo multimédia FFmpeg possède des fonctions très puissantes, notamment la fonction de capture vidéo, la conversion de format vidéo, la capture vidéo, le filigranage, etc. Vous pouvez maintenant vous reporter aux étapes suivantes pour diviser une vidéo avec FFmpeg. Avant de commencer, vous devez vous assurer que vous avez installé FFmpeg sur votre ordinateur. Une fois installé, vous devez entrer la commande suivante :
ffmpeg -i input_video.mp4 -ss 00:00:10.0000 -t 5 output_video.mp4
Dans la commande, vous devez définir les paramètres suivants, qui peuvent affecter directement le contenu du clip.
« ss » est l'horodatage de départ. Le format écrit doit suivre heures : minutes : seconds : microsecondes. Si vous souhaitez séparer la vidéo de la seconde 10, vous devez taper comme ceci 00:00:10.0000.
« t » est utilisé comme durée de la vidéo fractionnée. Par exemple, « t 5 » signifie ici que FFmpeg devra diviser 5 secondes de la vidéo originale.
« output_video.mp4 » fait référence au format de sortie.
Une fois que vous avez confirmé la durée de la division, ainsi que le début et la fin, appuyez sur le bouton « Entrée » de votre clavier pour activer la commande. Immédiatement, vous allez diviser la vidéo en deux clips distincts.
FFmpeg est un moyen assez pratique et rapide de résoudre le problème de fractionnement correct d'une vidéo. Cependant, certains débutants ne sont pas très familiarisés avec la méthode de saisie de commande. Si vous n'êtes pas habitué à appliquer cette méthode, vous pouvez utiliser d'autres méthodes.
Partie 4 : Comment lire des vidéos fractionnées sur un PC avec le Lecteur de Blu-ray de Leawo
Une fois que vous avez essayé les solutions ci-dessus, vous pouvez facilement obtenir une nouvelle vidéo fractionnée, par exemple une courte vidéo de mariage, une courte présentation ou autre chose. Désormais, vous devez vous concentrer sur la lecture de la vidéo sur votre ordinateur et confirmer que la vidéo fractionnée est toujours en bon état. Le Lecteur de Blu-ray de Leawo peut être votre solution directe pour obtenir la lecture vidéo complète avec facilité et précision. En tant que l'un des meilleurs lecteurs vidéo de ces dernières années, le Lecteur de Blu-ray de Leawo peut être utilisé pour lire toutes sortes de vidéos numériques pouvant être présentées dans plus de 180 formats, ainsi que les disques physiques, y compris les disques Blu-ray, DVD, CD, les fichiers d'image ISO, etc. Vous pourrez aussi profiter facilement des disques commerciaux DVD ou Blu-ray protégés par le code de région grâce à la prise en charge de la technologie de décryptage intégrée du Lecteur de Blu-ray de Leawo. Ses fonctions supplémentaires dans la télécommande virtuelle, la fonction de capture d'écran le rendra plus personnalisé et plus complet. Pour plus de détails sur la lecture de vidéos fractionnées sur PC, le tutoriel vous sera utile.
Étape 1 : Téléchargez le Lecteur de Blu-ray de Leawo et installez-le.
Étape 2 : Accédez à l'interface principale et chargez la vidéo fractionnée sur l'ordinateur en cliquant sur le bouton « Ouvrir le fichier » de l'interface d'accueil. Lorsque vous avez importé le film vidéo, vous pouvez le voir dans la liste de lecture.
Étape 3 : Définissez les paramètres de sous-titres, audio et vidéo. Après avoir chargé le fichier vidéo, il sera lu automatiquement. Pendant la lecture, vous pouvez déplacer la souris vers la zone de titre. Ensuite, vous pouvez voir 4 icônes qui se réfèrent respectivement aux paramètres de sous-titre, vidéo et audio. Vous pouvez définir les paramètres associés en fonction de vos besoins.
Part 5: Conclusion
La division de la vidéo du contenu d'origine est assez courante dans certains cas. Vous pouvez vous référer aux éditeurs vidéo ci-dessus pour de bonnes références. Eh bien, FFmpeg est assez rapide pour séparer des vidéos, mais ce n'est pas approprié pour tout le monde. Pour les utilisateurs Mac et Windows, les informations ci-dessus seront assez pratiques pour fournir des solutions de fractionnement de vidéos avec efficacité et précision.