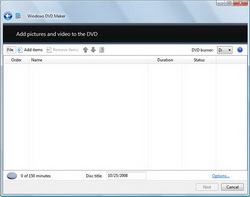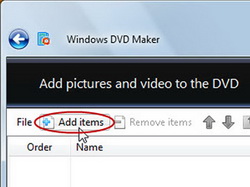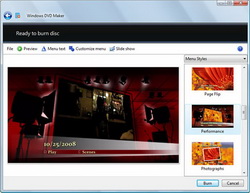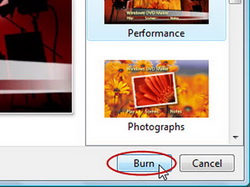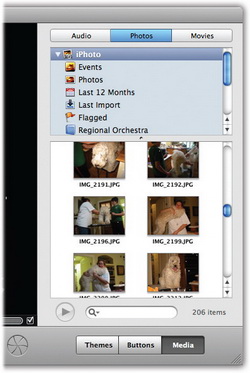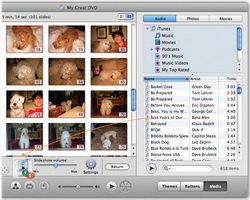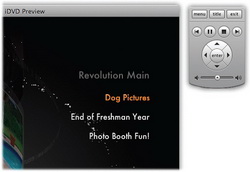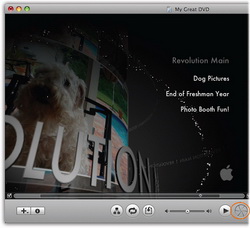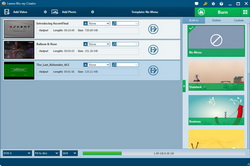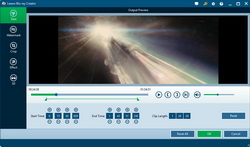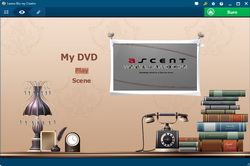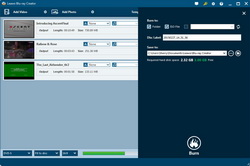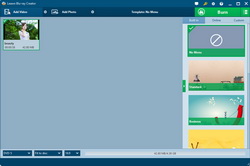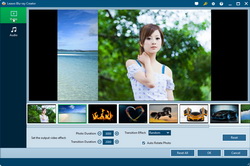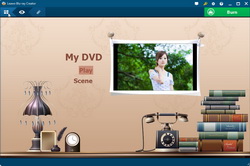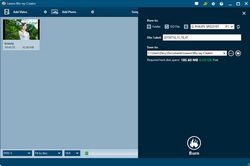« J'ai quelques photos précieuses et j'aimerais graver des photos sur un DVD afin de pouvoir envoyer des diaporamas photo DVD à mon grand-père pour lui permettre de profiter de ces photos sur son ancien lecteur de DVD. Je ne sais pas comment graver des photos sur un DVD. Mon ami m'a dit que je devais utiliser un outil de création de diaporamas sur un DVD pour graver des photos sur un DVD. Est-ce vrai ? Quel type de logiciel de gravure de photos sur un DVD devrais-je utiliser pour la gravure de photos sur un DVD ? Tout conseil serait très apprécié. »
Des questions sur la gravure de photos sur un DVD ont été soulevées à maintes reprises. En réalité, il n'y a pas de réponse standard à ces questions, car les diaporamas photo réalisés avec différents logiciels de création de diaporamas photo peuvent être sous différents formats. Et les créateurs de diaporamas sur un DVD diffèrent par leur compatibilité de format. Cependant, dans cet article, vous apprendrez les solutions de base et les plus populaires de création de diaporamas sur un DVD pour les systèmes d'exploitation Mac et Windows. Il propose un tutoriel détaillé sur la gravure de photos sur un DVD sur Mac/PC avec différents logiciels de création de diaporamas DVD.
À propos de la gravure de diaporamas photo sur un DVD
Prendre des photos avec un appareil photo numérique ou un smartphone a été extrêmement populaire de nos jours. Vous pouvez afficher ces magnifiques photos sur votre appareil photo numérique, votre smartphone, votre ordinateur, les télécharger sur un blog ou créer des diaporamas pour les partager en ligne à votre guise. Et parfois, vous pouvez même vouloir graver une photo sur un DVD ou graver des diapositives sur un disque DVD pour plusieurs utilisations.
Il existe différents cas dans lesquels vous devez graver des photos sur un DVD : transfert facile de photos, lecture de photos sur un lecteur DVD ou à la télévision, sécurisation des photos, partage du diaporama plus facile, regroupement et sauvegarde de tous les moments mémorables, etc.


Beaucoup de gens pourraient penser que c'est vraiment difficile de graver des photos sur un DVD ou de graver des diapositives sur un DVD. En fait, graver des photos sur un DVD sur Mac/PC n'est pas une tâche ardue si vous obtenez le bon outil et que vous opérez de la bonne façon, tout comme la gravure de diapositives de photos sur un DVD. Ce que vous devez faire est d'abord d'assurer ce que vous voulez faire (que vous souhaitiez inclure un menu de disque, obtenir des effets de montage tels que des transitions entre les images, ajouter une description textuelle, insérer une chanson préférée comme musique de fond, etc.), puis décider quel créateur de diaporamas photo DVD vous devez adopter. Cependant, peu importe ce que vous voulez obtenir, les éléments suivants sont indispensables :
- Diaporama photo source(ou des photos avec lesquelles vous pouvez créer un diaporama photo avant de les graver sur un DVD) sur un ordinateur ;
- Ordinateur avec lecteur enregistreur de disque DVD (au cas où vous voudriez graver des diapositives sur un disque DVD directement) ;
- Disque DVD inscriptible vierge ;
- Logiciel créateur de diaporamas photo sur un DVD pour convertir et graver des diapositives de photos sur un DVD et graver des photos sur un DVD ;
- Assez d'espace disque ;
Graver un diaporama photo sur un DVD avec Windows DVD Maker
Windows DVD Maker est un formidable logiciel de création de DVD que vous pouvez utiliser pour créer des DVD que vous pourrez visionner sur un ordinateur ou sur un téléviseur à l'aide d'un lecteur de DVD standard. Le moyen le plus rapide de créer un DVD consiste à ajouter des images et des vidéos dans Windows DVD Maker, puis à graver votre DVD. Si vous souhaitez faire preuve de créativité, vous pouvez personnaliser le style du menu du DVD et le texte avant de graver le DVD. Toutefois, il convient de noter que Windows DVD Maker est inclus dans Windows Vista et Windows 7. Il a été supprimé à partir de Windows 8. Par conséquent, si vous utilisez Windows 8 ou un autre système d'exploitation Windows, vous devez passer à la Partie 4 : Créateur de photos sur un DVD tout-en-un pour une solution professionnelle et pratique de création de diaporamas sur un DVD.
Remarque :
- Pour définir les options de DVD vidéo telles que les paramètres de lecture de DVD, le ratio d'aspect DVD (16 : 9 ou 4 : 3), le format de DVD vidéo (NTSC ou PAL), la vitesse du graveur de DVD, etc., vous devez cliquer sur le bouton « Options » après avoir importé le diaporama photo source dans Windows DVD Maker
- DVD Maker propose les options de menu suivantes : Texte du menu, Personnalisation du menu, Diaporama et Styles de menus. Vous pouvez personnaliser ces options de menu à votre guise.
- Vous pouvez enregistrer le projet Windows DVD Maker sur le disque dur pour une utilisation ultérieure.
- Une fois que Windows DVD Maker a terminé la gravure de diaporamas photo sur DVD, vous pouvez effectuer une autre copie du DVD actuel, retirer le DVD gravé, insérer un nouveau DVD enregistrable, puis cliquer sur Créer une autre copie de ce DVD.
Types de fichiers et disques pris en charge par Windows DVD Maker
Fichiers vidéo |
'.asf', '.avi', '.dvr-ms', '.m1v', '.mp2', '.mp2v', '.mpe', '.mpeg', '.mpg', '.mpv2', '.wm', and '.wmv' |
Fichiers audio |
'.aif', '.aifc', '.aiff', '.asf', '.au', '.mp2', '.mp3', '.mpa', '.snd', '.wav', and '.wma'. |
Fichiers d'image |
'.bmp', '.dib', '.emf', '.gif', '.jfif', '.jpe', '.jpeg', '.jpg', '.png', '.tif', '.tiff', and '.wmf'. dvd |
Disques DVD |
dvd+r, dvd+rw, dvd-r, dvd-rw and dvd-rom |
Graver un diaporama photo sur un DVD sur Mac avec iDVD
Comparable à Windows DVD Maker, iDVD permet aux utilisateurs de graver des films QuickTime, de la musique MP3 et des photos numériques sur un DVD qui a ensuite été lu sur un lecteur de DVD commercial. Actuellement, Apple Inc. cesse d'utiliser iDVD depuis OS X 10.7 Lion et n'est pas disponible sur le Mac App Store avec toutes les autres applications iLife. Il était toutefois toujours disponible dans la copie emballée de iLife '11 jusqu'à iLife '13. Donc, en vue d'utiliser iDVD pour graver un diaporama photo sur un DVD sur Mac, vous devez d'abord vérifier si votre ordinateur Mac est équipé d'un iDVD. Si vous ne possédez pas d'iDVD, vous pouvez obtenir et installer iDVD à partir d'un disque d'installateur iLife.
Créateur de diaporamas photo sur un DVD tout-en-un pour Mac/PC
Windows DVD Maker et Apple iDVD peuvent tous vous aider à graver facilement des photos sur un DVD. Cependant, leurs inconvénients sont assez évidents. Ils ne sont pas disponibles sur tous les ordinateurs et il faut beaucoup de temps et d'énergie, même d'argent, pour les installer et les utiliser. Alors, existe-t-il une solution plus simple et plus pratique pour graver des photos sur un DVD sur Mac et PC ? Bien sûr, c'est le Créateur de diaporamas photo sur un DVD de Leawo.
Le Créateur de diaporamas photo sur un DVD de Leawo, anciennement connu sous le nom de Créateur de DVD de Leawo, est un programme professionnel de création de photo sur un DVD offrant des solutions simples et efficaces pour graver des photos sur un DVD et convertir des diapositives en DVD, dossiers et/ou fichiers image ISO. Quels que soient les formats dans lesquels votre diaporama de photos est enregistré. De plus, il vous permet de créer directement des diaporamas de photos à partir de vos photos personnelles, puis de graver librement le diaporama photo créé sur un DVD. (Leawo propose le Créateur de diaporamas photo sur un DVD pour Mac pour aider les utilisateurs de Mac à créer et à graver facilement un diaporama photo sur un DVD sur Mac). Vous pouvez vous reporter au guide détaillé ci-dessous pour savoir comment graver une photo sur DVD avec le Créateur de diaporamas photo sur un DVD de Leawo.
Comment graver des diapositives de photos sur un DVD avec le Créateur de diaporamas photo sur un DVD de Leawo - à partir de diaporama
Téléchargez et installez préalablement ce créateur de diaporamas DVD sur votre ordinateur. Vous devez également préparer la gravure de diapositives de photos sur DVD :
- Diaporama photo Source.
- Ordinateur avec lecteur enregistreur de DVD.
- Disque DVD inscriptible vierge.
- Assez d'espace disque.
Comment graver des photos sur un diaporama photo DVD directement avec le Créateur de diaporamas photo sur un DVD de Leawo - à partir de photos
Avec le Créateur de diaporamas photo sur un DVD de Leawo, vous pouvez non seulement graver directement des diapositives de photos sur un DVD, mais aussi graver directement des photos sur un DVD. Vous n'avez pas besoin d'obtenir un diaporama de photos avant la gravure sur un DVD. Ce dont vous avez besoin, ce sont des photos source et du Créateur de diaporamas photo sur un DVD de Leawo. Suivez les étapes ci-dessous pour savoir comment faire.
Remarque :
- Pendant l'édition du diaporama de photos, vous pouvez régler l'ordre des photos, insérer des photos supplémentaires, supprimer/retirer des photos, définir l'effet vidéo de sortie, ajouter une musique de fond, définir un effet audio, etc.
- Pour graver un diaporama photo sur un DVD, vous devez d'abord insérer un DVD inscriptible vierge dans le graveur de DVD.
- Vous pouvez cliquer sur l'icône de la roue dans le coin supérieur droit, puis sélectionner l'onglet « Graver » pour définir le format de sortie du DVD vidéo (les utilisateurs de Mac ouvrent l'option Préférences de la barre de menus pour accéder aux paramètres de gravure).