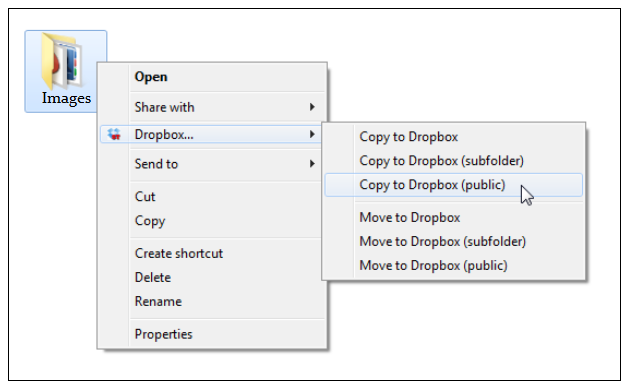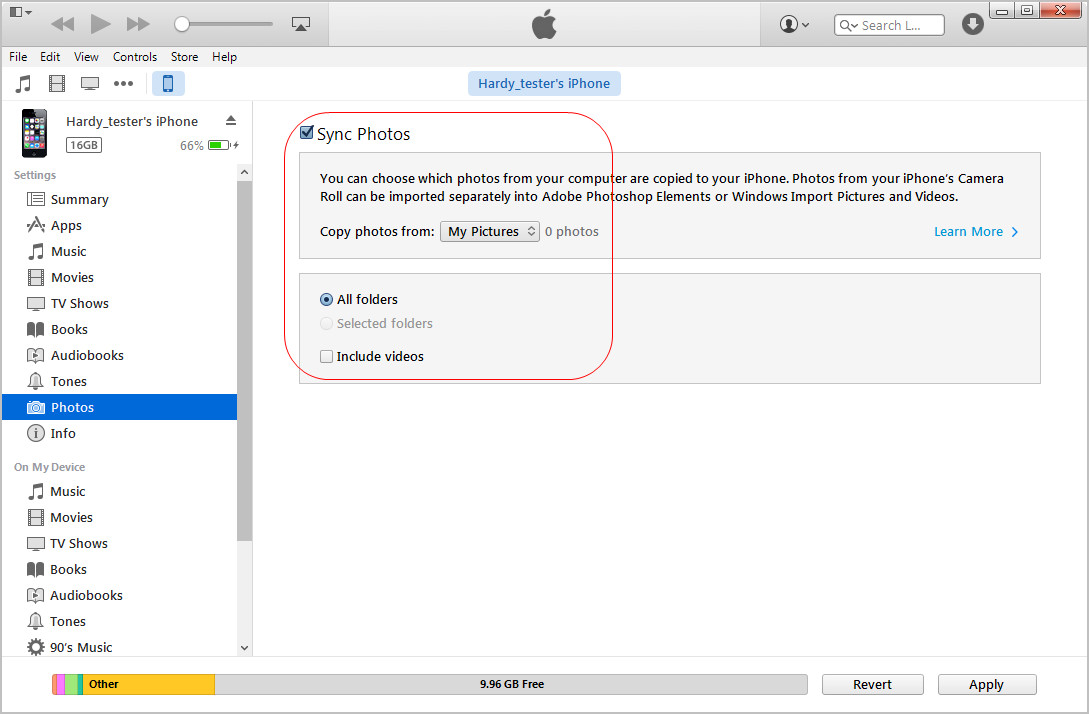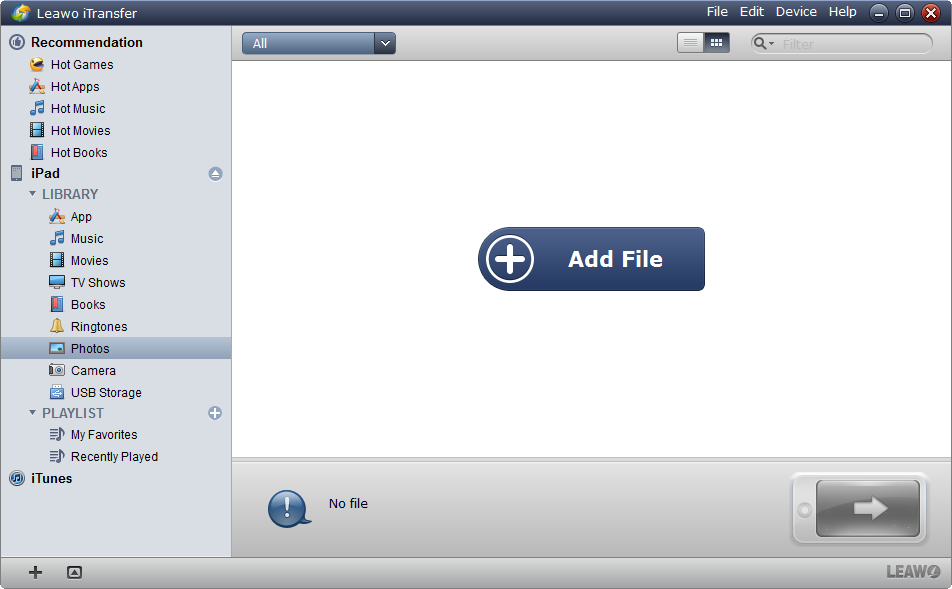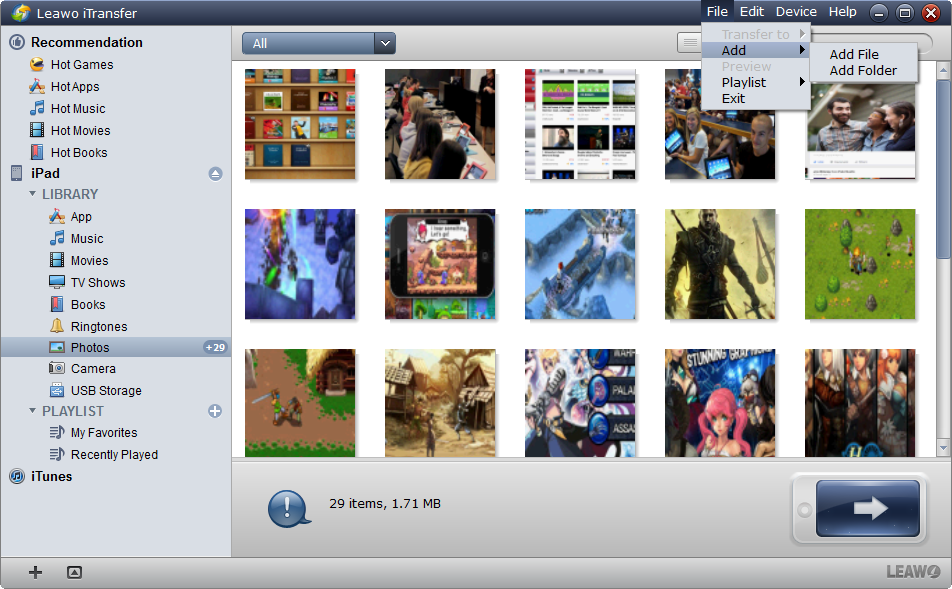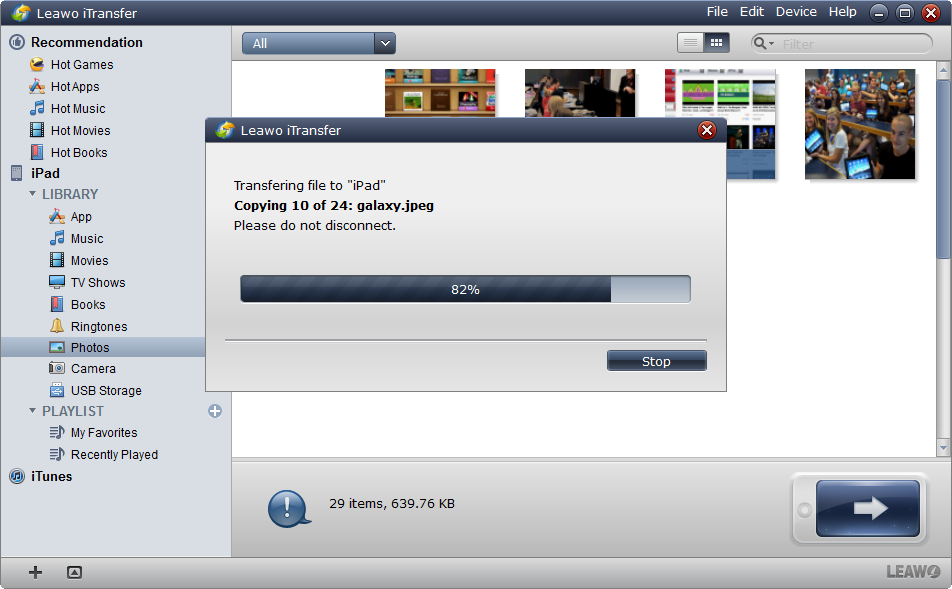L'iPad est meilleur que l'iPhone pour regarder des vidéos ou afficher des photos, non seulement parce que l'iPad a un écran plus grand, mais aussi parce que la tablette a une résolution d'écran et un PPI plus élevés, ce qui permet d'afficher clairement les images et les images . Par conséquent, de nombreuses personnes transfèrent des photos prises avec un iPhone ou un appareil photo numérique vers l'iPad pour le plaisir.
Si vous voulez savoir comment transférer des photos de l'iPhone vers l'iPad, vous pouvez facilement choisir. Vous pouvez utiliser iCloud le Flux de photos pour synchroniser des photos entre iPhone et iPad. Vous devez activer la fonction Flux de photos sur iPhone et iPad avec le même identifiant Apple. Allez dans « Paramètres » > « iCloud » > « Photos » , puis appuyez sur « Flux de photos » pour votre iPhone et iPad pour l'activer, puis les dernières photos que vous prendrez avec votre iPhone seront synchronisées avec votre iPad. Les photos dans le Flux de photos ne sont pas enregistrées sur l'iPad, donc si vous souhaitez copier des photos sur l'iPad, vous devez vous les envoyer par e-mail.
Si vous êtes un passionné de photographie et que vous avez pris de nombreuses photos avec votre appareil photo numérique, vous souhaiterez peut-être les visualiser sur votre iPad. La copie de photos d'un appareil photo numérique vers un ordinateur est facile, mais comment transférer des photos d'un ordinateur vers un iPad ? Vous pouvez trouver de nombreuses façons intéressantes de faire le travail, mais je vous recommanderai quatre méthodes faciles à utiliser.
Méthode 1. Utilisation de Dropbox
Si vous avez installé Dropbox sur votre iPad, la copie de photos sur iPad sera facile pour vous. Il vous suffit de télécharger et d'installer une Dropbox sur le PC de l'hôtel, puis de vous connecter à votre compte Dropbox. Ce logiciel vous offre 2 Go gratuits pour que vous puissiez ajouter des photos du PC à Dropbox, puis les télécharger sur votre iPad. Les étapes sur la façon de copier des photos sur iPad sont également faciles.
- Lancez Dropbox sur votre PC et connectez-vous à un compte que vous avez. Si vous n'avez pas de compte Dropbox, vous pouvez cocher « Je n'ai pas de compte » et créer un nouveau compte dans le logiciel.
- Cliquez sur le dossier Dropbox sur votre PC. J'utilise un PC Windows 7 et le dossier nommé Dropbox se trouve dans C :> Utilisateurs> Administrateur.
- Copiez les photos dans le dossier Dropbox.
- Ouvrez Dropbox sur votre iPad. Si vous ne disposez pas de l'application, téléchargez-la sur l'App Store. Dropbox est une application gratuite dans l'App Store. Je vous suggère de télécharger l'application, puis de copier les photos sur votre iPad via une connexion Wi-Fi, car les photos prises avec des appareils photo numériques sont généralement plus grandes.
- Dans l'application Dropbox, vous pouvez trouver des photos. Cliquez sur le nom du fichier et copiez-le sur l'iPad. Ces photos seront enregistrées dans la pellicule sur l'iPad.
Avec Dropbox, vous pouvez copier des photos sur un iPad sans iTunes, et 2 Go de stockage suffisent pour stocker les photos que vous prenez. Ce programme est cool et peut non seulement transférer des photos, mais aussi d'autres fichiers tels que des applications, des films, etc.
Méthode 2. Utilisez iTunes
Lors de la copie de photos sur iPad, iTunes a toujours été considéré comme un bon choix par de nombreux utilisateurs d'iPad. En tant qu'outil officiel de transfert de données gratuit, iTunes peut aider les utilisateurs à synchroniser des photos de l'ordinateur vers l'iPad. Les guides suivants expliquent comment copier des photos sur iPad à l'aide d'iTunes.
- Branchez votre iPad sur votre ordinateur à l'aide d'un câble USB. iTunes se lancera automatiquement et si ce n'est pas le cas, vous devrez le lancer manuellement sur votre ordinateur.
- Cliquez sur le nom de l'iPad dans la barre latérale gauche, puis sur Photos dans la partie droite de la fenêtre.
- Cliquez sur « Synchroniser la source photo » et cochez « Sélectionner le dossier » et sélectionnez les photos de votre ordinateur.
- Cliquez sur « Appliquer » dans le coin inférieur droit de la fenêtre iTunes. iTunes commencera alors à synchroniser les photos de votre ordinateur vers votre iPad. Si vous n'avez pas activé la fonction de synchronisation automatique d'iTunes sur votre ordinateur, accédez simplement à Edition> Préférences> Périphériques et décochez « Empêcher l'iPod, l'iPhone et l'iPad de se synchroniser automatiquement » .
Remarque : iTunes est une épée à double tranchant. iTunes a un système de gestion de contenu très strict, et le logiciel ne permet jamais aux utilisateurs de transférer des fichiers qui n'ont pas été obtenus d'iTunes vers l'ordinateur ou la bibliothèque iTunes. Ainsi, lorsque vous transférez des photos d'un ordinateur vers un iPad, iTunes souhaite se synchroniser avec l'iPhone. Après la synchronisation, vous risquez de perdre des fichiers que vous n'avez pas obtenus d'iTunes.
Méthode 3. Utilisation de iPad Camera Connection Kit
Avec l'iPad Camera Connection Kit, il est très facile de télécharger des photos et des vidéos de votre appareil photo numérique sur votre iPad afin de pouvoir les visualiser sur le magnifique écran de l'iPad et les partager avec votre famille et vos amis.


- Insérez la carte mémoire de l'appareil photo numérique dans l'iPad Camera Connection Kit. Les cartes SD et les autres cartes mémoire de l'appareil photo peuvent s'intégrer dans l'iPad Camera Connection Kit, alors ne vous inquiétez pas de la taille de la carte mémoire.
- Branchez le kit de connexion iPad sur l'iPad et l'application Photos sur l'iPad se lancera automatiquement. Vous pouvez visualiser des photos avec l'iPad.
- Sélectionnez les photos que vous souhaitez transférer sur iPad, puis cliquez sur « Importer » ou « Importer tout » . Les photos sélectionnées seront ensuite importées sur votre iPad.
Méthode 4. Utilisation du logiciel de transfert iPad
Si vous pensez que les trois méthodes ci-dessus sont encore quelque peu compliquées, vous pouvez consulter le logiciel de transfert iPad tiers. Il est fortement recommandé d'utiliser l'iTransfer de Leawo sur ce problème. Ce logiciel est utilisé pour transférer des fichiers entre des appareils iOS, iTunes et un PC. Bien que le logiciel vous oblige toujours à télécharger iTunes pour qu'il fonctionne, vous n'avez pas du tout à lancer iTunes. Le guide suivant vous montrera comment copier des photos sur iPad à l'aide de l'iTransfer de Leawo. Ce logiciel est un shareware, vous pouvez donc le télécharger et l'utiliser gratuitement, mais il limite le temps de transfert.
Étape 1. Exécutez l'iTransfer de Leawo et connectez l'iPad
Exécutez l'iTransfer de Leawo et connectez votre iPad à votre PC à l'aide d'un câble USB. Le logiciel reconnaîtra votre iPad et le détectera automatiquement, puis affichera la bibliothèque de l'iPad dans la colonne de gauche.
Étape 2. Ajoutez des photos de l'ordinateur
Sélectionnez Photos dans la colonne de gauche. Vous pouvez faire glisser et déposer des photos dans la fenêtre du logiciel pour démarrer le transfert. Ou cliquez sur « Fichier> Ajouter> Ajouter un fichier / Ajouter un dossier » pour ajouter des photos depuis votre ordinateur. Si la bibliothèque d'images de l'iPad est vide, le bouton « Ajouter un fichier » apparaîtra au milieu de la fenêtre.
Étape 3. Transférez des photos de l'ordinateur vers l'iPad
Une fois le fichier sélectionné, le transfert de photos démarre immédiatement. Une boîte de dialogue pour le processus de transfert s'affiche lorsque le transfert démarre. Une barre de progression affichera votre pourcentage de transfert. Lorsque vous avez terminé, vous constaterez que les photos ont été ajoutées à la fenêtre du logiciel et copiées sur l'iPad.
Avec l'iTransfer de Leawo, vous pouvez copier des photos sur iPad sans iTunes, et le logiciel facilite le transfert de données. Ce logiciel sera également utile si vous transférez des applications de l'iPhone vers l'iPad. Si vous êtes intéressé, veuillez vérifier le logiciel.