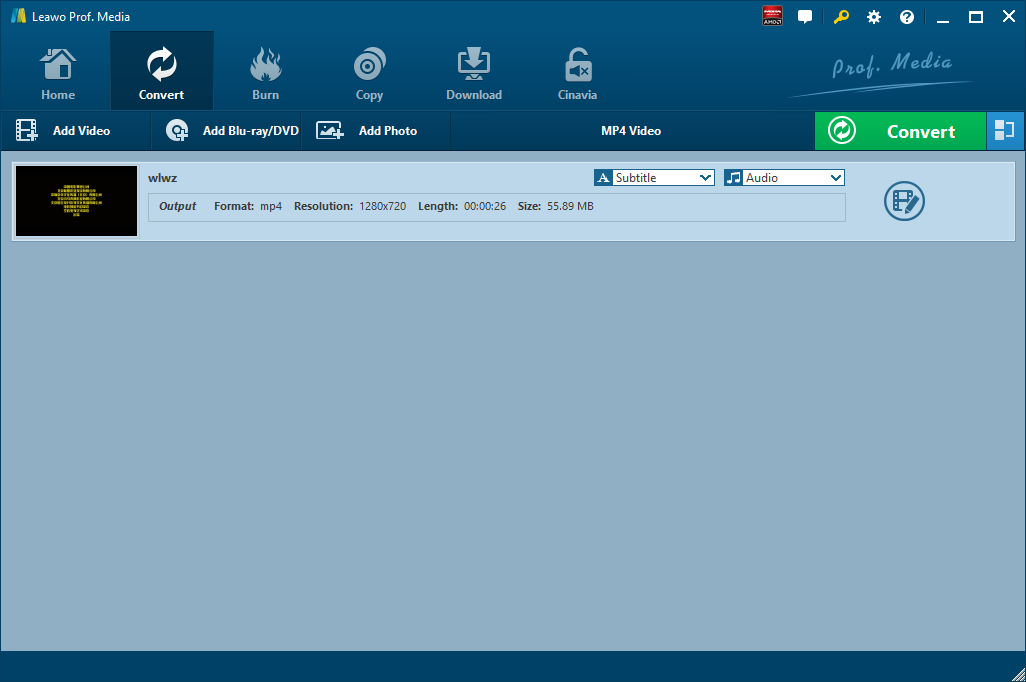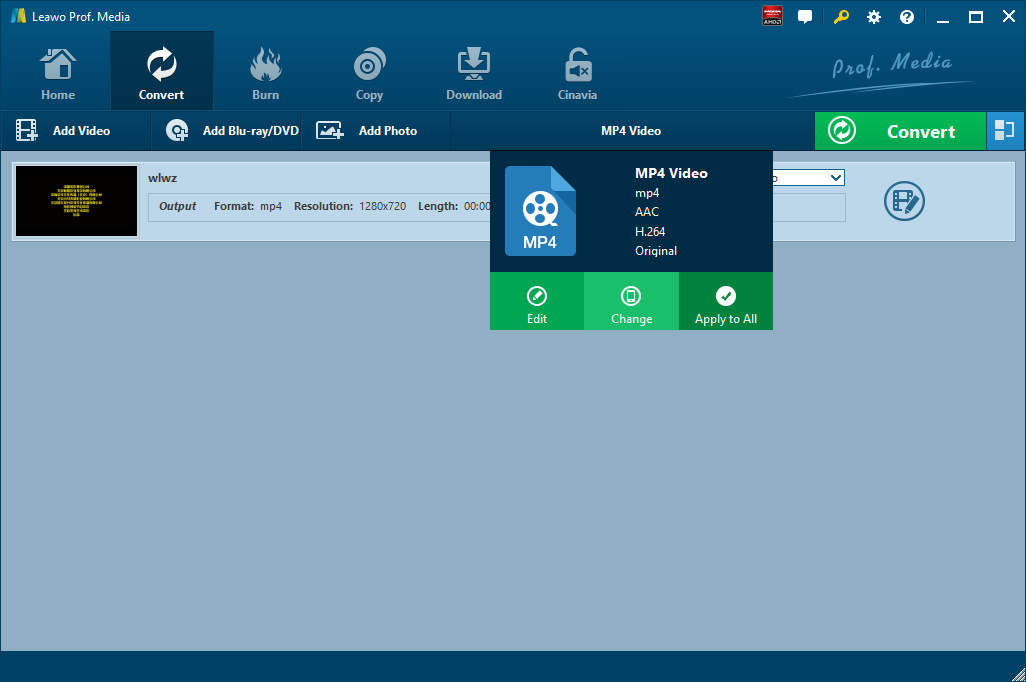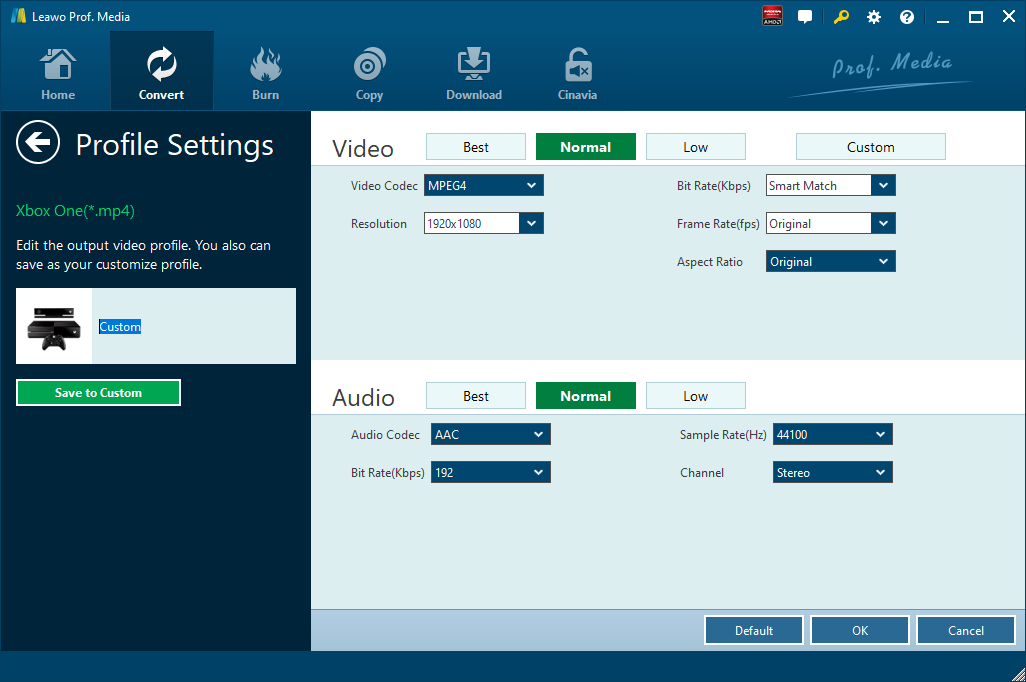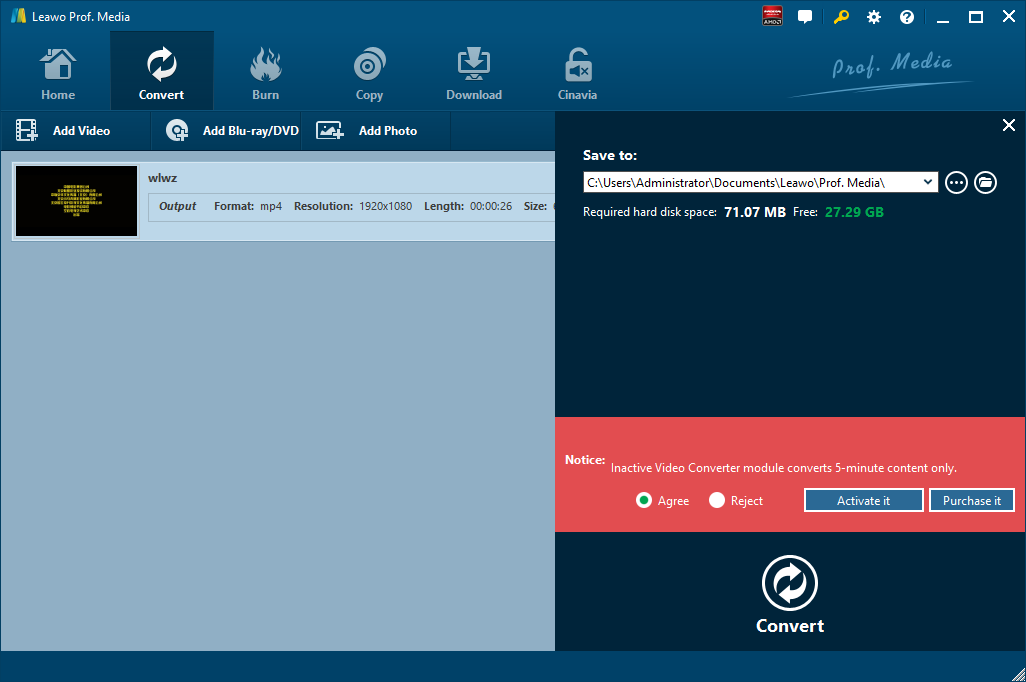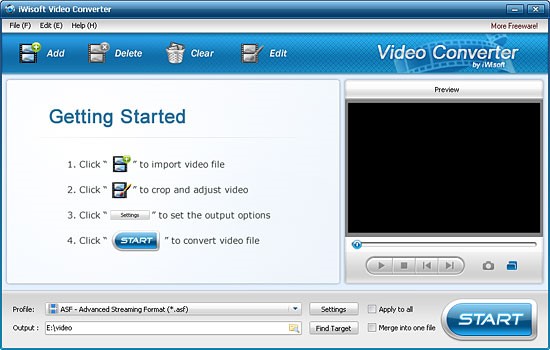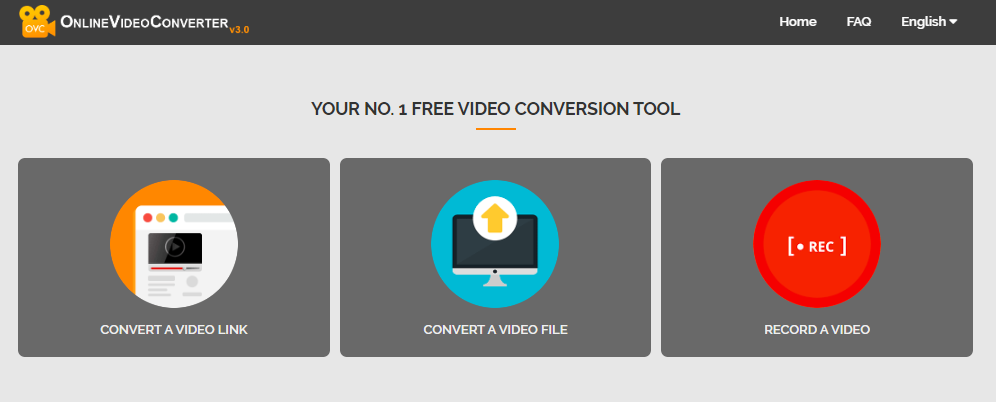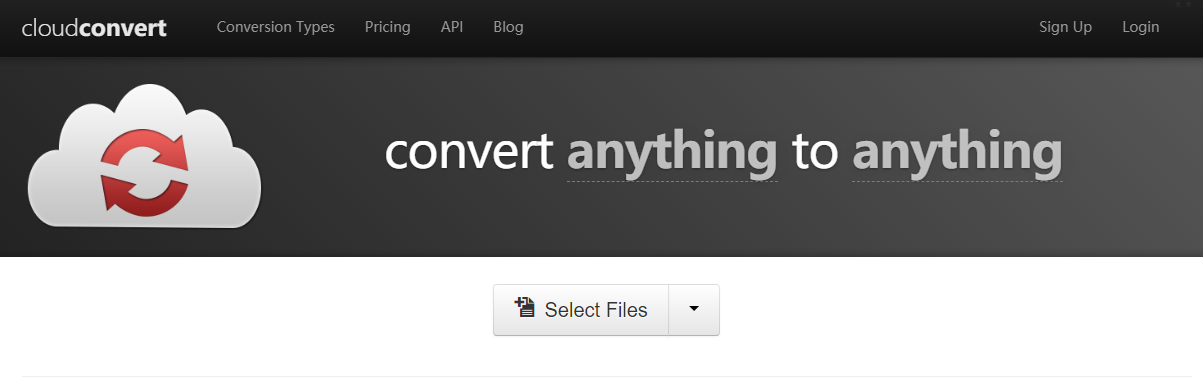Si vous avez la possibilité de choisir une console de jeu comme cadeau d'anniversaire, quelle marque de console de jeu choisirez-vous ? Je parie que beaucoup d'entre vous choisiront Xbox. En tant que concurrent de la série PlayStation de Sony, Xbox a une part de marché énorme sur les marchés européen et américain des consoles. Outre ses excellentes capacités de jeu, la Xbox dispose également de puissantes fonctions de divertissement audio et vidéo. Par conséquent, la Xbox est aussi largement utilisée pour lire des vidéos et écouter de la musique. Cependant, elle ne supporte pas tous les formats multimédias. Disons que vous voulez lire FLV sur Xbox, comment faire ? Ici, nous allons vous montrer quatre méthodes pour convertir FLV en Xbox avec des convertisseurs de FLV à Xbox fiables. En même temps, vous pouvez également lire FLV sur Sony Vegas .
Partie 1 : Connaître FLV et Xbox
Comme nous le savons tous, Flash Video, plus connu sous le nom de FLV, est le format standard de nombreux sites Web d'information et de partage de vidéos grâce à sa petite taille et à sa polyvalence. Il existe deux formats de fichiers vidéo différents connus sous le nom de Flash Video : l'un est constitué des données audio et vidéo des fichiers FLV, codées de la même manière que dans les fichiers SWF. L'autre, le format F4V, est basé sur le format média de base ISO. En un mot, le FLV est un format vidéo utile qui possède un taux de compression de haute qualité et une taille appropriée. C'est la raison principale pour laquelle il est largement utilisé dans de nombreux sites Web vidéo.
Partie 2 : Convertir FLV en Xbox avec Convertisseur de Vidéo de Leawo
Le premier convertisseur de FLV à Xbox que je veux partager avec vous est le Convertisseur de Vidéo de Leawo. Doté d'une interface facile à utiliser, ce convertisseur de vidéo professionnel ne nécessite aucune expertise technique. Alimenté par une technologie de codage de pointe, il est capable de convertir la vidéo à une vitesse 6 fois plus rapide. Outre l'entrée et la sortie vidéo, il offre également l'entrée et la sortie audio, et vous permet même de convertir un fichier vidéo en fichier audio, en d'autres termes, vous pouvez utiliser le Convertisseur de Vidéo de Leawo pour extraire un fichier audio d'un fichier vidéo. Comme indiqué sur le site officiel de Leawo, le Convertisseur de Vidéo de Leawo offre jusqu'à 180 formats, y compris les vidéos courantes (MP4, H.265 MP4, MKV, H.265 MKV, MOV, etc.), les audios courants (AAC, AC3, WAV, MP3, WMA, FLAC, etc.), les vidéos HD (HD MP4, HD AVI, HD TS, HD VOB, etc.) et les vidéos 4K (4K MP4 et 4K MKV).
Pour les utilisateurs de Mac, l'homologue Mac du Convertisseur de Vidéo de Leawo, c'est-à-dire le Convertisseur de Vidéo de Leawo pour Mac, est disponible. La méthode pour convertir un fichier vidéo ou audio avec la version Mac est presque la même que celle de la version Windows. Ici, nous prenons la version Windows comme exemple pour convertir FLV en Xbox. Téléchargez et installez le Convertisseur de Vidéo de Leawo sur votre ordinateur, et suivez le guide ci-dessous pour convertir FLV en Xbox.
Étape 1. Importer le FLV d'origine dans le Convertisseur de Vidéo de Leawo
Lancez le programme que vous venez d'installer et cliquez sur Convertir pour accéder à l'interface du Convertisseur de Vidéo de Leawo. Téléchargez la vidéo FLV au programme en cliquant sur « Ajouter une vidéo » ou faites glisser et déposer directement la vidéo ciblée dans l'interface du programme. Ensuite, vous pouvez lire le fichier vidéo chargé, lui ajouter des sous-titres externes et éditer la vidéo avec l'éditeur de vidéo interne, etc.
Étape 2. Choisir Xbox One comme format de sortie
Après avoir importé le fichier vidéo FLV ciblé, vous devez cliquer sur la liste déroulante nommée « Vidéo MP4 » par défaut, puis cliquer sur « Modifier » et sélectionner « Xbox One » dans « Périphérique » comme format de sortie. Notez que le nom de la liste déroulante changera lorsque vous sélectionnerez un autre format de sortie. En un mot, ouvrez la liste déroulante à côté du gros bouton « Convertir », suivez la direction « Modifier » > panneau « Profil » > « Appareil » > « Xbox One ».
Étape 3. Définir les paramètres vidéo et audio
Après avoir défini Xbox One comme format de sortie vidéo, vous pouvez ajuster davantage les paramètres vidéo et audio. Après avoir cliqué sur « Éditer » sous « Xbox One » (le nom est passé de « Vidéo MP4 » à « Xbox One » après avoir défini la sortie comme Xbox One), vous pouvez ajuster les paramètres vidéo et audio du profil de sortie sélectionné, notamment : le codec vidéo, la qualité, la taille de la vidéo, le débit binaire, la fréquence d'images, le rapport hauteur/largeur, le codec audio, la qualité, le débit binaire, la fréquence d'échantillonnage, le canal, etc.
Étape 4. Choisir le répertoire de sortie et lancer la conversion de FLV à Xbox One
Lorsque le format de sortie vidéo et le réglage des paramètres sont terminés, vous serez dirigé à l'interface principale, où vous devrez cliquer sur le bouton vert « Convertir » pour faire apparaître une barre latérale pour le réglage du répertoire de sortie. Enfin, vous devez cliquer sur « Convertir » en bas pour lancer la conversion de FLV à Xbox One. Il faudra un certain temps. Une fois la conversion terminée, vous pouvez trouver les fichiers convertis dans le répertoire de sortie.
Partie 3 : Convertir FLV en Xbox avec iWisoft Free Video Converter
Le deuxième convertisseur de FLV à Xbox est iWisoft Free Video Converter. Ce convertisseur de vidéo professionnel est capable de convertir des vidéos entre tous les formats populaires comme AVI, MPEG, WMV, DivX, XviD, MP4, H.264/AVC, AVCHD, FLV, MKV, RM, MOV, 3GP, et audio MP3, WMA, WAV, RA, M4A, AAC, AC3, OGG rapidement et facilement. Il est très apprécié pour sa fonctionnalité facile à utiliser, sa vitesse de conversion rapide et son excellente qualité de sortie. Plus important encore, ce programme de conversion vidéo est totalement gratuit. Téléchargez et installez iWisoft Free Video Converter, et ensuite nous pouvons commencer à convertir FLV en Xbox.
Étape 1. Ajouter le fichier vidéo FLV d'origine
Sur l'interface d'accueil d'iWisoft Free Video Converter, cliquez sur « Ajouter » dans la barre d'outils ou sur « Fichier > Ajouter des fichiers... » pour choisir et importer le fichier vidéo FLV d'origine.
Étape 2. Choisir MP4 comme format de sortie vidéo
Pour convertir FLV en Xbox, comme MP4 est le format vidéo le plus compatible avec Xbox, vous pouvez définir MP4 comme sortie. Une fois le fichier FLV importé, cliquez sur le bouton déroulant « Profil » pour choisir MP4 comme sortie, puis cliquez sur le bouton dans la barre de sortie pour choisir le dossier de destination pour l'enregistrement des fichiers de sortie.
Étape 3. Commencer à convertir FLV en Xbox
Après avoir choisi le format, il vous suffit de cliquer sur « Démarrer » dans la fenêtre principale pour lancer la conversion de FLV à Xbox. Après un certain temps, vous obtiendrez un fichier vidéo converti au format MP4 dans le dossier de destination que vous venez de définir.
Partie 4 : Convertir FLV en Xbox avec OnlineVideoConverter
Le troisième convertisseur de FLV à Xbox fiable est OnlineVideoConverter (OVC), une application web gratuite de conversion de médias en ligne qui vous permet de convertir n'importe quel lien ou fichier vidéo en divers formats sans avoir à installer de logiciel sur votre ordinateur. OVC est entièrement compatible avec tous les navigateurs modernes et a été présenté comme le meilleur convertisseur de vidéo en ligne. Consultez le guide ci-dessous pour convertir FLV en Xbox avec OnlineVideoConverter.
Étape 1. Importer le fichier vidéo FLV d'origine
Il y a deux façons d'importer un fichier vidéo FLV. D'une part, vous pouvez entrer le lien de la vidéo FLV que vous voulez convertir. D'autre part, vous pouvez choisir directement un fichier vidéo FLV sur votre ordinateur.
Étape 2. Choisir MP4 comme format de sortie
Comme MP4 est bien compatible avec Xbox, pour convertir FLV en Xbox, vous pouvez sélectionner et définir « MP4 » comme format de sortie vidéo avant la conversion.
Étape 3. Commencer à convertir FLV en Xbox et télécharger le résultat converti
Après avoir choisi MP4 comme format de sortie, cliquez sur Plus de paramètres pour choisir la qualité de la vidéo. Puis cliquez sur « Démarrer » pour lancer la conversion. Une fois le processus de conversion terminé, vous pouvez télécharger le fichier.
Partie 5 : Convertir FLV en Xbox avec CloudConvert
Le quatrième convertisseur que je vais utiliser est CloudConvert, un convertisseur de vidéo en ligne qui peut convertir n'importe quoi en n'importe quoi comme le prétend son site officiel. Bien sûr, nous pouvons l'utiliser pour convertir FLV en Xbox. Le plus important est que ce service est totalement gratuit.
Étape 1. Choisir « Sélectionner des fichiers »
Sur le site officiel de CloudConvert, choisissez « Sélectionner des fichiers » pour choisir et importer le fichier FLV cible dans l'interface du convertisseur.
Étape 2. Choisir MP4 comme format de sortie vidéo
Comme nous en avons discuté plus tôt, Xbox accepte MP4 en entrée. Donc, pour convertir FLV en Xbox, nous pouvons choisir MP4 comme sortie. Choisissez « Vidéo » puis « MP4 » comme format de sortie vidéo.
Étape 3. Lancer la conversion
Vous devez cliquer sur « Démarrer la conversion » en bas à droite pour lancer la conversion, en même temps vous pouvez cocher « Avertissez-moi quand c'est terminé » et choisir de « Enregistrer le fichier dans mon Dropbox/Google Drive, etc ». Une fois la conversion terminée, vous pouvez télécharger le fichier vidéo converti sur votre ordinateur, puis le transférer sur votre Xbox pour le visionner.