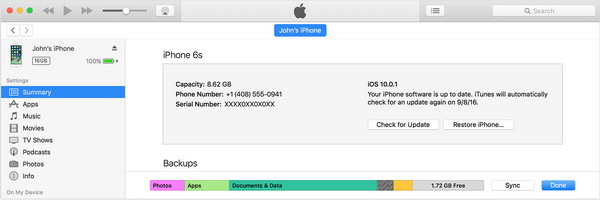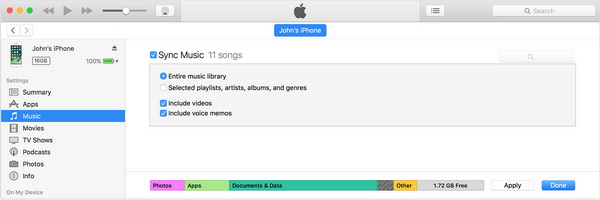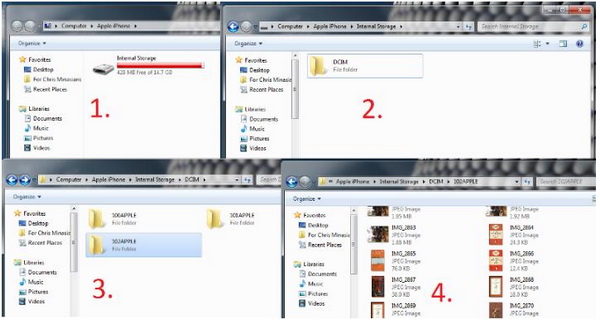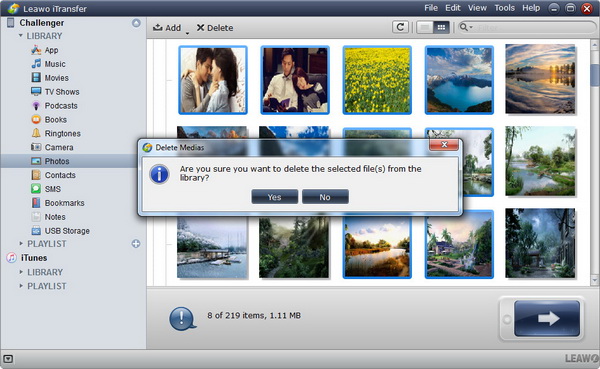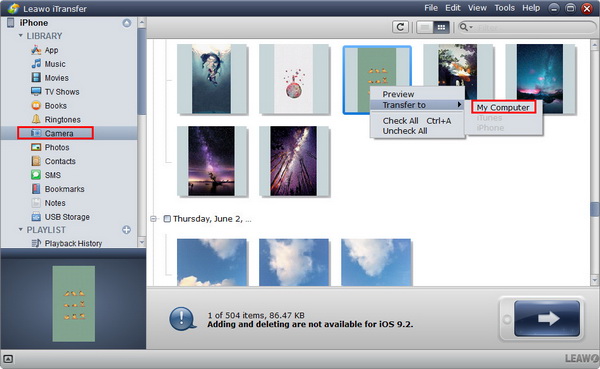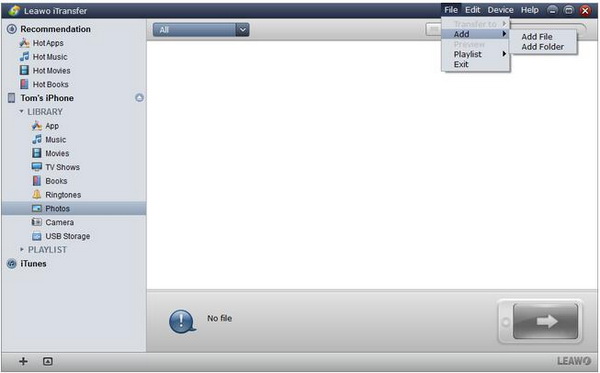Certains de mes amis m'ont demandé si je connaissais un moyen simple d'accéder à l'iPhone à partir d'un ordinateur. Ils voulaient gérer les fichiers iPhone via un ordinateur. Heureusement, je travaille sur ce sujet. Permettez-moi maintenant de vous présenter comment accéder à votre iPhone depuis votre ordinateur.
- Partie 1 : Comment accéder à l'iPhone depuis un ordinateur avec iTunes
- Partie 2 : Comment accéder à l'iPhone depuis un ordinateur Windows via l'Explorateur Windows
- Partie 3 : Comment accéder à l'iPhone depuis un ordinateur Mac via l'application Photos
- Partie 4 : Comment accéder à l'iPhone depuis un ordinateur avec l'iTransfer de Leawo
Partie 1 : Comment accéder à l'iPhone depuis un ordinateur avec iTunes
iTunes permet aux utilisateurs de visualiser, lire et synchroniser les données de l'iPhone comme la musique, les émissions de télévision, les photos, les podcasts, etc. Il vous suffit de connecter l'iPhone à l'ordinateur via un câble USB afin d'accéder à l'iPhone depuis un ordinateur. Les étapes détaillées sont les suivantes :
1. Exécutez iTunes et assurez-vous qu'il s'agit de la dernière version.
2. Branchez l'iPhone à l'ordinateur via un câble USB et votre appareil iPhone sera détecté. Vous pouvez voir l'icône iPhone dans le coin supérieur gauche.
3. Si iTunes ne reconnaît pas votre appareil, vous pouvez suivre ces étapes :
- Vérifiez si iTunes est la dernière version.
- Appuyez sur « Confiance » sur iPhone lorsque le message « Confiance » apparaît sur iPhone.
- Essayez chaque port USB pour voir si un port USB fonctionne.
- Reconnectez votre appareil à l'ordinateur.
4. Vous accédez maintenant à l'iPhone via un ordinateur avec iTunes. Vous pouvez écouter de la musique iPhone sur un ordinateur ou synchroniser les données d'un ordinateur avec votre appareil iPhone.
5. Pour synchroniser les données, cliquez sur l'icône iPhone et allez dans Paramètres > Résumé dans la barre latérale gauche où une liste de fichiers iPhone apparaît. Vous pouvez cliquer sur l'une des catégories à synchroniser. Par exemple, si vous souhaitez synchroniser de la musique, vous pouvez cliquer sur Paramètres > Musique et cocher « Synchroniser la musique » dans l'interface à droite. Cliquez ensuite sur « Appliquer ».
Partie 2 : Comment accéder à l'iPhone depuis un ordinateur Windows via l'Explorateur Windows
Si vous ne souhaitez pas installer et télécharger de logiciel, vous pouvez essayer l'Explorateur Windows pour parcourir rapidement les photos et les extraire sur un ordinateur Windows. L'Explorateur Windows vous permet uniquement d'extraire des photos et des vidéos sur l'iPhone. Voyons maintenant comment accéder à l'iPhone à partir d'un ordinateur Windows via l'Explorateur Windows.
- Connectez l'iPhone à l'ordinateur Windows avec un câble USB. Cliquez sur « Confiance » sur votre iPhone.
- Allez dans l'Explorateur Windows et vous verrez l'icône de votre iPhone. Ouvrez-le pour sélectionner Stockage interne > DCIM, puis vous pourrez voir des photos et des vidéos sur votre iPhone. Vous pouvez simplement copier et coller des photos sur un ordinateur ou importer des photos sur l'iPhone.
Avec l'Explorateur Windows, vous pouvez accéder à l'iPhone, puis gérer librement les vidéos et les photos de l'iPhone. Par conséquent, si vous souhaitez accéder à l'iPhone pour gérer d'autres données et fichiers, l'Explorateur Windows ne serait pas utile. Vous devez vous tourner vers les autres solutions répertoriées ci-dessous.
Partie 3 : Comment accéder à l'iPhone depuis un ordinateur Mac via l'application Photos
Pour accéder à l'iPhone depuis un ordinateur, nous pouvons également atteindre l'objectif sur un Mac via l'application Photos. Avant d'accéder à l'iPhone via un ordinateur, vous devez vous assurer que vous disposez d'iTunes 12.5.1 ou d'une version ultérieure. Ensuite, vous pouvez suivre ces étapes :
- Connectez l'iPhone à l'ordinateur à l'aide d'un câble USB. Habituellement, une invite sur l'iPhone vous demandera de faire confiance à votre Mac, de déverrouiller l'iPhone et de cliquer sur « Confiance » pour continuer.
- L'application Photos s'ouvrira automatiquement. Sinon, vous pouvez ouvrir vous-même l'application Photos.
- L'écran d'importation avec toutes les photos et vidéos sur l'iPhone apparaît. S'il n'est pas affiché, vous pouvez cliquer sur « Importer » en haut de l'application Photos.
- Vous pouvez sélectionner des photos et cliquer sur « Importer la sélection » pour importer les photos sélectionnées. Ou cliquez sur « Importer toutes les nouvelles photos » pour importer toutes les photos. Après avoir importé des photos sur un ordinateur, une boîte apparaîtra vous demandant si vous souhaitez supprimer ou conserver des photos sur l'iPhone. Vous pouvez en sélectionner un selon vos besoins.
Partie 4 : Comment accéder à l'iPhone depuis un ordinateur avec l'iTransfer de Leawo
Quant à savoir comment accéder aux fichiers de l'iPhone avec un ordinateur sans iTunes, l'iTransfer de Leawo a le droit de parler. Il s'agit d'un logiciel tout-en-un qui peut être utilisé pour transférer des fichiers iPhone, y compris des photos, des vidéos, des émissions de télévision, des contacts, des sonneries, des podcasts, etc. entre des appareils Apple, iTunes et iOS. En même temps, il peut vous aider à sauvegarder les données iPhone sur iTunes et l'ordinateur de manière pratique et facile. Si vous me demandez de recommander le meilleur outil pour accéder à l'iPhone depuis un ordinateur, je voterai pour ce logiciel sans hésitation.
As for how to access files from iPhone to computer without iTunes, Leawo iTransfer has a say. It is all-in-one software that can be used to transfer iPhone files including photos, videos, TV shows, contacts, ringtones, podcasts, etc. between Apple devices, iTunes and iOS. Meanwhile, it can help you to back up iPhone data to iTunes and computer in a convenient and easy way. If you ask me to recommend the best tool to access iPhone from computer, I will vote for it without hesitation.


iTransfer de Leawo
☉ Transférer facilement des fichiers entre appareils iOS, iTunes et PC.
☉Transférer jusqu'à 14 types de données et de fichiers sans iTunes.
☉ Prendre en charge les derniers appareils iOS comme iPhone 7, iPhone 7 Plus, etc.
☉ Lire, afficher et supprimer des données et des fichiers sur des appareils iOS.
Téléchargez et installez cet iTransfer sur votre ordinateur. Les étapes suivantes vous montreront comment utiliser l'iTransfer de Leawo accéder à l'iPhone depuis un ordinateur.
Étape 1. Connecter l'iPhone à l'ordinateur
Exécutez le logiciel sur votre ordinateur, puis connectez l'iPhone à l'ordinateur via un câble USB. Le logiciel reconnaîtra automatiquement l'iPhone.
Étape 2. Accéder à l'iPhone depuis un ordinateur
Vous pouvez voir la bibliothèque iPhone dans la barre latérale gauche. Il existe de nombreuses catégories différentes : application, musique, films, émissions de télévision, livres, etc. Vous pouvez transférer ces fichiers vers un ordinateur ou iTunes, supprimer des fichiers iPhone directement dans le logiciel ou importer des fichiers de l'ordinateur vers l'iPhone. De plus, vous pouvez directement lire de la musique ou des vidéos. Ici, je voudrais prendre des photos comme exemple. Accédez à iPhone > Bibliothèque > Appareil photo. Les photos de l'iPhone s'affichent dans l'interface à droite.
1. Si vous souhaitez supprimer des photos sur l'iPhone, sélectionnez les photos que vous souhaitez supprimer et cliquez sur « Supprimer » en haut pour supprimer les photos.
2. Si vous souhaitez transférer des fichiers vers un ordinateur, vous pouvez sélectionner les photos à transférer et cliquer avec le bouton droit sur l'une d'entre elles pour choisir « Transférer vers > Poste de travail ». Une boîte apparaîtra pour vous demander de choisir le répertoire de sortie cible en cliquant sur « Modifier » pour parcourir les dossiers. Après cela, cliquez sur « Transférer maintenant » pour transférer des photos vers l'ordinateur. Vous pouvez également répéter les étapes ci-dessus pour transférer des applications, de la musique, des films, des contacts, etc. vers un ordinateur.
3. Si vous souhaitez ajouter des fichiers à l'iPhone, vous pouvez cliquer sur Fichier > Ajouter un fichier/dossier pour ajouter des photos à partir d'un PC. Le processus de transfert commence alors et les photos sont transférées sur l'iPhone.
L'iTransfer de Leawo prend en charge jusqu'à 14 types de données et de fichiers que vous pouvez gérer à partir d'un ordinateur, y compris : photos, vidéos, musique, contacts, notes, livres, etc. Vous pouvez transférer et gérer toutes ces données et fichiers entre les appareils iOS et les ordinateurs. Si vous utilisez un ordinateur Mac, vous pouvez utiliser l'iTransfer de Leawo pour Mac pour le transfert et la gestion des données iOS sur un Mac.
Vidéo de démonstration sur l'utilisation de l'iTransfer de Leawo
En résumé, l'iTransfer de Leawo fournit une solution plus complète pour accéder à l'iPhone via un ordinateur. L'Explorateur Windows et l'application Photos permettent uniquement aux utilisateurs de transférer des photos, tandis que l'iTransfer de Leawo peut transférer tous les fichiers iPhone, y compris les contacts, les films, la musique, les émissions de télévision, les notes, les signets, etc. vers un ordinateur et d'autres appareils iOS sans iTunes. Comment accéder à l'iPhone depuis un ordinateur ? Certes, l'iTransfer de Leawo est le premier choix.