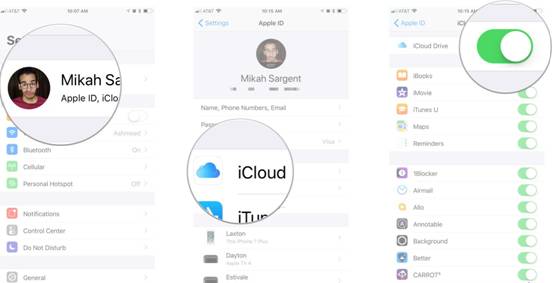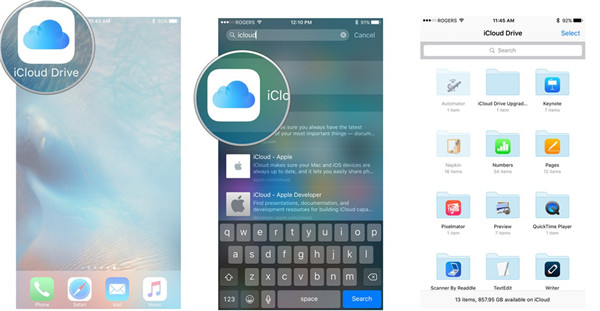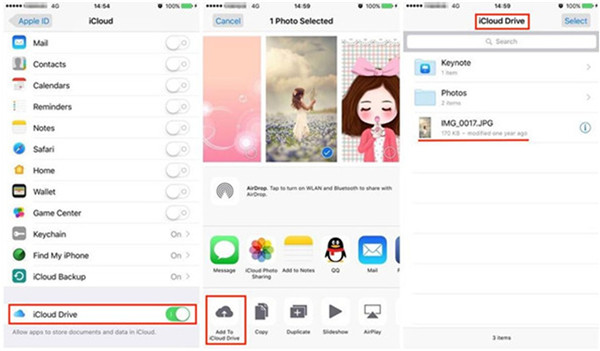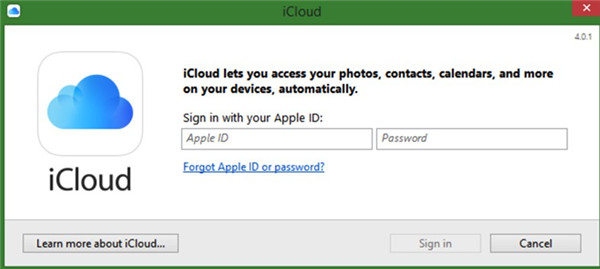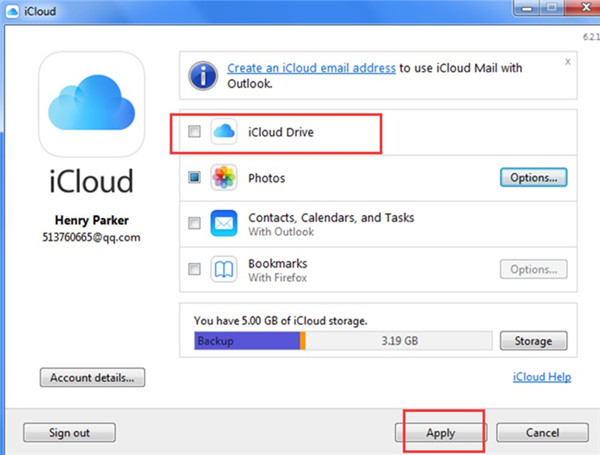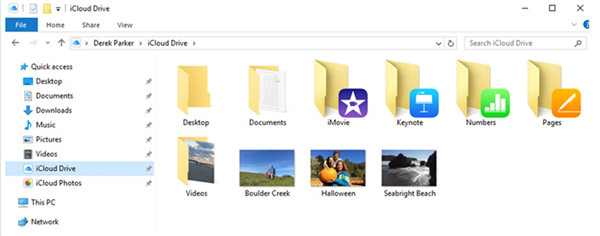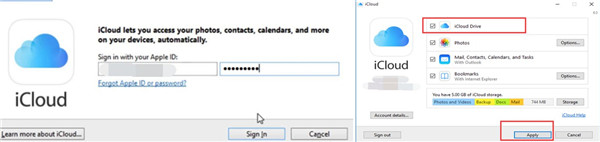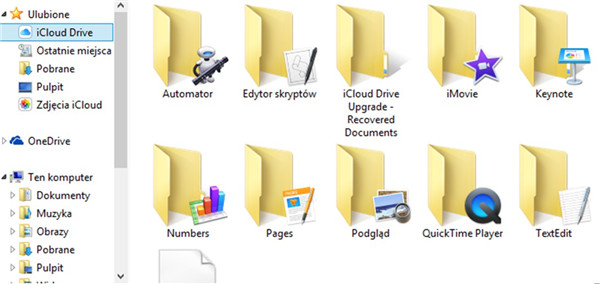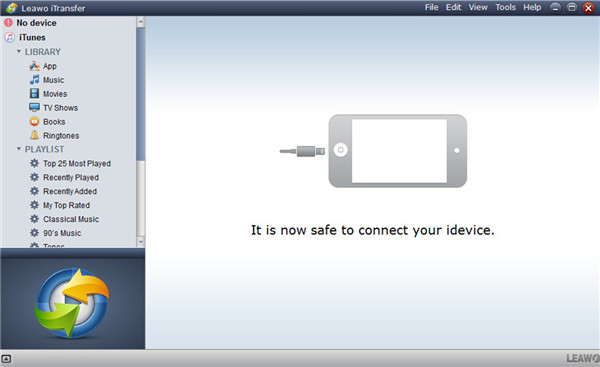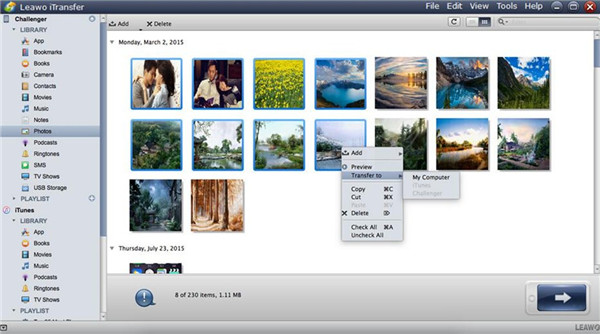iCloud Drive peut être utilisé pour stocker des fichiers, ce qui vous permet également de gérer des fichiers sur iPhone, iPad et Mac. Si vous souhaitez accéder à iCloud Drive sur iPhone ou sur PC, la première chose à faire est de créer un compte iCloud. Vous pouvez profiter gratuitement du stockage de 5 Go d'iCloud Drive. Si vous souhaitez augmenter votre stockage, vous devez payer un abonnement mensuel de 9,99 $ par mois. Cela dépend de vos besoins de stockage. Si vous ne savez pas par où commencer, vous pouvez consulter ces conseils pour vous aider à résoudre comment accéder à iCloud Drive sur iPhone et PC.
- Partie 1 : Comment accéder à iCloud Drive sur iPhone
- Partie 2 : Comment ajouter un fichier à iCloud Drive sur iPhone
- Partie 3 : Comment accéder à iCloud Drive sur PC
- Partie 4 : Comment télécharger un fichier à iCloud Drive sur PC
- Partie 5 : Extension : Alternative à iCloud Drive dans la sauvegarde de données - iTransfer
Partie 1 : Comment accéder à iCloud Drive sur iPhone
Vous pouvez facilement accéder à iCloud Drive depuis l'iPhone avec l'application iCloud Drive, qui vous permet de visualiser tous les fichiers stockés sur votre iCloud Drive. Voyons les étapes simples pour savoir comment accéder à iCloud Drive sur iPhone.
1. Vous devez d'abord aller dans « Réglages> Identifiant Apple> iCloud> iCloud Drive » pour activer « iCloud Drive » afin de commencer à déterminer comment accéder à iCloud Drive sur iPhone.
2. Appuyez sur le bouton d'accueil pour quitter « Réglages », puis exécutez l'application iCloud Drive depuis votre écran d'accueil. Si vous ne trouvez toujours pas l'application, vous devez faire glisser votre doigt au bas pour appeler la « Recherche Spotlight » et commencer à taper « iCloud » jusqu'à ce qu'elle s'affiche. Alors, vous pouvez résoudre en quelques clics comment accéder à iCloud Drive sur iPhone.
Si vous souhaitez masquer l'application iCloud Drive au cas où vous en auriez besoin, vous pouvez répéter les étapes ci-dessus et la désactiver. Sinon, vous pouvez vérifier les fichiers dans iCloud Drive et trouver ce dont vous avez besoin. Vous voudrez peut-être savoir comment ajouter un fichier à iCloud Drive sur iPhone. La partie suivante vous montrera les informations détaillées sur ce problème.
Partie 2 : Comment ajouter un fichier à iCloud Drive sur iPhone
Il est facile de résoudre comment accéder à iCloud Drive sur iPhone. Après cela, vous pouvez apprendre à ajouter un fichier à iCloud Drive pour une utilisation ultérieure. Vous pouvez vous référer à cette partie et commencer maintenant à résoudre ce problème. Ici, je voudrais vous montrer comment ajouter des photos à iCloud Drive par exemple.
1. Accédez à « Réglages> Identifiant Apple> iCloud> iCloud Drive » pour activer iCloud Drive. C'est exactement la même chose que ce que vous avez appris dans la partie 1 sur comment accéder à iCloud Drive sur iPhone.
2. Cliquez sur les images de votre iPhone et sélectionnez-en une. Ensuite, cliquez sur le bouton de partage dans l'interface et appuyez sur « Ajouter à iCloud Drive ».
3. Accédez à votre application iCloud Drive et vous pourrez voir que toutes les images choisies sont dans le stockage d'iCloud Drive.
Si vous souhaitez ajouter d'autres types de fichiers à iCloud Drive, tels que des vidéos, des chansons et des livres, vous pouvez choisir les fichiers, puis utiliser la fonction de partage pour les ajouter facilement à iCloud Drive. Vous savez maintenant comment accéder à iCloud Drive sur iPhone et comment ajouter un fichier à iCloud Drive sur iPhone. Vous pouvez continuer à lire comment accéder à iCloud Drive sur PC et comment télécharger un fichier à iCloud Drive sur PC dans les deux prochaines parties.
Partie 3 : Comment accéder à iCloud Drive sur PC
Vous pouvez accéder à iCloud Drive sur iPhone ainsi que sur PC. iCloud pour Windows est juste le programme que vous pouvez utiliser pour accéder à iCloud Drive sur PC. Tout d'abord, vous devez télécharger et installer iCloud pour Windows sur votre PC. Les étapes détaillées pour accéder à iCloud Drive sur PC sont les suivantes.
1. Cliquez iCloud pour Windows sur PC, puis connectez-vous avec votre identifiant Apple.
2. Dans le panneau suivant, vous devez cliquer sur « iCloud Drive » et les autres fonctionnalités que vous souhaitez utiliser. Ensuite, cliquez sur le bouton « Appliquer » pour enregistrer vos réglages.
3. Après cela, vous pourrez trouver le dossier iCloud Drive dans la liste d'accès rapide de l'explorateur de fichiers. Ainsi, vous avez atteint votre objectif pour accéder à iCloud Drive sur PC.
Maintenant, vous savez comment accéder à iCloud Drive sur PC, continuons à vérifier comment télécharger un fichier à iCloud Drive sur PC dans le contenu suivant.
Partie 4 : Comment télécharger un fichier à iCloud Drive sur PC
La méthode pour accéder à iCloud Drive sur PC est simple. Pour savoir comment télécharger un fichier à iCloud Drive sur PC, vous pouvez vous référer aux étapes ci-dessous.
1. Cliquez pour lancer iCloud pour Windows sur PC, puis utilisez votre identifiant Apple pour vous connecter à iCloud. Après cela, choisissez iCloud Drive et les autres fonctionnalités nécessaires à utiliser. Cliquez sur « Appliquer ».
2. Accédez au dossier iCloud Drive dans la liste d'accès rapide de l'explorateur de fichiers. Maintenant, vous pouvez faire glisser les fichiers que vous souhaitez télécharger à iCloud Drive dans un dossier que vous préférez. Si, vous pouvez parfaitement atteindre votre objectif d'ajouter un fichier à iCloud Drive sur PC.
Remarque : Lorsque vous essayez de vous connecter à iCloud sur votre ordinateur, votre téléphone recevra un code de vérification pour vous demander si vous souhaitez vous connecter à iCloud sur PC, vous devez autoriser cela pour vous permettre de continuer à télécharger le fichier à iCloud Drive sur PC.
Partie 5 : Extension : Alternative à iCloud Drive dans la sauvegarde de données - iTransfer
Bien qu'il soit simple d'accéder à iCloud Drive sur iPhone et PC, je voudrais quand même vous recommander d'utiliser une alternative à iCloud Drive dans la sauvegarde des données. iTransfer de Leawo est un outil puissant et formidable que vous pouvez utiliser pour sauvegarder des fichiers sur votre iPhone, iPad ou iPod Touch. Il vous permet également de gérer 12 types de fichiers entre ordinateurs, iTunes et iDevices sans aucune limitation. Voyons maintenant comment utiliser cette alternative à iCloud Drive dans la sauvegarde de données pour sauvegarder les données de l'iPhone sur l'ordinateur. Ici, je voudrais aussi prendre des photos par exemple.


iTransfer de Leawo
☉ Transférer facilement des fichiers entre appareils iOS, iTunes et PC.
☉ Transférer jusqu'à 14 types de données et de fichiers sans iTunes.
☉ Supporter les derniers appareils iOS comme l'iPhone 11, l'iPhone XR, etc.
☉ Lire, afficher et supprimer des données et des fichiers sur des appareils iOS.
1. Lancer iTransfer de Leawo et connecter l'iPhone au PC
Sur PC, exécutez iTransfer et connectez votre iPhone au PC avec un câble USB approprié. Ensuite, les informations de votre iPhone seront détectées automatiquement par iTransfer.
2. Choisir les fichiers à transférer
Accédez au panneau « Icône iPhone> BIBLIOTHÈQUE> Photos » pour faire un clic droit sur une photo, puis appuyez sur « Transférer à> Poste de travail ». Ensuite, vous devez cliquer sur « Modifier » pour trouver un dossier pour enregistrer les photos iPhone exportées. Ensuite, appuyez sur le bouton « Transférer maintenant » pour lancer la procédure de sauvegarde des photos de l'iPhone sur PC. Après un certain temps, les images de votre iPhone seront disponibles sur votre PC.
Si vous souhaitez sauvegarder d'autres fichiers de votre iPhone sur PC, vous pouvez choisir le panneau correspondant dont vous avez besoin dans le menu « Icône iPhone> BIBLIOTHÈQUE » pour vous aider.
Ce tutoriel a présenté comment accéder à iCloud Drive sur iPhone et PC, et une alternative à iCloud Drive pour sauvegarder les données sur iPhone. Vous pouvez choisir l'une ou l'autre méthode pour vous aider lorsque vous rencontrez des problèmes de sauvegarde.