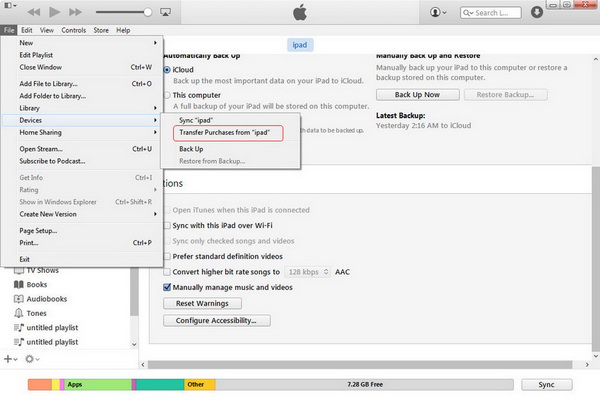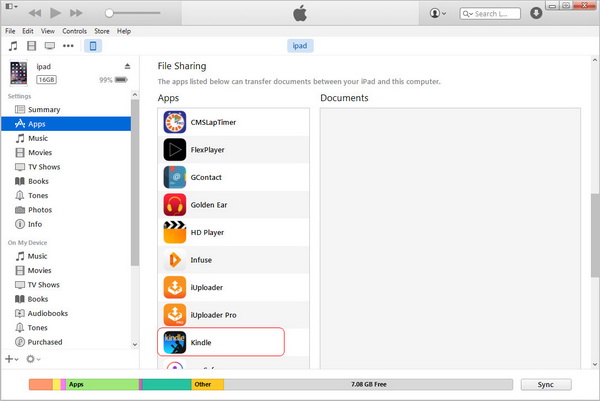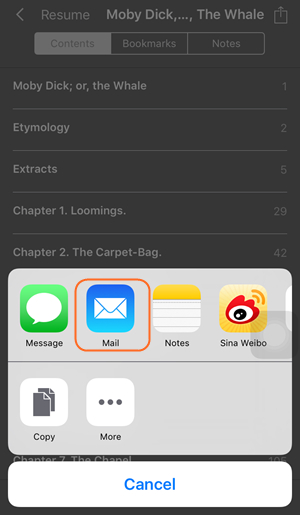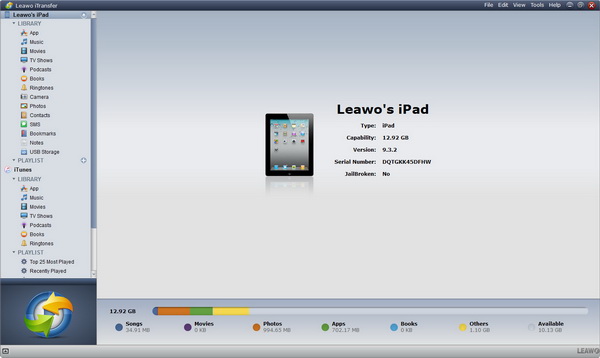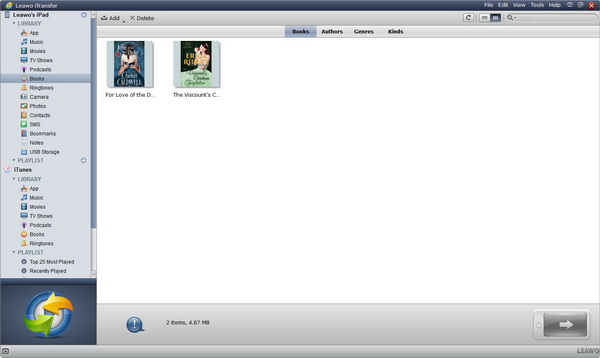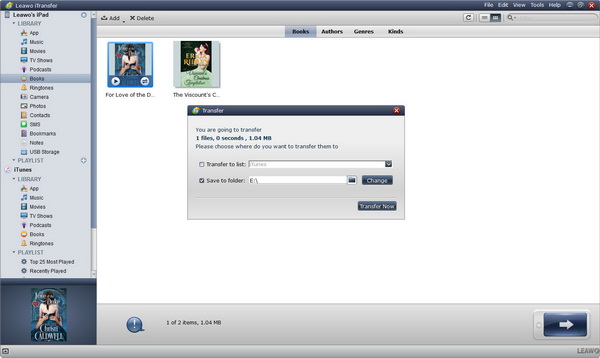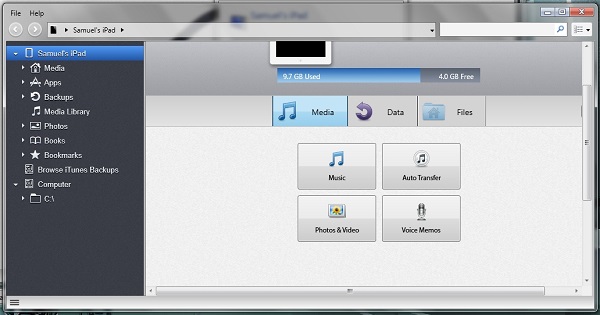« Comment transférer des livres de l'iPad vers le PC ? - J'ai de nombreux livres téléchargés sur mon iPad mais je voudrais les transférer sur mon WinPC. Je veux juste libérer de l'espace sur mon iPad. J'ai transféré/partagé beaucoup de choses de l'iPad vers le PC, Mais je ne sais pas comment copier des livres de l'iPad vers le PC. » - Publié par un utilisateur Apple sur les Communautés d'assistance Apple
Nous avons récemment reçu de nombreuses demandes de renseignements sur la copie d'iBooks de l'iPad vers le PC ou sur le transfert de livres de l'iPad vers le PC. Que vous ayez besoin de transférer des iBooks de l'iPad vers un PC ou de copier des livres de l'iPad vers un PC, vous faites en fait la même chose. Il existe plusieurs façons de transférer des livres de l'iPad vers le PC, comme la solution prédéfinie d'Apple - iTunes. Ici, nous aimerions vous présenter cinq façons de transférer des iBooks de l'iPad vers le PC avec différents outils. Vérifiez-les ci-dessous et sélectionnez celui qui vous convient le mieux.
- Solution 1 : Comment transférer des iBooks de l'iPad vers le PC avec la Synchronisation iTunes
- Solution 2 : Comment transférer des iBooks de l'iPad vers le PC avec le Partage de fichiers iTunes
- Solution 3 : Comment transférer des iBooks de l'iPad vers le PC par e-mail
- Solution 4 : Comment transférer des iBooks de l'iPad vers le PC avec l'iTransfer
- Solution 5 : Comment transférer des livres de l'iPad vers le PC avec iExplorer
Solution 1 : Comment transférer des iBooks de l'iPad vers le PC avec la Synchronisation iTunes
Sans aucun doute, iTunes devrait être la première solution pour copier des iBooks de l'iPad vers le PC. C'est gratuit et officiel. Vous n'avez pas besoin d'installer d'autres applications de transfert de données iOS tierces pour effectuer la tâche de transfert de livres de l'iPad vers le PC. Nous vous présenterons tout d'abord la fonctionnalité de Synchronisation iTunes sur la façon de transférer des livres de l'Pad vers le PC comme suit :
- Connectez l'iPad à un ordinateur avec un câble USB et iTunes démarrera automatiquement. Sinon, vous pouvez le démarrer manuellement sur votre ordinateur.
- Une fois que vous voyez l'icône de votre iPad dans la fenêtre iTunes, cliquez sur l'option « Fichier > Appareils > Transférer les achats depuis « iPad » ».
- iTunes commencerait alors à transférer des iBooks de l'iPad vers le PC dans la bibliothèque iTunes.
Il convient de noter que de cette manière, vous ne pouvez transférer que des livres achetés de l'iPad vers le PC. Les livres que vous avez téléchargés à partir d'autres sources sur l'iPad peuvent ne pas être inclus.
Solution 2 : Comment transférer des iBooks de l'iPad vers le PC avec le Partage de fichiers iTunes
De plus, vous pouvez utiliser la fonctionnalité de Partage de fichiers iTunes pour transférer des livres de l'iPad vers le PC. Avec la fonctionnalité de Partage de fichiers iTunes, vous pouvez réellement transférer tous les livres de l'iPad vers le PC sans payer un sou. Les étapes suivantes vous montreront comment transférer des livres de l'iPad vers le PC via le Partage de fichiers iTunes :
- Une fois l'iPad connecté à l'ordinateur et l'icône iPad affichée dans iTunes, cliquez sur l'icône iPad.
- Dans le panneau Résumé de l'iPad, cliquez sur l'onglet « Applications ».
- Sélectionnez une application de lecture de livre électronique dans la colonne « Partage de fichiers > Applications » du panneau de droite. Si vous souhaitez transférer des iBooks de l'iPad vers le PC, choisissez iBooks.
- Vous verrez alors tous les livres dans iBooks.
- Faites glisser et déposez les livres à transférer de l'iPad vers le PC vers votre ordinateur.
Solution 3 : Comment transférer des iBooks de l'iPad vers le PC par e-mail
En fait, vous n'avez besoin d'aucun outil pour transférer des livres de l'iPad vers le PC. Dans iBooks, il existe une fonctionnalité de partage qui vous permet de partager des livres de l'iPad avec d'autres personnes de diverses manières, notamment par courrier électronique, message, etc. Pour transférer des livres de l'iPad vers le PC, vous pouvez utiliser la fonctionnalité de partage de courrier dans iBooks.
- Accédez à l'application iBooks sur votre iPad et sélectionnez le livre électronique à transférer.
- Ouvrez la page de catalogue du livre.
- Cliquez sur l'icône de partage sur la page du catalogue.
- Ensuite, vous verrez plusieurs options. Choisissez l'option « Mail ».
- Tapez votre propre e-mail dans la barre d'adresse et appuyez sur le bouton Envoyer pour commencer à envoyer l'ebook à votre propre e-mail.
- Sur votre ordinateur, connectez-vous avec le compte de messagerie que vous avez configuré à l'étape précédente pour recevoir le courrier.
- Ouvrez le courrier, puis ouvrez les livres. Vous pourrez alors enregistrer les livres sur l'ordinateur.
Solution 4 : Comment transférer des iBooks de l'iPad vers le PC avec l'iTransfer
Néanmoins, il existe encore des applications de transfert iPad qui pourraient vous aider à transférer des livres de l'iPad vers le PC en quelques clics. Un logiciel de transfert iPad tiers pourrait vous aider à transférer facilement des données et des fichiers entre iPad, iTunes et l'ordinateur. L'iTransfer de Leawo est l'une de ces applications tierces de transfert de données iPad. En tant que logiciel de transfert de données iPad, il pourrait transférer des données et des fichiers entre iPad, iPhone, iPod, iTunes et PC en quelques clics. Vous pouvez facilement transférer des livres de l'iPad vers le PC.


iTransfer de Leawo
☉ Transférer facilement des fichiers entre appareils iOS, iTunes et PC.
☉ Transférer jusqu'à 14 types de données et de fichiers sans iTunes.
☉ Prendre en charge les derniers appareils iOS comme l'iPhone 7, l'iPhone 7 Plus, etc.
☉ Lire, afficher et supprimer des données et des fichiers sur des appareils iOS.
Téléchargez et installez cet iTransfer sur votre ordinateur. Les étapes ci-dessous vous montreront en détail comment transférer des iBooks de l'iPad vers le PC.
Étape 1. Connecter l'iPad à l'ordinateur
Branchez le câble USB à l'ordinateur pour connecter votre iPad à l'ordinateur et lancer le logiciel. Vous pouvez voir la bibliothèque iPad dans la barre latérale gauche.
Étape 2. Sélectionner les livres à transférer de l'iPad au PC
Accédez à l'onglet « iPad > Bibliothèque > iBooks » et sélectionnez le livre que vous souhaitez transférer de l'iPad au PC. Vous pouvez choisir de transférer plusieurs livres de l'iPad au PC.
Étape 3 : Transférer des livres de l'iPad vers le PC
Après avoir sélectionné des livres, faites un clic droit et choisissez l'option « Transférer vers > Poste de travail ». Dans la fenêtre contextuelle suivante, cochez l'option « Enregistrer dans le dossier », puis configurez un répertoire sur l'ordinateur pour enregistrer les livres à transférer. Après cela, cliquez sur le bouton « Transférer maintenant ».
L'iTransfer de Leawo prend en charge jusqu'à 14 types de données et de fichiers à gérer à partir d'un ordinateur, y compris : photos, vidéos, musique, contacts, notes, livres, etc. Vous pouvez transférer et gérer toutes ces données et fichiers entre les appareils iOS et l'ordinateur. Si vous utilisez un ordinateur Mac, vous pouvez utiliser l'iTransfer de Leawo pour Mac pour le transfert et la gestion des données iOS sur le Mac.
Vidéo de démonstration sur l'utilisation de l'iTransfer de Leawo
Solution 5 : Comment transférer des livres de l'iPad vers le PC avec iExplorer
Semblable à l'iTransfer de Leawo, iExplorer facilite le transfert d'une large gamme de fichiers comme des photos, des films, des livres, etc. entre iTunes, des appareils iOS et des PC. Il peut également agir comme un lecteur de musique pour permettre aux utilisateurs d'écouter de la musique. L'interface d'iExplorer est moderne et intuitive, et vous pouvez facilement transférer des fichiers. Maintenant, apprenons à copier des livres de l'iPad vers le PC en utilisant iExplorer en suivant ces étapes.
1. Lancez iExplorer et insérez l'iPad dans l'ordinateur via un câble USB. Le logiciel détectera automatiquement l'iPad.
2. Dans la barre latérale gauche, cliquez sur votre appareil et choisissez « Livres » et vous verrez des livres sur votre iPad.
3. Créez un dossier sur votre ordinateur pour enregistrer des livres. Faites simplement glisser et déposez les livres à transférer dans ce dossier et vous terminez le transfert des livres de l'iPad vers le PC.
Comparaison
1. Sélectionner des livres spécifiques
À l'exception d'iTunes, les trois autres méthodes vous permettent de sélectionner des livres spécifiques à transférer, au lieu de transférer tous les livres sur votre PC.
2. Accéder aux éléments non achetés
L'iTransfer de Leawo et iExplorer permettent aux utilisateurs d'accéder à des éléments non achetés, tandis qu'iTunes ne peut transférer que des livres achetés vers un ordinateur. Si vous avez des livres préférés non achetés, iTunes ne peut pas vous aider.
3. Facile à utiliser
Par rapport à la méthode du courrier électronique, l'iTransfer de Leawo et iExplorer ne vous obligent pas à utiliser deux appareils pour copier des livres de l'iPad vers le PC. Vous pouvez le faire en quelques clics.