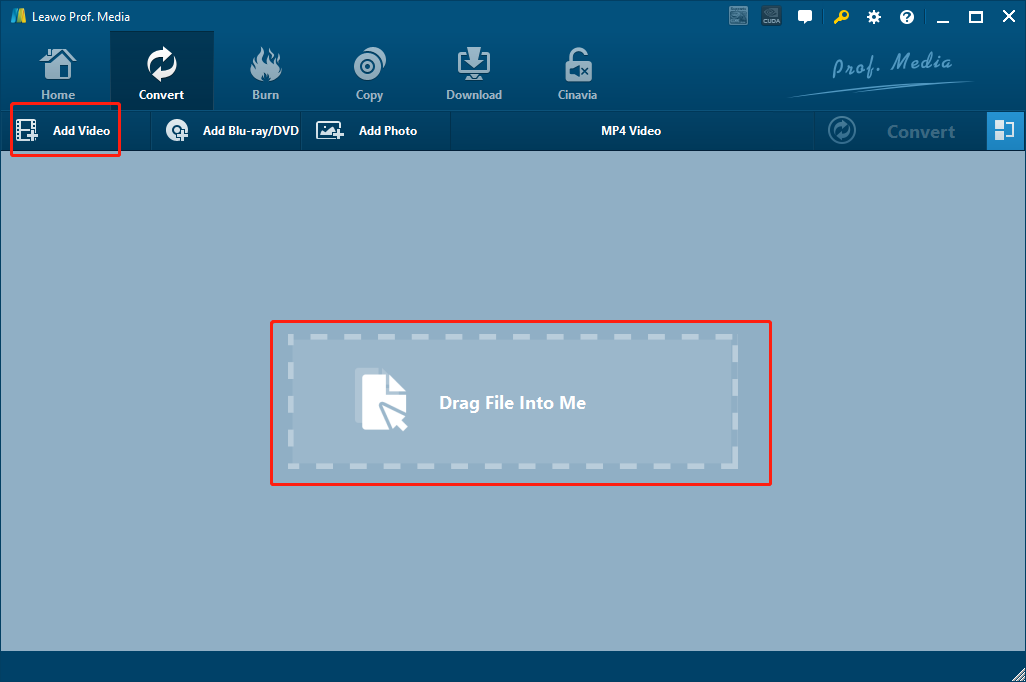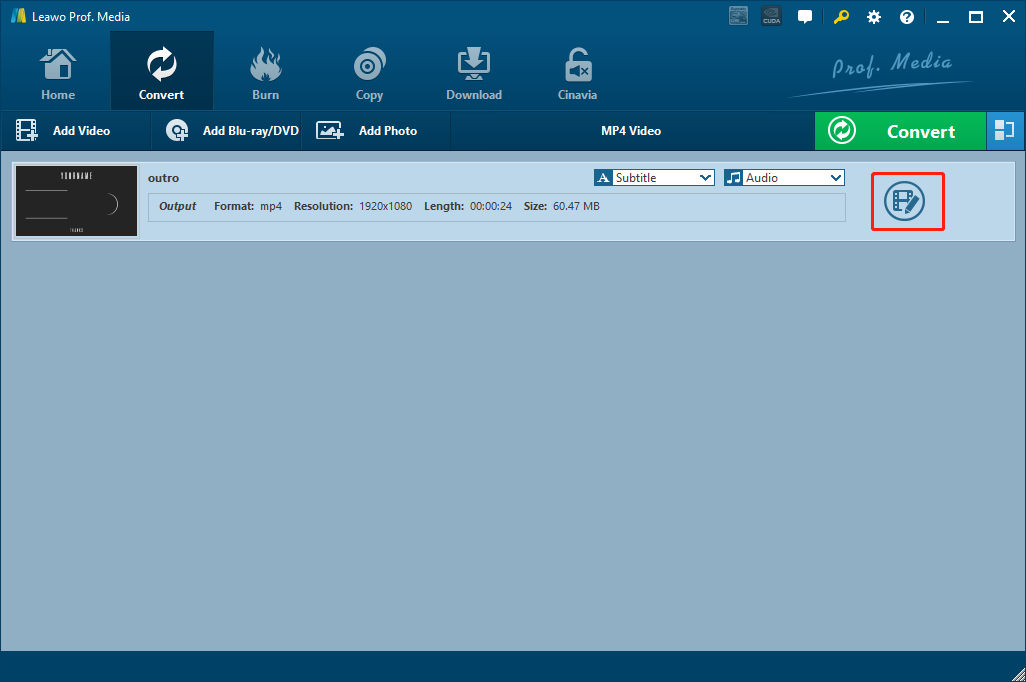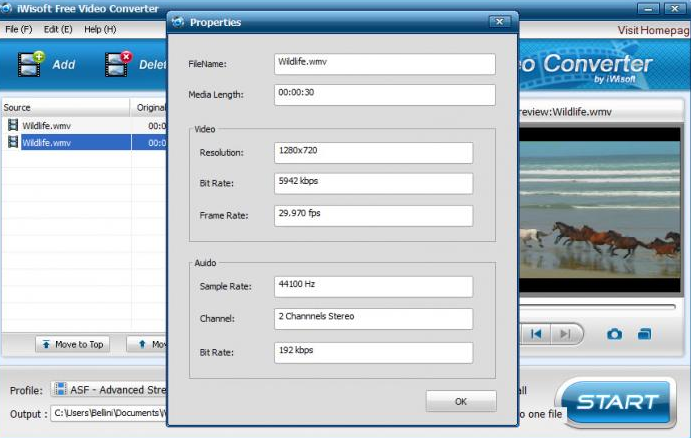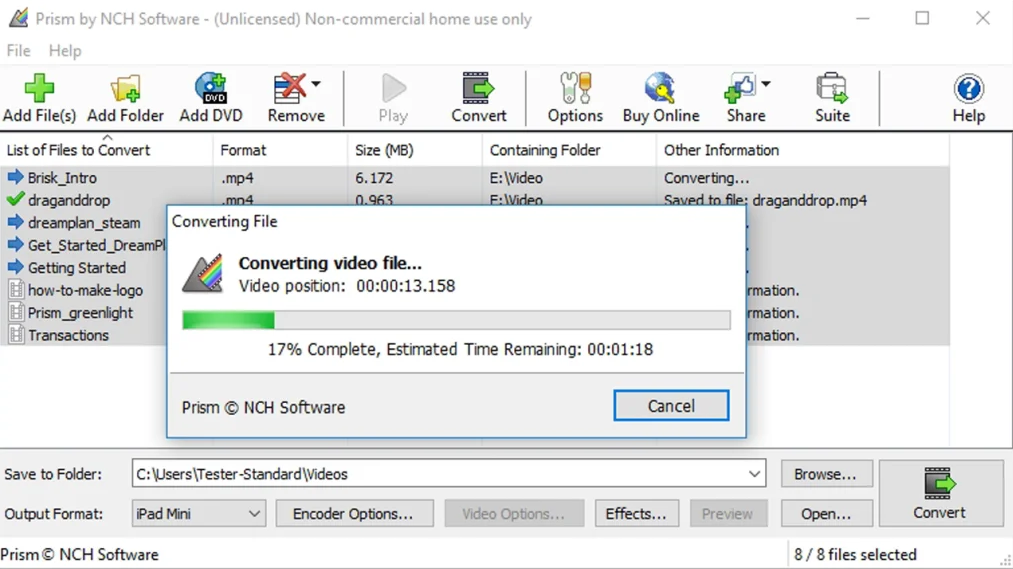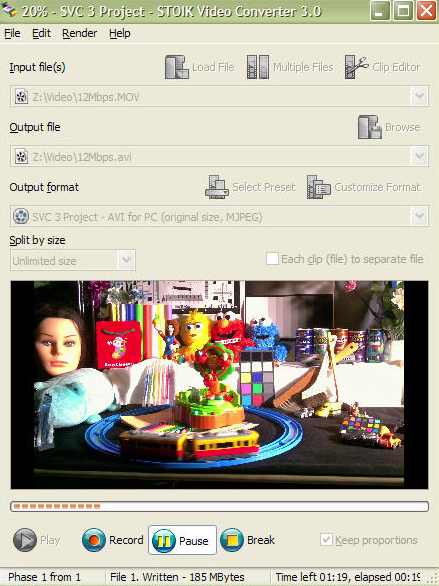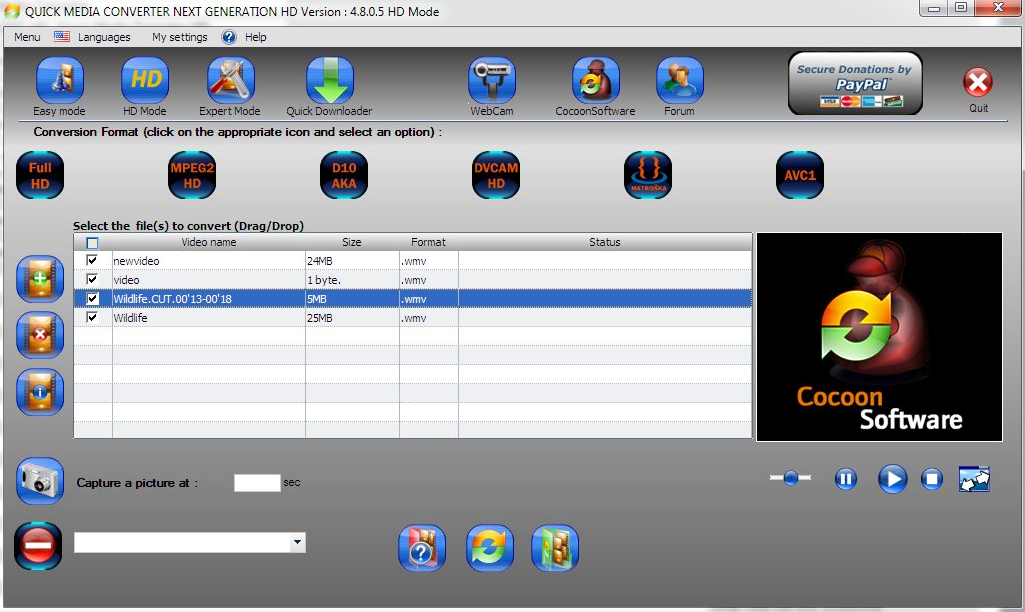L'AVCHD (Advanced Video Codec High Definition) est un format basé sur des fichiers utilisé pour l'enregistrement numérique et la lecture de vidéo haute définition. Il s'agit de H.264 et Dolby AC-3 emballés dans le flux de transport MPEG avec un ensemble de contraintes conçues autour des caméscopes. Le format vidéo AVCHD a été développé conjointement par Sony et Panasonic en 2006 principalement pour une utilisation dans les caméscopes grand public haute définition. Par conséquent, les vidéos AVCHD sont généralement extraites de caméscopes. Bien que la vidéo AVCHD puisse avoir une assez bonne qualité vidéo, la compatibilité de la vidéo AVCHD a toujours été un gros problème pour les utilisateurs de caméscopes. La vidéo au format AVCHD ne peut généralement pas être lue directement sur les programmes de lecture vidéo courants, ni modifiée par les outils de montage vidéo les plus populaires. Pour lire ou éditer avec succès des vidéos AVCHD, la meilleure solution consiste à convertir les vidéos AVCHD de leur format vidéo d'origine en MP4. Si vous ne savez pas comment convertir AVCHD en MP4, veuillez consulter le guide d'aujourd'hui, et je suis sûr que cela vous aidera.
- Partie 1 : Convertir AVCHD en MP4 à l'aide de Convertisseur de Vidéo de Leawo
- Partie 2 : Convertir AVCHD en MP4 à l'aide de iWisoft Free Video Converter
- Partie 3 : Convertir AVCHD en MP4 à l'aide de Prism Video Converter
- Partie 4 : Convertir AVCHD en MP4 à l'aide de STOIK Video Converter
- Partie 5 : Convertir AVCHD en MP4 à l'aide de Quick Media Converter
Partie 1 : Convertir AVCHD en MP4 à l'aide de Convertisseur de Vidéo de Leawo
Bien qu'il existe plusieurs programmes de convertisseur vidéo qui peuvent vous aider à convertir des vidéos AVCHD en MP4, si vous voulez un bon résultat de sortie, vous devez toujours choisir avec soin un programme de convertisseur vidéo décent. Parmi tous les outils de convertisseur vidéo sur le marché, Convertisseur de Vidéo de Leawo est sans aucun doute l'un des meilleurs outils pour les tâches de conversion d'AVCHD en MP4, ainsi que pour toute autre tâche de conversion vidéo.
En tant que convertisseur vidéo professionnel tout compris apprécié par des millions d'utilisateurs fidèles à travers le monde, Convertisseur de Vidéo de Leawo mérite d'être recommandé comme le premier outil de convertisseur d'AVCHD en MP4, principalement en raison de son excellente capacité de conversion vidéo. Grâce à l'un des moteurs de traitement multimédia les plus avancés au monde, Convertisseur de Vidéo de Leawo est capable de convertir des vidéos et des audios entre plus de 180 formats numériques, et il peut également maintenir une vitesse de conversion 6 fois plus rapide que la moyenne industrielle pendant le processus de conversion, tout en offrant la qualité d'origine dans le fichier de sortie final en même temps. De plus, Convertisseur de Vidéo de Leawo intègre également un module d'édition vidéo très pratique. Avec le module d'édition vidéo, vous pouvez effectuer diverses opérations de montage vidéo, telles que le rognage, le recadrage, l'ajout de filigrane à la vidéo, le réglage des paramètres vidéo, la conversion de vidéo 2D en 3D et la suppression du bruit.
Dans le même temps, l'interface utilisateur intuitive de Convertisseur de Vidéo de Leawo permet à quiconque de convertir facilement des vidéos AVCHD en MP4. Si vous envisagez de convertir vos vidéos AVCHD en MP4 à l'aide de Convertisseur de Vidéo de Leawo mais que vous ne savez pas comment le faire, veuillez consulter le guide suivant.
Étape 1 : Téléchargez, installez et démarrez Convertisseur de Vidéo de Leawo. Il existe deux manières d'importer vos vidéos AVCHD source. Vous pouvez faire glisser vos vidéos du dossier d'origine et les déposer au centre de l'interface du programme, ou cliquer sur le bouton « Ajouter une vidéo » (en anglais, Add Video) pour parcourir et importer manuellement vos vidéos.
Étape 2 : Comme vous pouvez le voir dans la zone située à côté du bouton « Convertir » (en anglais, Convert), « Vidéo MP4 » (en anglais, MP4 Video) a été défini comme format de sortie par défaut de Convertisseur de Vidéo de Leawo. Si vous souhaitez changer le format vidéo en un autre format, cliquez simplement sur la zone « Vidéo MP4 » (en anglais, MP4 Video), sélectionnez « Changer » (en anglais, Change) dans le menu déroulant, puis recherchez le format de sortie souhaité dans la fenêtre pop-up de sélection de format.
Étape 3 (Facultatif) : Vous pouvez cliquer sur le bouton « Modifier » (en anglais, Edit) pour accéder au panneau de montage vidéo et effectuer diverses modifications sur la vidéo avant la conversion. Après avoir terminé toutes les opérations d'édition, cliquez sur « OK » pour appliquer les réglages et revenir à l'interface principale.
Étape 4 : Enfin, cliquez sur le bouton vert « Convertir » (en anglais, Convert) pour appeler le panneau des paramètres de sortie, où vous devez définir un répertoire de sortie, puis cliquez sur l'icône « Convertir » (en anglais, Convert) en bas pour lancer la tâche de conversion.
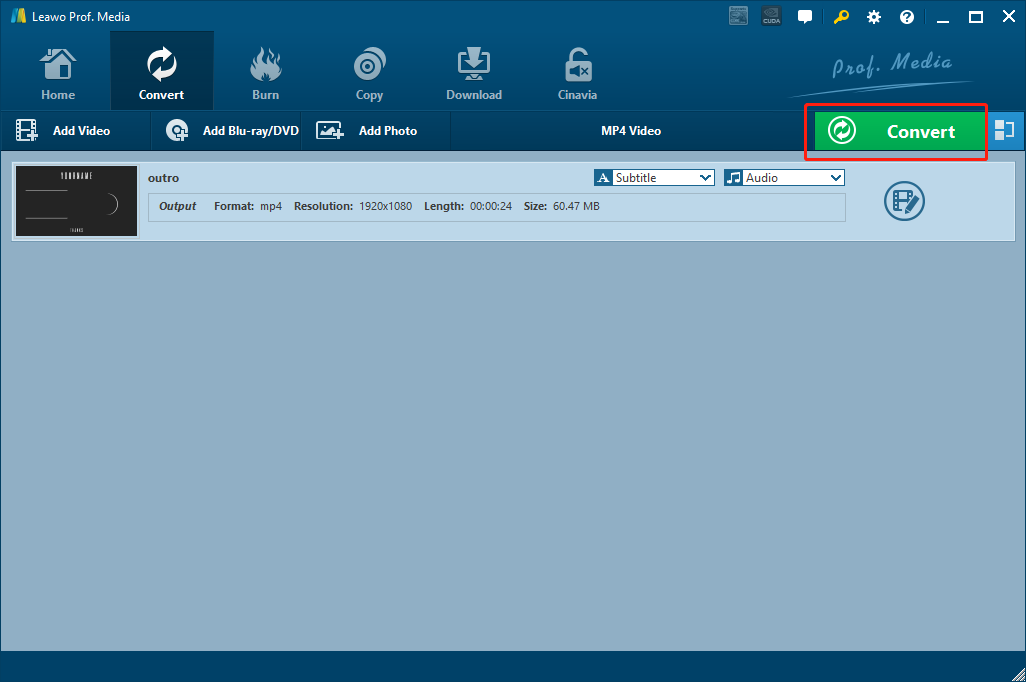
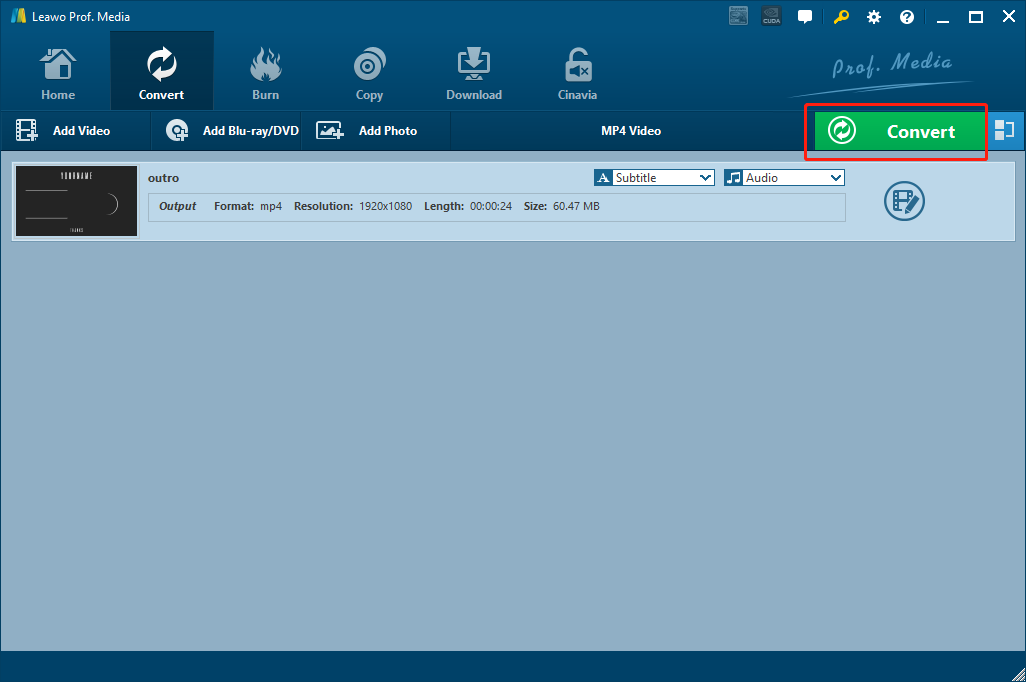
Partie 2 : Convertir AVCHD en MP4 à l'aide de iWisoft Free Video Converter
iWisoft Free Video Converter est un autre programme de convertisseur vidéo que vous pouvez essayer de convertir AVCHD en MP4. iWisoft Free Video Converter prend en charge une variété de formats multimédias, fournit également toutes les fonctions de conversion vidéo de base et possède une interface utilisateur agréable. De plus, le programme fournit également des préréglages d'appareil de sortie, de sorte que votre vidéo de sortie soit parfaitement adaptée à votre appareil, sans qu'il soit nécessaire de définir manuellement des paramètres détaillés. Comme Convertisseur de Vidéo de Leawo, iWisoft Free Video Converter dispose également d'un éditeur vidéo intégré. Bien qu'il soit simple, vous pouvez toujours l'utiliser pour effectuer des réglages de base, tels que le recadrage, le rognage, la fusion de vidéos, l'ajout de filigrane, la modification de la luminosité, etc. Le seul inconvénient majeur de ce programme est qu'en tant que programme développé il y a plus de dix ans, iWisoft Free Video Converter ne prend en charge que quelques anciens systèmes d'exploitation. Mais si vous travaillez sur un système d'exploitation relativement ancien, iWisoft Free Video Converter peut être une bonne aide pour vous. Voici comment convertir AVCHD en MP4 à l'aide de iWisoft Free Video Converter.
Étape 1 : Téléchargez iWisoft Free Video Converter, installez-le sur votre ordinateur et lancez le programme.
Étape 2 : Sur l'interface principale, cliquez sur le bouton « Ajouter » (en anglais, Add) en haut à gauche pour importer la vidéo AVCHD source pour la conversion.
Étape 3 : Après avoir importé le fichier vidéo source, cliquez sur le paramètre « Profil » (en anglais, Profile) en bas pour choisir un appareil prédéfini pour la vidéo de sortie. Ou vous pouvez le définir directement au format dans lequel vous souhaitez convertir la vidéo.
Étape 4 : Enfin, définissez le chemin de sortie dans la case « Sortie » (en anglais, Output), puis cliquez sur le gros bouton « Démarrer » (en anglais, Start) pour lancer la conversion d'AVCHD en MP4.
Partie 3 : Convertir AVCHD en MP4 à l'aide de Prism Video Converter
Le prochain programme de convertisseur d'AVCHD en MP4 s'appelle Prism Video Converter, qui est un programme de convertisseur vidéo gratuit. Il peut vous aider à convertir des vidéos des formats les plus populaires vers d'autres formats adaptés à vos appareils cibles. La conception claire et simple du programme fait de Prism Video Converter l'un des programmes de convertisseur d'AVCHD en MP4 les plus conviviaux que vous puissiez trouver. L'inconvénient de Prism Video Converter est sa vitesse de conversion. Comparé à d'autres outils de conversion vidéo, Prism Video Converter est relativement lent et peut prendre plus de temps pour convertir la vidéo AVCHD. Cependant, à l'exception de la vitesse, Prism Video Converter est en fait un très bon convertisseur pour diverses tâches de conversion vidéo. Voyons maintenant comment convertir des vidéos AVCHD en MP4 à l'aide de Prism Video Converter.
Étape 1 : Installez Prism Video Converter sur votre ordinateur et démarrez-le.
Étape 2 : Cliquez sur le bouton « Ajouter des fichiers » (en anglais, Add Files) dans la barre d'outils pour localiser votre fichier vidéo AVCHD source et l'importer dans le programme pour la conversion.
Étape 3 : En bas, vous pouvez voir deux paramètres, où vous pouvez définir respectivement le dossier de sortie et le format de sortie. Après avoir défini ces paramètres, cliquez sur le bouton « Convertir » (en anglais, Convert) en bas à droite pour lancer la tâche de conversion.
Partie 4 : Convertir AVCHD en MP4 à l'aide de STOIK Video Converter
STOIK Video Converter est un programme de traitement multimédia professionnel. Ce programme de convertisseur fournit non seulement des fonctions de conversion vidéo, mais également des fonctions de traitement vidéo et d'amélioration vidéo. Plus de 275 préréglages sont fournis pour vous permettre d'avoir un fichier vidéo de sortie qui correspond parfaitement à votre appareil cible en termes de taille d'écran, de résolution, de débit binaire et de format. Bien que le programme ait été développé et publié il y a quelques années, ses fonctions sont en fait suffisamment puissantes pour gérer les tâches quotidiennes de traitement des médias. Par conséquent, si vous avez un fichier vidéo AVCHD et que vous souhaitez le convertir en MP4 pour le lire sur différentes plates-formes et appareils, STOIK Video Converter peut être un excellent outil qui vaut la peine d'être essayé. Pour faire la conversion, voici ce que vous devez effectuer.
Étape 1 : Téléchargez STOIK Video Converter et installez-le sur votre ordinateur.
Étape 2 : Démarrez le programme. Après cela, cliquez sur le bouton « Charger le fichier » (en anglais, Load File) pour importer votre fichier vidéo AVCHD source dans le programme.
Étape 3 : Dans la case « Fichier de sortie » (en anglais, Output file) et la case « Format de sortie » (en anglais, Output format) en bas, définissez respectivement le répertoire de sortie et le format de la vidéo cible.
Étape 4 : Cliquez sur le bouton « Enregistrer » (en anglais, Record) pour démarrer la tâche de conversion.
Partie 5 : Convertir AVCHD en MP4 à l'aide de Quick Media Converter
En tant que programme de conversion vidéo développé par Cocoon Software, Quick Media Converter est en fait le frontal ou l'interface graphique utilisateur de FFMPRG, il possède donc la plupart des fonctions que FFMPEG peut fournir. Ce programme prend en charge plusieurs formats et offre une bonne vitesse de conversion. Il peut non seulement convertir divers types de vidéos dans d'autres formats, mais également capturer des séquences à partir de votre ordinateur ou de votre webcam. Cependant, l'interface utilisateur de Quick Media Converter est remplie de divers boutons sans texte, ce qui rend le programme parfois très déroutant. Mais une fois que vous vous êtes habitué à son interface utilisateur, Quick Media Converter peut faire un excellent travail pour convertir vos vidéos. Ce qui suit est un guide qui vous montre comment convertir des vidéos AVCHD en MP4 à l'aide de Quick Media Converter.
Étape 1 : Installez Quick Media Converter sur votre ordinateur et démarrez-le.
Étape 2 : Cliquez sur le bouton « Ajouter une vidéo » (en anglais, Add Video) avec le « + » vert pour importer la vidéo AVCHD source dans le programme. Vous pouvez également faire glisser et déposer la vidéo pour l'importer.
Étape 3 : Choisissez un profil de sortie parmi une série de boutons répertoriés en haut de la liste des vidéos. Cliquez sur le bouton pour sélectionner et vous aurez alors plus d'options de spécification de sortie.
Étape 4 : Après avoir sélectionné le profil de sortie, sélectionnez le dossier de sortie en cliquant sur la case en bas, puis cliquez sur le bouton « Convertir » (en anglais, Convert) pour lancer la conversion.