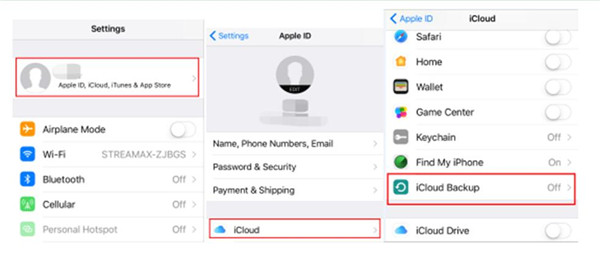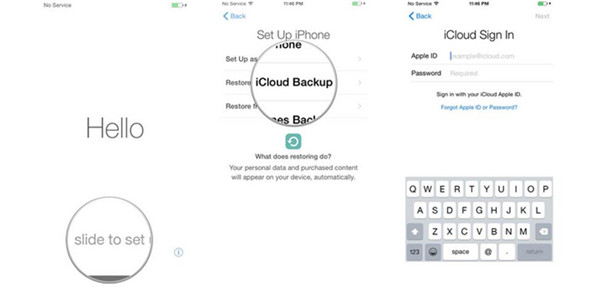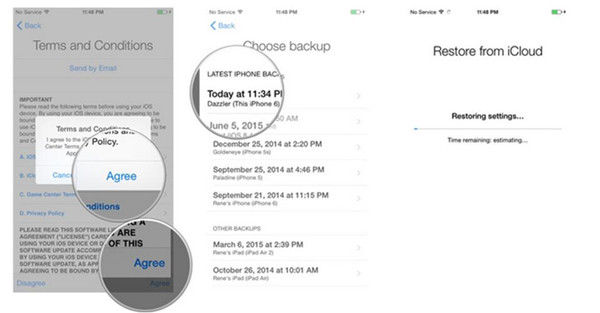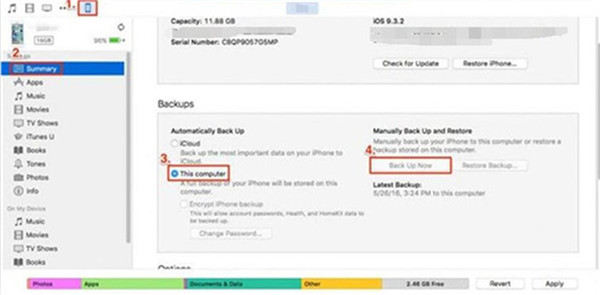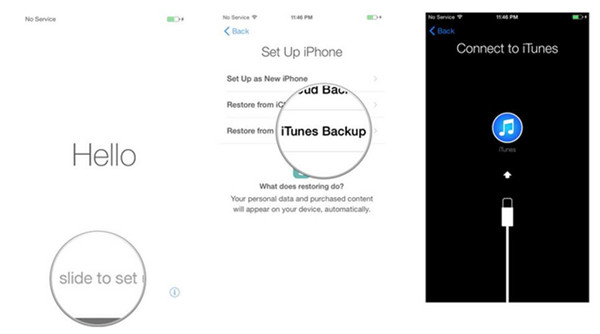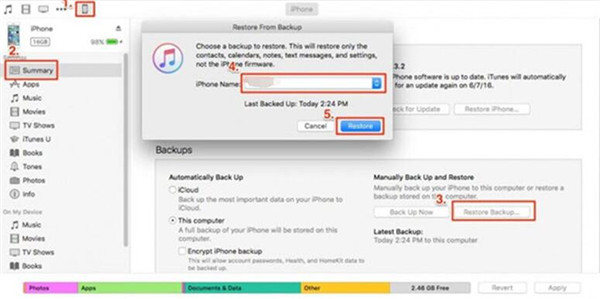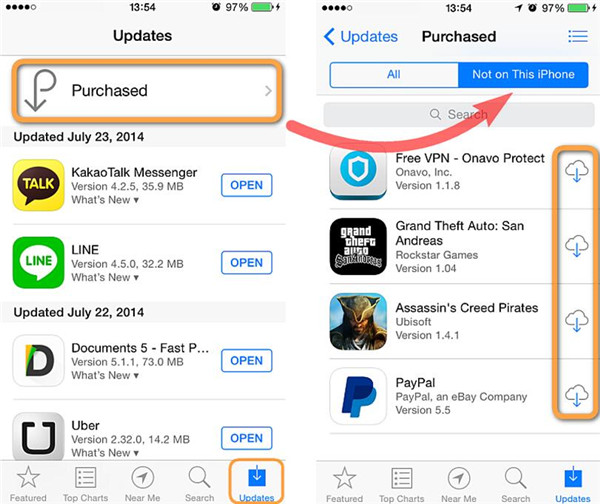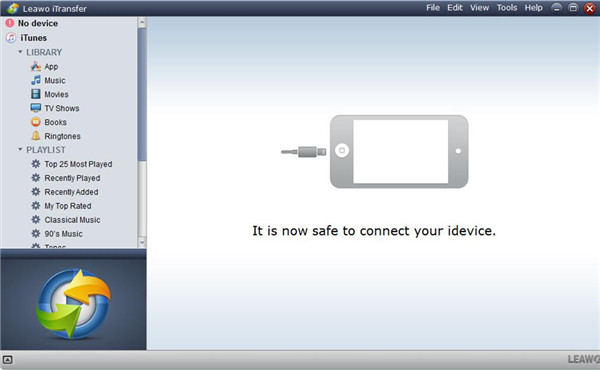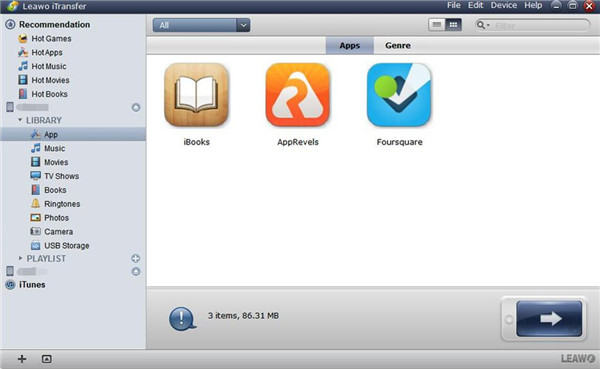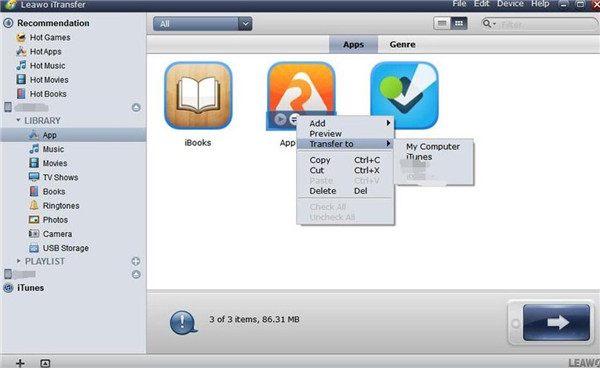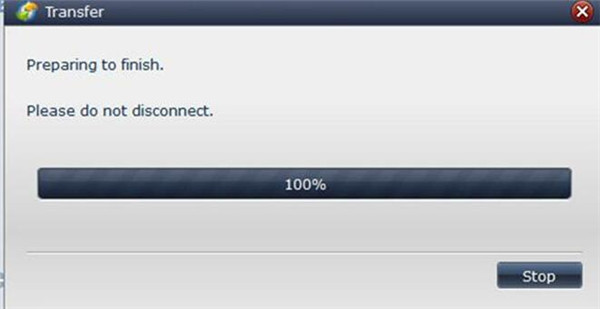Si vous aimez les jeux pour iPad, vous pouvez décider d'installer vos jeux préférés sur iPad et sur iPhone afin de pouvoir les profiter à tout moment et où que vous soyez. Toutefois, si vous êtes un nouvel utilisateur d'appareils iOS, vous ne savez peut-être pas comment transférer des applications d'iPad vers iPhone pour éviter d'acheter les mêmes applications une seconde fois. Vous pouvez découvrir les moyens de transférer des applications d'iPad vers iPhone dans ce guide. Pour transférer des applications d'un iPhone à un iPad, voir : Comment synchroniser des applications d'un iPhone à un iPad.
- Partie 1 : Comment transférer des applications d'iPad vers iPhone via iCloud
- Partie 2 : Comment transférer des applications d'iPad vers iPhone via iTunes
- Partie 3 : Comment transférer des applications d'iPad vers iPhone via App Store
- Partie 4 : Comment transférer des applications d'iPad vers iPhone via l'iTransfer de Leawo
Partie 1 : Comment transférer des applications d'iPad vers iPhone via iCloud
iCloud est utile pour transférer des applications d'iPad vers iPhone. En vue d'utiliser iCloud pour transférer des applications, vous devez disposer d'une connexion Wi-Fi et de l'identifiant Apple que vous utilisez pour acheter des applications.
1. Lancez les « Paramètres » sur votre iPad. Cliquez sur votre « Nom / ID Apple » en haut du panneau pour vous connecter à iCloud. Allez dans « iCloud> Sauvegarde iCloud ». Cliquez ensuite sur « Sauvegarder maintenant ». Votre iPad serait automatiquement sauvegardé sur iCloud lorsqu'il est connecté à un réseau Wi-Fi. Vous devez attendre la fin de la procédure de sauvegarde.
2. Prenez votre iPhone. Faites glisser pour mettre en place. Sélectionnez votre langue et configurez le réseau Wi-Fi en suivant les instructions. Choisissez « Restaurer » à partir de la sauvegarde iCloud. Puis connectez-vous au compte d'iCloud avec le même identifiant Apple.
3. Cliquez sur « Suivant ». Acceptez les « Termes et Conditions » et confirmez. Sélectionnez la sauvegarde récente dans la liste. Entrez votre mot de passe iCloud quand et si on vous le demande.
Selon la quantité de données et d'applications que vous devez télécharger, le processus peut prendre un certain temps pour que le transfert se termine. Restez sur la connexion Wi-Fi, et il devrait se terminer dans quelques heures.
Enfin, vous allez résoudre le problème du transfert des applications d'iPad vers iPhone sans aucune difficulté.
Partie 2 : Comment transférer des applications d'iPad vers iPhone via iTunes
Vous pouvez profiter d'iTunes pour savoir comment transférer des applications d'iPad vers iTunes. La vitesse est élevée et vous pouvez utiliser iTunes pour transférer des données en toute sécurité.
1. Téléchargez et installez la dernière version d'iTunes sur votre ordinateur. Ensuite, connectez votre iPad à votre ordinateur avec un câble USB adapté.
2. Lancez iTunes sur votre ordinateur. Puis appuyez sur l'icône de l'iPad dans l'interface de gauche.
3. Sous l'onglet Résumé, appuyez sur le bouton « Sauvegarder maintenant » dans le panneau de droite pour lancer la sauvegarde des données iPad sur iTunes. Si une boîte de dialogue vous demande si vous souhaitez « Sauvegarder les applications ». Ensuite, vous devez sauvegarder les applications. Attendez la fin du processus de sauvegarde.
4. Branchez votre iPhone sur votre ordinateur. Puis faites glisser pour configurer sur votre iPhone. Suivez ensuite les instructions, sélectionnez la langue et configurez la connexion WI-FI. Choisissez ensuite « Restaurer » à partir de la sauvegarde iTunes.
5. Sur votre ordinateur, sélectionnez « Restaurer à partir de cette sauvegarde » dans iTunes. Ensuite, sélectionnez la sauvegarde récente dans la liste.
Enfin, iTunes transférera vos applications sélectionnées d'iPad à iPhone. Attendez que le transfert soit terminé. Vous pourrez alors profiter des applications sur votre iPhone pour jouer à des jeux avec bonheur.
Partie 3 : Comment transférer des applications d'iPad vers iPhone via App Store
App Store est un programme qui vous permet d'acheter des applications, de la musique, des vidéos ou d'autres contenus auprès de la société Apple. C'est également une méthode pour transférer des applications d'iPad sur votre iPhone. Ainsi, vous n'aurez plus besoin d'acheter les mêmes applications sur votre iPad et votre iPhone. Les étapes suivantes vous montreront comment transférer des applications d'iPad vers iPhone via App Store.
1. Appuyez sur l'icône « App Store » sur l'écran d'accueil de votre iPhone.
2. Sélectionnez l'onglet « Mises à jour > Achetées », puis appuyez sur « Pas sur cet iPhone ».
3. Appuyez sur le bouton « Cloud » pour installer des applications qui ne sont pas déjà sur votre iPhone. Cela inclut les applications que vous avez achetées sur votre iPad. Pour afficher des applications qui ne sont pas conçues uniquement pour l'iPhone, appuyez sur l'onglet « iPad ». Vous serez invité à entrer votre mot de passe iTunes lors de la tentative d'installation d'une application. Ainsi, vous pouvez transférer des applications d'iPad à iPhone sans aucune difficulté.
Partie 4 : Comment transférer des applications d'iPad vers iPhone via l'iTransfer de Leawo
Vous pouvez également profiter de l'iTransfer de Leawo pour transférer des applications d'un iPad à un iPhone. Le logiciel peut transférer des fichiers entre appareils iOS, iTunes et PC, ainsi que des données d'applications. Les instructions suivantes vous montreront comment transférer des applications d'iPad vers iPhone.


iTransfer de Leawo
☉ Transférez facilement des fichiers entre appareils iOS, iTunes et PC.
☉ Transférez jusqu'à 14 types de données et de fichiers sans iTunes.
☉ Supportez les derniers appareils iOS comme iPhone 7, iPhone 7 Plus, etc.
☉ Lisez, affichez et supprimez des données et des fichiers sur des appareils iOS.
Étape 1. Lancez l'iTransfer de Leawo et connectez l'iPhone et l'iPad à l'ordinateur
Ouvrez l'iTransfer de Leawo, puis connectez votre iPhone et iPad à votre ordinateur avec des câbles USB correspondants.
Étape 2. Sélectionnez Bibliothèque « Apps »
Cliquez sur votre iPad et choisissez « App » dans la barre latérale gauche. Le contenu s'affichera dans la partie droite.
Étape 3. Choisissez les applications et cliquez sur « Transférer »
Sélectionnez les applications que vous souhaitez transférer, puis cliquez sur le bouton « Transférer » en bas à droite.
Étape 4. Choisissez « Transférer à la liste » et transférez
Cochez « Transférer à la liste » et choisissez « iPhone » comme cible. Cliquez ensuite sur « Transférer maintenant ». Ensuite, les applications iPad que vous avez choisies seront transférées sur iPhone en quelques minutes. Attendez que le transfert soit terminé, vous obtiendrez les applications sur votre iPhone. Les données de l'application seront également transférées sur iPhone.
L'iTransfer de Leawo est utile pour le transfert de divers types de fichiers entre appareils iOS, iTunes et ordinateurs, et offre aux utilisateurs une grande facilité pour transférer des données.