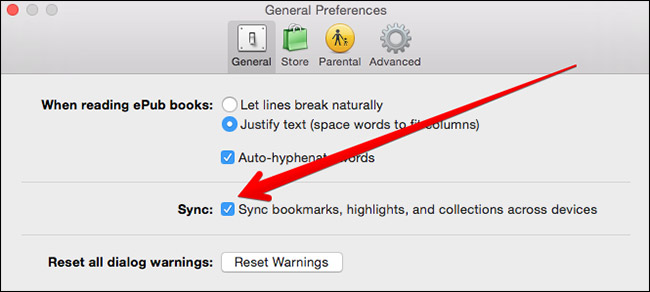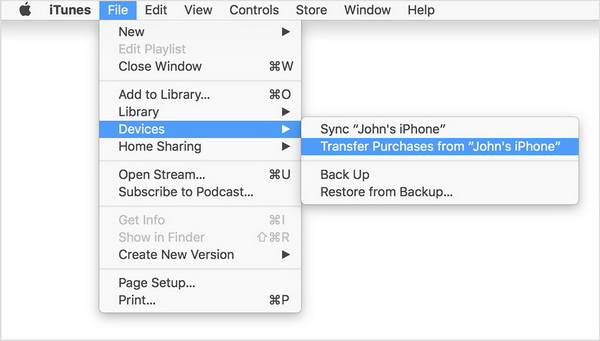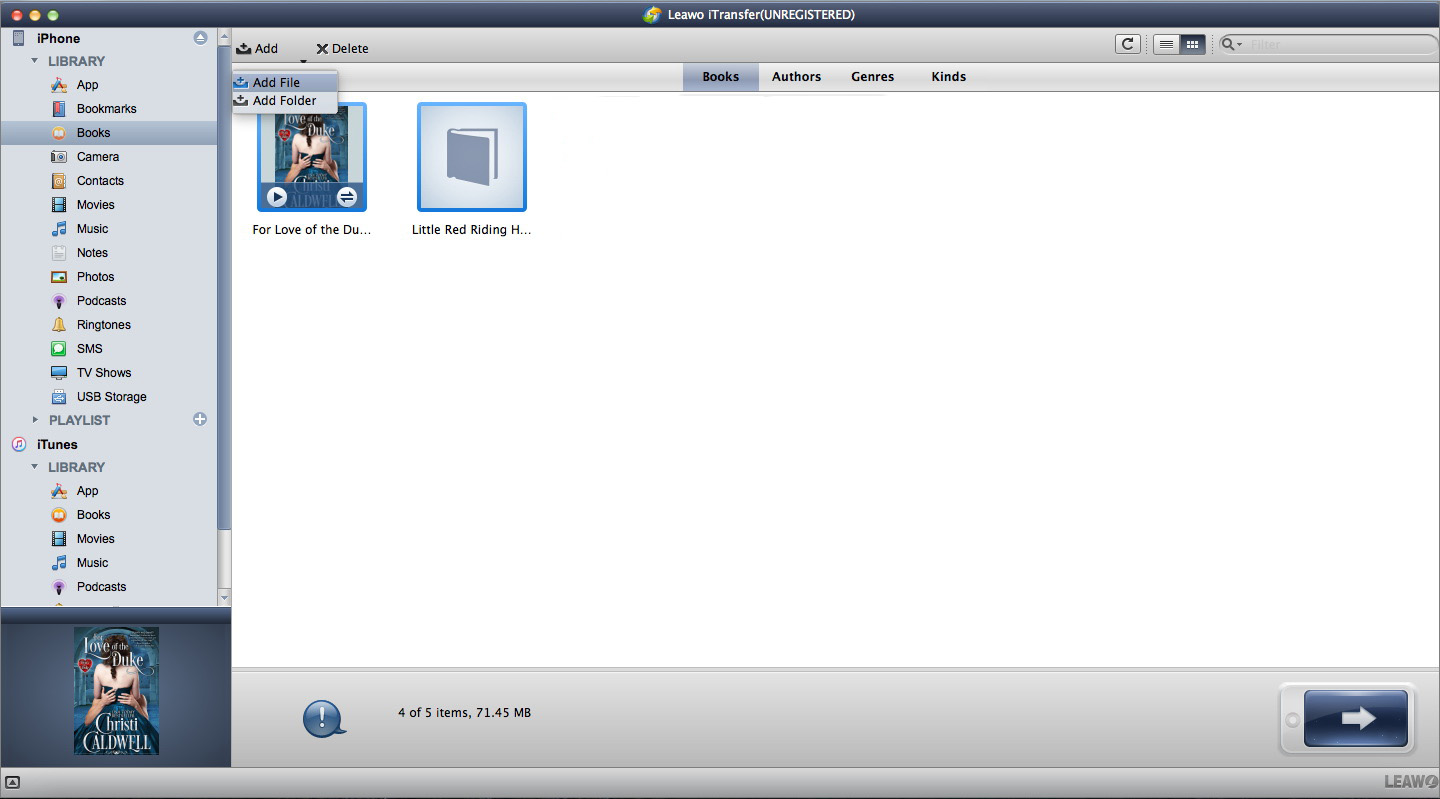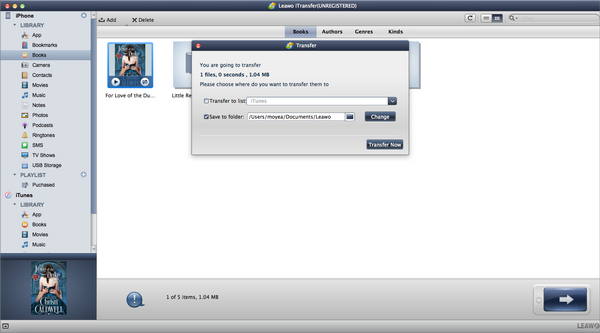« Transférer des iBooks de l'iPad à Mac - J'ai téléchargé des PDF sur des iBooks sur l'iPad et ils ne se synchronisent pas avec Mac. Comment transférer des iBooks de l'iPad à Mac ? » - Des communautés d'assistance d'Apple.
De nombreux utilisateurs d'iPad se posent ce genre de questions lorsqu'ils utilisent des iBooks sur iPad pour lire. Certains d'entre eux ont besoin de savoir comment transférer des iBooks de l'iPad à un ordinateur Mac ou Windows pour la sauvegarde ou la synchronisation des données. En fait, c'est une tâche très facile pour l'utilisateur d'iPad. Ce post vous montrera différentes façons de transférer des livres de l'iPad à l'ordinateur Mac.
- Partie 1 : Comment transférer des iBooks de l'iPad à Mac via les paramètres d'iBooks
- Partie 2 : Comment transférer des iBooks de l'iPad à Mac avec iTunes
- Partie 3 : Comment transférer des iBooks de l'iPad à Mac avec iTransfer pour Mac
- Partie 4 : Comment transférer des iBooks de l'iPad à Mac par courrier électronique
Partie 1 : Comment transférer des iBooks de l'iPad à Mac via les paramètres d'iBooks
Si vous avez téléchargé et installé des iBooks sur votre iPad et Mac, vous pouvez utiliser la fonction de synchronisation d'iBooks pour synchroniser facilement des livres de l'iPad à Mac. Pour synchroniser les iBooks de l'iPad à Mac, vous devez effectuer les opérations suivantes :
- Sur votre iPad, ouvrez l'onglet « Paramètres> iBooks ».
- Activez ensuite les options « Synchroniser les signets et les notes » et « Synchroniser les collections » pour activer la synchronisation d'iBooks sur l'iPad.
- Sur un Mac, ouvrez l'application iBooks.
- Allez à Préférences (dans le menu) et cliquez sur l'onglet Général.
- Ensuite, vérifiez Synchroniser les signets, les soulignements et les collections sur tous les appareils.
- Si vous souhaitez synchroniser des livres d'iTunes, ouvrez iBooks sur Mac, ouvrez le menu Fichier, puis cliquez sur l'option Déplacer les livres d'iTunes….
De cette façon, vous pourrez synchroniser tous les livres que vous avez achetés et téléchargés de la boutique iBooks sur votre iPad à un Mac. Certains livres que vous avez téléchargés ailleurs, y compris les fichiers PDF et EPUB, peuvent ne pas être inclus. Vous pouvez ensuite suivre les étapes ci-dessous pour apprendre à transférer des iBooks de l'iPad à Mac.
Partie 2 : Comment transférer des iBooks de l'iPad à Mac avec iTunes
iTunes est le tout-puissant gestionnaire de données et de fichiers d'iOS et l'outil logiciel de transfert qu'Apple a préparé pour ses utilisateurs. Avec iTunes, vous pouvez facilement transférer des données et des fichiers de l'iPad à Mac, y compris les iBooks. Les étapes ci-dessous vous montreront comment copier des iBooks de l'iPad à Mac :
- Connectez l'iPad au Mac et lancez iTunes sur votre Mac.
- Lancez iTunes sur votre Mac.
- Ouvrez l'option « Fichier> Appareils> Transférer les achats ». iTunes importerait ensuite tous les achats de l'iPad à iTunes, y compris les livres (les PDF et les EPUB sont également inclus).
- Lancez iBooks sur Mac, puis ouvrez successivement l'option « Fichier> Déplacer les livres d'iTunes ».
Maintenant, tous les livres sur iBooks de votre iPad seraient transférés à iBooks sur Mac. Vous pouvez désormais lire facilement des livres d'iBooks sur Mac.
Partie 3 : Comment transférer des iBooks de l'iPad à Mac avec iTransfer pour Mac
iTransfer de Leawo pour Mac est une application de transfert de données iOS de tierce partie qui pourrait vous aider à transférer des données et des fichiers entre des appareils iOS (iPhone, iPad et iPod), iTunes et un ordinateur. Avec cette application de transfert de données iOS, vous pouvez transférer gratuitement tous les livres d'iBooks sur votre iPad à un Mac comme vous le souhaitez.


iTransfer de Leawo pour Mac
☉ Transférer facilement des fichiers entre appareils iOS, iTunes et PC.
☉ Transférer jusqu'à 14 types de données et de fichiers sans iTunes.
☉ Supporter les derniers appareils iOS comme iPhone 7, iPhone 7 Plus, etc.
☉ Liser, afficher et supprimer des données et des fichiers sur des appareils iOS.
Téléchargez et installez cet iTransfer sur votre Mac. Le guide étape par étape ci-dessous vous montrera les opérations détaillées sur la façon de transférer des livres de l'iPad à Mac avec iTransfer de Leawo pour Mac (ici, nous prenons l'iPhone 6 pour remplacer l'iPad).
Étape 1. Connecter l'iPad au Mac
Ouvrez le logiciel et connectez votre iPad à votre Mac via un câble USB. Votre iPad sera bientôt détecté et affiché dans la barre latérale gauche.
Étape 2. Ouvrir l'onglet Livres
Ouvrez successivement l'onglet « iPad> BIBLIOTHÈQUE> Livres ». Vous pouvez ensuite lire tous les films sur votre iPad.
Étape 3. Copier des livres de l'iPad à Mac
Faites un clic droit sur les livres que vous souhaitez copier de l'iPad à Mac, puis choisissez l'option « Transférer à> Poste de travail / iTunes ». Ensuite, une fenêtre apparaîtrait pour vous permettre de choisir le répertoire de sortie. Vous pouvez choisir de transférer des livres de l'iPad au Mac ou de copier des livres de l'iPad à iTunes sur Mac comme vous le souhaitez. Après cela, cliquez sur le bouton « Transférer maintenant » pour démarrer le processus de copie de livres de l'iPad à Mac.
iTransfer de Leawo pour Mac supporte jusqu'à 14 types de données et de fichiers que vous pouvez gérer d'un ordinateur, y compris : photos, vidéos, musique, contact, note, livres, etc. Vous pouvez transférer et gérer toutes ces données et fichiers entre appareils iOS et ordinateur. Si vous utilisez un ordinateur Windows, vous pouvez utiliser iTransfer de Leawo pour transférer et gérer des données iOS sur Windows qui s'exécute après Windows Vista.
Partie 4 : Comment transférer des iBooks de l'iPad à Mac par courrier électronique
Vous pouvez toujours transférer directement les livres de l'iPad à Mac par courrier électronique dans votre application iBooks sur iPad. Ce serait extrêmement facile et gratuit. Les étapes ci-dessous vous montreront comment transférer des livres de l'iPad à Mac par courrier électronique :
- Ouvrez l'application iBooks sur votre iPad.
- Accédez au livre que vous souhaitez transférer de l'iPad à Mac, puis ouvrez-le.
- Dans le coin supérieur gauche, vous pouvez voir un bouton de menu, en cliquant sur lequel vous pouvez accéder à la brève page d'introduction de ce livre.
- Dans le coin supérieur droit, cliquez sur l'icône de partage avec une flèche pointant à le haut.
- Choisissez ensuite partager avec courrier électronique.
- Dans la boîte de réception, entrez votre propre adresse électronique, puis envoyez ce courrier.
- Sur votre Mac, connectez-vous avec l'adresse électronique que vous avez définie comme destinataire à la dernière étape. Ouvrez le courrier électronique et choisissez d'ouvrir avec iBooks.
- Ensuite, les livres seraient téléchargés sur iBooks sur Mac.
A l'évidence, il serait pratique et facile de copier des livres d'un iPad à un Mac par courrier électronique. Cependant, vous auriez dû remarquer que vous ne pouviez transférer qu'un seul livre de l'iPad à Mac à la fois.