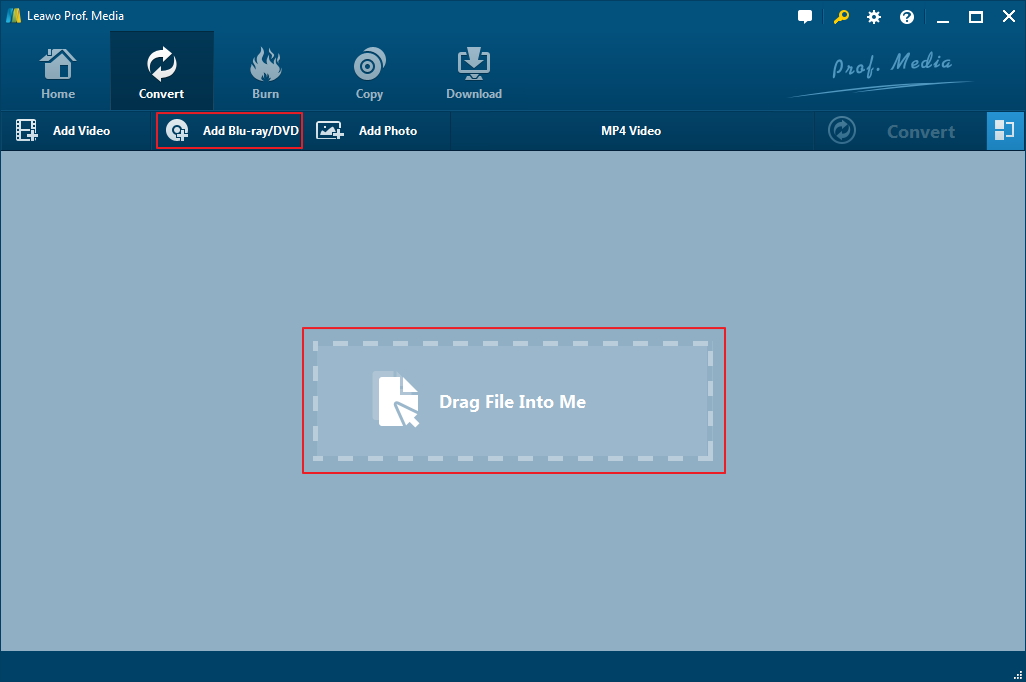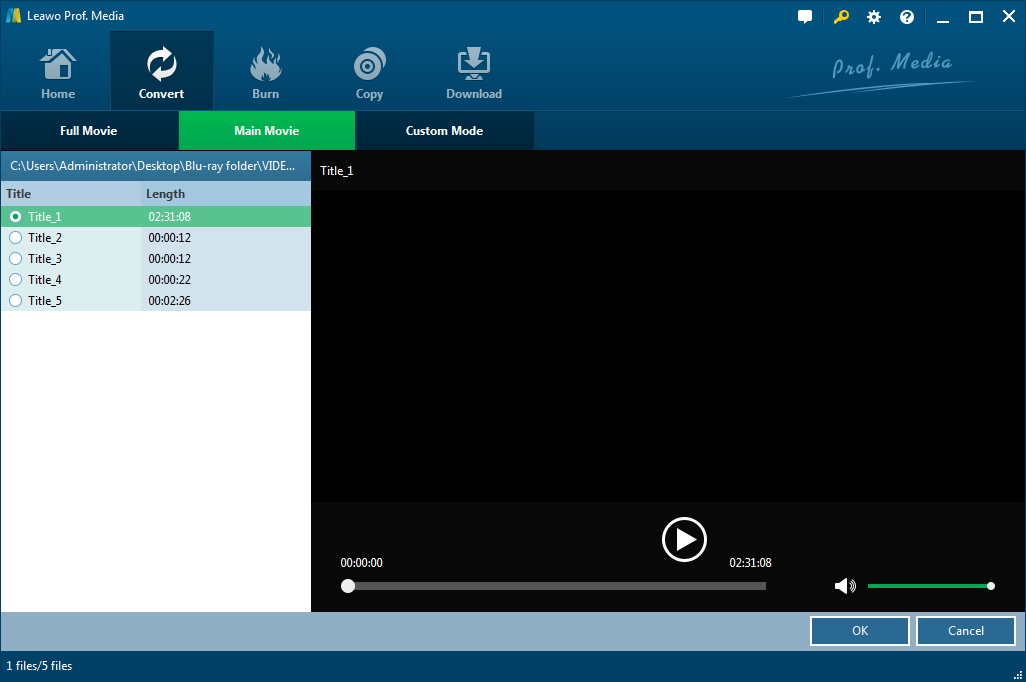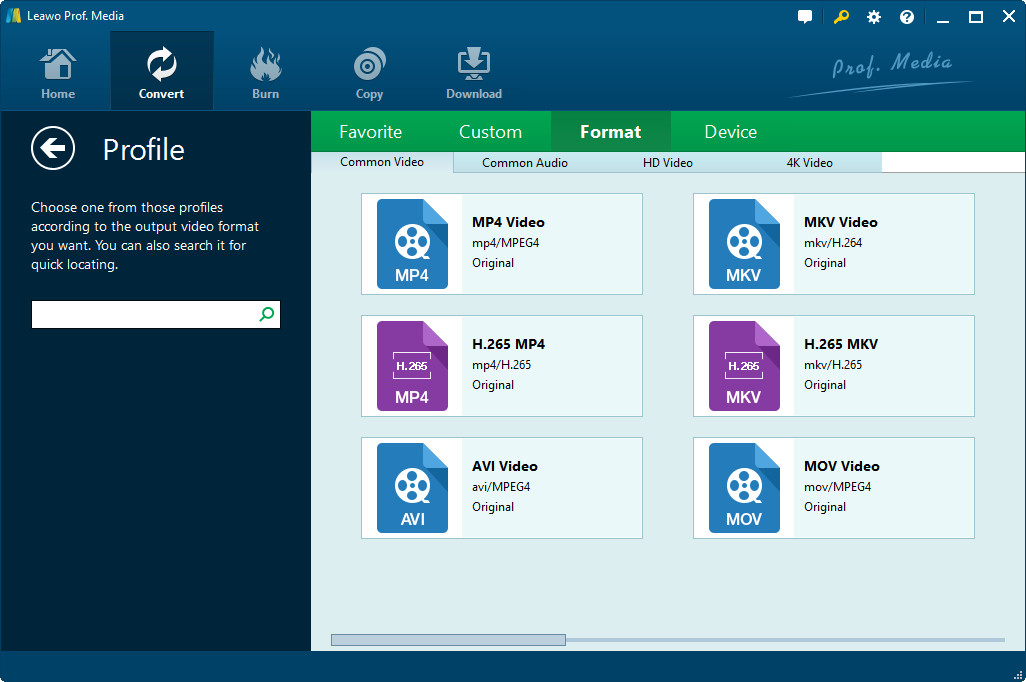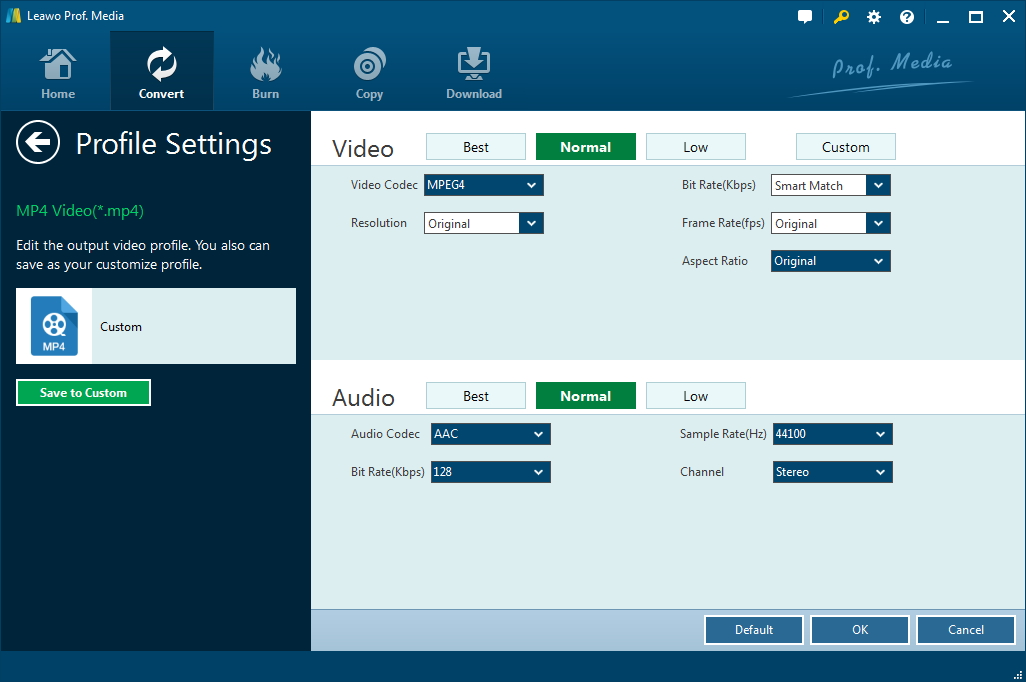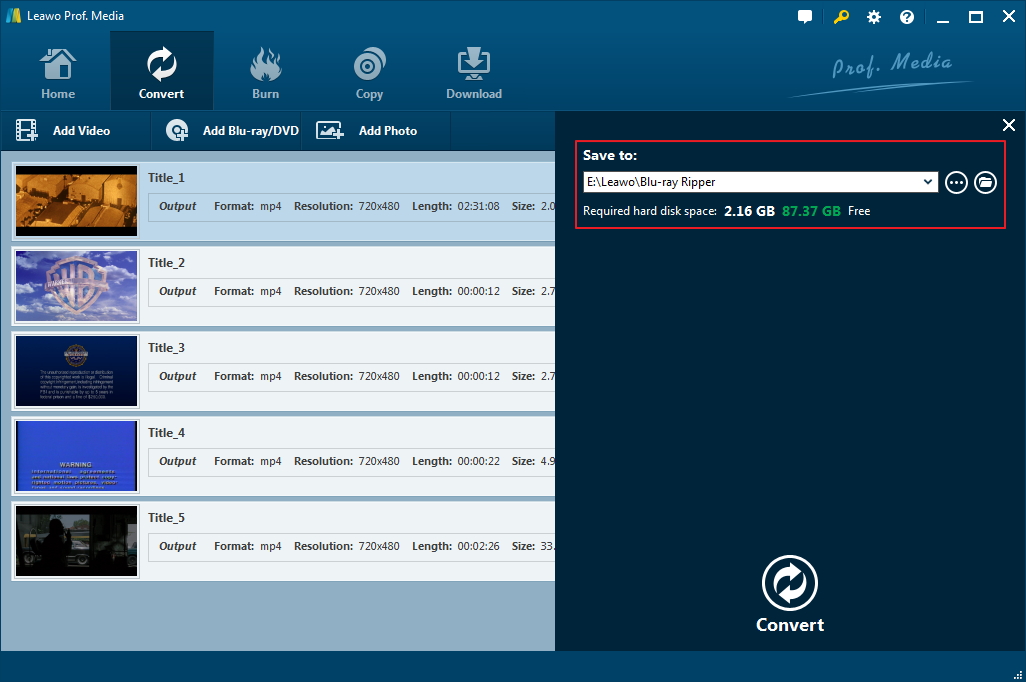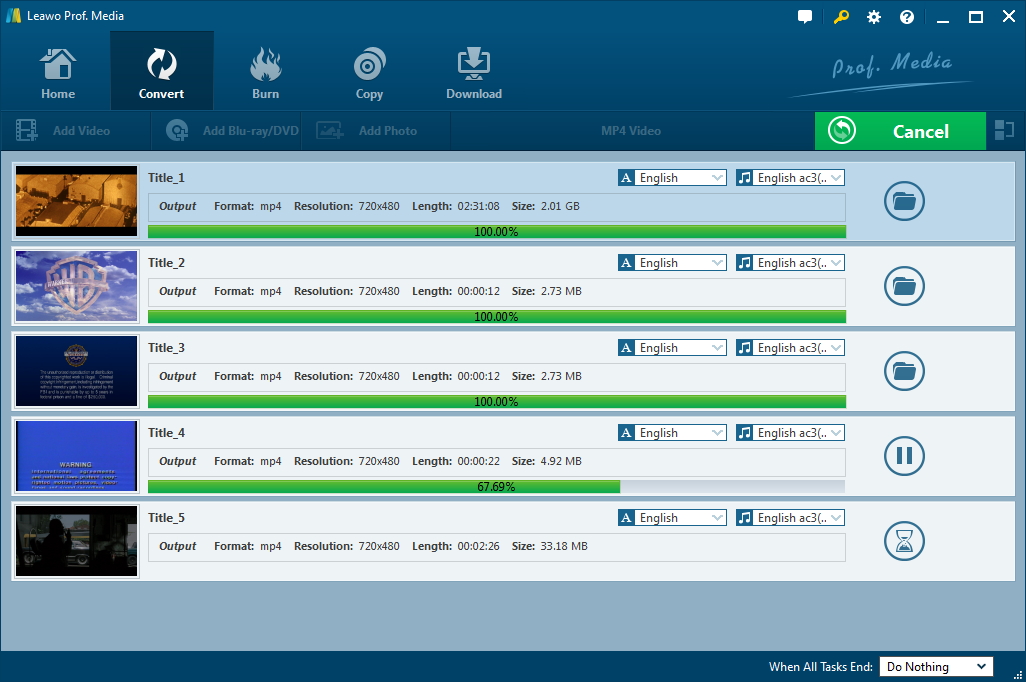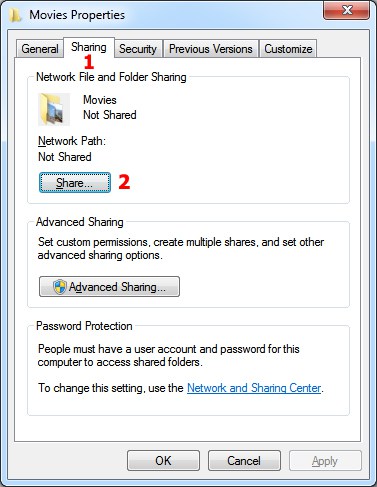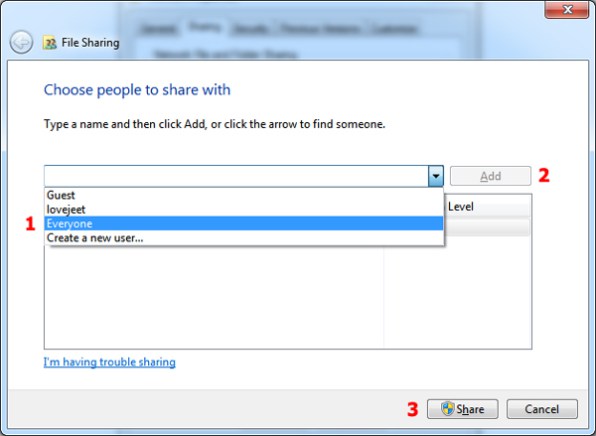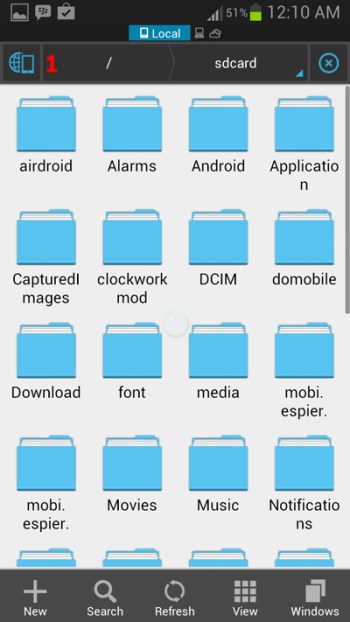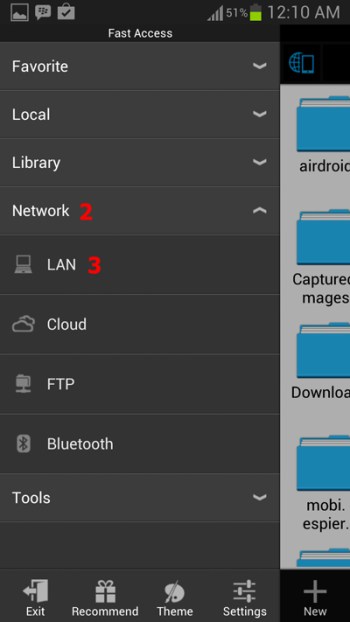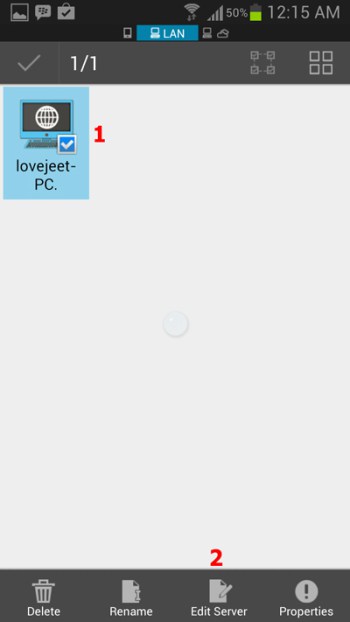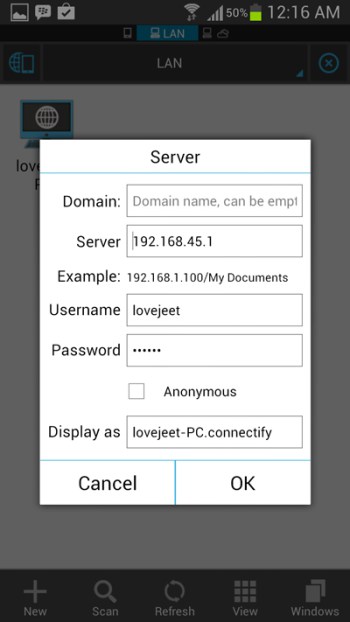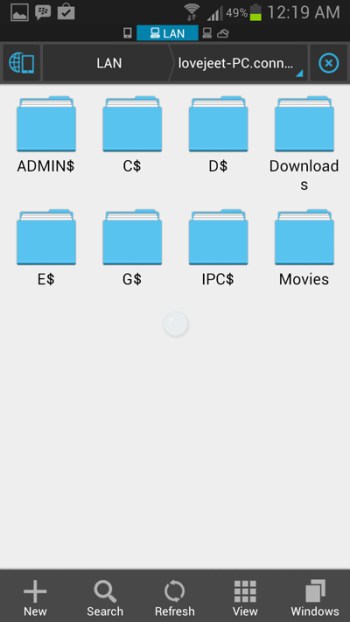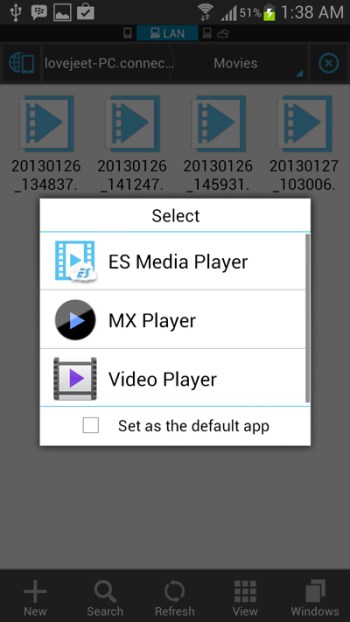Développés par Google, Google Pixel est une gamme d'appareils intelligents qui sont disponibles à la fois pour le système d'exploitation Chrome OS et Android. La gamme d'appareils Pixel comprend la tablette Pixel C, les ordinateurs portables Chromebook Pixel et les smartphones Pixel (y compris les modèles Pixel et Pixel XL). Il est rapporté que Google est prêt à lancer son prochain smartphone Pixel qui s'appellera Pixel 2B, Pixel 2 ou Pixel 2XL.
Ces appareils intelligents pratiques sont idéaux pour tout passionné de technologie qui souhaite découvrir les propres logiciels et matériels de Google. Cependant, il est encore difficile pour les passionnés de technologie, dont la plupart sont des filmniks et aimeraient collectionner des films DVD, de lire des DVD sur une tablette Google Pixel C ou un téléphone Pixel.
Cela étant dit, nous prendrons ici Google Pixel C comme exemple et présenterons 3 moyens de lire un DVD sur Google Pixel C / de convertir un DVD en tablette Google Pixel C ou en téléphone Pixel.
Comment convertir un DVD en Google Pixel avec l'Extracteur de DVD de Leawo
Pour convertir un DVD en Google Pixel C, le premier moyen consiste à utiliser un extracteur de DVD pour extraire le contenu du DVD sur un ordinateur, puis à le transférer sur votre appareil Pixel. L'Extracteur de DVD de Leawo est l'un des logiciels de conversion de DVD en vidéo les mieux notés pour aider les gens à convertir facilement un DVD en tablette Google Pixel C ou téléphone Pixel. Il est capable de convertir les DVD en vidéo, d'extraire l'audio des films DVD et de les enregistrer dans plus de 180 formats tels que MP4, MPEG, WMV, MOV, MKV, FLV, RMVB, AAC, AC3, AMR, M4A, MP3, etc. pour plusieurs lecteurs multimédias et appareils portables, comme les appareils Apple iOS (iPhone, iPad, iPod, Apple TV, etc.), les téléphones mobiles et tablettes Android, les téléphones Windows, les PS4, les appareils Blackberry.
Étape 1 : Chargez le contenu du DVD
Après avoir téléchargé et installé le programme, ouvrez-le et vous devriez remarquer qu'il est intégré dans un ensemble de logiciels appelé « Prof. Media ». Lancez-le et cliquez sur l'étiquette Extracteur de DVD pour entrer dans ce module. Sur l'interface, cliquez sur le bouton Ajouter un Blu-ray / DVD situé près du bouton Ajouter une vidéo dans le coin en haut à gauche pour charger le contenu du DVD dans le programme. Ou vous pouvez aussi directement le faire glisser vers le programme.
Étape 2 : Choisissez le contenu à importer sur l'ordinateur
Après avoir chargé le contenu du DVD, il y a 3 options disponibles pour importer le contenu. Choisissez Film complet pour importer tout le contenu du DVD ; choisissez Film principal pour importer le film lui-même sur l'ordinateur ; choisissez Mode Personnalisé pour importer uniquement les parties du DVD dont vous avez besoin.
Étape 3 : Définisses le format de sortie pour les appareils Google Pixel
Il y a un bouton sur le côté gauche du bouton vert Convertir. Cliquez dessus et il apparaîtra un menu déroulant. Cliquez sur le bouton Changer au milieu pour accéder au panneau Profil. Puis, choisissez un format compatible avec les appareils Google Pixel, comme MP4.
Étape 4 : Ajustez les paramètres du format (facultatif)
Vous pouvez ajuster les paramètres du format choisi si vous le souhaitez. Il y a un bouton Modifier dans le menu déroulant mentionné ci-dessus. Cliquez dessus pour accéder au panneau Paramètres du profil où vous pouvez ajuster les paramètres vidéo et audio.
Étape 5 : Démarrez la conversion
Revenez à l'interface principale et cliquez sur le bouton vert Convertir. Puis, il apparaîtra une barre latérale à droite de l'interface qui vous permet de définir un répertoire pour la vidéo de sortie. Après, cliquez sur le bouton Convertir en bas de la barre latérale pour commencer à convertir le DVD en Google Pixel C.
Étape 6 : Transférez le DVD converti vers Google Pixel C
Une fois la conversion terminée, tout ce que vous avez à faire est de transférer le DVD converti vers Google Pixel C. Après, vous pourrez librement profiter du DVD sur Google Pixel C.
Comment convertir un DVD en Google Pixel C avec Handbrake
Handbrake est un célèbre programme de conversion vidéo, fournissant les versions Windows, Mac OS et Linux. Vous trouverez ci-dessous les instructions sur comment utiliser Handbrake pour convertir un DVD en Google Pixel C.
- Étape 1 : Ouvrez Handbrake et cliquez sur le bouton Source dans le coin en haut à gauche pour importer le contenu du DVD.
- Étape 2 : Handbrake commencera à analyser et à charger le contenu du DVD. Vous pouvez choisir le titre que vous souhaitez convertir en cochant la case d'option à côté de l'option Titre.
- Étape 3 : Cliquez sur le bouton Parcourir sous Destination pour définir le répertoire de sortie.
- Étape 4 : Dans la colonne de droite, vous pouvez trouver plusieurs préréglages intégrés. Comme vous allez convertir le DVD en Google Pixel C qui exécute Android, vous pouvez choisir Android sous Préréglages.
- Étape 5 : Ajustez les paramètres dans la section Paramètres de sortie
- Étape 6 : Pour commencer à convertir le DVD en Google Pixel C, cliquez sur le bouton Démarrer. La conversion sera terminée en quelques minutes.
Comment diffuser les films DVD convertis sur un appareil Google Pixel ?
Comme il y a moins de stockage sur les appareils Google Pixel que sur l'ordinateur, il serait difficile pour vous de stocker beaucoup de films en même temps sur votre téléphone ou tablette Google Pixel. Dans de telles circonstances, vous pouvez diffuser les films DVD convertis pour les regarder sur Google Pixel C.
Vous pouvez diffuser les films DVD convertis sur l'appareil Google Pixel via Wifi avec ES File Explorer. C'est un navigateur de fichiers gratuit, permettant d'afficher le contenu des dossiers partagés sur votre ordinateur, y compris les fichiers vidéo.
Étape 1 : Faites un clic droit sur le film que vous souhaitez partager et cliquez sur les propriétés. Recherchez l'onglet Partage et cliquez sur le bouton Partager.
Étape 2 : Choisissez Tout le monde, puis cliquez sur Ajouter et partager.
Étape 3 : Connectez votre appareil Google Pixel au même réseau Wi-Fi que celui utilisé par votre PC. Lancez ES File Explorer et appuyez sur l'icône en haut à gauche pour ouvrir le menu d'accès rapide.
Étape 4 : Cliquez sur Réseau>LAN.
Étape 5 : Cliquez sur le bouton Scan et l'application commencera à détecter votre PC. Une fois que votre PC est détecté par l'application, appuyez sur l'icône de votre PC et sur Modifier le serveur.
Étape 6 : Entrez le nom d'utilisateur et le mot de passe de votre PC et décochez Anonyme. Cliquez sur OK.
Étape 7 : Maintenant, cliquez sur l'icône de votre PC et vous pourrez voir les fichiers partagés sur votre PC.
Étape 8 : Recherchez le film que vous souhaitez diffuser à partir des fichiers partagés et sélectionnez un lecteur vidéo par défaut.
De nos jours, les smartphones sont devenus une partie importante de notre vie et nous n'avons pas beaucoup de temps pour voir un film DVD à la maison. De ce fait, il serait un choix plus approprié de regarder des films en déplacement pour la vie moderne. Avec les 3 méthodes présentées ci-dessus, vous pourrez facilement regarder des films DVD sur Pixel C ou tout autre appareil Android.