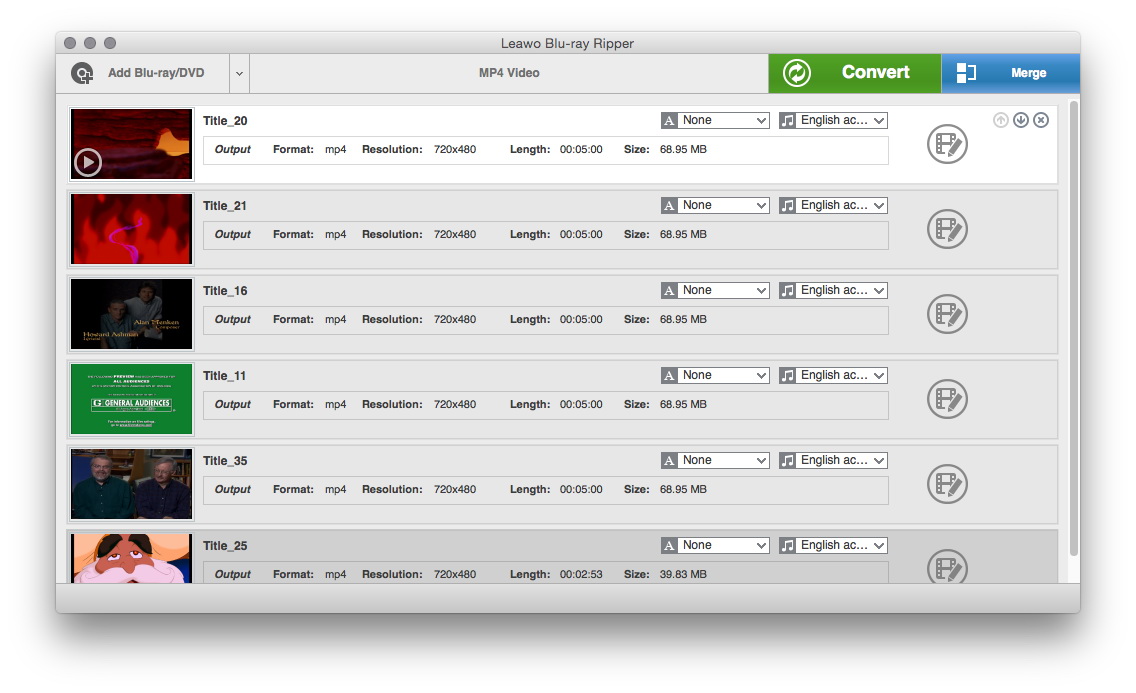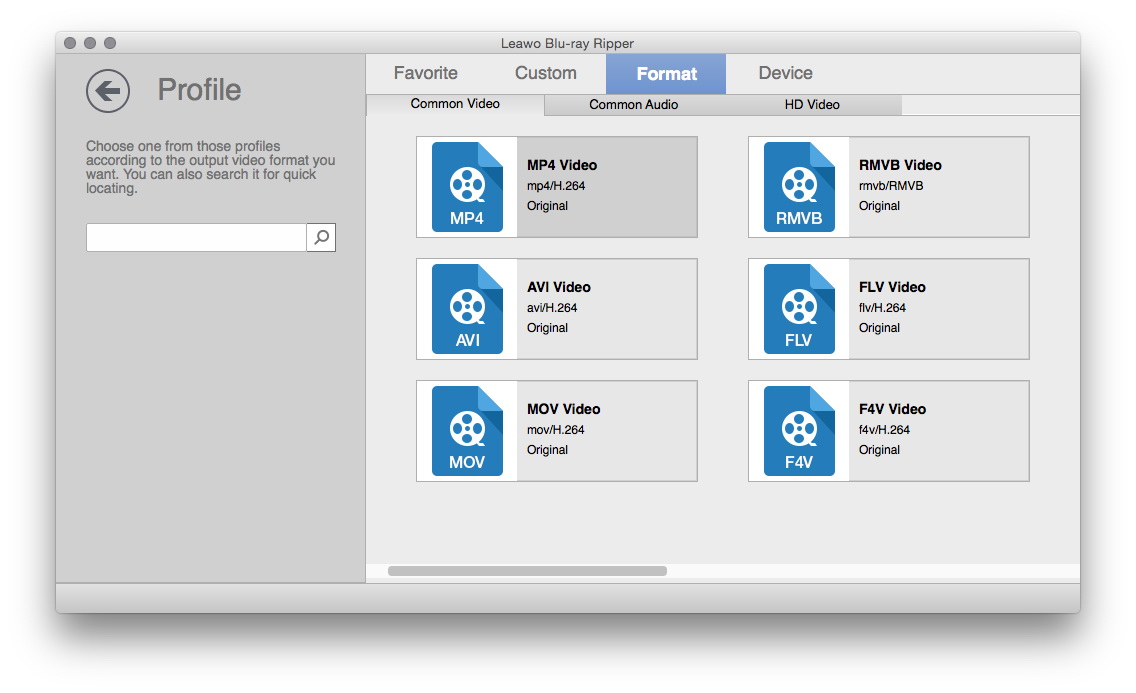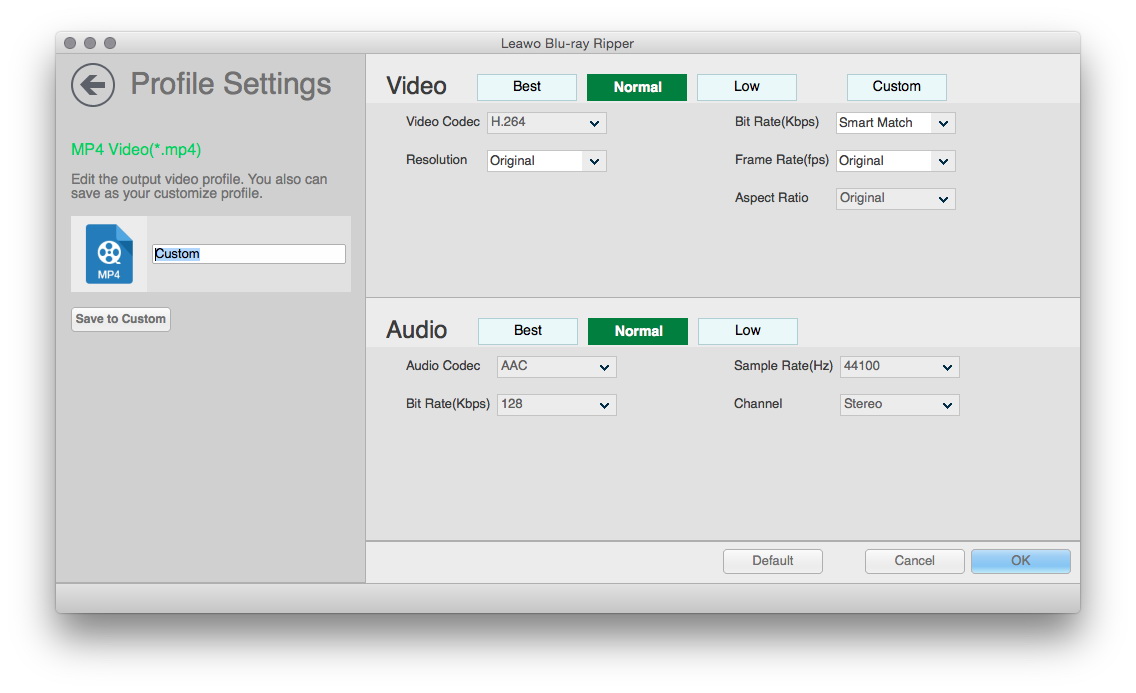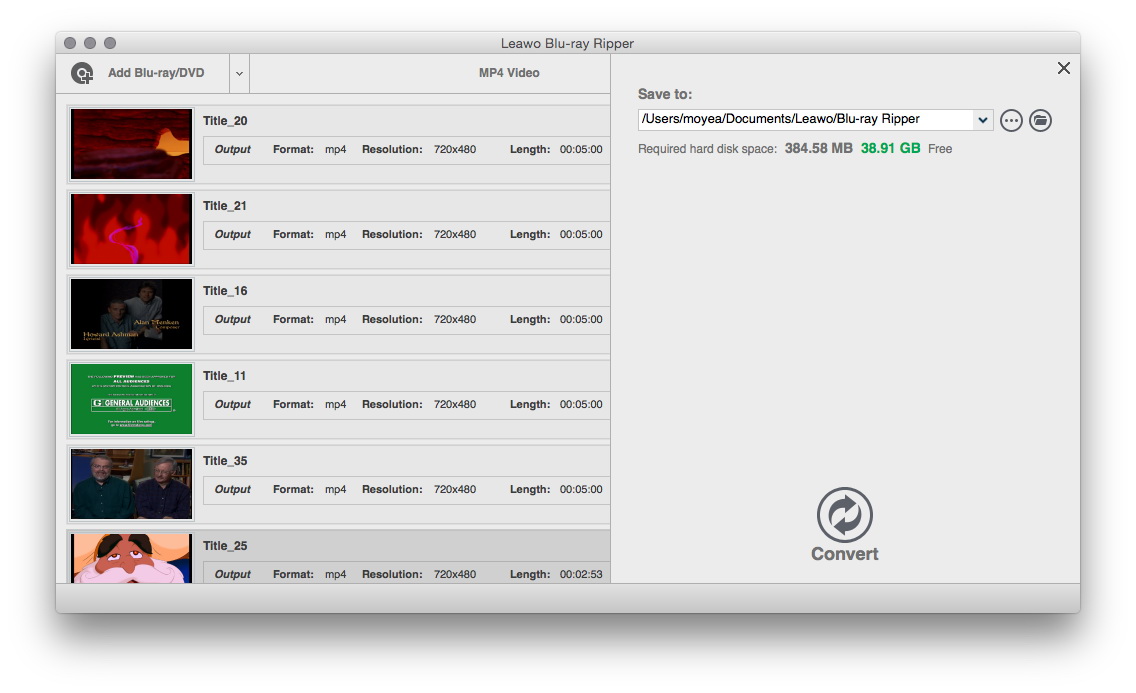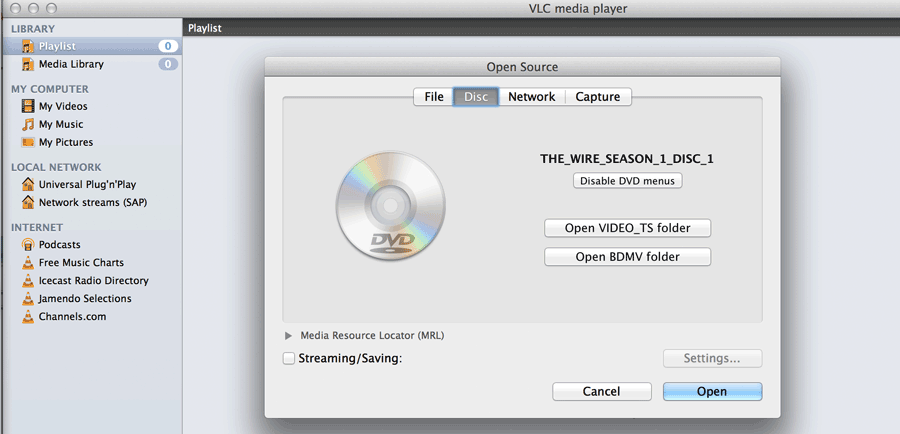La télévision fait partie intégrante de la vie quotidienne des gens. Les gens se rassemblent autour des grands écrans pour regarder de grands spectacles et de grands événements. Mais la télévision traditionnelle ne peut pas répondre à la demande croissante des gens. Le rythme de la vie s'accélère et les gens ont besoin de moyens innovants pour connecter les grands écrans. L'intégration d'applications avec la télévision est maintenant une tendance populaire. Les gens aimeraient rechercher ce qu'ils veulent regarder sur les grands écrans. C'est la raison principale pour laquelle Apple TV a vu le jour.
« J'ai des films HD et des films Blu-ray et je souhaite maintenant lire ces films HD et ces films Blu-ray via Apple TV. Comment lire les films Blu-ray sur Apple TV? Il ne recevra pas directement de films Blu-ray. »
Dévoilé pour la première fois en 2006, puis mis à jour plusieurs fois, Apple TV est un lecteur multimédia numérique et une micro-console développés par Apple Inc.. De plus, il s'agit d'un petit appareil réseau et d'un appareil de divertissement pouvant recevoir des données numériques à partir d'un certain nombre de sources et les diffuser sur un téléviseur capable de les lire sur l'écran de télévision.
Façon 1 : Comment diffuser indirectement des Blu-ray sur Apple TV via la conversion ?
Apple TV est un récepteur multimédia numérique créé par Apple Inc., conçu pour accéder au contenu numérique provenant d'appareils iOS ou de tout ordinateur Mac OS X ou Windows fonctionnant sur un téléviseur grand écran haute définition. Si vous souhaitez lire des films Blu-ray sur Apple TV, un convertisseur professionnel Blu-ray vers Apple TV est nécessaire pour convertir les formats vidéo Blu-ray en Apple TV tels que MP4, MOV et M4V. L'Extracteur de Blu-ray de Leawo pour Mac vous aide à convertir les formats vidéo Blu-ray vers Apple TV, Apple TV MPEG4 / H.264. Après avoir converti les formats vidéo Blu-ray vers Apple TV, vous pouvez diffuser Blu-ray vers Apple TV de manière indirecte en transmettant maintenant des Blu-ray aux formats vidéo compatibles Apple TV sur Apple TV. Le guide ci-dessous vous montre comment convertir une vidéo Blu-ray en Apple TV compatible sur Mac, puis lire des films Blu-ray via Apple TV. Vérifiez les détails ci-dessous :
Travail de préparation :
1. 1.Téléchargez et installez l'Extracteur de Blu-ray de Leawo pour Mac (si vous utilisez Windows, vous pouvez vous tourner vers l'Extracteur de Blu-ray de Leawo).
![]()
![]()
![]()
![]()
2. Une connexion réseau est requise.
3. Ordinateur Mac avec lecteur BD.
Guide sur la conversion des formats vidéo Blu-ray vers Apple TV sur Mac :
Étape 1 : Charger le fichier source Blu-ray
Lancez le convertisseur professionnel de Blu-ray vers Apple TV, cliquez sur le bouton « Ajouter un Blu-ray / DVD » pour charger les films de source Blu-ray.
Étape 2 : Définir les paramètres de sortie
Cliquez sur la liste déroulante sur le côté gauche du gros bouton « Convertir » puis sélectionnez l'option « Modifier » pour entrer dans le cadre « Profil » et choisissez le format vidéo souhaité dans la section « Format ». Vous pouvez sélectionner les formats vidéo Apple TV tels que MOV / MP4 dans le groupe « Format » ou « Apple TV » directement dans le groupe « Périphérique ».
Paramètres facultatifs : cliquez sur le bouton « Éditer » dans la liste déroulante pour régler le codec vidéo, le codec audio, le débit binaire, la résolution vidéo, les images par seconde, le taux d'échantillonnage, le ratio d'aspect et le canal audio.
Étape 3 : Démarrer la conversion
Retournez à l'interface principale puis cliquez sur le bouton vert « Convertir » de la barre de sous-menu pour afficher une barre latérale dans laquelle vous devez définir le répertoire de sortie, puis cliquez sur le bouton « Convertir » situé en bas pour démarrer la conversion Blu-ray en Apple TV.
Après avoir obtenu les formats vidéo Apple TV, vous pouvez diffuser du Blu-ray sur TV, à proprement parler, diffuser Blu-ray sur Apple TV.
Connecter l'Apple TV à votre Mac :
Ouvrez les « Préférences système » de votre ordinateur Mac et cliquez sur « Affichages ». Ensuite, vous pouvez ouvrir l'Airplay. Changez le « Airplay mise en miroir » de « Off » à « Bureau Apple TV » pour vous connecter automatiquement. Quelques secondes plus tard, votre Mac et votre téléviseur à écran large seront connectés. Après cela, les films Blu-ray convertis seront ensuite diffusés sur votre Apple TV à écran large une fois lus sur votre Mac.
Façon 2 : Comment diffuser directement des Blu-ray sur Apple TV sans conversion ?
La méthode discutée ci-dessus nécessite à la fois une tâche fastidieuse de conversion de Blu-ray vers Apple TV avant de procéder à la diffusion de Blu-ray vers Apple TV. Ici, je voudrais vous suggérer un meilleur moyen de diffuser du Blu-ray en continu sur Apple TV sans conversion. Afin de contourner le processus compliqué d'extraction de Blu-ray, nous devons tirer parti d'un programme tiers, le Lecteur Multimédia VLC.
En ce qui concerne la protection des droits d'auteur, Apple n'autorisera pas la diffusion en continu de disques Blu-ray si un lecteur Blu-ray sur Mac est utilisé. Il est donc sage d'utiliser un logiciel tiers. Comme ce qui est indiqué ci-dessus, le lecteur multimédia VLC, un lecteur multimédia multiplate-forme gratuit et à source ouverte, fonctionnera grandement. En tant que programme puissant, le lecteur VLC est bien compatible avec toutes les plates-formes, y compris Windows, Linux, Mac OS X, Unix, iOS, Android, etc. Plus important encore, il est un programme totalement gratuit. Téléchargez gratuitement et installez au préalable le lecteur multimédia VLC, puis nous pourrons commencer à diffuser du Blu-ray sur Apple TV et regarder le Blu-ray directement sur Apple TV.
Dans le guide suivant, je prendrai la version Mac du lecteur VLC comme exemple pour élaborer le processus de diffusion en continu Blu-ray.
Après l'installation du lecteur VLC sur votre MacBook, lancez-le, allez dans « Fichier> Ouvrir un disque…» dans VLC et ouvrez votre disque Blu-ray, comme ce qui est montré comme illustré. Lorsque le disque Blu-ray est ouvert, la vidéo Blu-ray sera lue sur le lecteur VLC. La prochaine étape est le réglage Airplay mise en Miroir. En appuyant sur « Préférences Système > Affichages », vous pouvez activer la mise en miroir Airplay. N'oubliez pas que pendant le processus de mise en miroir ou de diffusion en continu, votre MacBook et votre Apple TV doivent se connecter au même réseau, tel que le WiFi. Ensuite, la fenêtre VLC apparaît sur votre téléviseur HD à grand écran, ce qui signifie que la vidéo et l'audio sont diffusés sur votre téléviseur.
Conseils relatifs à la diffusion de Blu-Ray sur Apple TV
-
- 1. Quels sont les éléments nécessaires pour diffuser du Blu-ray sur Apple TV ?
- Tous les appareils iOS et MacBook ne prennent pas en charge la mise en miroir Airplay. Pour diffuser de la vidéo et de l'audio via Airplay mise en miroir, nous devons préparer deux choses à l'avance. D'une part, une Apple TV (2e génération ou ultérieure) est nécessaire pour recevoir la vidéo et l'audio. D'autre part, un appareil iOS ou un MacBook est nécessaire pour envoyer la vidéo et l'audio. C'est-à-dire que pour que la fonction Airplay Mirroring soit opérationnelle, nous devons préparer un expéditeur et un récepteur.
-
- 2. Une connexion Internet est-elle nécessaire pour diffuser du Blu-ray sur Apple TV ?
- Oui, et l'expéditeur et le destinataire doivent se connecter au même réseau, comme le même WiFi.
-
- 3. Quels appareils peuvent bien fonctionner en tant qu'expéditeur ?
- En ce qui concerne l'expéditeur, les appareils acceptables peuvent être divisés en deux parties principales : les appareils iOS et MacBook. Les périphériques iOS, y compris iPhone 4s ou version ultérieure, iPad 2 ou version ultérieure, iPad mini ou version ultérieure et iPod touch (5ème génération), et Mac exécutant Mountain Lion ou une version ultérieure, tels que iMac (Mid 2011 ou plus récent), Mac mini (Mid 2011 ou version ultérieure) , MacBook Air (mi-2011 ou plus récent) et MacBook Pro (début 2011 ou plus récent) peuvent tous être utilisés comme expéditeur.
-
- 4. Quels appareils peuvent bien fonctionner en tant que destinataire ?
- En ce qui concerne le destinataire, la première génération d'Apple TV n'est pas acceptable, tandis que la deuxième ou plus récente génération peut bien fonctionner.