Le programme Créateur de DVD est équipé des fonctions d’édition, ce qui vous aide à éditer la vidéo avant la gravure.
Pour aller au panneau d’édition vidéo, cliquez sur le bouton éditer  sur le fichier. Il y a cinq fonctions d’édition : rogner, filigrane, recadrer, effet et 3D.
sur le fichier. Il y a cinq fonctions d’édition : rogner, filigrane, recadrer, effet et 3D.
Dans la section de rogner, vous pouvez couper la vidéo en définissant l’heure exacte telle que l’heure de début et de fin. Vous pouvez glisser et déposer le curseur sous la barre d’heure et choisissez les points d’heure.  Les points de temps sur le curseur sont justement comme l’heure de début et de fin sous le curseur. Vous pouvez entrer l’heure exacte pour définir l’heure de début et de fin. Sur le côté droit de la barre de temps, il y a plusieurs buttons. Cliquez sur le bouton de lecture
Les points de temps sur le curseur sont justement comme l’heure de début et de fin sous le curseur. Vous pouvez entrer l’heure exacte pour définir l’heure de début et de fin. Sur le côté droit de la barre de temps, il y a plusieurs buttons. Cliquez sur le bouton de lecture  pour démarrer la lecture de vidéo sur la fenêtre d’aperçu ci-dessus. Cliquez sur le bouton de heure de début
pour démarrer la lecture de vidéo sur la fenêtre d’aperçu ci-dessus. Cliquez sur le bouton de heure de début  pour définir le point d’heure comme l’heure de début. Cliquez sur le bouton ‘heure de fin’ pour définir le deuxième point d’heure comme l’heure de fin. Le bouton de lecture
pour définir le point d’heure comme l’heure de début. Cliquez sur le bouton ‘heure de fin’ pour définir le deuxième point d’heure comme l’heure de fin. Le bouton de lecture  est pour lire la partie sélectionnée de vidéo. La longueur de clip
est pour lire la partie sélectionnée de vidéo. La longueur de clip  montre la longueur de vidéo que vous avez choisie. Vous pouvez annuler toutes les modifications en cliquant sur le bouton Réinitialiser.
montre la longueur de vidéo que vous avez choisie. Vous pouvez annuler toutes les modifications en cliquant sur le bouton Réinitialiser. 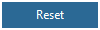
Cliquez sur le bouton Filigrane  pour activer le filigrane de vidéo. Vous pouvez ajouter le texte ou l’image à la vidéo, mais vous ne pouvez pas les ajouter ensemble.
pour activer le filigrane de vidéo. Vous pouvez ajouter le texte ou l’image à la vidéo, mais vous ne pouvez pas les ajouter ensemble.
1. Ajouter le texte
Cliquez sur le bouton Texte  pour activer le filigrane de texte. Entrez le texte que vous voulez dans la boîte de texte
pour activer le filigrane de texte. Entrez le texte que vous voulez dans la boîte de texte  .
.
1.1. Cliquez sur le bouton à côté de la boîte de texte pour changer la couleur de police. Sur la fenêtre de couleur, vous pouvez choisir n’importe quelle couleur.
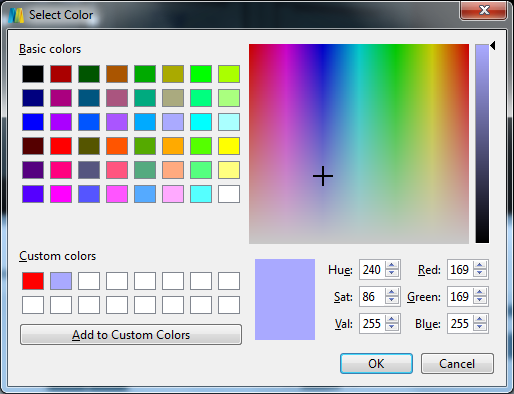
1.2. cliquez sur le bouton  pour ouvrir la fenêtre de Select Font. Vous pouvez choisir d’autre police, sélectionnez le style de fond que vous aimiez et définir la taille. Vous êtes capable de définir l’effet de fond en Strikeout et Underline. il y a une boîte d’aperçu qui peut montrer le modèle de fond.
pour ouvrir la fenêtre de Select Font. Vous pouvez choisir d’autre police, sélectionnez le style de fond que vous aimiez et définir la taille. Vous êtes capable de définir l’effet de fond en Strikeout et Underline. il y a une boîte d’aperçu qui peut montrer le modèle de fond.
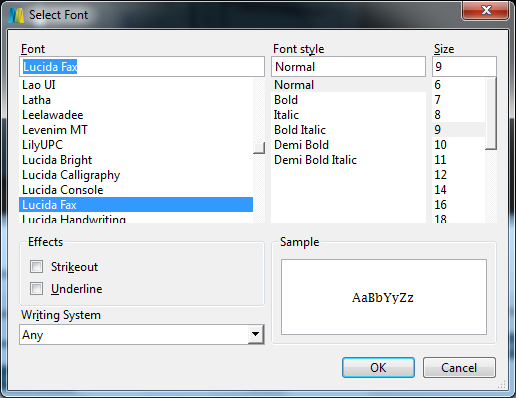
2. Ajouter l’image
En cliquant sur le bouton  à côté de l’option Image et vous pouvez activer l’image de filigrane. Pour ajouter une image comme filigrane, vous pouvez cliquer sur le bouton Dossier
à côté de l’option Image et vous pouvez activer l’image de filigrane. Pour ajouter une image comme filigrane, vous pouvez cliquer sur le bouton Dossier  pour choisir l’image à partir de votre ordinateur.
pour choisir l’image à partir de votre ordinateur.
3. D’autres réglages sur Filigrane
Après avoir ajouté le texte ou l’image à la vidéo, vous pouvez régler certains paramètres.
3.1. Régler la transparence de filigrane de 0% à 100% avec le curseur.
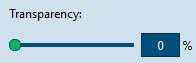
3.2. Régler la taille de filigrane en entrant le nombre exact de pixels.
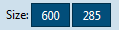
3.3. Régler la position de filigrane en déposant ou glissant le filigrane à une place idéale ou entrant les coordonnées exactes.
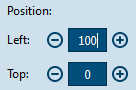
3.4. Vous pouvez appliquer le filigrane à toutes les vidéos que vous avez importées dans le programme en cochant Appliquer à tous ou supprimer le filigrane en cliquant sur le bouton Réinitialiser.
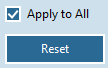
Dans l’onglet recadrer, vous pouvez choisir une fraction de l’écran de film et supprimer d’autres parties. Il existe deux méthodes pour recardrer la vidéo : vous pouvez choisir une partie de l’écran sur la fenêtre d’aperçu ou entrer les coordonnées de gauche ou droit et la value de taille.
Les boutons sur le côté droit de la barre d’heure est pour régler la partie sélectionnée de l’écran. Cliquez  pour retourner l'écran horizontalement; Cliquez
pour retourner l'écran horizontalement; Cliquez  pour retourner l'écran verticalement; Cliquez
pour retourner l'écran verticalement; Cliquez  pour faire une rotation horaire de 90° et cliquez
pour faire une rotation horaire de 90° et cliquez  pour faire une rotation anti-horaire de 90°.
pour faire une rotation anti-horaire de 90°.
Il y a certaines options dans la section Zoom pour régler la bordure de l’écran.
Dans la section effet, vous pouvez régler certains paramètres de vidéo. Par exemple, pour régler la luminosité, saturation, contraste et volume de vidéo, vous pouvez glisser et déposer le curseur ou entrer une value. Quand vous réglez les paramètre, vous pouvez voir les modifications de vidéo sur la fenêtre d’aperçu à droit. Cochez Appliquer à tous  pour appliquer tous les changements à toutes les vidéos.
pour appliquer tous les changements à toutes les vidéos.
Dans la section 3D vous pouvez convertir la vidéo de 2D à 3D. Tout d’abord, activez l’effet 3D en cliquant sur le bouton 3D Mode et puis choisissez le mode 3D, parmi Rouge/Cyan, Rouge/Vert, Rouge/Bleu, Bleu/Jaune, Entrelacé et Côte-à-côte. Vous pouvez aussi régler la profondeur 3D en glissant le curseur ou entrez la value de -50 à +50.
In the Remove Noise section, you could simply click the Remove Noise button to activate it.