Pour rendre le ripping des disques Blu-ray plus commode pour les usagers de Mac, Convertisseur de Blu-ray à MKV de Leawo pour Mac a été intégré dans le module de Extracteur de Blu-ray de Leawo pour Mac. Et ce dernier est un élément de l’ensemble de Prof. Media de Leawo, ce qui emballe une partie de nos meilleurs produits. Adressez-vous aux instructions suivantes pour riper sous Mac les disques Blu-ray sans perte de qualité.
Étape 1 : Lancez Convertisseur de Blu-ray à MKV de Leawo
Comme Convertisseur de Blu-ray à MKV de Leawo pour Mac est un élément de Extracteur de Blu-ray de Leawo pour Mac, vous devriez lancer d’abord Prof. Media de Leawo. Cliquez ensuite sur l’icône de raccourci de Extracteur de Blu-ray pour lancer Extracteur de Blu-ray et vous servir de Convertisseur de Blu-ray à MKV.
Étape 2 : Importez les fichiers Blu-ray /DVD de source
Il y a deux approches à importer les fichiers Blu-ray /DVD de source. Soit vous cliquez sur le bouton Ajouter un Blu-ray /DVD sur la barre d’outils pour ouvrir le menu déroulant du type de source, ce qui énumère 3 choix. Sélectionnez Ajouter du CD-ROM si vous voulez riper un disque dans le lecteur Blu-ray, ou bien Ajouter d’un dossier pour un ajout d’un dossier Blu-ray ou et Ajouter un fichier ISO pour un ajout d’une image ISO. Soit vous glissez et déposez directement les fichiers de source dans la fenêtre du programme.
Une fois les fichiers de source sont définis, vous optez entre 3 options pour le contenu à importer : le Film Entier, le Film Principal, et le Mode Personnalisé. L’option Film Entier vous permet d’importer tous les titres du disque, l’option Film Principal pour l’import du titre le plus long, et l’option Mode personnalisé vous permet de choisir les titres à traiter. Avec le lecteur intégré, vous pouvez visualiser un titre sélectionné. Choisissez le mode, et le(s) titre(s) si nécessaire, puis cliquez sur le bouton « OK » pour commencer le chargement des fichiers de source.
Étape 3 : Définissez MKV sans perte de qualité comme le format de sortie par défaut
Maintenant que Convertisseur de Blu-ray à MKV fait partie du module de Extracteur de Blu-ray, les formats autres que MKV sont disponibles pour le format de sortie. Alors, pour obtenir une vidéo MKV sans perte de qualité, il vous faut définir le format MKV sans perte de qualité comme le format de sortie par défaut dans les réglages de préférences. Pour ce faire, vous devriez cliquer sur le deuxième bouton de la droite dans la barre d’outils qui s’affiche au-dessus de la liste des fichiers une fois le chargement des fichiers que vous avez ajoutés est terminé. C’est l’affichage du format par défaut actuel. Cliquez sur le bouton pour ouvrir le menu déroulant, puis sélectionnez Modifier pour accéder au panneau de Profil.
Choisissez ensuite Format > Vidéo sans perte de qualité et puis MKV de multiples pistes pour définir MKV sans perte de qualité comme le format de sortie par défaut et retourner en même temps à la listes des fichiers.
Étape 4 : Sélectionnez les sous-titres et les pistes sonores désirés
Tandis que vous avez défini MKV de multiples pistes comme le format par défaut, vous êtes permis de préserver multiples et même tous les sous-titres et les pistes sonores dans le fichier MKV de sortie. Cliquez pour ouvrir les menus déroulants des Sous-titres 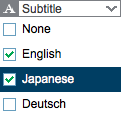 et des Pistes Sonores
et des Pistes Sonores 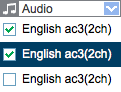 de chaque fichier et sélectionnez ce que vous voulez pour la sortie de vidéo.
de chaque fichier et sélectionnez ce que vous voulez pour la sortie de vidéo.
Étape 5 : Visualisez la vidéo du disque Blu-ray /DVD de source et faites des captures d’écran
Vous pouvez visualiser la vidéo de source en cliquant sur l’icône de Lecture en bas de la vignette de chaque vidéo. Cliquez avec le bouton droit de la souris lors de la lecture de la vidéo pour choisir le sous-titre et la piste sonore. Vous pouvez aussi faire des captures d’écran en cliquant sur le bouton de caméra. Cliquez sur le bouton Retour dans le coin gauche en haut de l’écran du lecteur pour retourner à la liste des fichiers. Veuillez noter que les sous-titres et pistes sonores que vous avez choisir en étape 2 sont préservés dans le fichier MKV de sortie, mais ils deviennent non visualisables lors de lecture avec le lecteur de vidéo.
Étapes 6 : Définissez le répertoire de sortie et commencez le ripping
Cliquez sur le bouton Convertir de la barre de menu au-dessus de la liste des vidéos, et une barre latérale s’affiche. Définissez le chemin du répertoire des vidéos MKV de sortie dans la boîte de dialogue « Enregistrer sous ».
Cliquez sur le bouton Convertir en bas de la fenêtre pour commencer le ripping. Vous pouvez suspendre la conversion d’un fichier en cliquant sur le bouton Suspendre du titre et annuler le processus en cliquant sur le bouton Annuler dans la barre d’outils, au-dessus de la liste.