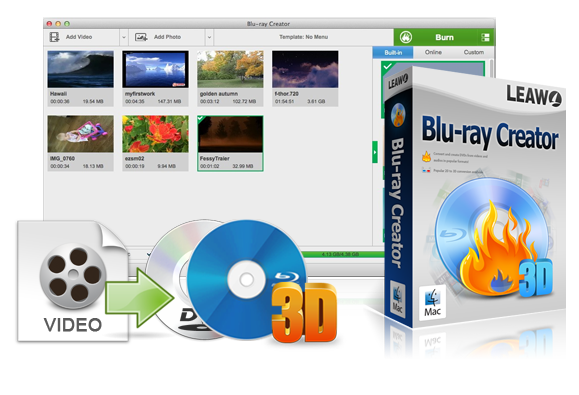
☉ Burn video to Blu-ray/DVD disc, folder and/or ISO file.
☉ Burn ISO file to Blu-ray/DVD disc in one click.
☉ Edit video and add 3D movie effect.
☉ Preview and design DVD/BD disc menu.
☉ Multi-language support like English, French, German etc.
€39.95 Get Win Version
Pour les utilisateurs Mac, Créateur de Blu-ray de Leawo pour Mac est le meilleur choix pour graver fichier Blu-ray, disque Blu-ray/ DVD et ficher d’image ISO. Presque tous les formats populaires sont pris en charge comme les formats d’entrée et alors vous pouvez librement convertir MKV en Blu-ray ainsi que graver MOV en DVD sur Mac, etc. Avec ce logiciel gravure blu ray mac, vous pouvez profiter de nombreux de fonctions d’édition et de conversion en 3D. Pour améliorer votre expérience, vous êtes capable de personnaliser votre propre menu disque Blu-ray/DVD avec cet outil puissant.
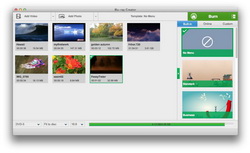
Glissez directement la vidéo sur Creator for Mac ou cliquez sur le bouton " Ajouter fichiers vidéo" pour charger les fichiers vidéo que vous souhaitez graver. Après l’entrée des sources, en bas, vous pouvez choisir le genre de disque sortie, ajuster la vitesse de gravure (2/3/5/7/9 Mbps pour disque) et définir le ratio d’aspect comme 4 : 3 ou 16 : 9 (quand vous choisissez la gravure sur BD, seulement 16: 9 est disponible). Et puis, l’espace requis de gravure sera affiché.
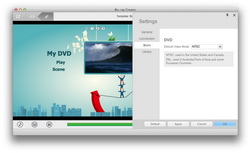
Sur le panneau de menu dans Créateur de Blu-ray de Leawo, accédez à ‘ paramétrage’ et définissez les paramètres de gravure Blu-ray :
"Généralités": sélectionnez une langue de programme parmi les langues d'interface d’utilisateur prédéfinies.
"Conversion": activez le codec natif de priorité ou pas.
"Gravure": choisissez le mode vidéo DVD par défaut à partir de NTSC et PAL selon votre emplacement.
"Autres": ajoutez des sous-titres externes, choisissez l’encodage, l’emplacement de captures d’écran ainsi que le format.
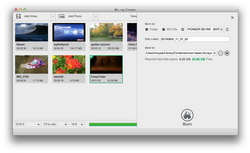
Cliquez sur le grand bouton vert "Graver" pour activer la barre latérale où vous pouvez trouver les options comme"graver vers", "étiquette du disque" et "enregistrer sous". L’option "graver vers" vous offre plusieurs choix. Si vous voulez graver la vidéo sur un disque DVD/Blu-ray sur Mac, insérez un disque DVD/Blu-ray vierge et puis sélectionnez le disque DVD/Blu-ray comme cible sous cette option.
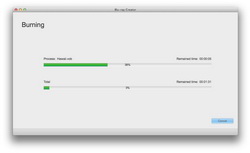
Finalement, cliquez sur le bouton ‘Graver’ dans la pop-up barre latérale pour commencer à graver la vidéo sur DVD/Blu-ray sous Mac.
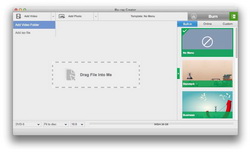
Glissez directement le fichier d’image ISO sur ce logiciel gravure blu ray mac ou cliquez sur l’icône de flèche inversée à côté du bouton ‘ajouter la vidéo’ et puis, sélectionnez ‘ajouter un fichier ISO’ afin de parcourir et charger un fichier d’image ISO dans ce graveur blu ray mac.
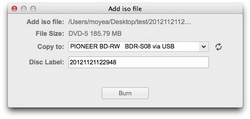
Sous la fenêtre ‘ajouter un fichier ISO’, vous pouvez définir les options comme ‘Copier vers’ ainsi que ‘étiquette du disque’. Une fois que vous Insérez un disque DVD/Blu-ray vierge, ce logiciel blu ray mac va scanner votre graveur de disque automatiquement et tous les graveurs seront affichés. Merci de choisir le bon.
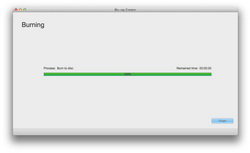
Enfin, cliquez sur le bouton ‘Graver’ sous la fenêtre ‘ajouter un fichier ISO’ en vue de graver le fichier d’image ISO sur un disque DVD/Blu-ray.
En quelques clics droits sur le fichier vidéo et puis choisissez l’option ‘Modifier’ ou cliquez sur son icône dans le fichier vidéo chargée, vous accéderez à la partie ‘Montage vidéo’.
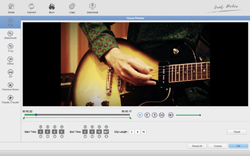
Cliquez sur l’onglet ‘Couper’, ce graveur dvd blu ray vous permet de couper la vidéo en glissant le curseur sous la fenêtre d’aperçu de vidéo. Cela vous permet également de clipper un segment voulu en précisant le début et la fin.
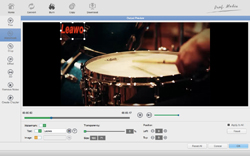
Cliquez sur l’onglet ‘Filigrane’ et glissez l’option ‘Filigrane’ au vert, dans cette situation, vous êtes capable d’ajouter l’image ou le texte à la vidéo, ce qui peut considérer comme un logo ou une marque unique. Vous pouvez aussi régler les paramètres du filigrane.
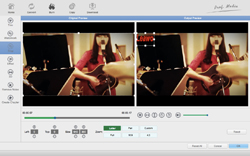
Cliquez sur l’onglet ‘Filigrane’ et puis vous pouvez découper les parties non souhaitées sur un fichier vidéo en faisant glisser le cadre de points ou définir la valeur à gauche, en haut et coupez la vidéo. Il est aussi possible de faire pivote les vidéos pour rajuster l’angle.
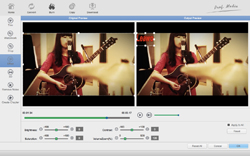
Cliquez sur l’onglet ‘Effet’, vous êtes autorisé à faire glisser les curseurs de contraste, saturation, luminosité et volume du zoom pour ajuster l’effet vidéo et le zoom audio.
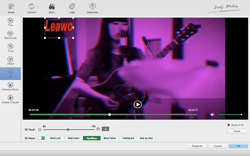
Cliquez sur l’onglet ‘3D’ et faisiez le curseur au vert, vous pouvez appliquer l’effet 3D aux vidéos Blu-ray/DVD de sortie. Il y a six différents modèles de 3D, c’est 3D en rouge/cyan, Rouge/Vert, Rouge/Bleu, Bleu/Jaune, Interleaved et Côte à Côte. En outre, la profondeur 3D réglable peut réaliser un effet plus vivant. Particulièrement, un lecteur inséré dans ce graveur dvd blu ray vous permet de prévisualiser l’effet tout de suite.
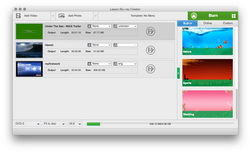
Sur l’interface principale, en droit, vous pouvez choisir un modèle de menu sur une variété de menu, y compris Standard, Affaires, Enfance, Éducation, Vacances, Nature, Sports et Mariage. Vous pouvez aussi prévisualiser le thème immédiatement en cliquant sur le milieu du modèle. Si vous n’êtes pas satisfaites du menu actuel, cliquez sur l’onglet ‘En ligne’ et téléchargez les modèles que vous aimiez à partir du site de Leawo.
Vous trouverez qu’il existe trois types de modèles pour vous sur la liste déroulante :
"Built-in": Modèles prédéfinis dans ce graveur blu ray pour mac
"En ligne": Modèles téléchargés sur le site
"Personnalisé": Modèles que vous avez enregistrés
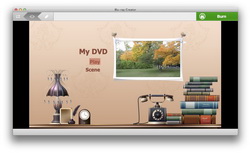
Quand vous mettez votre souris sur la vignette du modèle, il y aura une icône en forme d’oeil. Cliquez sur cette icône et puis, vous pouvez prévisualiser le modèle que vous avez choisi. Ce logiciel gravure blu ray mac vous permet également de lire la vidéo et choisir la scène lors de la prévisualisation.
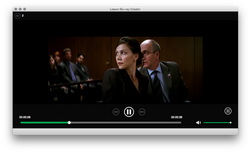
Cliquez sur le bouton ‘Lire’ au milieu du menu, vous pouvez lire la vidéo depuis le début et voir clairement comment la vidéo se dérouler sur le disque. Par ailleurs, en faisant glisser le curseur, vous pouvez regarder la vidéo depuis n’importe où. Si vous voulez régler le volume, faites glisser le curseur à droit. Au-dessus de la colonne de volume, il y a une petite icône pour définir une image comme vignette.
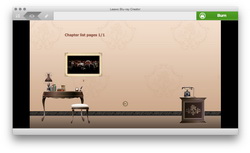
Cliquez sur le bouton ‘Scène’ sur le menu, vous voyez tous les chapitres affichés. Vous pouvez choisir un chapitre et le prévisualiser en cliquant sur sa vignette. De plus, en bas de l’interface, il y a une icône de retour pour vous pour revenir au menu précédent.
Si vous n’êtes pas satisfaits du modèle de menu dans ce graveur blu ray mac, bienvenu à personnaliser votre propre style de menu. Lors de la prévisualisation du modèle, il existe une icône en forme stylo à côté de la prévisualisation. Cliquez sur cette icône pour créer votre propre modèle en modifiant le fond d’image, de musique ainsi que l’emplacement de bouton.
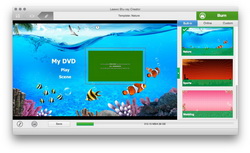
Faites glisser les boutons et titres à n’importe où. Vous pouvez également double cliquer sur le titre pour modifier le contenu ainsi que cliquer sur un texte pour changer la couleur, la taille et la police, etc.
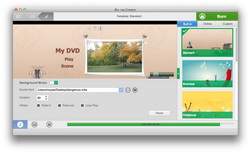
Cliquez sur l’icône de musique en bas à gauche pour ajouter la musique de fond. Et puis, chargez le fichier musique vous aimez comme la musique de fond et personnalisez la durée ainsi que d’autres effets tels que fade in, fade out et lecture en boucle.
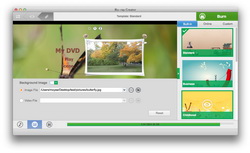
Cliquez sur l’icône à côté de musique pour modifier l’image de fond. Ensuite, chargez l’image vous préférez sur n’importe quel fichier image ou vidéo. En outre, vous pouvez cliquer sur ‘réinitialiser’ pour effacer l’emplacement choisi.
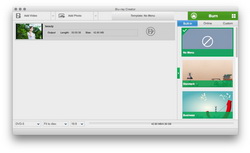
Cliquez sur l’icône’ajouter des photos’ ou directement Glissez des fichiers / dossiers photo sur ce logiciel de créateur diaporama. Les photos chargées seraient automatiquement fusionnées dans un diaporama photo lors du chargement.
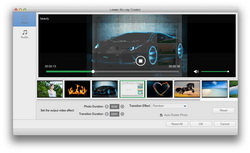
Pour accéder au panneau d’édition concernant le diaporama, vous pouvez cliquer sur l’icône ’Modifier’ dans le titre du diaporama, ou faites un clic droit sur le titre du diaporama fusionné et puis sélectionnez l’option ‘modifier’. Sous l’onglet ‘vidéo’, vous pouvez ajouter des photos externes, supprimer des photos, régler l’ordre des photos, définir la durée ainsi que celle de transition et l’effet de transition.
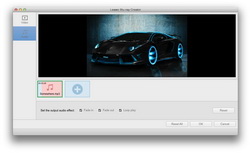
Sous l’onglet ‘Audio’, vous pouvez ajouter votre musique préférée en tant que musique de fond et puis définir l’effet audio.
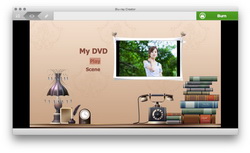
Après avoir modifié le diaporama photo et revenu à l’interface principale, vous pouvez ajouter et sélectionner un disque menu pour créer un diaporama photo Blu-ray/DVD. Cliquez au milieu du modèle choisi, un aperçu en temps réel sera affiché. Vous pouvez même modifier le menu disque comme ajouter la musique/l’image/la vidéo de fond et ajuster la couleur/taille/police du texte, etc.
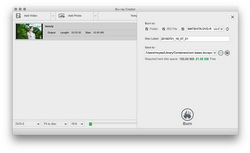
Revenez à l’interface principale et cliquez sur le grand bouton "graver" en vue de terminer le paramétrage, y compris "graver vers" "étiquette du disque" et "enregistrer sous". L’option de "graver vers" vous offre plusieurs choix. Insérez un disque DVD/Blu-ray vierge et puis vous pouvez graver des photos sur un disque DVD/Blu-ray sous Mac (Remarque : pour sélectionner le mode vidéo et les autres, vous pouvez accéder à la barre de menu et puis activer le paramétrage).
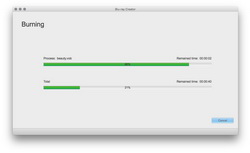
Enfin, cliquez sur le bouton ‘graver’ pour commencer la gravure des diaporamas photo sur DVD/Blu-ray dans ce logiciel gravure blu ray mac.
Taille: 47.2 MBVersion: V7.1.8Prix: €39.95