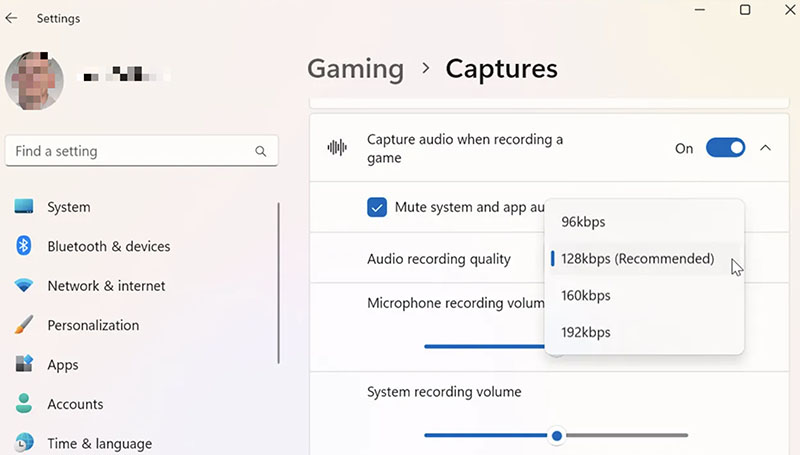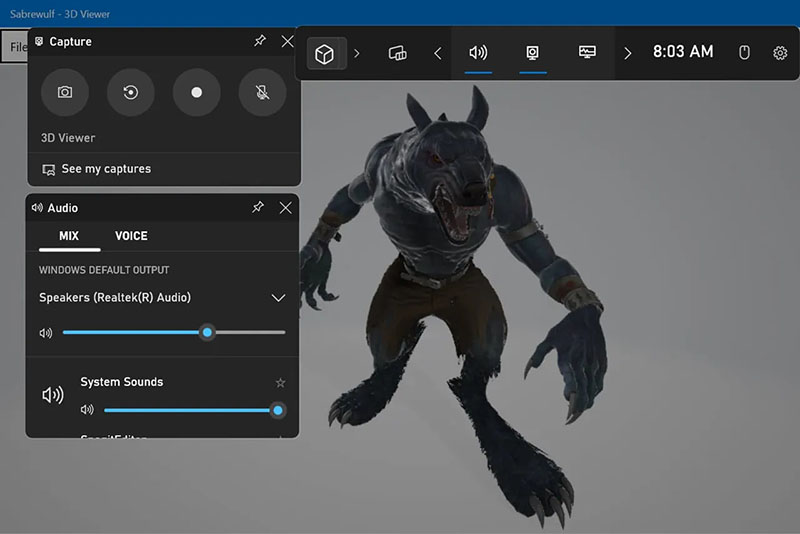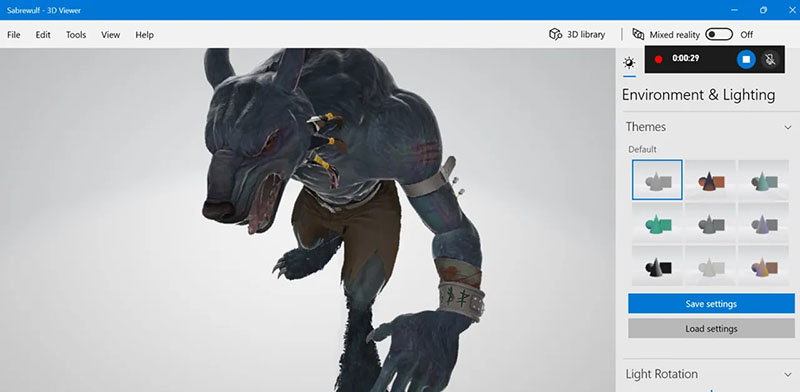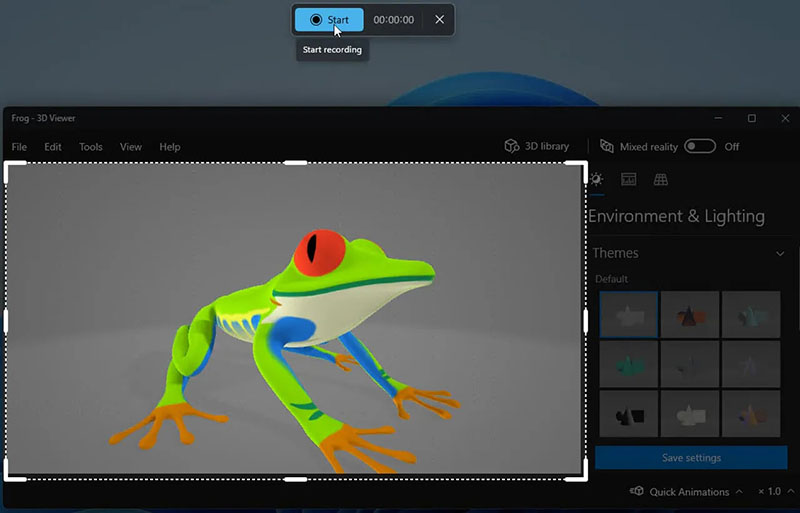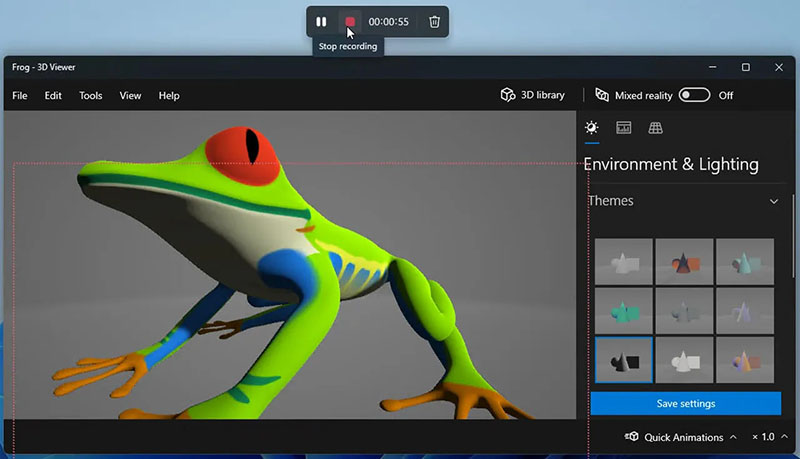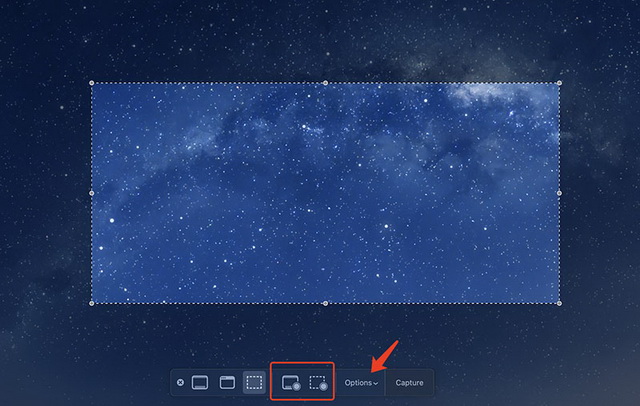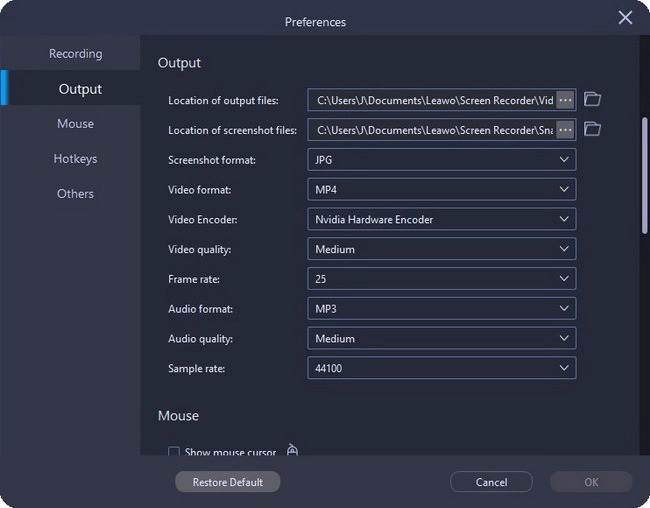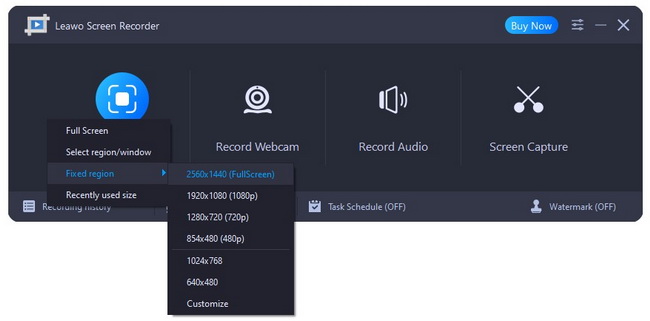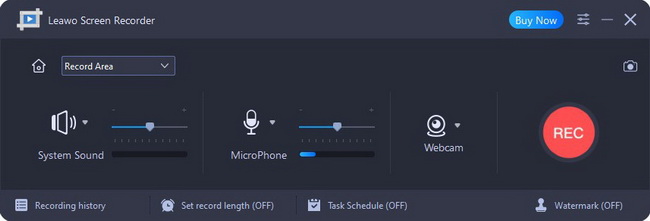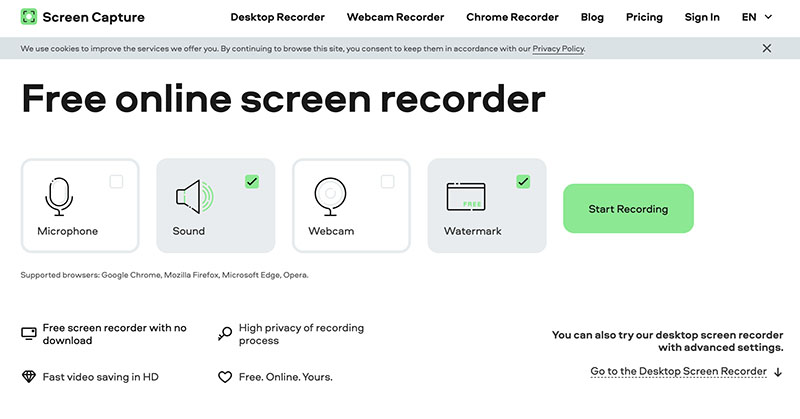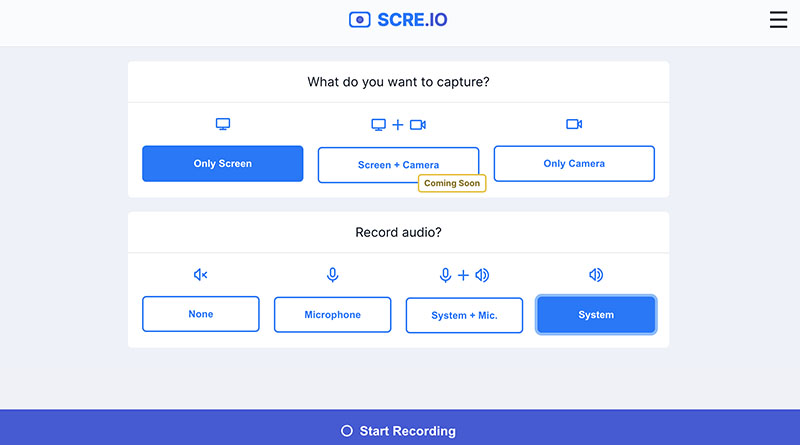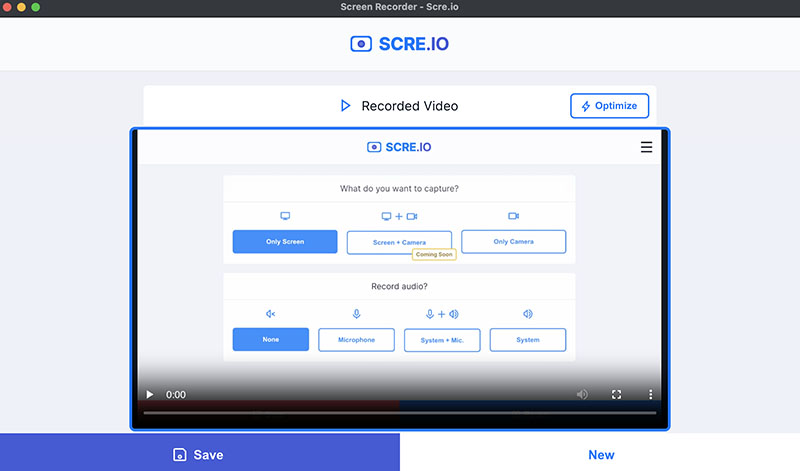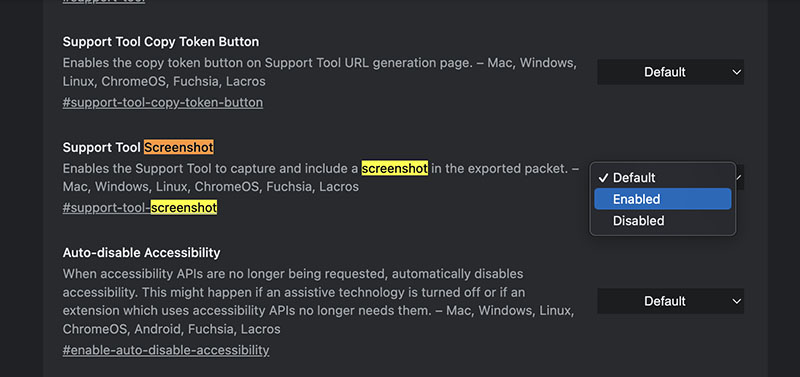Whether you want to make a video tutorial or capture epic gaming moments online, screen grabbing is the best way, which can help you save screen activities into video formats. So how to do a screen grab on desktop computers? There are a handful of solutions. In this blog, we will teach you how to screen grab on PC with built-in tools, software, online, and extensions. Just check them out.
Outline
You may also be interested in:
Part 1: How to Video Screen Grab on PC with Built-in Tool?
Whether you use Windows or macOS, you can do a screen grab with the built-in screen recorder features. In this part, you can find out how to make it in simple steps.
How to screen grab on Windows
For Windows users, you can easily screen grab in video format with the Xbox Game Bar. The feature is designed for gamers to record clips of video games. But it can be used to screen grab any kind of video on your Windows PC. The built-in tool is super easy to use, but you will need to enable and configure the feature first, here's how.
Screen Grab on PC with Xbox Game Bar
Step 1: Go to Settings > Gaming > Captures. Here you can change the location for output videos, turn on the setting for game recording in the background, etc.
Step 2: Turn on the switch for "Record even when my PC isn't plugged in" and "Record while wireless projecting my screen" and other options.
Step 3: You can also set the quality of the audio, the recording volume for your microphone, and the volume for your PC based on your preferences.
Step 4: Go to Settings > Gaming > Xbox Game Bar and you can edit the screen grab shortcuts.
Once the Windows Game Bar is all set, you can make a video screen grab on Windows like this:
Step 1: Press the Windows key + G and you will open a toolbar on top, which allows you to control your screen grab.
Step 2: Click on the Capture button to see the menu. Select the Camera icon to make a screenshot or the Record icon to make a video screen grab.
Step 3: Click on the Stop button to stop the recording. A message will pop up telling you that the video screen grab is done.
That's it. Now the recorded video will be saved in MP4 and you can locate it in the destination folder. Alternatively, if you are running the latest Windows 11, you can make a screen grab with the Snipping Tool. The feature was once a simple screen capture utility only, but with the latest updates, you will be able to record any screen activity and save the recording as an MP4 video file.
Screen Grab on PC with Snipping Tool
Step 1: Click on the Start button > All Apps and click the shortcut for Snipping Tool.
Step 2: Click the Camera icon on the toolbar, and then select the New button.
Step 3: Select the area you want to do a video screen grab and click the Start button on the Snipping Tool toolbar to start recording.
Step 4: When it's done, click the Stop button. The video screen grab will start playing automatically. Click on the Save button to save it as an MP4 file.
How to screen grab on macOS
Similarly, macOS users can also do a video screen grab with the native screen recorder. You can activate the screen grab feature using the shortcut or QuickTime Player, both allow you to enter the toolbar for screen capture and recording. Here's how to make a screen grab on Mac in simple steps.
Step 1: Press Command + Shift + 5 and a toolbar will appear. You can choose to capture a still image of your screen or record the screen as a video.
Step 2: Choose to record the entire screen or record a selected portion of the screen from the toolbar.
Step 3: Click on the Options tab to adjust the output folder if desired. Click on the Record button to make a video screen grab on Mac.
Part 2: How to Video Screen Grab on PC with Software?
While the built-in screen grab tools allow you to record your screen in video easily, they are a bit basic, and can not support advanced screen grab functions, not to mention the video quality is not that good. That's why you might consider using screen recorder software to make a video grab, and Leawo Screen Recorder is your best choice.
Leawo Screen Recorder is a multi-functional screen grab tool that lets you capture images or videos with the best output quality. You can screen grab any video in MP4, MKV, and more formats and adjust parameters such as frame rate, video/audio codec, etc. Whether you want to make a tutorial, record gameplay, and meetings, or screen grab online videos, Leawo Screen Recorder is the most useful tool that comes in handy.
Now let's see how to do a video screen grab with Leawo Screen Recorder step by step.
△Step 1. Download Leawo Screen Recorder
Free download Leawo Screen Recorder and install it on your PC.

-
Leawo Screen Recorder
- Record all activities on your computer screen as HD screencast.
- Record video from your webcam.
- Record any audio from your computer an/or microphone.
- Capture anything on your computer screen as screenshot.
- Add drawing, annotations, watermark, mouse animation, and BGM to recordings.
- Output in high quality with multiple formats selectable.
△Step 2. Set output preferences
Launch Leawo Screen Recorder. Click the three bars icon in the top right. Choose Settings > Output to set the output preferences. You can adjust video format, video encoder, frame rate, sample rate, output directory, etc. here.
△Step 3. Set Video Screen Grab Region
Go to the main interface. Click on the "Record Screen" button to do a video screen grab. You can choose to screen grab in full screen, a selected region, custom region, or recently used size. Once you decide on a screen grab region, you will be asked to set the audio source from the system or microphone and source webcam.
△Step 4. Start Video Screen Grab
Click the REC button to do a video screen grab. You can click on the Red circle button to stop recording.
Part 3: How to Video Screen Grab on PC Online?
If you just want to make a video screen grab once or twice, then an online screen recorder can be the most convenient tool. Here, the Free Online Screen Recorder is a useful screen grab tool that lets you capture your screen fast and free. You can do a video screen grab with your microphone and internal system sound. In addition, the screen recorder allows you to record yourself from the webcam. However, there is a watermark attached to the output video.
Here's how to do a video screen grab with it.
Step 1: Head to Free Online Screen Recorder.
Step 2: Select the audio input as you prefer.
Step 3: Click on the Start Recording button to do a video screen grab.
Part 4: How to Video Screen Grab on PC with Extension?
Alternatively, you can video screen grab on PC with an extension. Here we recommend the screen recorder extension developed by SCRE.io, which is a powerful screen grab tool that can satisfy all your needs. The screen grab extension allows you to record a video from the camera or capture it from the screen. There is no need to sign up, just install it on your Chrome to get started. The screen grab extension is 100% free to use without watermarks.
Here's how to make a video screen grab with it.
Step 1: Add the screen recorder extension to your Chrome. Enable it in the top right.
Step 2: Select the screen grab mode and audio source. Allow sharing the screen to the screen grab extension.
Step 3: Click the Stop button to stop recording. Click on the Save button to save it to your local computer.
Part 5: Why Can't I Screen Grab on PC?
Sometimes, you might not be able to screen grab on PC. But don't worry, in this part, you can find all the possible causes and fixes. Just read on.
1.Security policy
Security concerns are the primary reason that you can't do a screen grab, and this always happens with a browser, especially when you surf in Incognito mode. Here's how to fix it on Chrome easily.
Step 1: Type chrome://flags in the address bar.
Step 2: Type "Incognito Screenshot" in the search bar. Once the option is available, it will display the option.
Step 3: Click on the drop-down menu and select Enabled.
2.Device restriction
Your computer might also restrict you from doing a video grab. For instance, you will need to enable the screen grab tool like Xbox Game Bar before recording by using the tutorial introduced above.
3.Copyrighted content and app restriction
When you do a screen grab on copyrighted content on Netflix, Hulu, and more, these apps or even browsers will restrict you from recording the content for distribution. The best solution is to use a specialized video downloader to capture the content, and CleverGet Video Downloader is the go-to choice. You can save videos from Netflix, Hulu, Amazon, etc. with the best video quality.
4.Insufficient device storage
Video screen grabs can take up a lot of storage. If your computer's storage is not enough, then it will stop you from recording. You can either clean up your files or use an external storage device to make a screen grab.