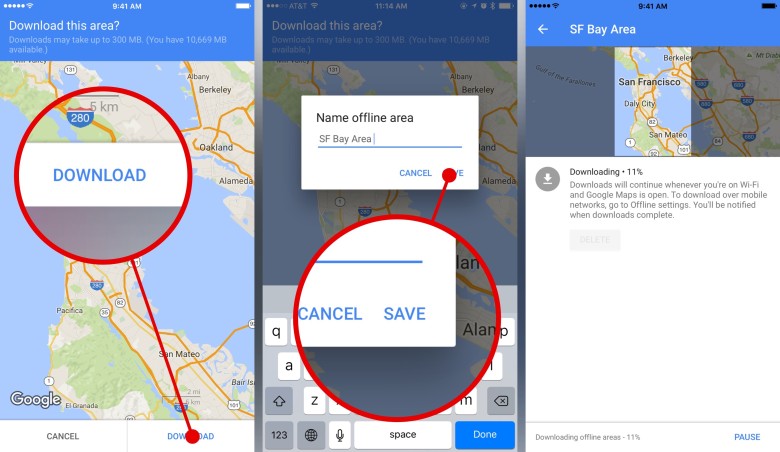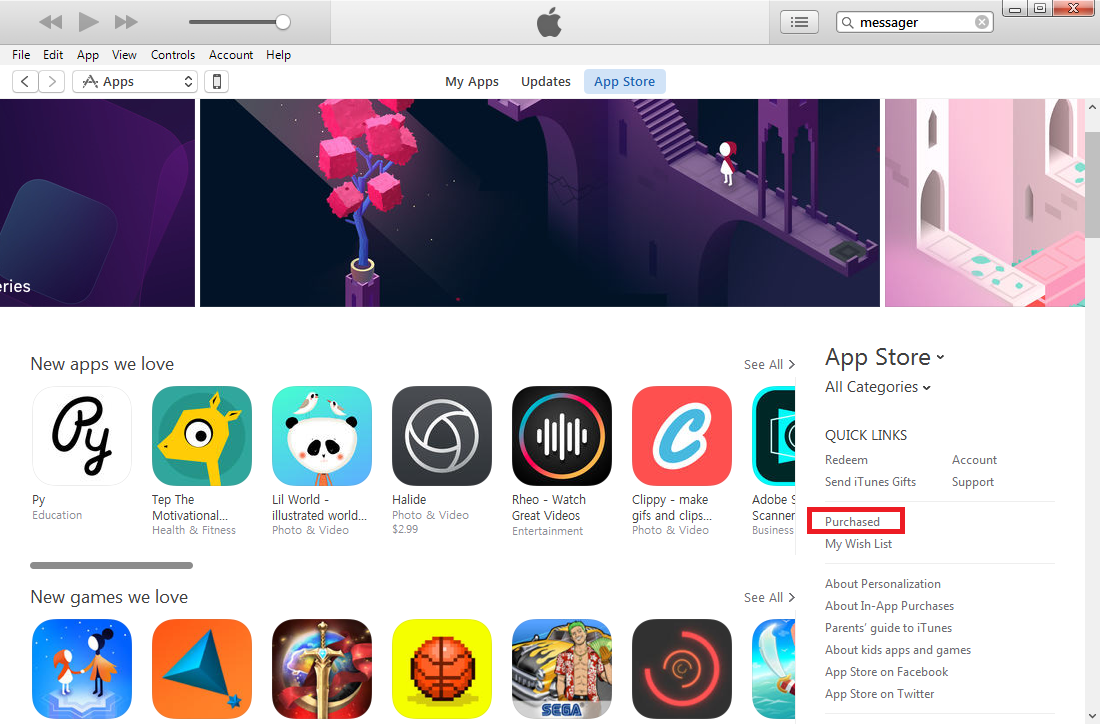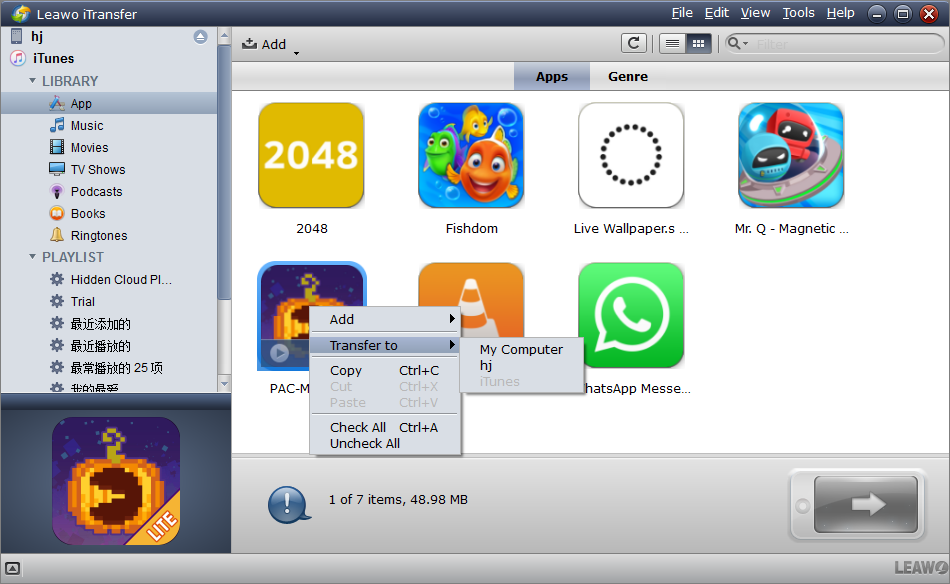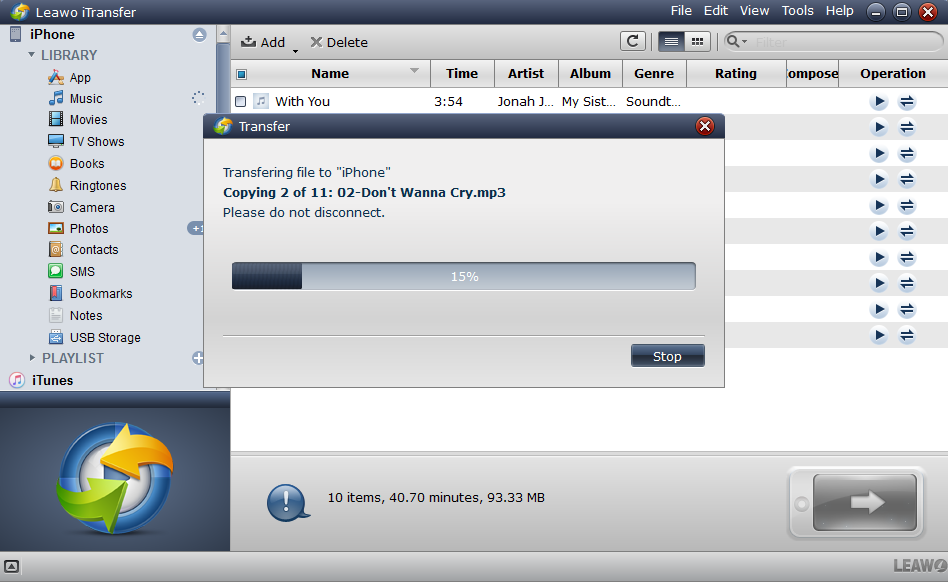As we all know, Google Maps is really powerful and helpful. And many people use Google Maps on a daily basis. But what should you do with Google Maps when the Internet is slow, you can't get Wi-Fi or have run out of your monthly data allowance? Fortunately, Google Maps has a wonderful feature that allows you to download maps of certain areas and neighborhoods to your phone so that they can be accessed offline. Therefore, once they've been downloaded, you'll be able to access them anytime, whether your phone is online or offline. In this article, we will show you how to use Google Maps offline.
How to use Google Maps offline on iPhone?
In iPhone Google Maps offline does work. Before we begin, make sure your iPhone has connected to the Internet.
- 1. Launch the Google Maps app and search for your desired location.
- 2. Once you've found the location/area you want, tap on the menu button and choose Offline areas.
- 3. Tap the Add button in the bottom right of the screen.
- 4. Pinch and zoom the area that you would like to save. Pinch to zoom (putting two fingers on the display and bringing them together) to close in on the area you want. Move your fingers in the opposite way to zoom out and encompass a larger area.
- 5. Tap Download.
- 6. Once you have downloaded the map to your device, in the pop-up menu, give your area a unique name and tap Save at last.
- 7. After you have downloaded Google Maps offline, you can start the navigation process as you normally would. To view and manage the regions you have saved, all you need to do is to tap the top left menu button in Google Maps and scroll down to Offline areas.
With Google Maps offline iPhone user can find it convenient when you are having a terrible Internet connection.
Note:
- 1. The different feature of offline Google Maps iPhone user will miss is the live traffic conditions and updates.
- 2. Google Maps downloaded would require quite a lot of storage space to accommodate the detailed information they provide. Make sure you get enough space to store all the Google Maps offline.
- 3. Connect to Wi-Fi while downloading all the maps you need.
Install Google Maps on iPhone
If you haven’t have Google Maps installed on your iPhone and you don’t have a working Wi-Fi network for you, try installing it from your PC. We will be using iTunes and a data transfer program named Leawo iTransfer.
A lot of people consider iTunes to be clumsy and complicated, especially for those who are not familiar with it. So here’s another choice for you to transfer data between iPhone and PC. Leawo iTransfer is a powerful data transfer program designed for iOS device users to transfer 12 different types of files among iTunes, PC and iOS devices and it’s super easy to use, no learning curve. You can use it to install the programs downloaded in iTunes Store onto iPhone with ease. In the content below, we’ll be using it to install Google Maps onto iPhone from PC.
1. Open iTunes, go to App Store and then download Google Maps from it.
2. Launch Leawo iTransfer and then plug your iPhone into PC and the program will recognize it.
3. Click on iTunes on the left column and then click App to check out the apps you downloaded in iTunes, in this case, Google Maps. Right-click the app that you want to install onto your iPhone and then click Transfer to >[the name of your device].
4. A dialog would show up showing the percentage of the program installing process. Remember not to disconnect your iPhone until the process is done.
In a word, being able to use offline Google Maps iPhone user would find this feature practical. Knowing how to download Google Maps for offline use also makes sure you have a consistent experience through areas with low reception.