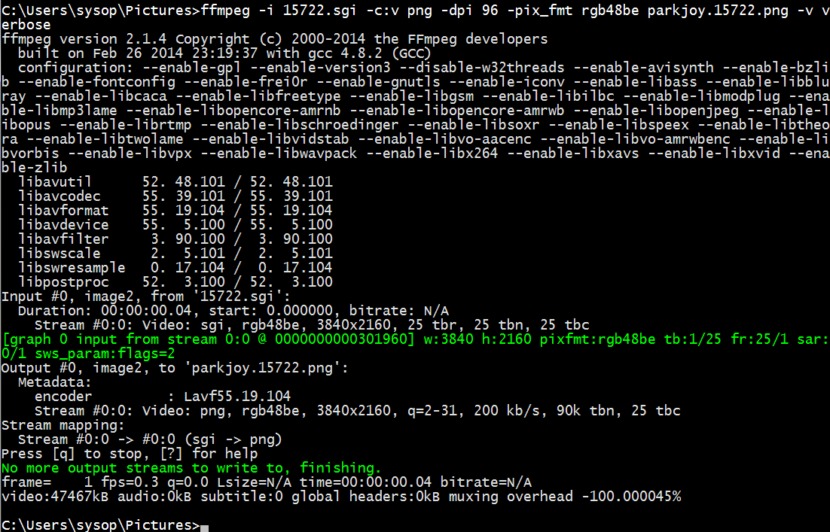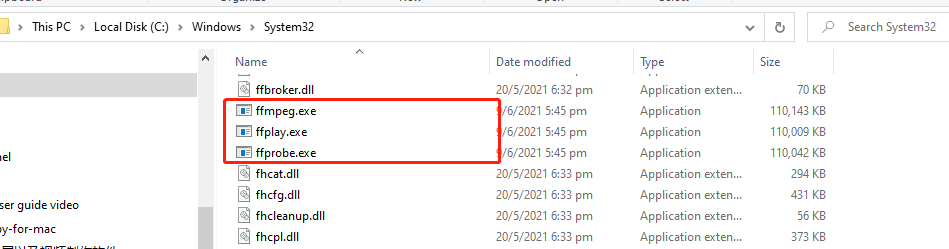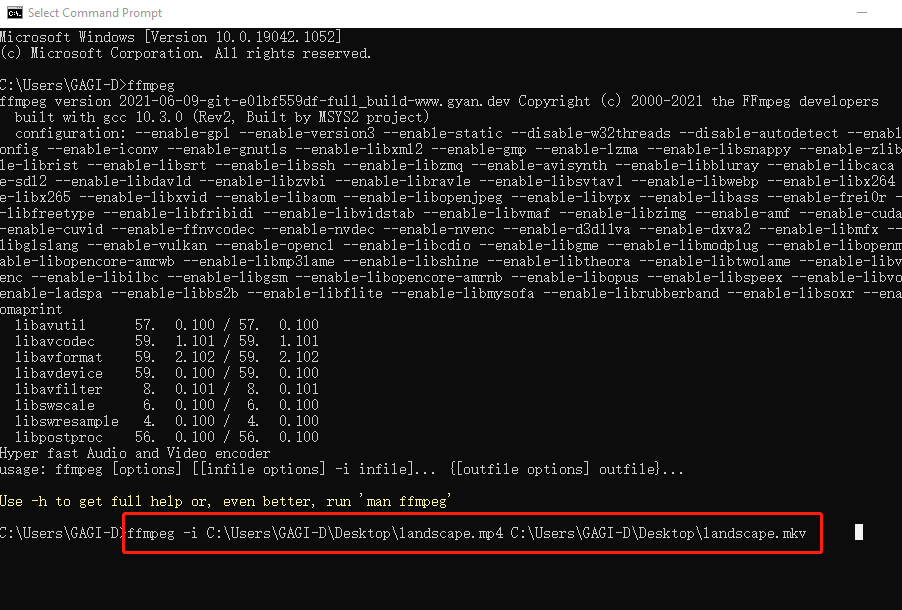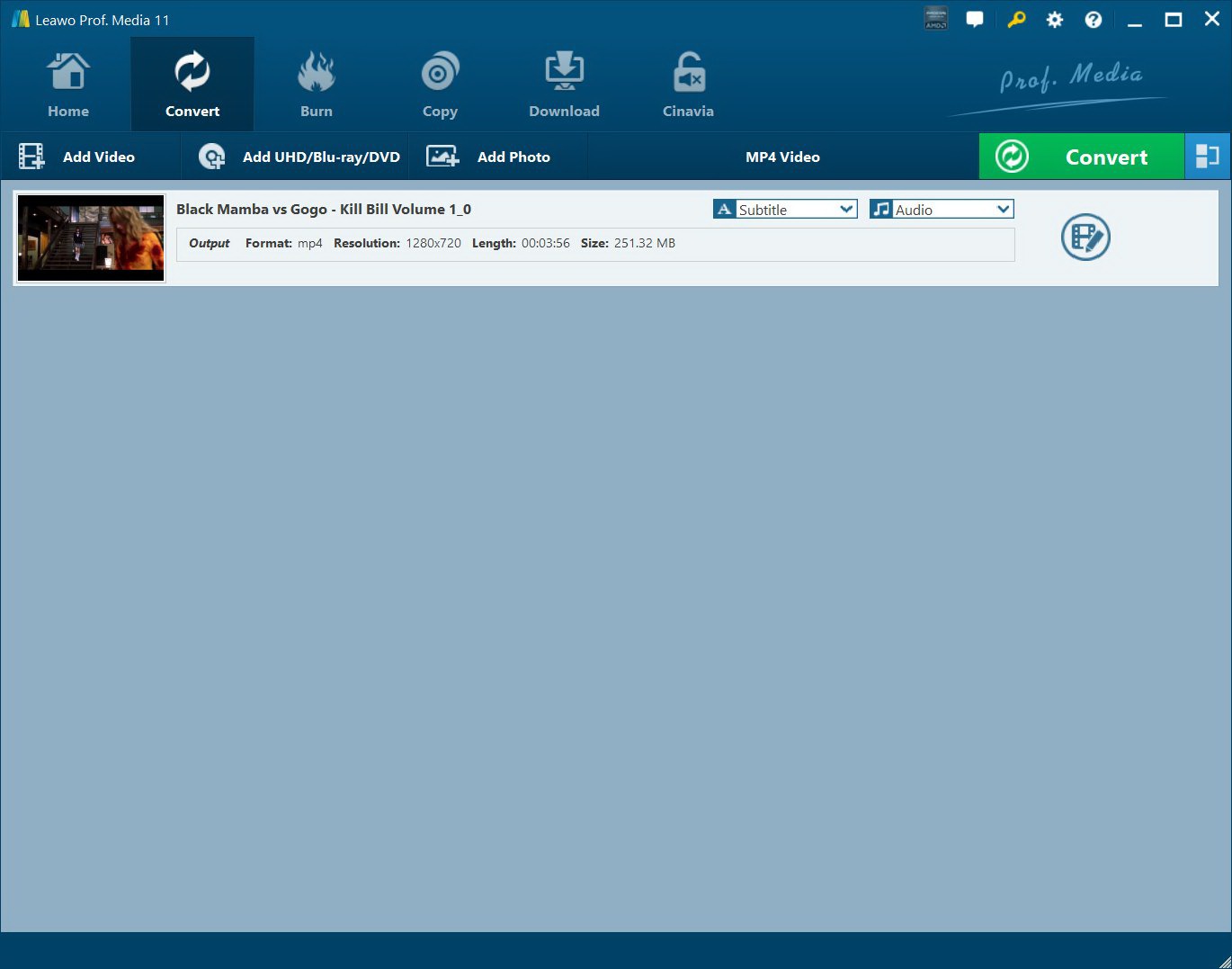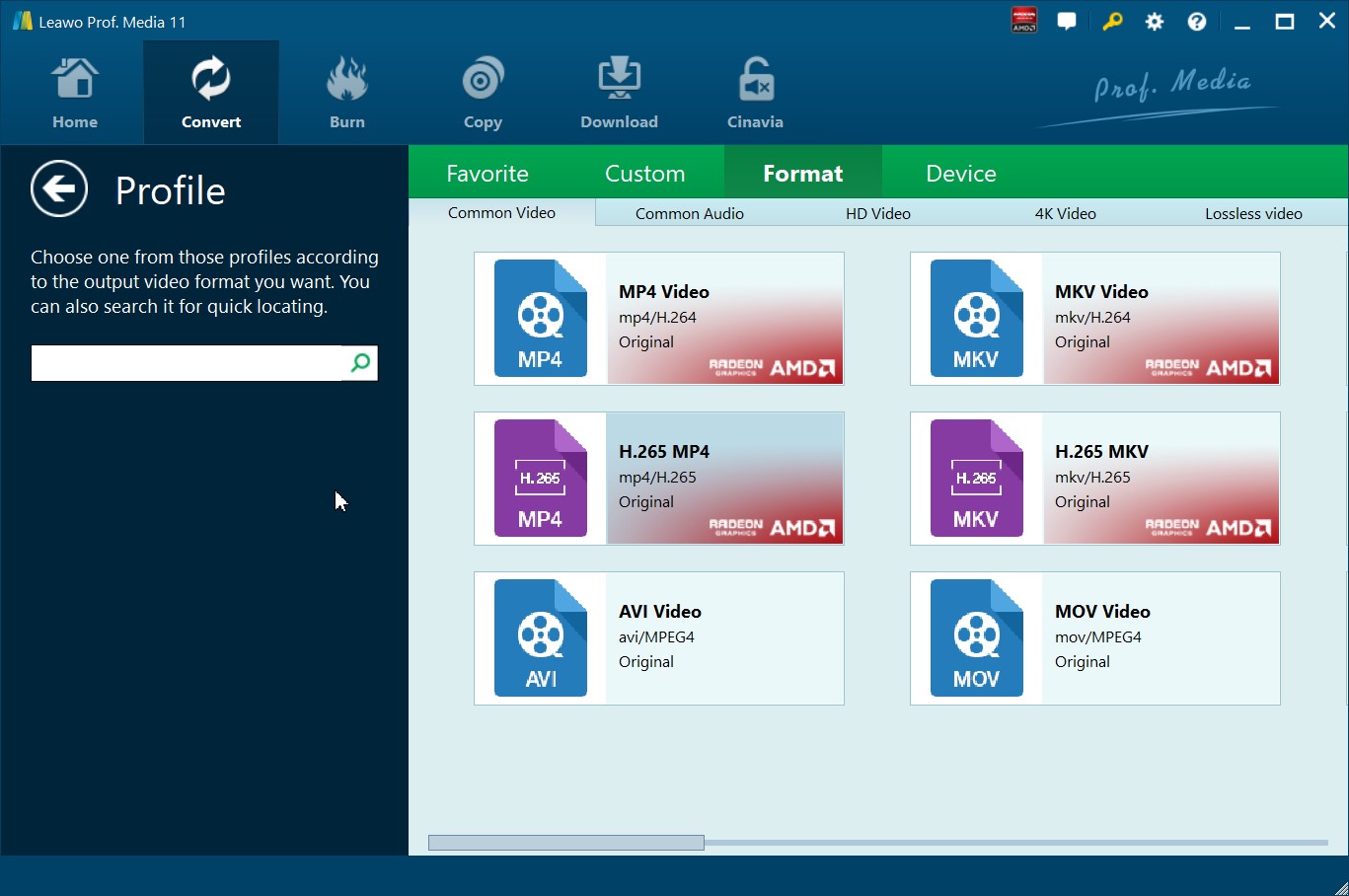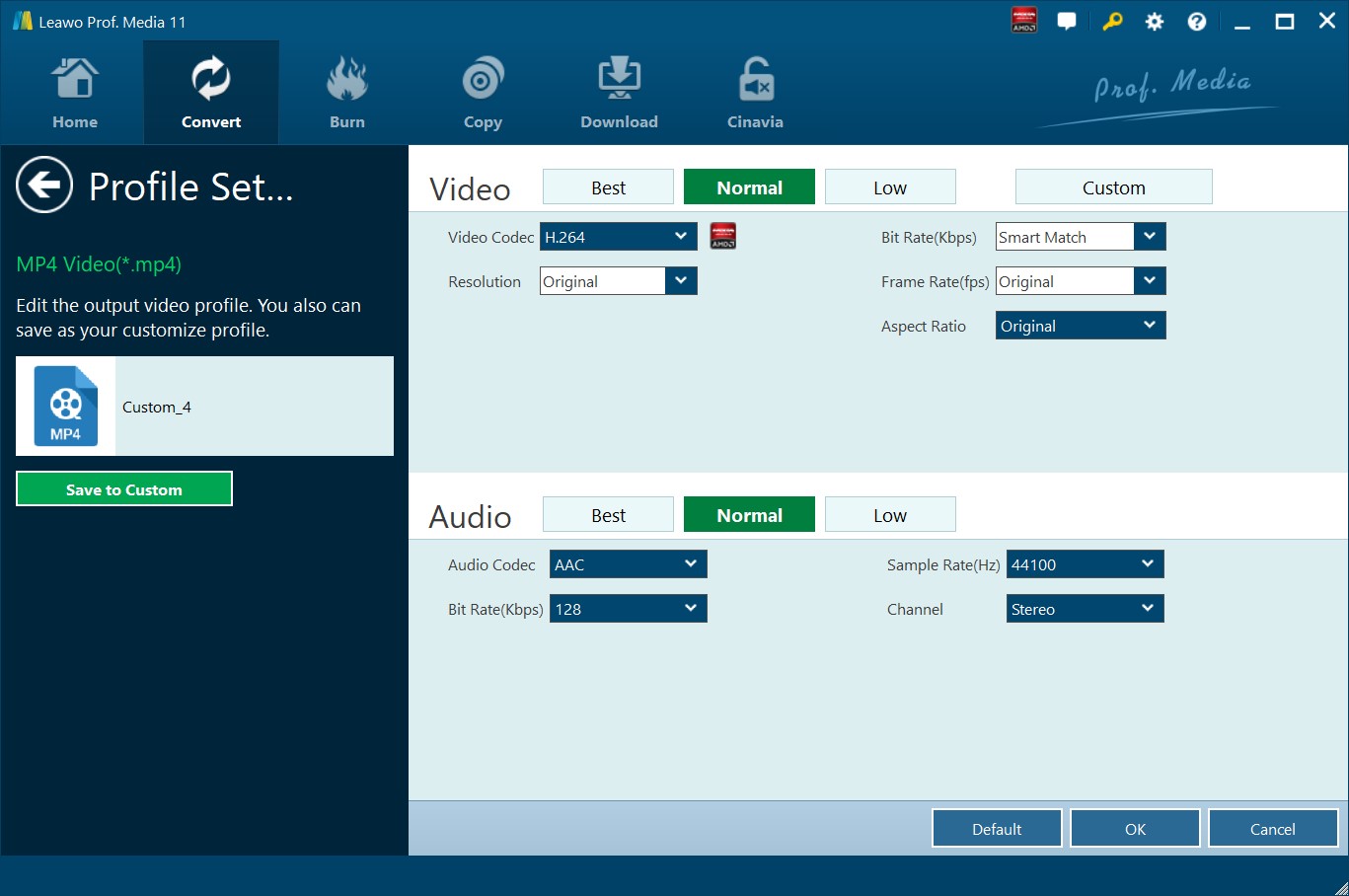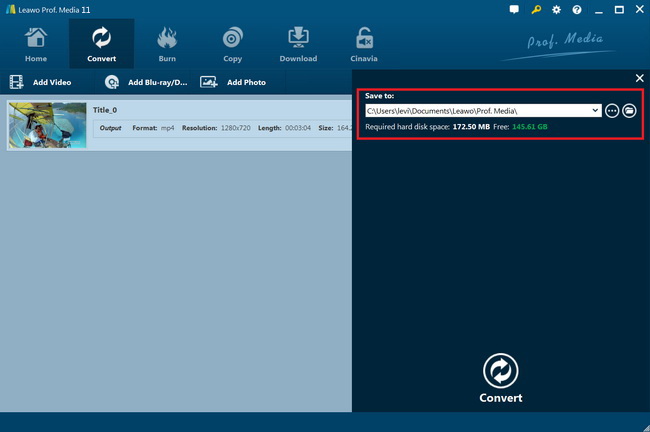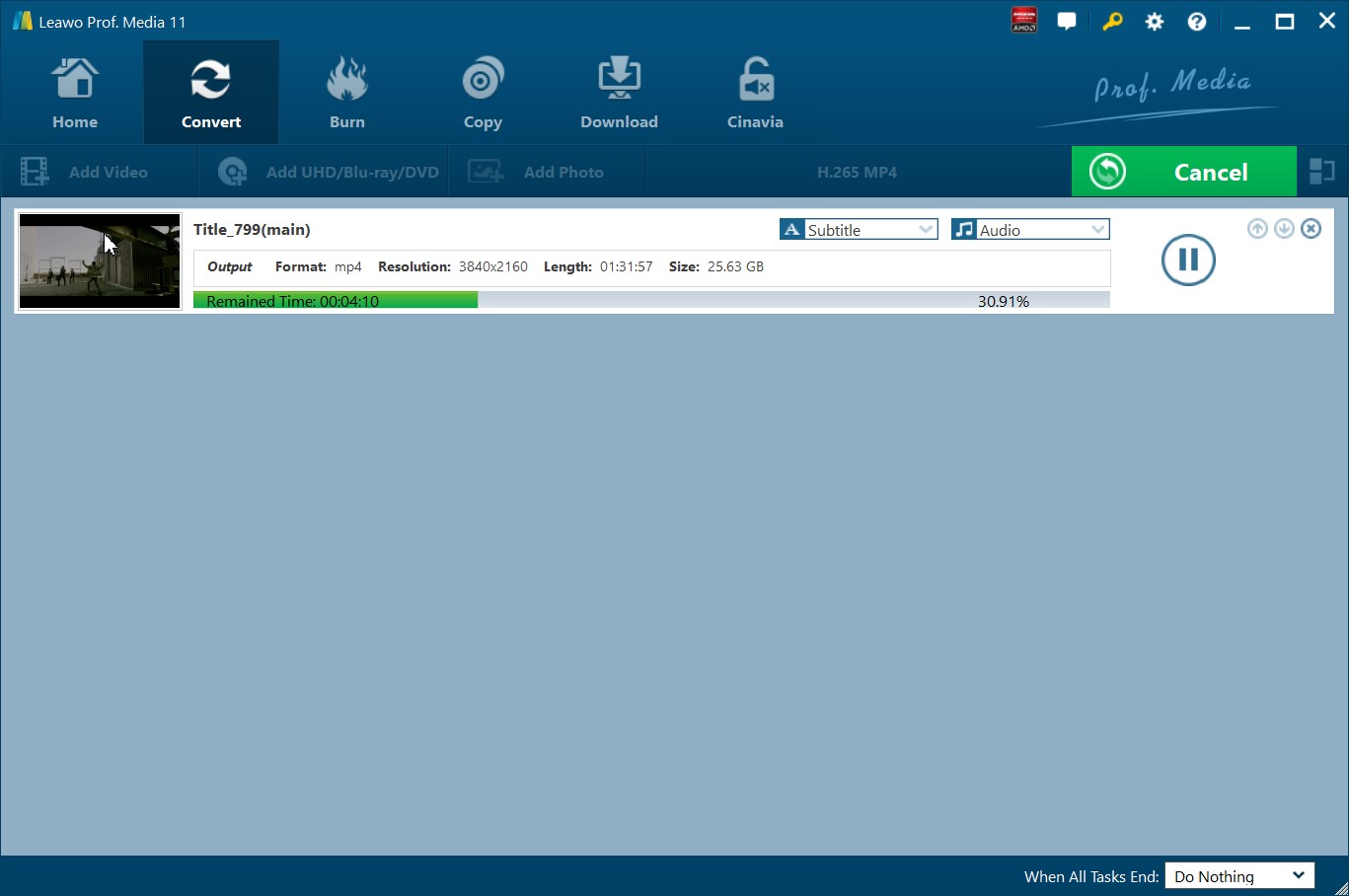“Ich möchte einfach Videodateien von MKV in MP4-h264 ohne Qualitätsverlust konvertieren, aber ich bin mir nicht sicher, wie man das mit Hilfe von FFmpeg macht? Können Sie mir bitte eine detaillierte Anleitung zeigen, wie man mit FFmpeg MKV- in MP4-Dateien umwandelt?”
Als führendes Multimedia-Framework kann FFmpeg dekodieren, kodieren, transkodieren, muxen, demuxen, streamen, filtern, abspielen und Multimediadateien schneiden. Es unterstützt die obskursten alten Formate bis hin zum neuesten Stand der Technik. Außerdem ist es äußerst portabel: FFmpeg kompiliert, läuft und besteht unsere Testinfrastruktur FATE unter Linux, Mac OS X, Microsoft Windows, den BSDs, Solaris usw. unter einer Vielzahl von Build-Umgebungen, Rechnerarchitekturen und Konfigurationen. In dieser Anleitung möchten wir Ihnen eine vollständige Anleitung zur Verwendung von FFmpeg zur Konvertierung von Videodateien von MKV in MP4 ohne Qualitätsverlust zeigen.
Überblick
Teil 1: Wie wird FFmpeg unter Windows installiert?
Wenn es darum geht, FFmpeg zu benutzen, könnten viele Leute schon bei der Installation von FFmpeg verloren gehen. Diese Art von Befehlszeilenprogrammen ist den normalen Kunden nicht sehr vertraut. Programmierer kennen sich mit diesen Befehlszeilenprogrammen gut aus und sind mit ihnen vertraut.
Mit der folgenden Anleitung können Sie lernen, wie Sie FFmpeg auf Ihrem Computer installieren:
-
- Gehen Sie zu https://ffmpeg.org/download.html. Sie enthält die neuesten FFmpeg-Installationspakete und Binärdateien. Stellen Sie sicher, dass Sie Entpackungsprogramme wie WinRAR oder 7Zip installiert haben.
- Klicken Sie auf das blaue quadratische Windows-Logo.
- Klicken Sie auf die Option “Windows-Builds von gyan.dev“, um zu einer Seite zu gelangen, die FFmpeg-Builds speziell für Windows enthält, die alle Hardware-Bibliotheken enthalten, die Sie möglicherweise benötigen.
- Scrollen Sie nach unten zum Abschnitt “git” und klicken Sie dann auf https://www.gyan.dev/ffmpeg/builds/ffmpeg-git-full.7z, um den ffmpeg-git-full.7z Installer herunterzuladen. Dieser Link lädt die neuesten FFmpeg-Dateien in einem komprimierten Format in einen bestimmten Ordner auf Ihren PC herunter.
- Öffnen Sie den Download-Ordner, der das FFmpeg-Installationsprogramm enthält, und klicken Sie dann mit der rechten Maustaste darauf, um die Option “Hier entpacken” auszuwählen, um die heruntergeladene FFmpeg-Datei zu entpacken.
- Ein einfacher Klick auf den Ordner, um den entpackten Ordner in FFmpeg umzubenennen, und dann die Eingabetaste drücken.
- Öffnen Sie die bin-Datei aus Ihrem FFmpeg-Build-Ordner.
-
- Und dann kopieren Sie die Dateien mit der Erweiterung .exe in Ihr “C:\Windows\System32“-Verzeichnis.
Nachdem FFmpeg erfolgreich installiert wurde, können Sie nun versuchen, Videodateien von MKV-Dateien in MP4 oder andere zu konvertieren.
Teil 2: Detaillierte Anleitung zur Konvertierung von MKV in MP4 mit FFmpeg
Nun ist es an der Zeit, MKV mit FFmpeg auf Ihrem Computer in MP4 zu konvertieren. Das ist ganz leicht und einfach. Sobald Sie gelernt haben, wie man MKV in MP4 mit FFmpeg konvertiert, können Sie FFmpeg verwenden, um Videodateien zwischen beliebigen Formaten zu konvertieren.
Sie können der folgenden Anleitung folgen, um die detaillierten Schritte zur Konvertierung von MKV in MP4 mit FFmpeg zu lernen:
Schritt 1: Drücken Sie das Windows-Symbol und die S-Taste auf Ihrer Tastatur, um die Suchleiste zu öffnen, und geben Sie dann den Befehl cmd ein, bevor Sie die “Enter”-Taste drücken.
Schritt 2: Sobald die Eingabeaufforderung angezeigt wird, geben Sie FFmpeg ein und drücken dann die Eingabetaste auf Ihrer Tastatur. Dadurch wird FFmpeg gestartet.
Schritt 3: Geben Sie dann die Befehlszeile ein, bevor Sie die Eingabetaste auf der Tastatur drücken:
- ffmpeg -i C:\Users\GAGI-D\Desktop\landscape.mp4 C:\Users\GAGI-D\Desktop\landscape.mkv
Hinweis: Bitte ändern Sie “C:\Benutzer\GAGI-D\Desktop\landscape.mp4” und “C:\Benutzer\GAGI-D\Desktop\landscape.mkv” entsprechend Ihrem eigenen Datei- und Zielverzeichnis.
Schritt 4: Nachdem die Konvertierung abgeschlossen ist, können Sie den Zielordner öffnen, um die konvertierten Videodateien anzusehen. Jetzt sind es MP4-Dateien.
Teil 3: Beste Alternative zu FFmpeg zum Konvertieren von MKV in MP4
Wenn Sie sich immer noch schwer tun, die oben beschriebene Konvertierung von MKV in MP4 mit FFmpeg zu verstehen, möchten wir Ihnen eine bessere Alternative zu FFmpeg empfehlen, die Ihnen hilft, MKV in MP4-Dateien oder andere Dateien auf einfachere Weise zu konvertieren. Das ist Leawo Leawo MKV to MP4 Converter, ein umfassendes Video/DVD-Medienpaket, das Ihnen helfen kann, Video/DVD-Dateien zwischen verschiedenen Formaten zu konvertieren, DVDs zu kopieren und zu sichern, zu konvertieren und Video auf DVD brennen, Fotos in Diashow-Videos umwandeln, Fotos auf DVD brennen, usw. Im Vergleich zu FFmpeg ist es viel einfacher, DVD/Video-Dateien zu konvertieren.
Die folgende Anleitung zeigt Ihnen, wie Sie mit der FFmpeg-Alternative MKV in MP4-Dateien umwandeln können. Sie müssen zunächst Leawo MKV to MP4 Converter herunterladen und auf Ihrem Computer installieren. Legen Sie die MKV-Quelldateien für die Konvertierung bereit.
Hinweis: Leawo Video Converter Ultimate ist ein Modul, das in Leawo Prof. Media.
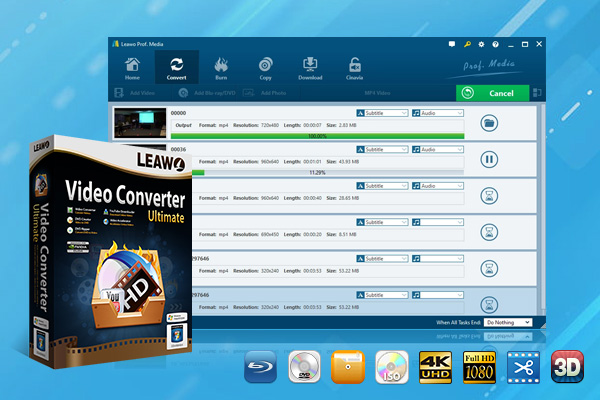
-
Leawo Video Converter Ultimate
Beliebige Videos und Audios konvertieren
Video von 2D in 3D konvertieren
Ausgabe für alle Apple- und Android-Geräte
Videos und Audios von über 1000 Websites herunterladen
Professioneller Fotodiashow-Ersteller und -Brenner
Erhebliche Verbesserung der Blu-ray/DVD/Video-Ausgabeeffekte
Schritt 1: MKV-Quelldateien laden
Starten Sie Leawo Prof. Media, öffnen Sie die Registerkarte “Konvertieren” und klicken Sie dann auf die Schaltfläche “Video hinzufügen”, um die MKV-Quelldateien für die Konvertierung zu durchsuchen und hinzuzufügen. Sie können entweder MKV-Videodateien oder MKV-Videoordner für die Batch-Konvertierung hinzufügen.
Hinweis
Nach dem Laden von MKV-Videodateien können Sie Untertitel und Audiospuren auswählen, Quellfilme abspielen, MKV-Videodateien bearbeiten, Screenshots aufnehmen, MKV-Dateien zusammenführen usw.
Schritt 2: Ausgabeformat festlegen
Neben der Schaltfläche “Foto hinzufügen” klicken Sie auf das Dropdown-Feld und wählen “Ändern”. Sie gelangen daraufhin zum Panel “Profil”. Öffnen Sie die Gruppe “Format > Common Video” und wählen Sie entweder MP4 Video als Ausgabe. Sie können auch andere Formate aus der Gruppe “Format” oder “Gerät” auswählen, je nach Ihren Bedürfnissen.
Optionale Einstellungen: Nachdem Sie das Ausgabeformat festgelegt haben, klicken Sie auf das gleiche Dropdown-Feld und auf die Option “Bearbeiten”. Dann können Sie die Video- und Audioparameter des ausgewählten Profils anpassen, einschließlich: Video-Codec, Audio-Codec, Bitrate, Seitenverhältnis, Bildrate, Kanal usw.
Schritt 3: Ausgabeverzeichnis festlegen
Zurück zur Hauptprogrammoberfläche, klicken Sie auf die grüne Schaltfläche “Konvertieren”. Sie können dann in der rechten Popup-Seitenleiste im Feld “Speichern unter” ein Ausgabeverzeichnis festlegen. Der benötigte Speicherplatz kann hier ebenfalls angezeigt werden.
Schritt 4: MKV in MP4-Dateien umwandeln
Klicken Sie auf die untere Schaltfläche “Konvertieren” in der rechten Seitenleiste, um die Konvertierung von MKV-Dateien in MP4-Dateien auf Ihrem Computer zu starten. Sie müssen dann nur noch warten, bis die Konvertierung abgeschlossen ist. Sobald die Konvertierung abgeschlossen ist, können Sie die konvertierten Videodateien einfach auf Ihre Geräte übertragen, um sie unbegrenzt abzuspielen.
Hinweis: Wenn Sie einen Mac-Computer verwenden, können Sie sich an Leawo Video Converter Ultimate for Mac wenden, um Videodateien auf einem Mac-Computer zu konvertieren, wie z.B. MP4 zu MKV, MKV zu MOV, AVI in MP4, etc.
Schlussfolgerung
Sie konnten leicht sehen, dass FFmpeg Ihnen helfen kann, Videodateien zwischen verschiedenen Formaten zu konvertieren, ohne die Video- und Audioqualität zu verändern. Allerdings ist die Benutzung wirklich kompliziert. Nur wenige normale Internetnutzer können die Konvertierung mit FFmpeg gut bewältigen, außer die Programmierer. Im Gegensatz dazu bietet Leawo MKV to MP4 Converter einen einfacheren und besseren Service für Sie, um Mediendateien zwischen verschiedenen Formaten zu konvertieren. Es ist sehr praktisch, nützlich und dennoch einfach zu bedienen. Sie müssen lediglich das Programm herunterladen und auf Ihrem Computer installieren und dann den Anweisungen auf dem Bildschirm folgen, um Mediendateien, einschließlich DVD-, Video-, Audio- und Bilddateien, einfach zu konvertieren. Neben der grundlegenden Konvertierungsfunktion bietet Leawo MKV to MP4 Converter auch viele zusätzliche Funktionen, wie z.B. Videobearbeitung, 2D-zu-3D-Konvertierung, Medienwiedergabe, Zusammenführen von Dateien, usw. Ohne Zweifel ist Leawo MKV to MP4 Converter die bessere Wahl für Sie.