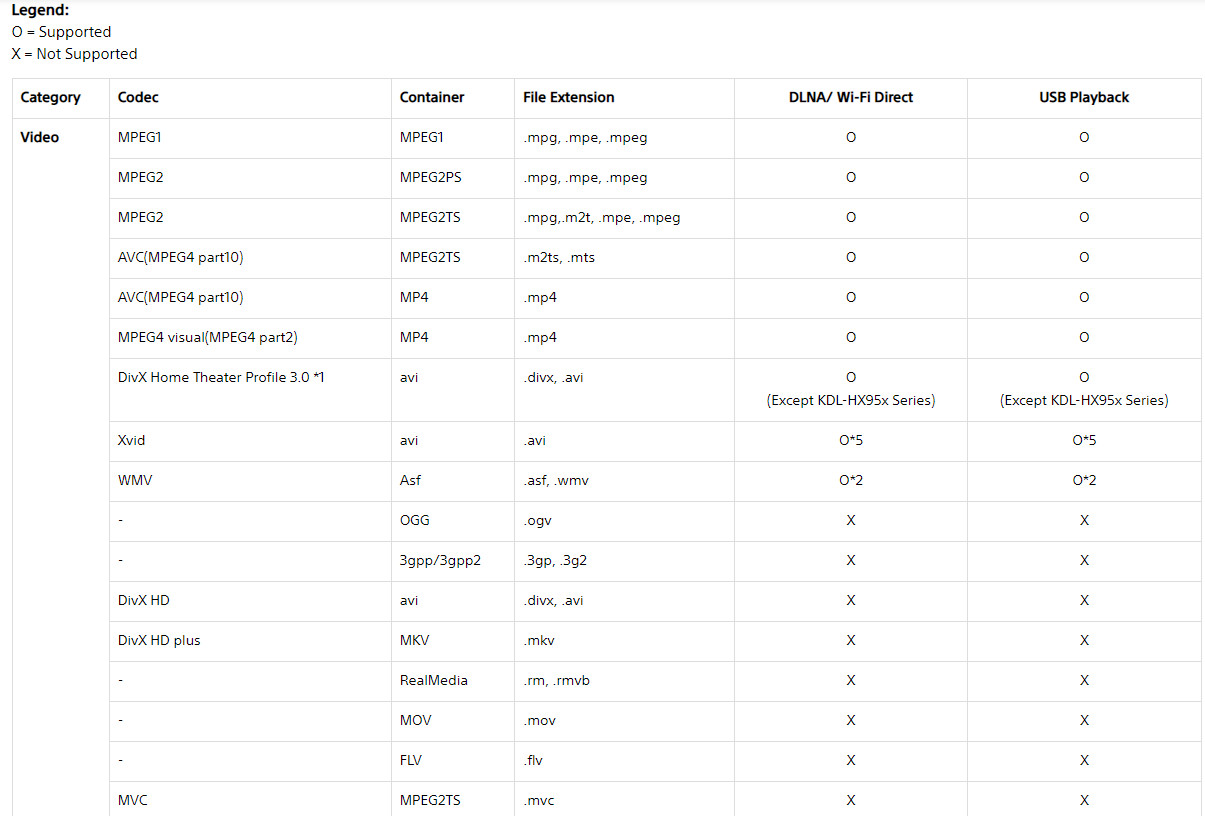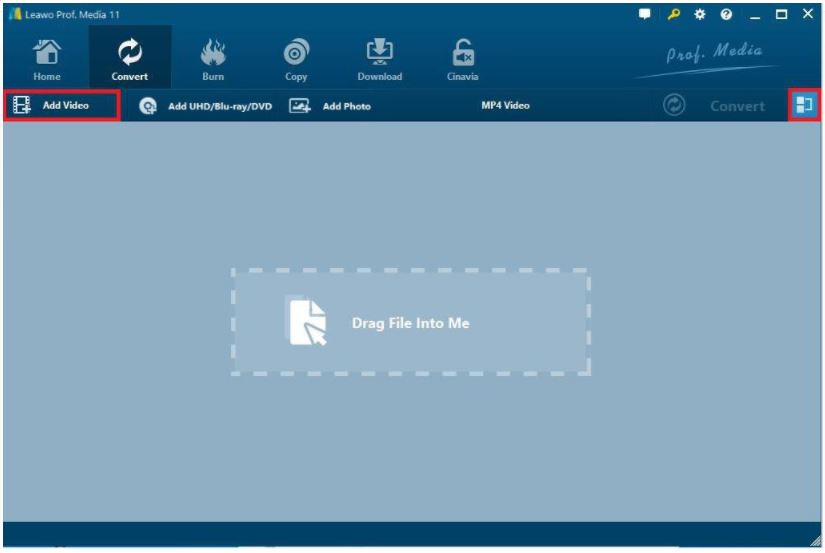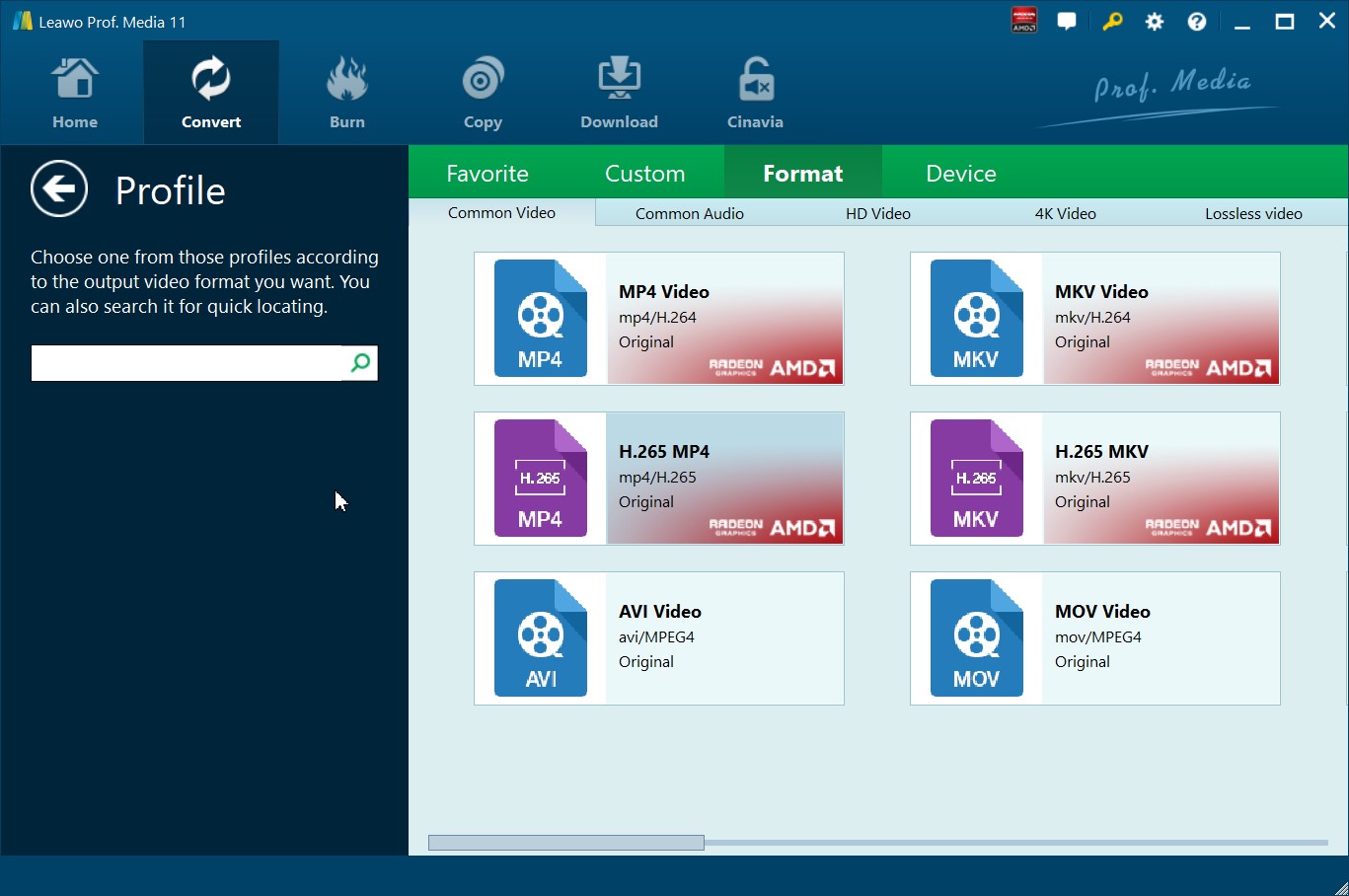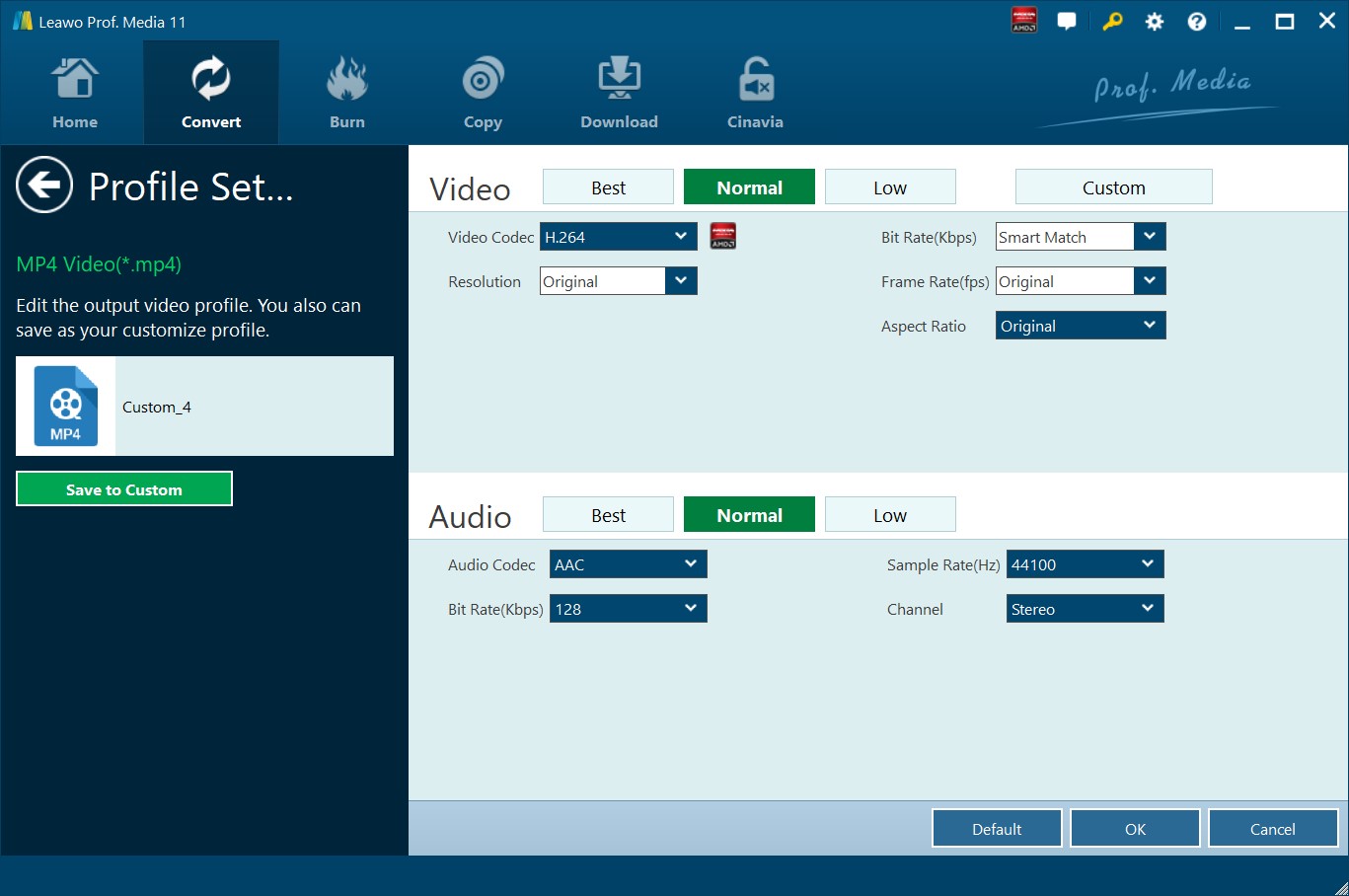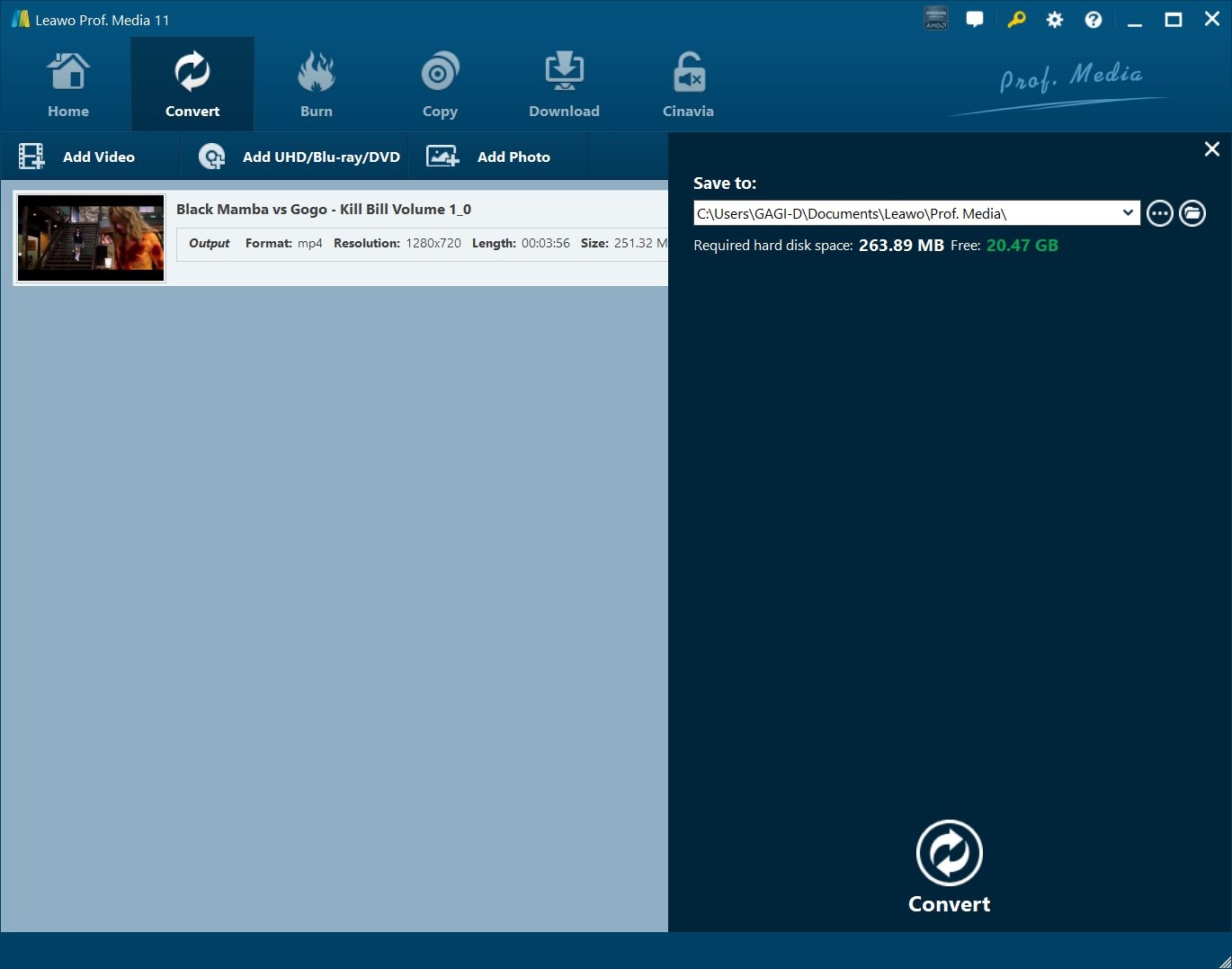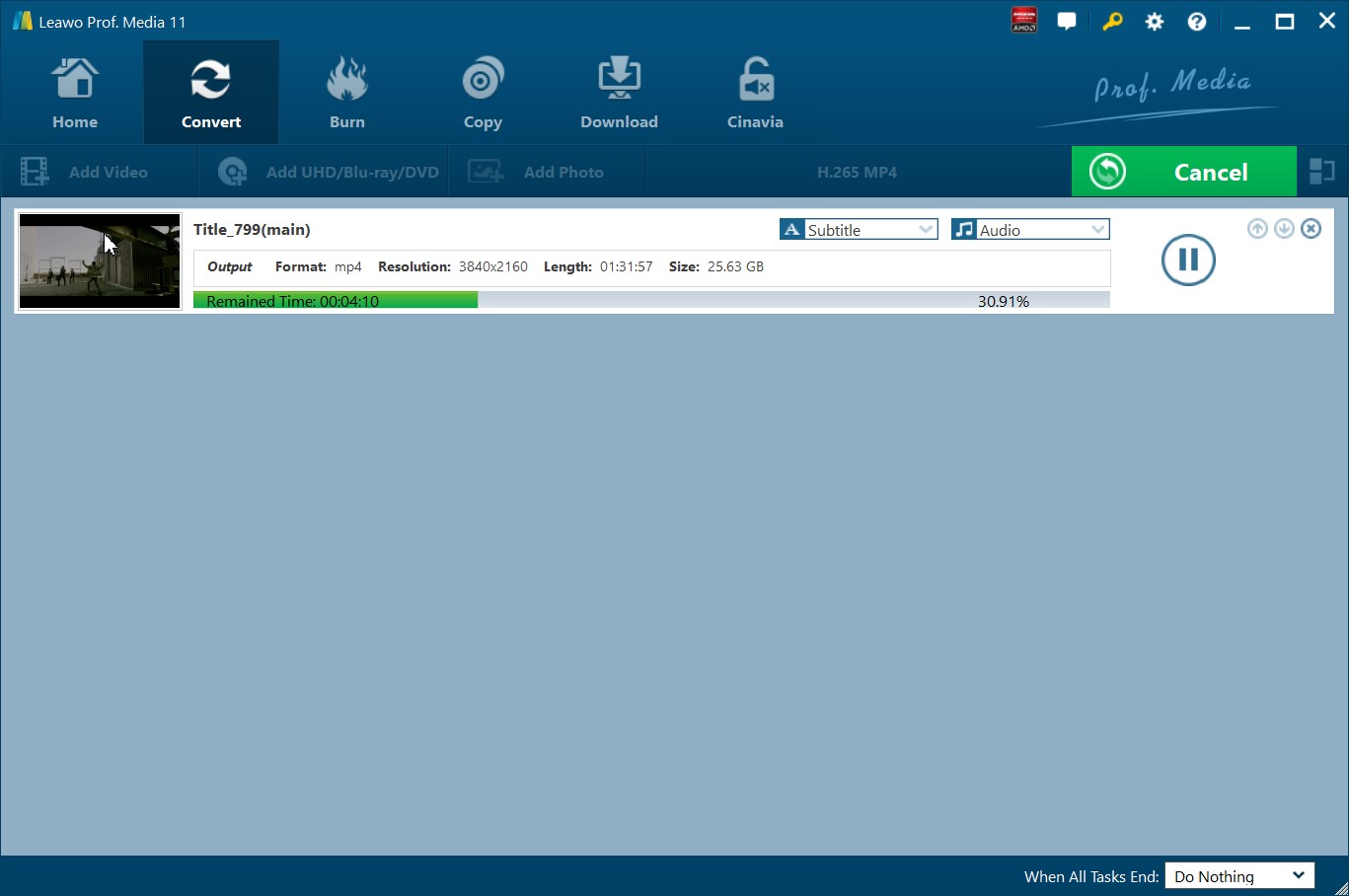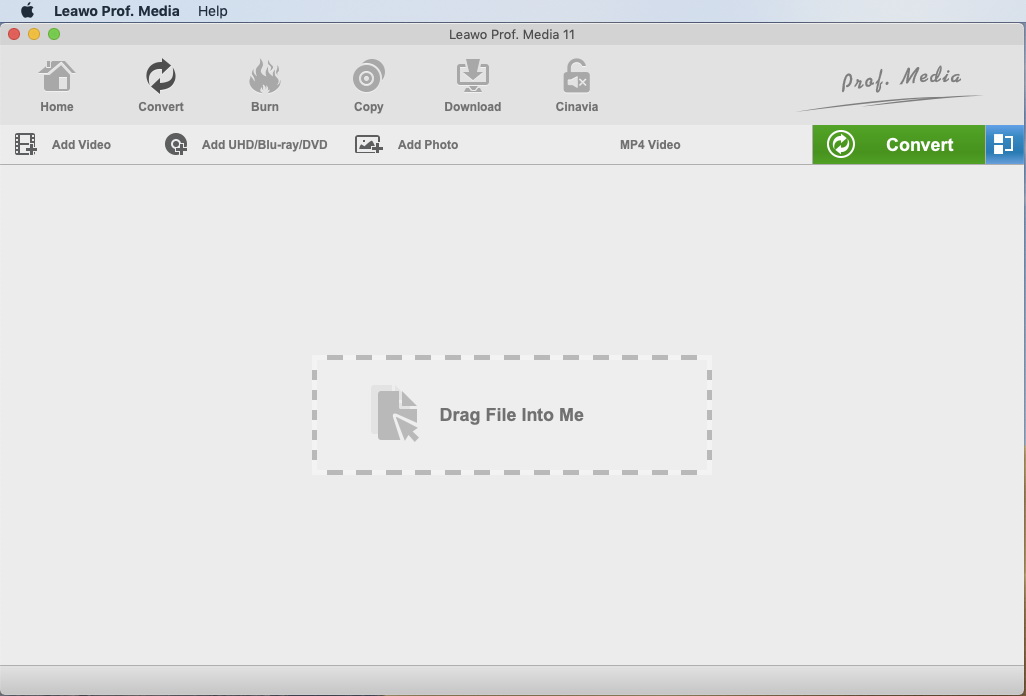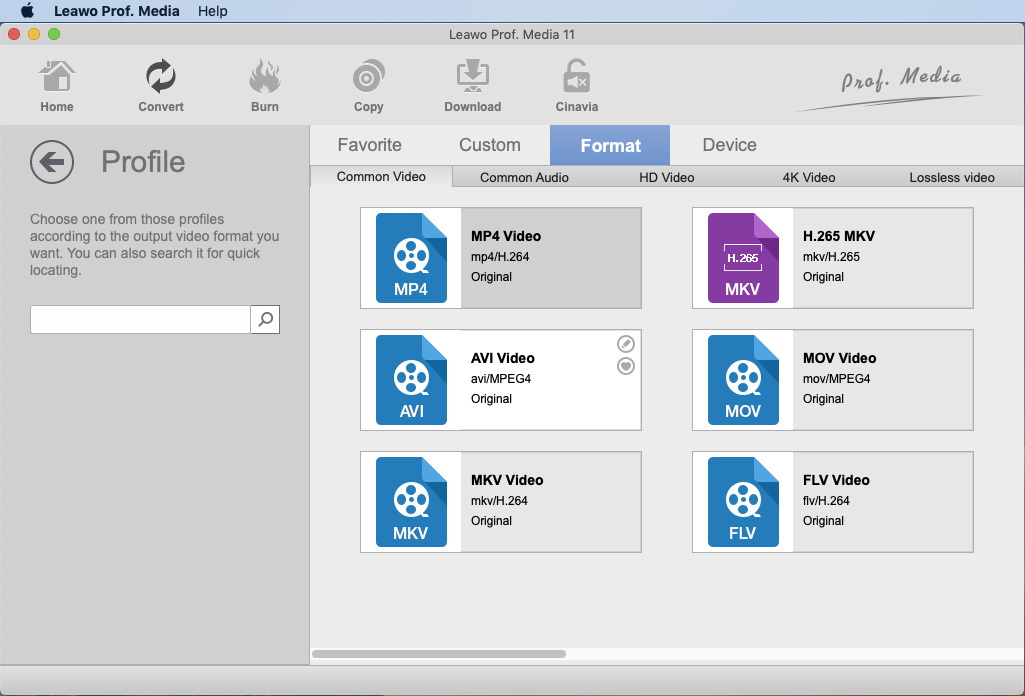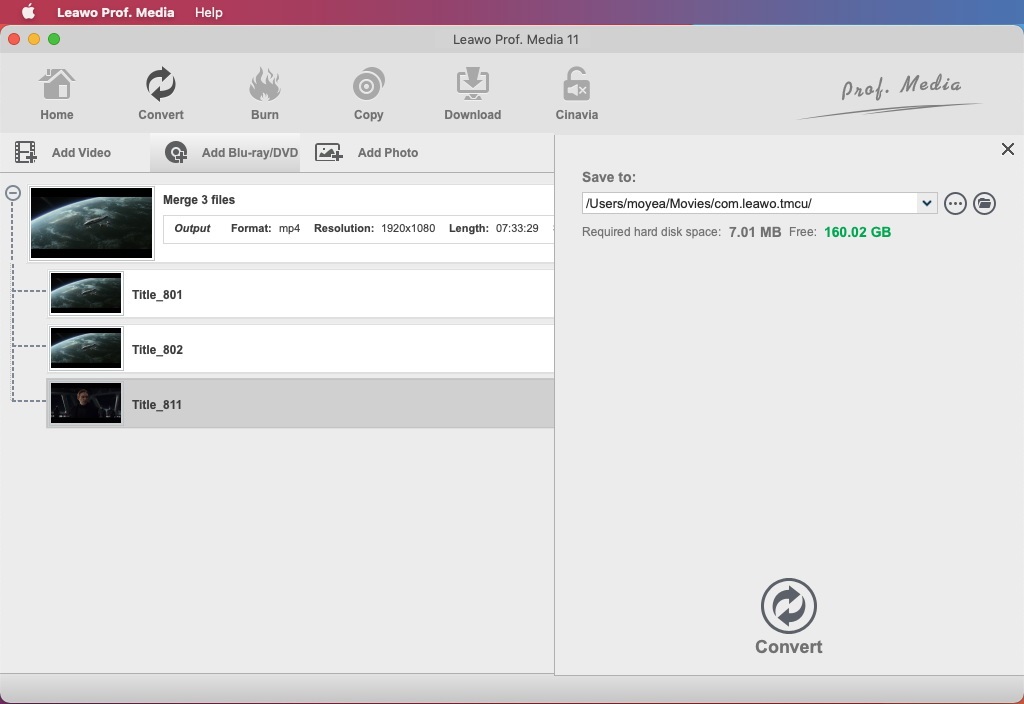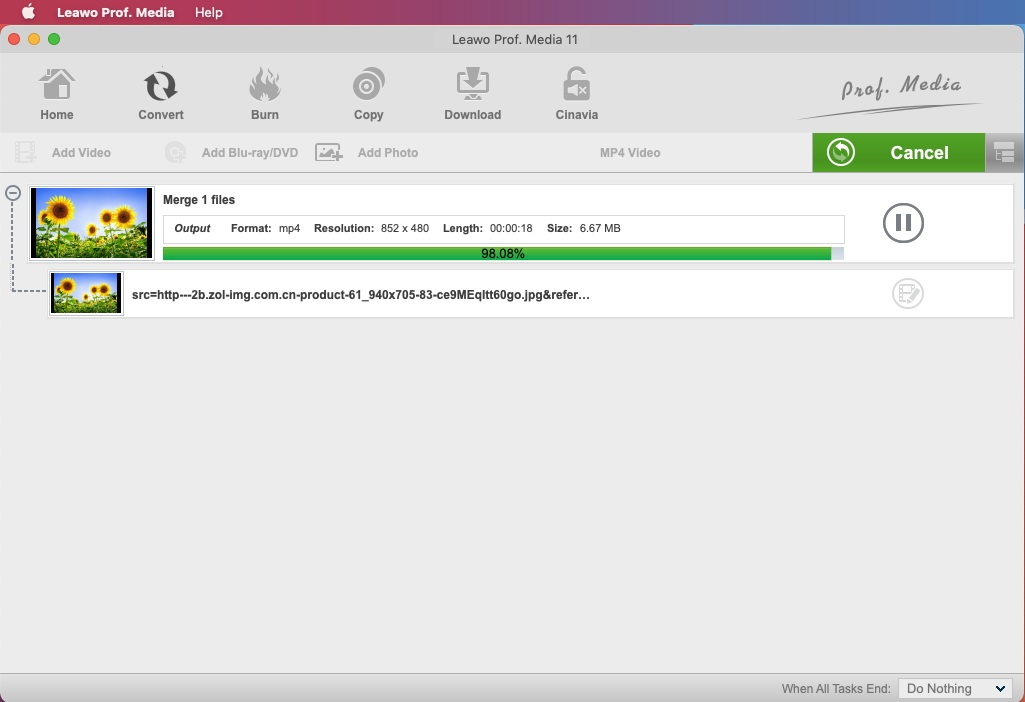“Ich kann kein hevc/h265 Video von USB abspielen, obwohl das Bravia-Handbuch sagt, dass es kompatibel ist. Hat jemand eine Idee? Die Videodateien werden auf der Benutzeroberfläche als kleine Filmclip-Symbole angezeigt, aber dann wird das Symbol nach ein paar Sekunden zu einem unterbrochenen Symbol, das anzeigt, dass es nicht abgespielt werden kann. Dieser Fernseher (oder diese Videos) scheint fast, aber nicht annähernd h.265-kompatibel zu sein…”
Obwohl H.265 viel fortschrittlicher ist als H.264, ist es nicht so weit verbreitet wie H.264. Als neue Medienkodierungsmethode ist H.265 noch nicht weit verbreitet. Wenn Sie also feststellen, dass Ihr Sony TV nicht H.265 wiedergibt, ist das ganz normal. Diese Anleitung zeigt Ihnen, wie Sie HEVC/H.265-Videos über ein USB-Laufwerk oder DLNA-Geräte auf einem Sony-Fernseher abspielen können.
Überblick
Unterstützt Sony TV HEVC/H.265-Dateien?
Die erste Frage, die Sie sich vielleicht stellen möchten, ist die Frage, ob Sony TV die Wiedergabe von HEVC/H.265-Dateien unterstützt oder nicht. Tatsächlich wird HEVC vom Media Player aus dem Google Play Store für Android Sony TV unterstützt. Die meisten 4K-Fernseher von Sony können HEVC richtig abspielen. Viele Sony-Fernseher, die 2015 oder später hergestellt wurden, bieten Unterstützung für das HEVC-Codec-Format.
Sie können Video-, Audio- und Bilddateien von USB- oder DLNA-Geräten auf Ihrem Fernseher wiedergeben. In der folgenden Tabelle finden Sie die unterstützten Dateiformate:
- 1. Verwenden Sie die DLNA-Funktion, um über Ihr Heimnetzwerk auf Mediendateien von anderen DLNA-fähigen Geräten zuzugreifen, z. B. von einem PC oder PlayStation®3-System.
- 2. Genießen Sie Mediendateien von einem USB-Gerät, wie z. B. einer Digitalkamera, einem MP3-Player oder einem USB-Speichergerät, das an den USB-Eingang des Fernsehers angeschlossen ist.
Die unterstützten Dateiformate von Sony TV können Sie der obigen Abbildung entnehmen. Um es in Text zu fassen, unterstützt Sony TV die Wiedergabe von Videodateien im Codec von MPEG1, MPEG2, H.264(AVC), mpeg4, DviX Home Theater Profile, Xvid, WMV, usw. Daher ist die Konvertierung von HEVC in H.264 oder andere Videos eine wunderbare Lösung. Die folgende Anleitung zeigt Ihnen, wie Sie HEVC in H.264 Video auf Mac bzw. Windows konvertieren können.
Lösung 1: Konvertieren von HEVC in H.264 für Sony TV-Wiedergabe unter Windows
Wenn Sie Windows-Benutzer sind, versuchen Sie Leawo Video Converter Ultimate. Es ist eine umfassende DVD-/Video-Lösung, die Ihnen helfen kann, Video-/DVD-/Audiodateien zu konvertieren, DVDs zu kopieren, zu rippen und DVD zu konvertieren, Videos auf DVD zu brennen, Fotos in Diashow-Videos zu verwandeln, Fotos auf DVD zu brennen, usw. Mit Leawo Video Converter Ultimate können Sie H.265-Videos in H.264- oder MPEG4-Videos für Sony TV konvertieren. Sie können sogar die Video- und Audioparameter der Ausgabedateien anpassen, einschließlich Video-Codec, Bitrate, Seitenverhältnis, Bildrate, Auflösung, Audio-Codec, Audio-Bitrate usw., damit Sie genau das bekommen, was Sony TV braucht.
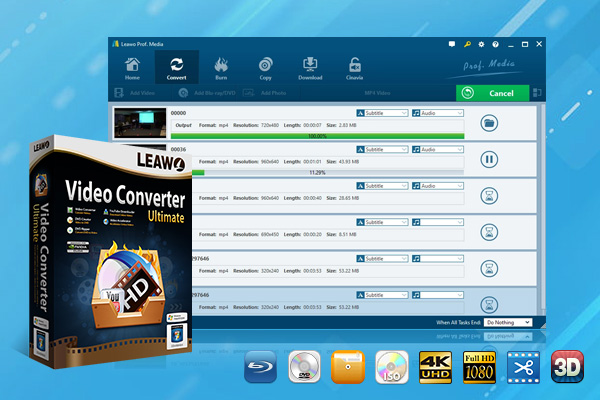
-
Leawo Video Converter Ultimate
Beliebige Videos und Audios konvertieren
Video von 2D in 3D konvertieren
Ausgabe für alle Apple- und Android-Geräte
Videos und Audios von über 1000 Websites herunterladen
Professioneller Fotodiashow-Ersteller und -Brenner
Erhebliche Verbesserung der Blu-ray/DVD/Video-Ausgabeeffekte
Nachfolgend finden Sie eine detaillierte Anleitung, wie Sie mit Leawo Video Converter Ultimate H.265-Videos konvertieren können. Laden Sie zuvor Leawo Video Converter Ultimate herunter und installieren Sie es auf Ihrem Computer. Bereiten Sie die Quell-H.265-Videos für die Konvertierung vor. Wenn Sie einen Mac-Computer haben, wenden Sie sich an Leawo Video Converter Ultimate für Mac.
Hinweis: Leawo Video Converter Ultimate ist ein Modul, das in Leawo Prof. Media.
Schritt 1: Quell-H.265-Videos hinzufügen
Starten Sie Leawo Prof. Media. Klicken Sie im Modul “Konvertieren” auf die Schaltfläche “Video hinzufügen”, um HEVC-Quellvideos für die Konvertierung zu suchen und zu laden. Sie können HEVC-Quellvideos auch direkt per Drag & Drop konvertieren.
Schritt 2: Ausgabeprofil festlegen
Klicken Sie auf das Dropdown-Feld neben der Schaltfläche “Foto hinzufügen” und dann auf “Ändern”, um das Ausgabeformat auszuwählen. Es können mehrere gängige Video-, Audio- und HD-Videoformate ausgewählt werden. Sie können “MP4 Video” aus der Gruppe “Format >Allgemeines Video” als Ausgabeformat wählen.
Lassen Sie die Maus auf jeder Formatoption stehen und dann sehen Sie das Symbol “Bearbeiten”, mit dem Sie die Video- und Audioparameter des Ausgabeformats anpassen können, einschließlich: Videocodec, Qualität, Bitrate, Bildrate, Seitenverhältnis, Kanal, Audiocodec, Auflösung, usw. Wählen Sie H.264 im Dropdown-Feld Video Codec, um HEVC-Video in H.264-Video zu konvertieren.
Schritt 3: Verzeichnis festlegen
Klicken Sie auf die große grüne Schaltfläche “Konvertieren” und legen Sie dann in der Popup-Seitenleiste das Ausgabeverzeichnis im Feld “Speichern unter” fest. Hier können Sie auch den benötigten Speicherplatz einsehen.
Schritt 4: Starten Sie die Konvertierung von HEVC-Video in H.264
Klicken Sie in der Popup-Seitenleiste auf die untere Schaltfläche “Konvertieren”, um die Konvertierung von HEVC-Video in H.264-Video in Leawo Video Converter Ultimate zu starten. Warten Sie, bis die Konvertierung abgeschlossen ist.
Wenn die Konvertierung abgeschlossen ist, kopieren Sie die konvertierten HEVC-Videos auf ein USB-Laufwerk und schließen Sie sie an einen Sony-Fernseher an, um sie unbegrenzt abzuspielen.
Lösung 2: HEVC in H.264 konvertieren für Sony TV Wiedergabe auf Mac
Was sollten Sie tun, um HEVC-Videos auf Sony TV abzuspielen und anzusehen, wenn Sie einen Mac-Computer verwenden? Versuchen Sie Leawo Video Converter Ultimate for Mac, um HEVC-Video in H.264-Video auf Mac zu konvertieren. Als professioneller Mac Video Converter kann Leawo Video Converter Ultimate für Mac Ihnen helfen, Video- und Audiodateien auf dem Mac Computer leicht zu konvertieren, einschließlich MP4 zu MKV, MOV zu MP4, AVI zu MP4, FLV zu MKV, MP4 zu MP3, MP3 zu AAC, usw. Sie können sogar Videodateien vor der Konvertierung bearbeiten, wie z.B. Videolänge trimmen, Videogröße beschneiden, Wasserzeichen hinzufügen, 2D-Video in 3D-Film konvertieren, usw.
Laden Sie den Leawo Video Converter herunter und installieren Sie ihn auf Ihrem Computer. Er funktioniert auf macOS 10.10 und höher. Prepare source H.265 videos for converting.
Note: Leawo Video Converter Ultimate is a module built in Leawo Prof. Media.
Schritt 1: Hinzufügen von H.265-Quellvideos
Starten Sie Leawo Prof. Media auf Ihrem Mac-Computer. Öffnen Sie das Modul “Konvertieren” und klicken Sie dann auf die Schaltfläche “Video hinzufügen”, um HEVC-Quellvideos für die Konvertierung zu suchen und zu laden. Sie können HEVC-Quellvideos auch direkt per Drag & Drop konvertieren.
Schritt 2: Ausgabeprofil festlegen
Rechts vor der großen grünen Schaltfläche “Konvertieren”, klicken Sie auf das Dropdown-Feld und wählen Sie dann die Option “Ändern”, um das Ausgabeformat auszuwählen. Für die Konvertierung von HEVC-Video in H.264-Video auf Mac können Sie “MP4 Video” aus der Gruppe “Format > Common Video” als Ausgabeformat wählen.
Ähnlich wie Leawo Video Converter Ultimate ermöglicht Leawo Video Converter für Mac auch die Einstellung von Video- und Audioparametern des Ausgabeformats, einschließlich: Video-Codec, Qualität, Bitrate, Bildrate, Seitenverhältnis, Kanal, Audio-Codec, Auflösung, etc. Wählen Sie H.264 im Dropdown-Feld Video Codec, um HEVC-Video in H.264-Video zu konvertieren.
Schritt 3: Verzeichnis festlegen
Nach der Einstellung des Ausgabeformats kehren Sie zur Hauptschnittstelle zurück. Klicken Sie auf die große grüne Schaltfläche “Konvertieren” und legen Sie dann in der Popup-Seitenleiste das Ausgabeverzeichnis im Feld “Speichern unter” fest.
Schritt 4: Konvertierung von HEVC-Video in H.264 starten
Schließlich klicken Sie in der Popup-Seitenleiste unten auf die Schaltfläche “Konvertieren”, um die Konvertierung von HEVC-Videos in H.264-Videos zu starten.
Wenn die Konvertierung abgeschlossen ist, kopieren Sie die konvertierten HEVC-Videos auf ein USB-Laufwerk, wie Sie es normalerweise tun, um konvertierte HEVC-Videos auf einem Sony-Fernseher abzuspielen und anzusehen.
Lösung 3: Anschluss eines externen HEVC-Decoders für die Wiedergabe
Der Grund dafür, dass Sony TV keine HEVC-Mediendateien abspielt, liegt darin, dass ihm der HEVC-Decoder fehlt, mit dem man HEVC-Videos für die Wiedergabe oder Konvertierung dekodieren könnte. Gibt es daher eine Möglichkeit, einen externen HEVC-Decoder für Sony TV zu installieren, um HEVC-Videos auf Sony TV abzuspielen? Natürlich ja, es gibt einige externe HEVC-Decoder für Sony TV und andere TV-Geräte, mit denen Sie HEVC-Videos auf Sony TV und anderen TV-Geräten abspielen und ansehen können.
Für Sony-Fernseher und andere TV-Geräte ohne integrierten HEVC-Decoder bietet der FMP-X5 eine einfache und effektive 4K-Video-Streaming-Lösung. Wenn er über HDMI angeschlossen ist, dekodiert der Media Player 4K HEVC-Videos und sendet sie an Ihren 4K-Fernseher. So können Sie Online-Videostreaming in hoher Qualität (60p) von Diensten wie Netflix genießen. Der Media Player kann über HDMI- und USB-Kabel angeschlossen werden, so dass Sie HEVC-Videos auf Sony TV und anderen TV-Geräten abspielen und ansehen können.
Fazit
Ganz gleich, ob Sie einen Mac oder einen Windows-Computer verwenden, Leawo Software bietet Ihnen die besten Lösungen, um HEVC-Videos auf Sony TV und anderen TV-Geräten abzuspielen und anzusehen. Mit Leawo Video Converter Ultimate und Leawo Video Converter können Sie Videos und Audios in fast allen Dateiformaten wie MP4, AVI, MKV, FLV, MOV, WMV, MP3, AAC, FLAC usw. für verschiedene Media-Player und Geräte konvertieren und sogar Fotos in Diashow-Videos umwandeln für verschiedene Zwecke. Sie helfen Ihnen, Probleme mit dem Dateiformat sowohl auf Mac- als auch auf Windows-Computern problemlos zu lösen.