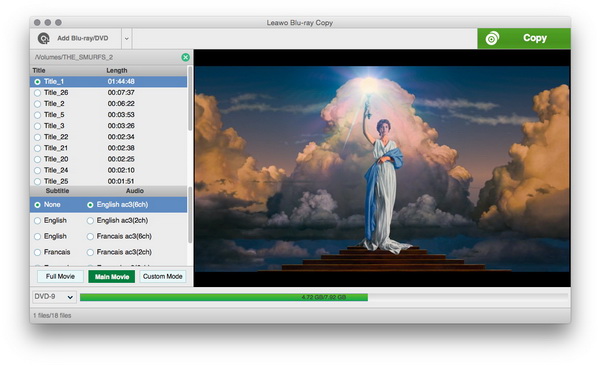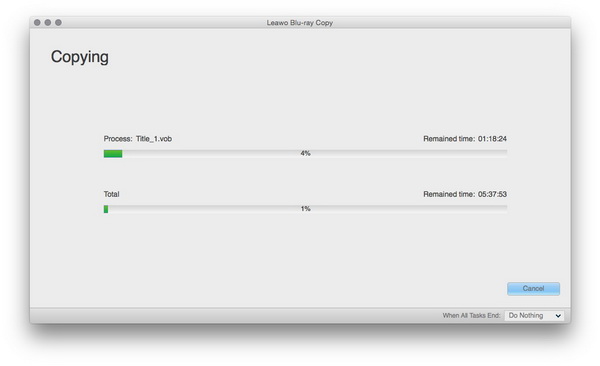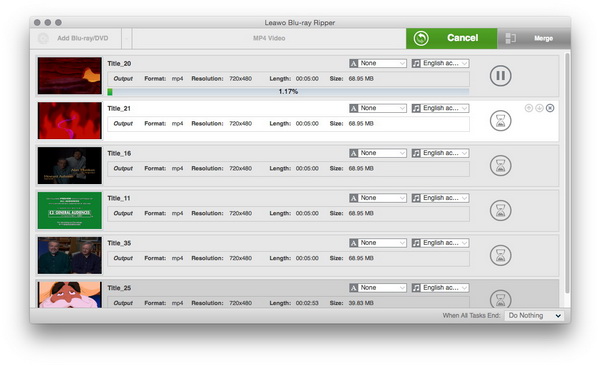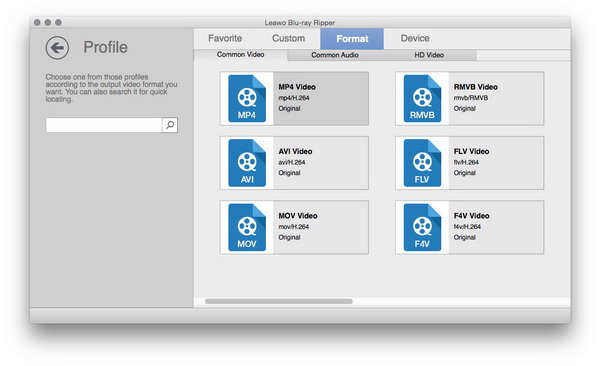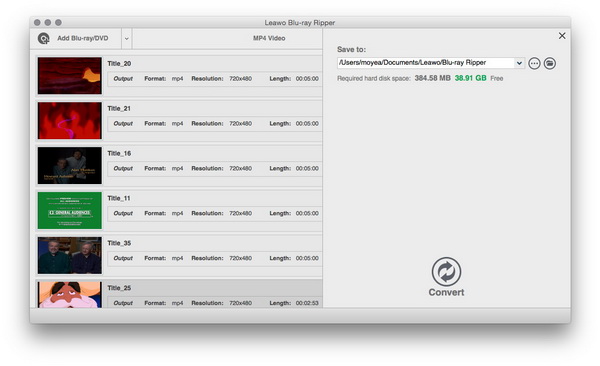Heutzutage scheinen immer mehr DVDs veraltet zu sein, und immer mehr Unternehmen haben die DVD-Laufwerke von ihren Computern entfernt. Neben der wirtschaftlichen Entwicklung bevorzugen die Menschen zunehmend Videos/Musik auf digitalen und mobilen Geräten, so dass die Herstellung von DVD to Mac zu einer notwendigen Fähigkeit geworden ist. Haben Sie sich schon einmal mit der Erstellung eines Backups Ihrer DVD- oder Blu-ray-Sammlung beschäftigt und wissen nicht, wo Sie anfangen sollen? Um Ihnen bei der Lösung des Problems “Wie man DVD auf Mac speichert” zu helfen, zeigen wir Ihnen in diesem Artikel, wie man DVD auf Mac als DVD-Ordner und ISO-Image rippt oder speichert.
Teil 1: Wie speichert man DVDs auf Mac als DVD-Ordner und ISO-Image mit Leawo DVD Copy for Mac?
Teil 2: Wie speichert man DVDs auf Mac durch Digitalisieren von DVDs mit Leawo DVD Ripper for Mac?
Teil 3: Ein paar Tipps zur Behandlung einer zerkratzten DVD-Disc
Teil 1: Wie speichert man DVDs auf Mac als DVD-Ordner und ISO-Image mit Leawo DVD Copy for Mac?
Was sollten Sie tun, wenn Sie versehentlich eine DVD zerkratzen, beschädigen oder verlieren? In einem so schlechten Zustand ist alles, was Sie tun können, die gleiche Disc wieder zu kaufen, es sei denn, Sie haben sie alle auf Ihrer Festplatte gesichert. Um die Aufgabe zu erledigen, benötigen Sie einen dritten Anbieter, das Leawo DVD Copy for Mac.
Leawo DVD Copy
☉ Sicherung von DVD-Disc, Ordner und/oder ISO-Datei auf PC oder auf Rohlinge ganz einfach.
☉ Unterstützung für direktes ISO-zu-DVD-Backup mit wenigen Klicks
☉ Unterstützung von 1: 1 Disc-Duplizierung, DVD-Backup nur für Filme, etc.
☉ Untertitel und Audiospuren frei wählbar
☉ Komprimieren von DVD-9 auf DVD-5 Discs mit hoher Qualität.
Wie der Name schon sagt, ist Leawo DVD Copy das Programm, das Ihnen die Möglichkeit gibt, DVDs oder Blu-Rays auf die Festplatte Ihres Computers zu kopieren. Für Leawo DVD Copy for Mac ist es möglich, DVD-Dateiordner, ISO-Image-Dateien von jeder DVD zu extrahieren, die jede DVD-Disc auf dem Markt leicht entschlüsseln, kopieren und klonen können, sogar CSS-geschützte und regional codierte DVDs. Darüber hinaus sind die Daten, die Sie auf die Computerfestplatte oder eine leere DVD-Disk bekommen, ohne Qualitätsverlust. Um mehr zu erfahren, lesen Sie unten, wie Sie DVD auf Mac als DVD-Ordner und ISO-Image mit Leawo DVD Copy for Mac speichern können.
Schritt 1. Legen Sie Ihre DVD in Ihren Mac ein, und der DVD-Player wird automatisch gestartet. In Sekundenschnelle sehen Sie die DVD-Disc, die auf Ihrem Desktop installiert ist.
Schritt 2. Nach dem Herunterladen und Starten des Programms ziehen Sie die Quell-DVD-Dateien per Drag-and-Drop in die Oberfläche.
Schritt 3. Nach dem Laden können Sie die Dateien im Vorschaufenster abspielen. Sie erhalten drei Kopiermodi, den “Ganzer Film”, den “Hauptfilm” und den “Benutzerdefinierten Modus”. Im “Ganzer Film”-Modus können Sie alle Titel importieren, im “Hauptfilm”-Modus können Sie standardmäßig nur den längsten Titel importieren und im “Benutzerdefinierten Modus” können Sie Titel für den Import frei auswählen. Wählen Sie die gewünschte Variante aus.
Schritt 4. Nachdem Sie alle erforderlichen Einstellungen vorgenommen haben, können Sie den Typ der Ausgabe-Disc unten einstellen. Klicken Sie dann auf die große grüne Schaltfläche “Kopieren”, um die Seitenleiste der Einstellungen aufzurufen.
Schritt 5. Sobald Sie auf die untere Schaltfläche “Kopieren” in der Seitenleiste klicken, wird das Kopieren und Speichern der gesamten DVD auf Mac gestartet.
Sie erhalten später eine Bestätigung, sobald Ihre DVD erfolgreich kopiert wurde. Nachdem das Speichern der DVD auf Mac abgeschlossen ist, können Sie Ihre Heim-DVD loswerden, wenn Sie möchten.
Spielen Sie den DVD-Ordner und das ISO-Image auf Mac mit dem Leawo Blu-ray Player ab.
Oben haben Sie erfahren, wie man DVDs auf Mac speichert. Was sollten Sie tun, wenn Sie Blu-ray, DVD, ISO-Datei, Audio und bis zu 1080P HD-Video auf Mac ohne Qualitätsverlust abspielen möchten? Warum probieren Sie nicht die beste kostenlose Mac Blu-ray Player Software aus?
Der Leawo Free Blu-ray Player für Mac bietet Ihnen eine völlig kostenlose und dennoch extrem einfach zu bedienende Oberfläche zum Abspielen verschiedener Mediendateien auf dem Mac. Darüber hinaus können Sie Untertitel, Audiospuren und Videos für ein besseres Filmerlebnis einstellen. Außerdem unterstützt es verschiedene Wiedergabesteuerungsvorgänge, wie z.B. Vollbildanzeige, Wiedergabeliste, Laden externer Untertitel, etc. Laden Sie es herunter und erleben Sie selbst mehr Überraschungen!
Teil 2: Wie speichert man DVDs auf Mac durch Digitalisieren von DVDs mit Leawo DVD Ripper for Mac?
Eine alternative Methode zum Kopieren ist das Rippen der DVD, d.h. das Speichern einer Datei in einem anderen Format, so dass Sie die Daten mit verschiedenen Medienplayern wie Smartphones, Video-iPads und anderen Geräten verwenden können. Hier empfehlen wir Ihnen dringend, dieses leistungsstarke und vertrauenswürdige Programm, den Leawo DVD Ripper für Mac, auszuprobieren.
Leawo DVD Ripper for Mac ist einer der beliebtesten DVD-Ripper auf dem Markt, der das Rippen von DVDs auf Video auf Mac zum Kinderspiel macht. Wie wir alle wissen, kann es DVD in Audiodateien für Mac-Benutzer konvertieren, indem es Audiodateien aus DVD-Filmen in verschiedenen Formaten extrahiert. Nicht zuletzt ist es mit den leistungsstarken Videobearbeitungsfunktionen ausgestattet, so dass es als praktischer Mac-Videoeditor für Benutzer zum Anpassen von DVD-Filmen funktioniert. Nachfolgend finden Sie eine Anleitung zum Speichern von DVDs auf Mac durch Digitalisieren von DVDs mit dem Leawo DVD Ripper for Mac.
Schritt 1. Installieren und starten Sie die neueste Version von Leawo DVD Ripper for Mac auf Ihrem Mac Computer. Legen Sie die DVD, die Sie auf dem Mac digitalisieren möchten, in das optische Laufwerk ein.
Schritt 2. Sie können Quell-DVD-Filme per Drag-and-Drop auf die Benutzeroberfläche ziehen. Im Allgemeinen gibt es 3 verschiedene DVD-Filmlademodi, und jeder hat seine eigene Funktion. Wenn Sie den Modus “Ganz Film” aktivieren, werden alle Videos ausgewählt. Und wenn Sie auf den Modus “Hauptfilm” klicken, kann nur der Hauptfilm als längstes Video auf der Disc ausgewählt werden. Oder Sie können “Benutzerdefinierter Modus” wählen, um die Videos auszuwählen, die Sie benötigen. Wählen Sie diejenige aus, die Sie benötigen.
Schritt 3. Passen Sie nun die Ausgabeeinstellungen an. Damit es sowohl auf Mac- als auch auf iOS-Geräten wiedergegeben werden kann, wird dringend empfohlen, das Format auf MP4 einzustellen. Um den Parameter einzustellen, müssen Sie das Profilpanel aufrufen, indem Sie auf das Dropdown-Menü neben der Option “Blu-ray/DVD hinzufügen” klicken >>wählen Sie “Ändern”. Um weitere Konfigurationen wie Videocodec, Audiocodec, Videogröße, Bitrate, Bildrate, Bildfrequenz, Seitenverhältnis usw. zu ändern, können Sie auf das Dropdown-Menü neben der Option “Blu-ray/DVD hinzufügen” klicken >>wählen Sie “Bearbeiten”.
Schritt 4. Nachdem Sie alle erforderlichen Parameter angepasst haben, stellen Sie das Ausgabeverzeichnis und andere Einstellungen nach Belieben ein.
Schritt 5. Schließlich klicken Sie auf die Schaltfläche “Konvertieren” am unteren Bildschirmrand, Leawo DVD Ripper for Mac startet die Konvertierung von DVD-Inhalten in MP4 auf Mac. Es wird eine Weile dauern, bis die DVD auf MP4 Mac gespeichert ist. Warten Sie, bis die Konvertierung abgeschlossen ist. Sie können es jederzeit abbrechen.
Wenn Sie also keinen Platz für DVDs haben, rippen Sie sie einfach, denn mit dem Leawo DVD Ripper for Mac ist es definitiv einfach, ein Video von einer Disc in ein Format zu rippen, das mit einer Reihe von Geräten kompatibel ist, wie z.B. mit iOS oder Android-Betriebssystem.
Teil 3: Ein paar Tipps zur Behandlung einer zerkratzten DVD-Disc
Auch wenn wir die DVD auf Mac gespeichert haben, mögen einige Leute es vorziehen, die DVD-Sammlung zu Hause zu behalten. Wenn Sie die DVD-Sammlung jedoch einige Jahre lang aufbewahren, können Sie feststellen, dass Ihre jahrealten Discs einen gewissen Verschleiß aufweisen, von dem einige die Bildqualität beeinträchtigen können, wenn Sie sie auf dem Bildschirm wiedergeben. Im Folgenden zeigen wir Ihnen einige Tipps zur Reparatur einer zerkratzten DVD-Disc.
Tipps zur Reparatur einer zerkratzten DVD-Disc – versuchen Sie es mit Zahnpasta.
Holen Sie sich etwas Zahnpasta am Ende eines weichen Baumwolltuchs und tragen Sie die Zahnpasta vorsichtig auf die Oberfläche der DVD-Disk auf, die in der Lage ist, sie zu reinigen und zu polieren. Sie sollten den gesamten Prozess geduldig, sorgfältig und schonend durchführen, anstatt zu hart zu reiben oder eine Oberfläche zu entfernen. Dann reißen Sie die restliche Zahnpasta mit einem weichen, kaum feuchten Tuch ab.
Tipps zur Reparatur einer zerkratzten DVD-Disc – holen Sie sich eine professionelle DVD-Kratzpolitur.
Nehmen Sie als Beispiel das SkipDR Classic Disc-Reparatursystem: Tragen Sie einfach die Flüssigkeit auf die Festplatte auf. Dann verwenden Sie das mitgelieferte Tuch, um die Disc vollständig zu trocknen. Spülen und/oder polieren Sie die Scheibe schließlich mit einem Filzschleifwinkel.
Tipps zur Reparatur einer zerkratzten DVD-Disc – reiben Sie einige Poliermaterialien.
Nehmen wir das Wachs oder die Erdnussbutter als Beispiel. Reinigen Sie zunächst vom Mittelring bis zur Außenkante der DVD mit dem weichen, feuchten Tuch. Und zwar rund um die DVD in ihrer Gesamtheit. Als nächstes tragen Sie das Wachs auf das Baumwolltuch auf und polieren die DVD vorsichtig. Bewahren Sie es für ein paar Minuten auf. Abschließend spülen und mit einem weichen, feuchten Tuch sanft abreiben. Achten Sie darauf, dass Sie sich nach dem Polieren die Hände gründlich gewaschen haben.
Nachdem Sie sich einen Überblick über die Methode zum Speichern von DVDs auf dem Mac verschafft haben, können Sie sich Ihre Filmsammlung oder Musiksendung auf dem 5K-Bildschirm Ihres iMacs ansehen oder auf Ihr iPad übertragen, um sie unterwegs anzusehen, ohne sich Sorgen zu machen, dass diese DVDs viel Platz einnehmen und zu Hause herumliegen.