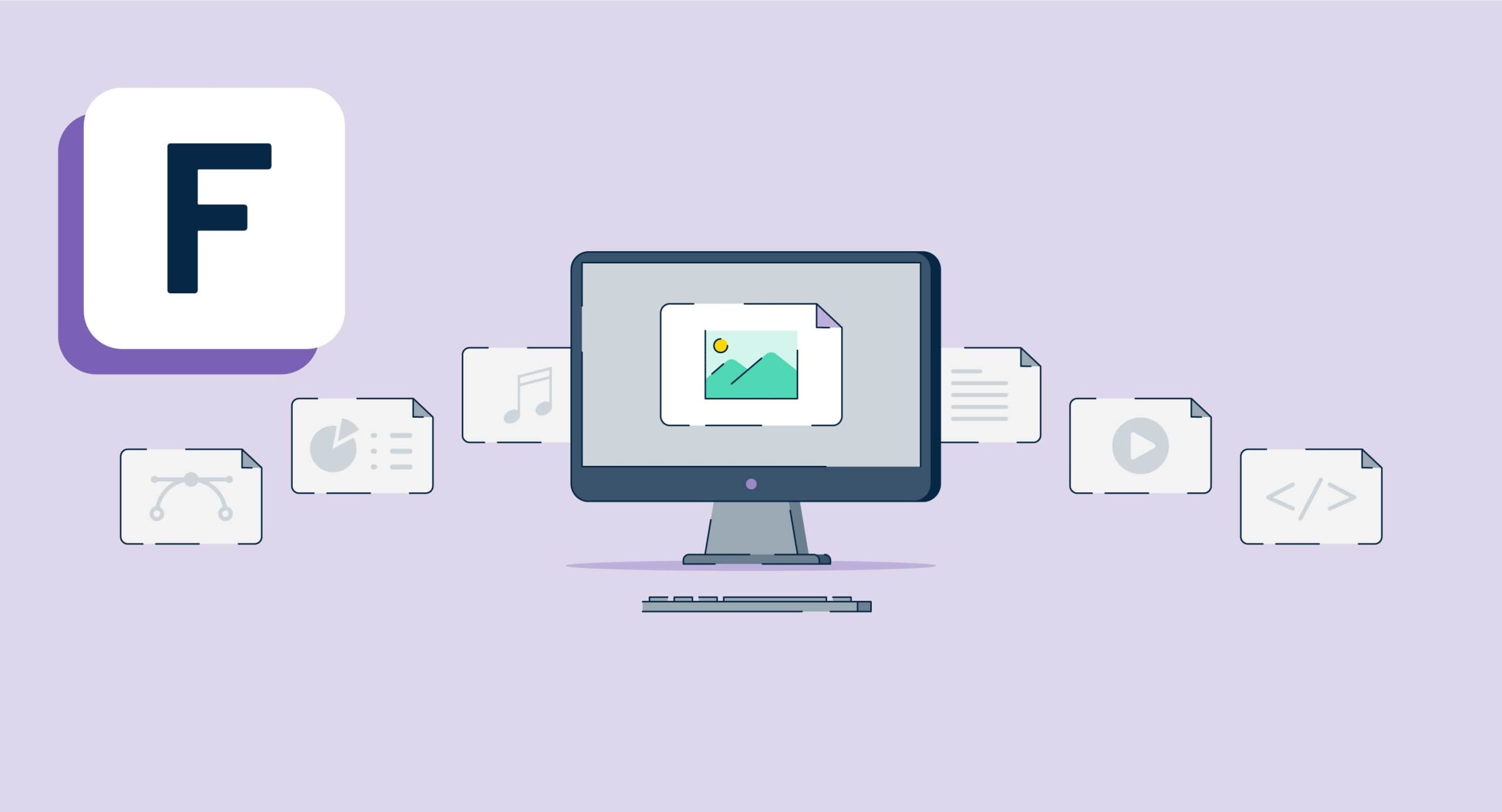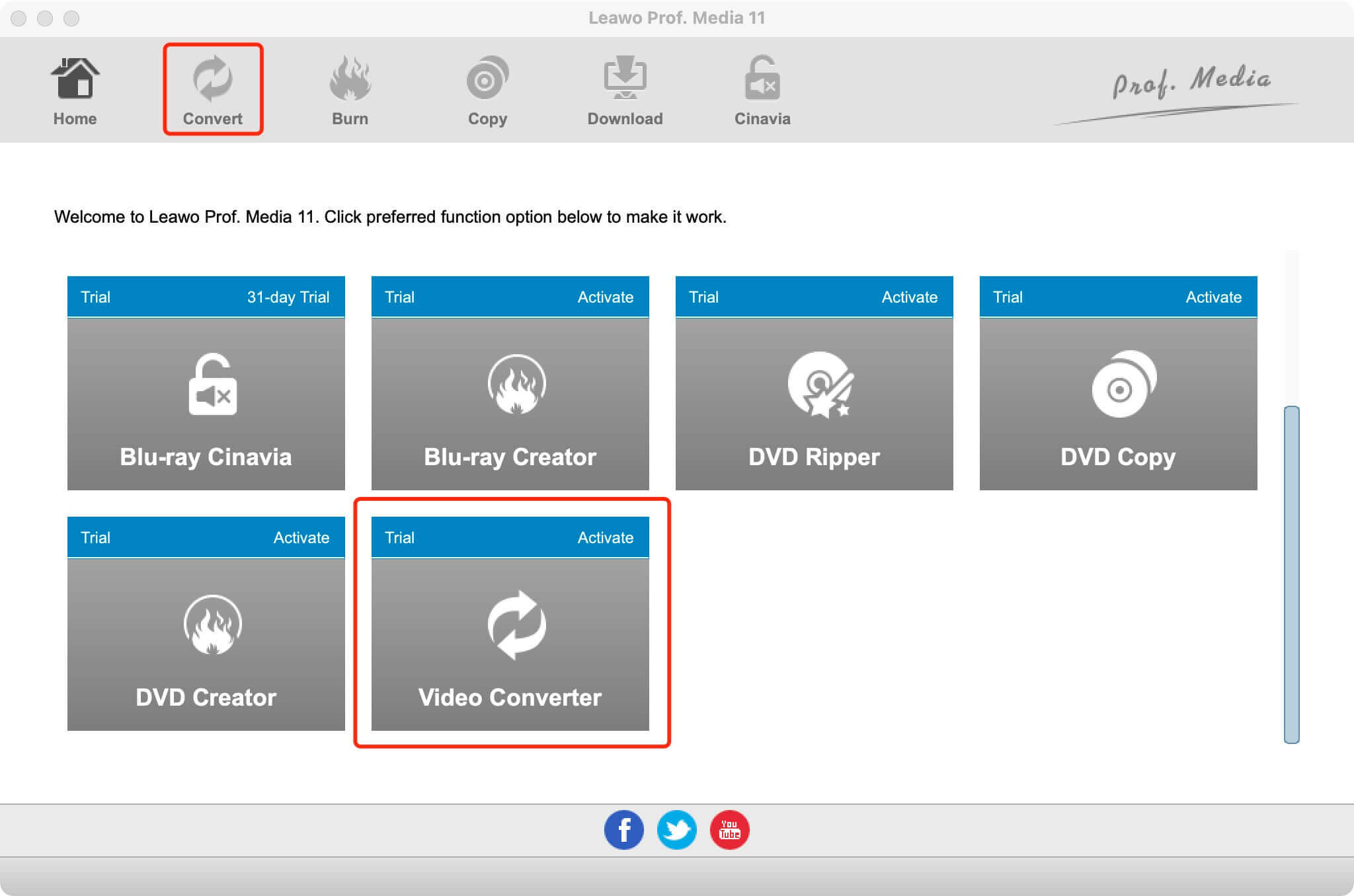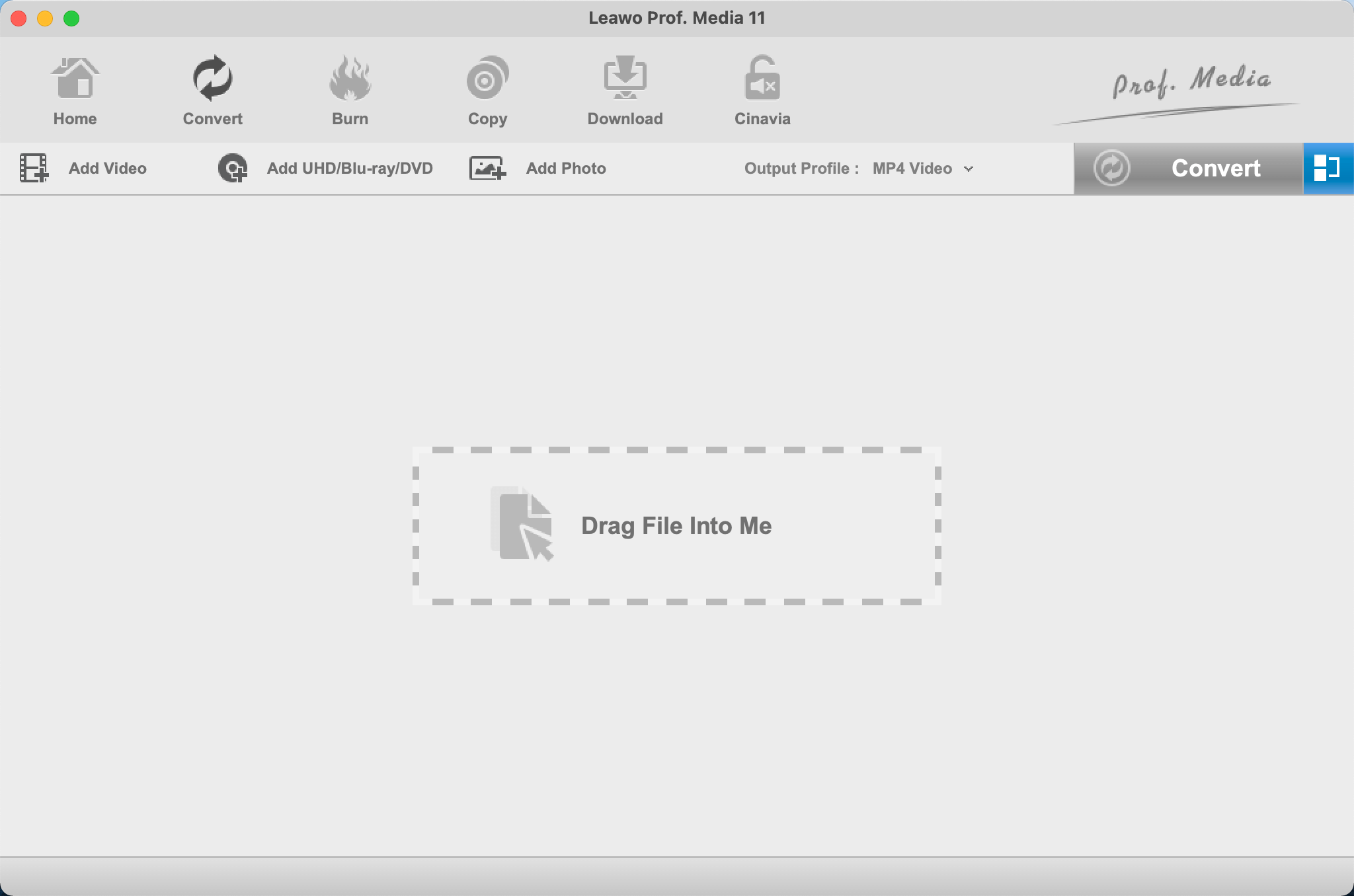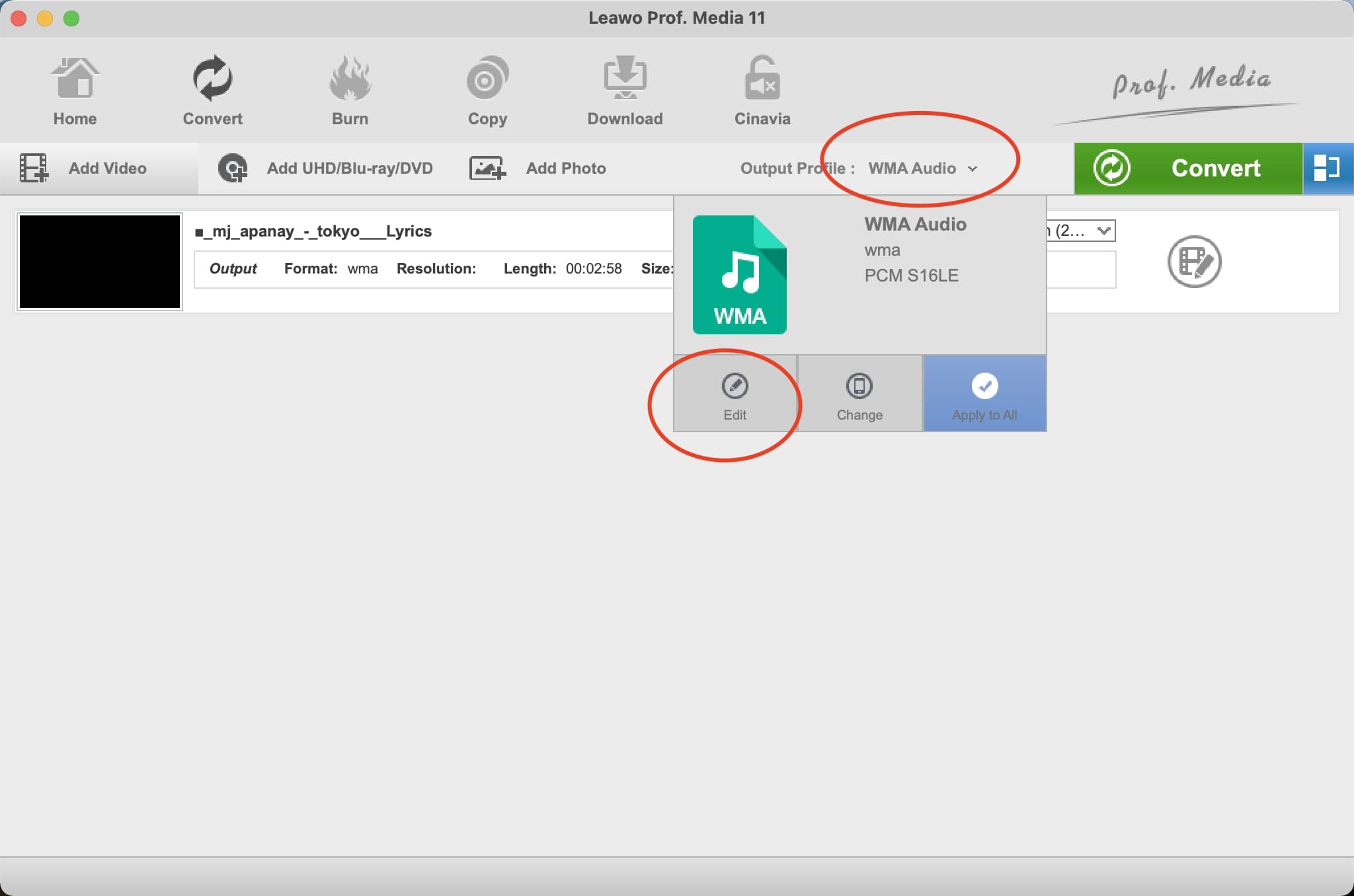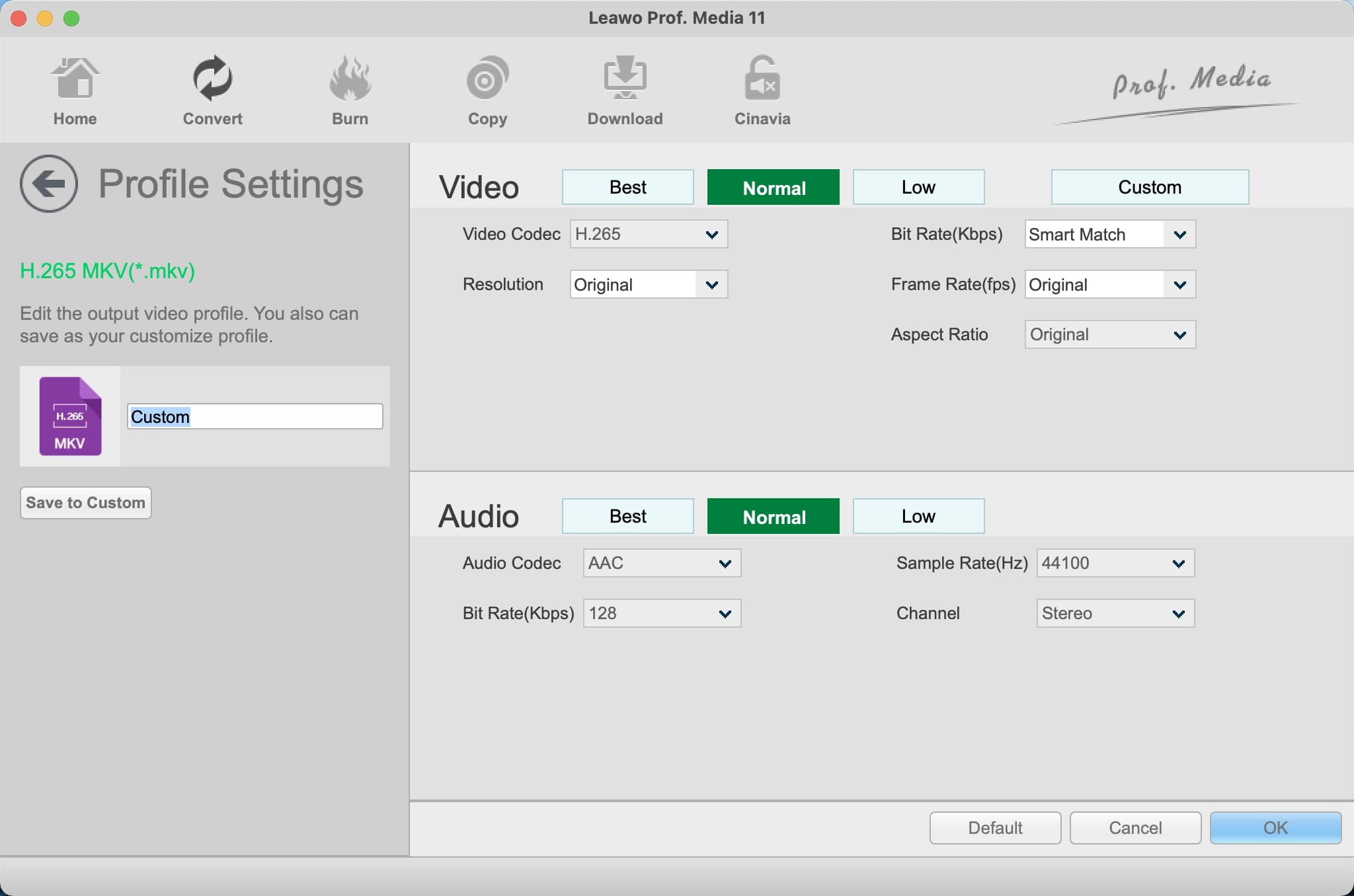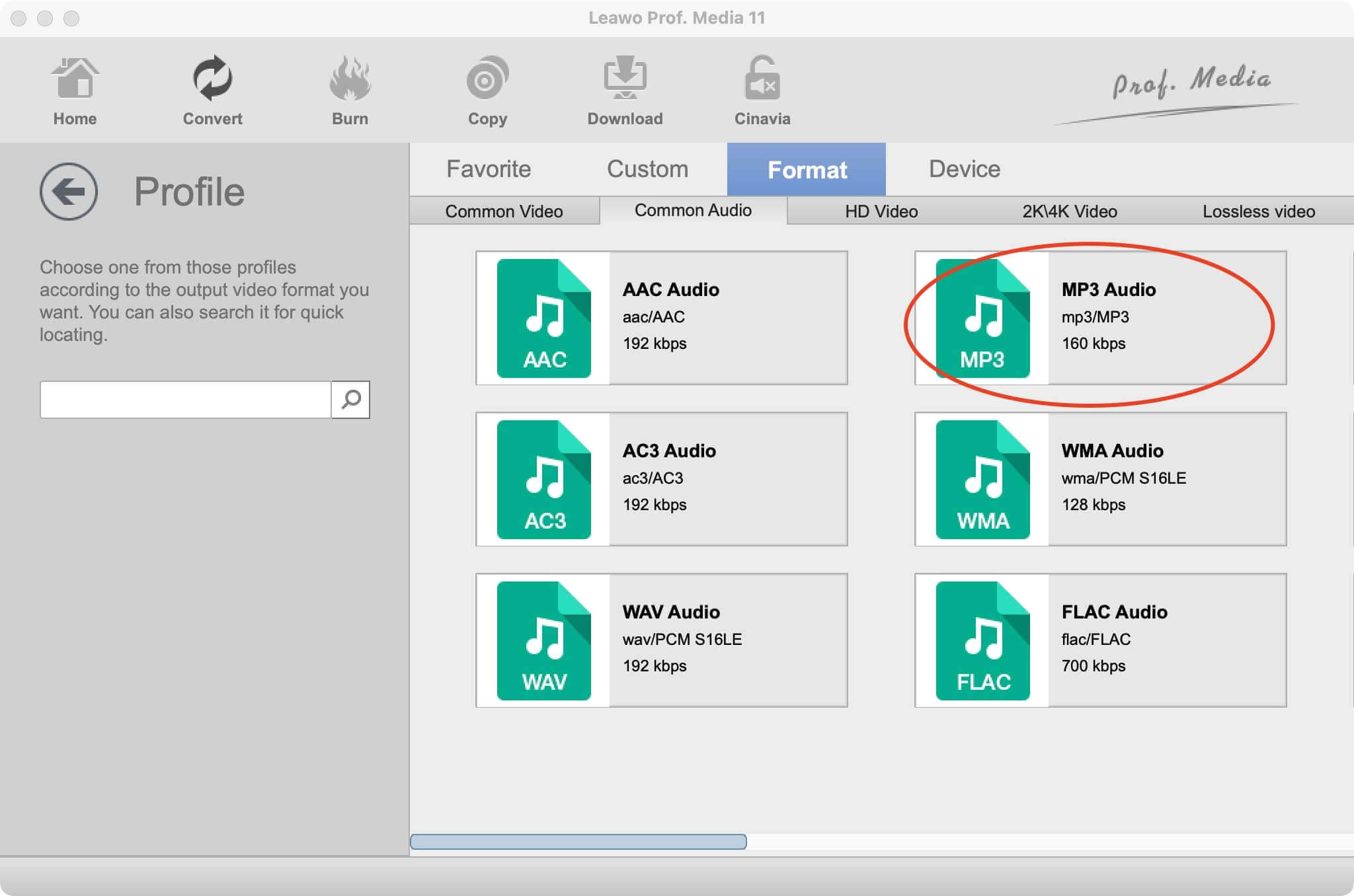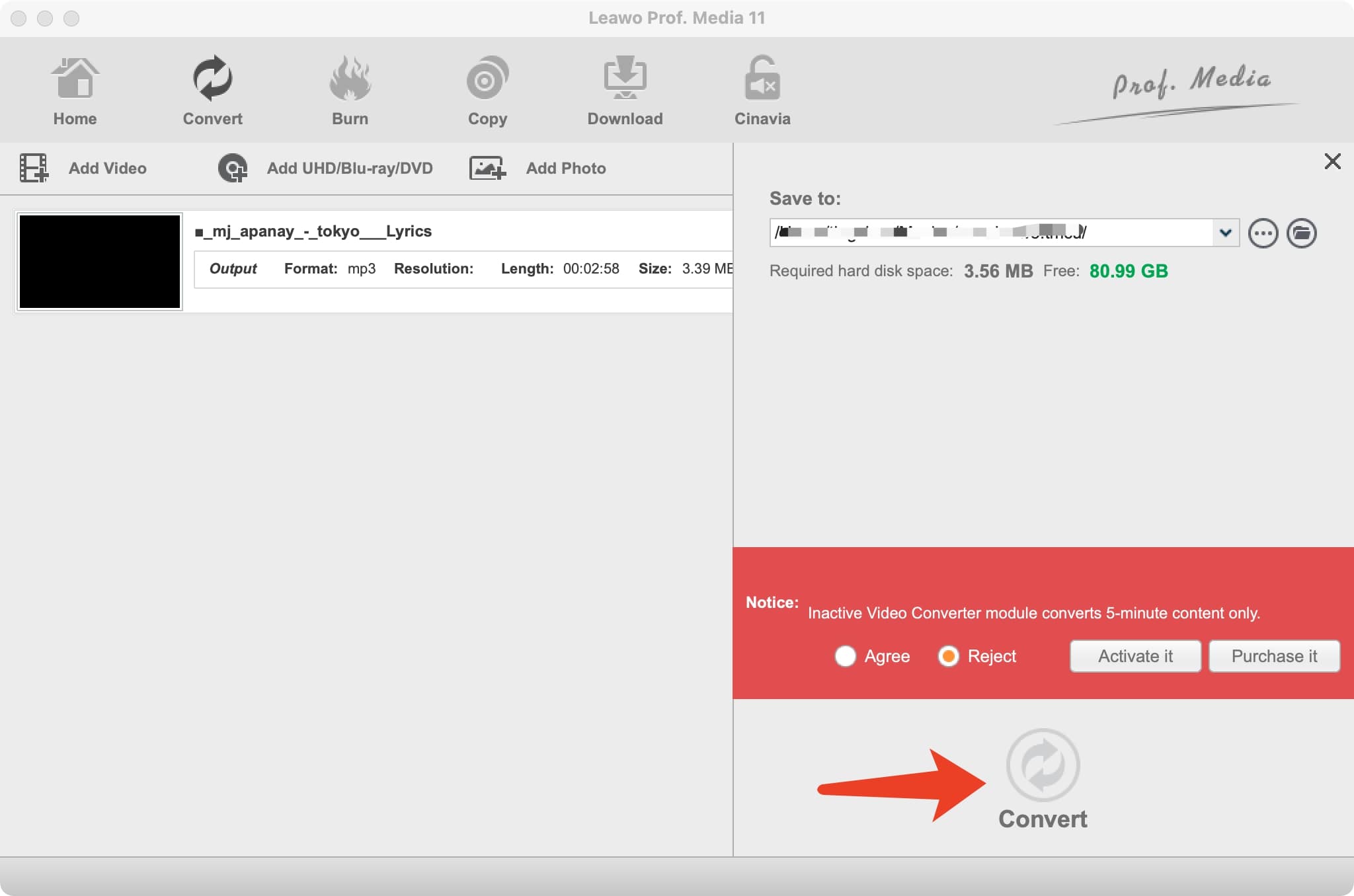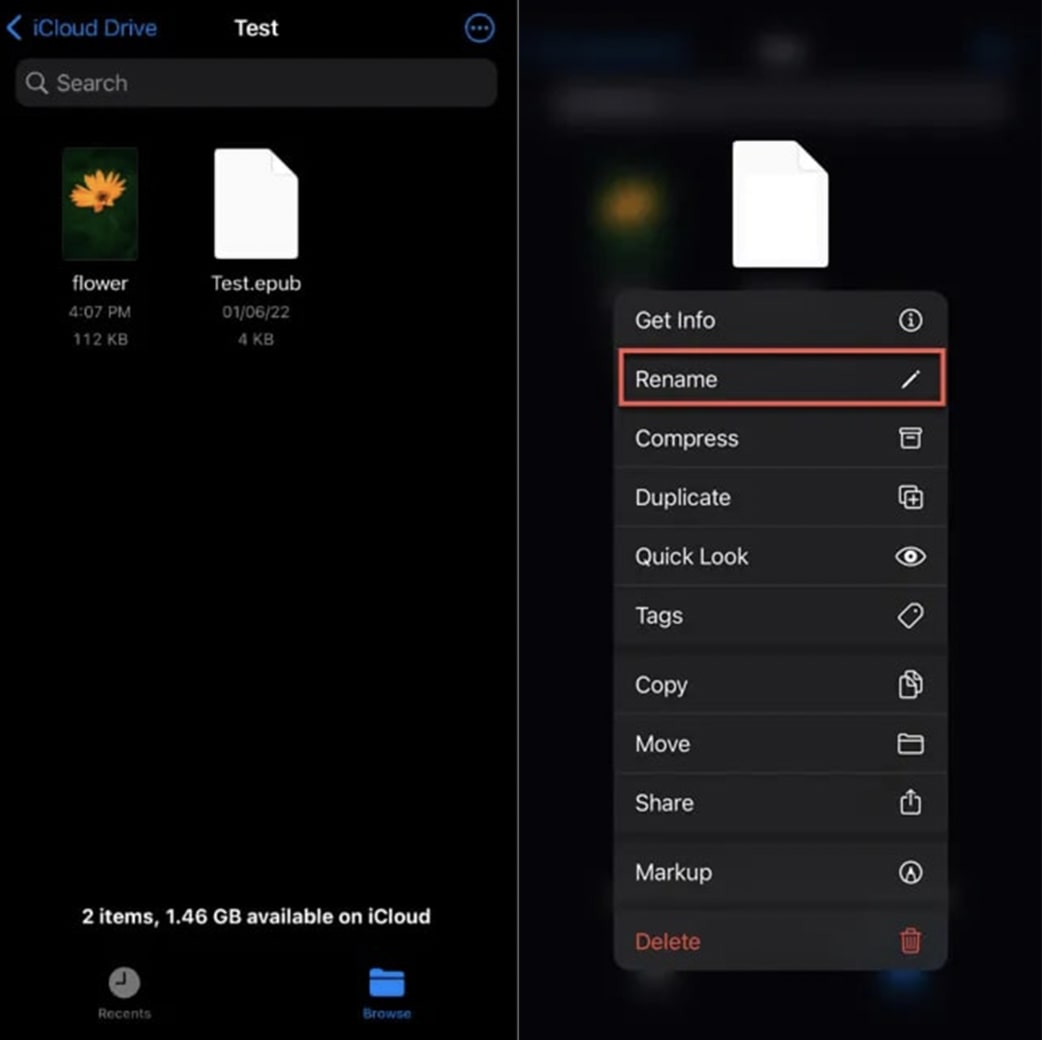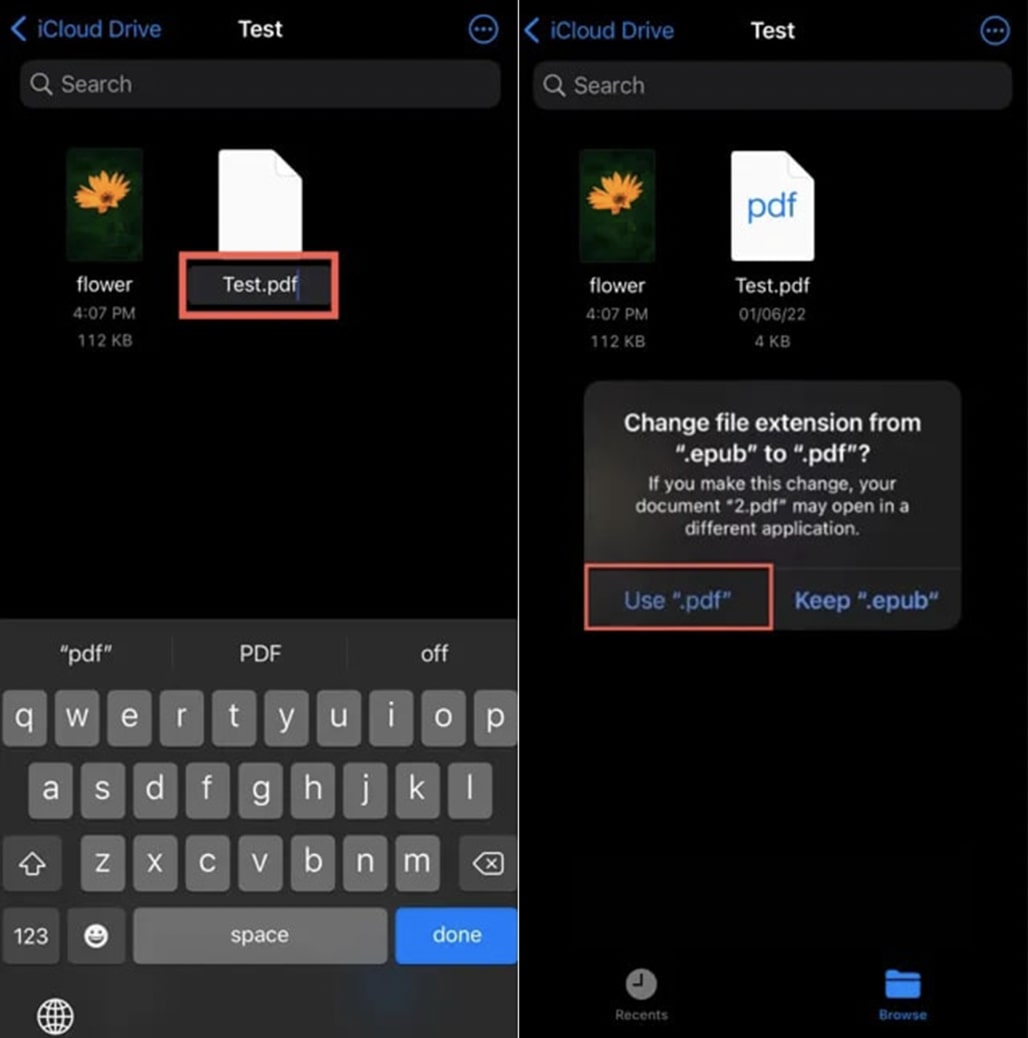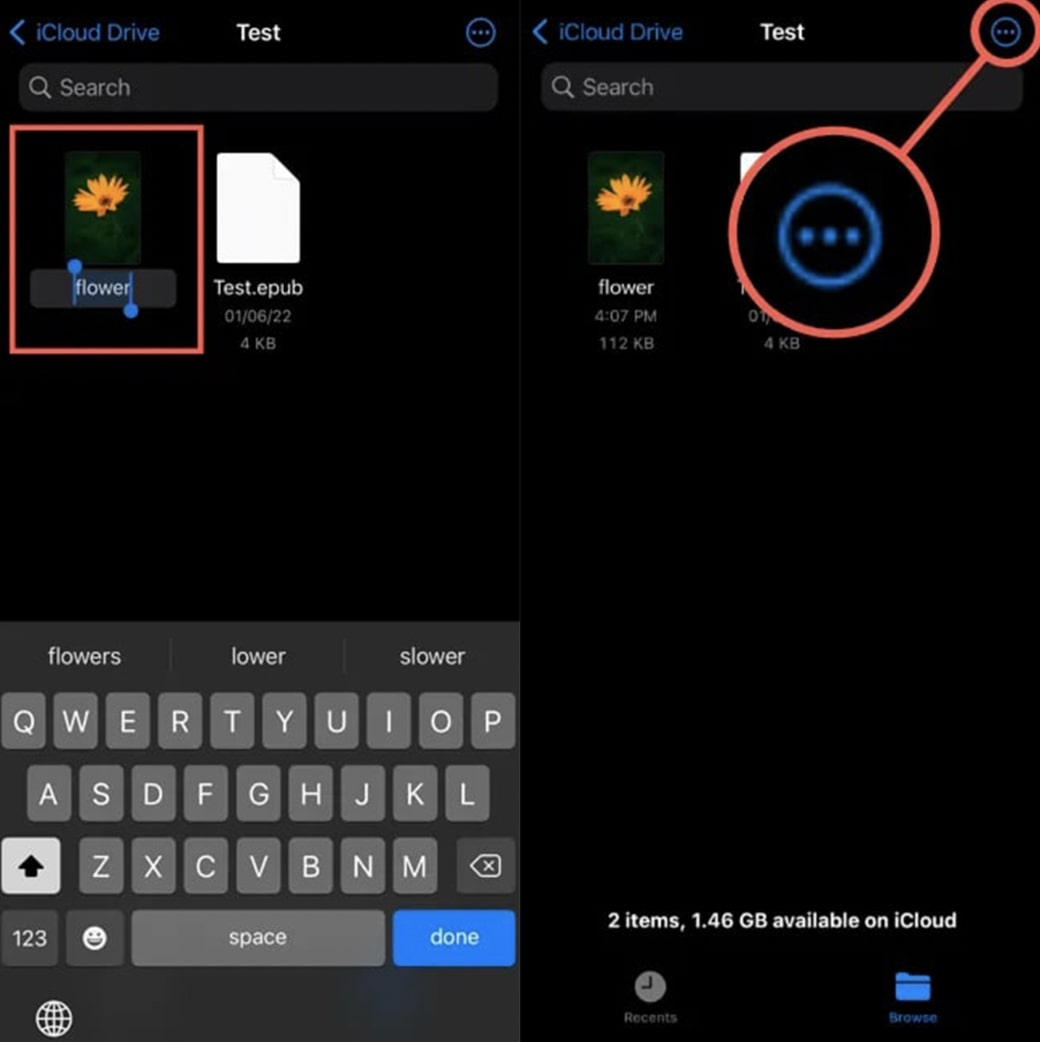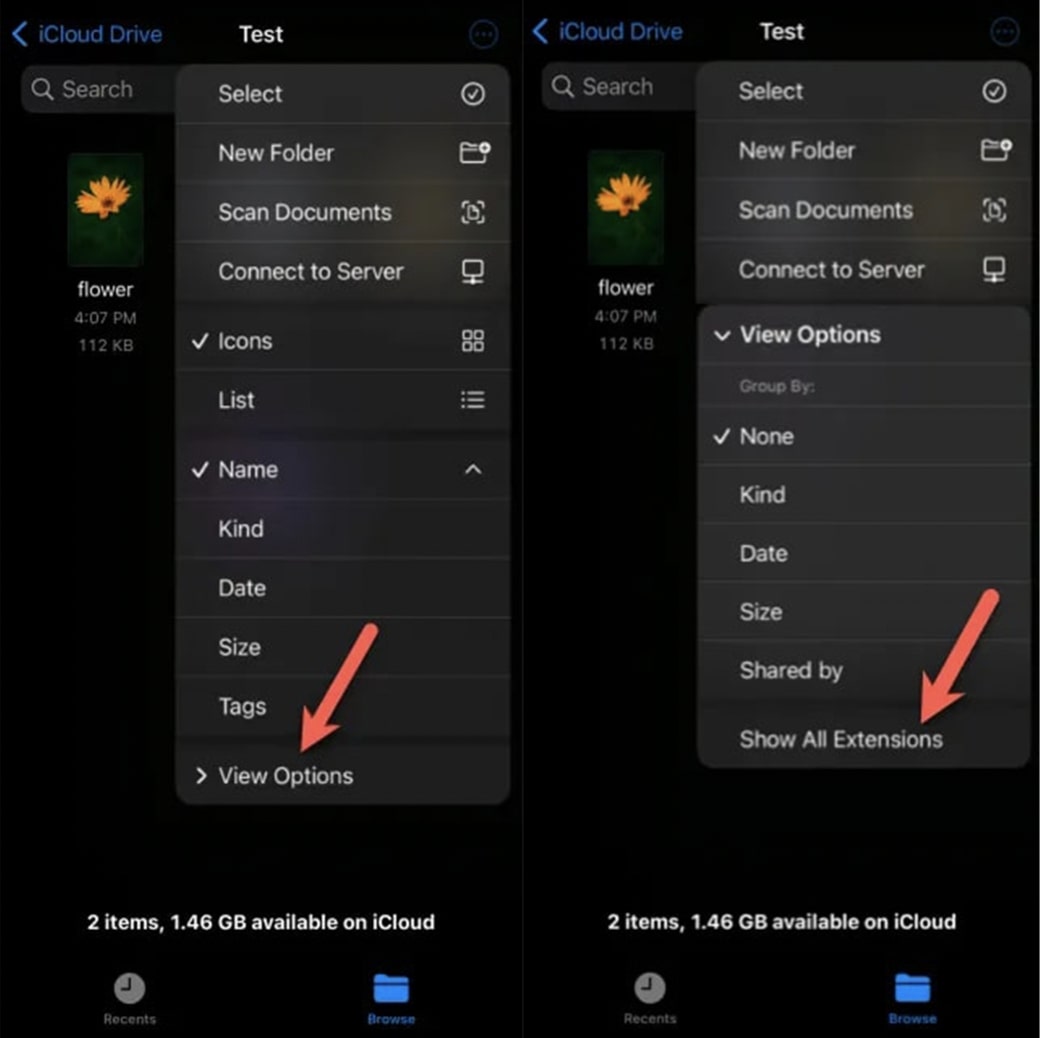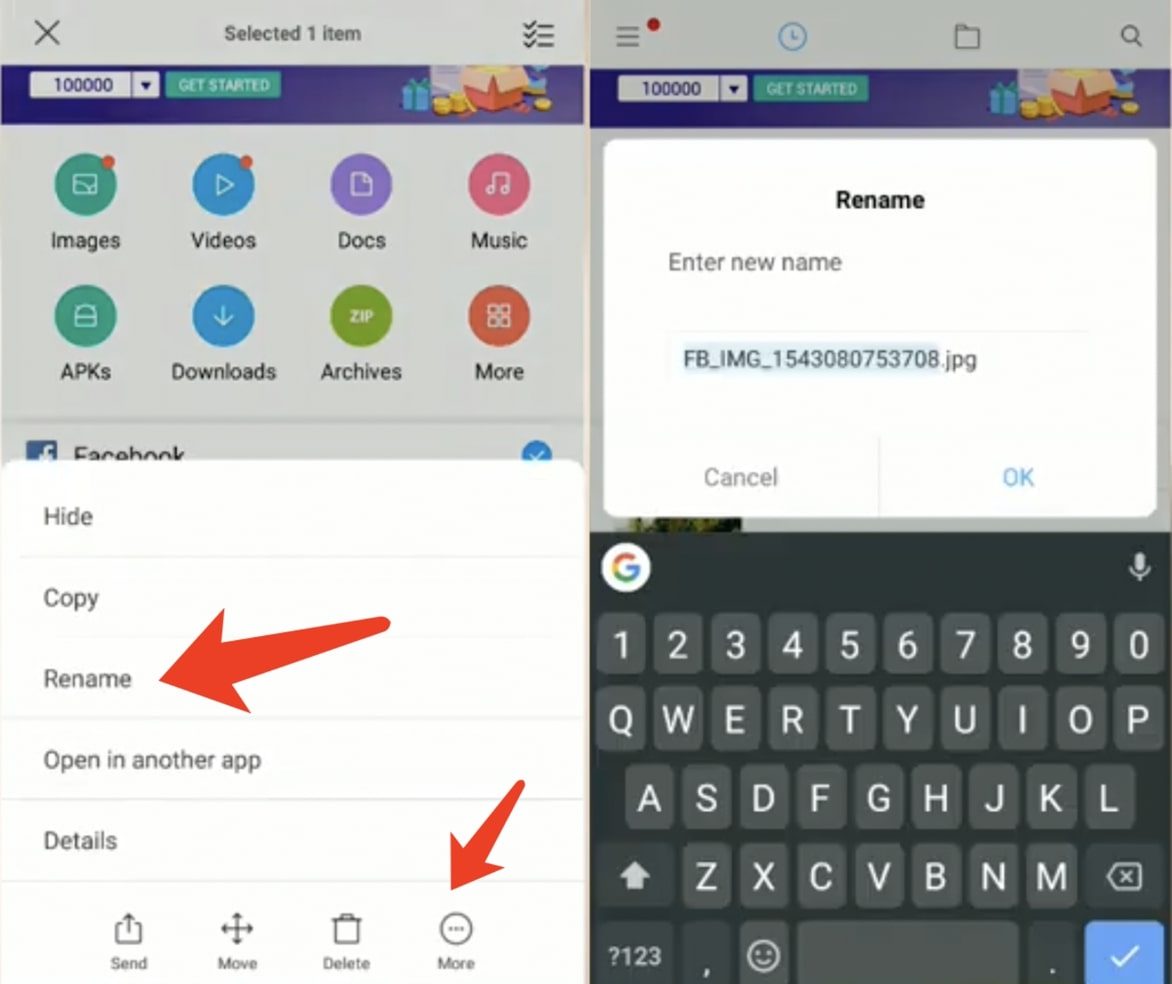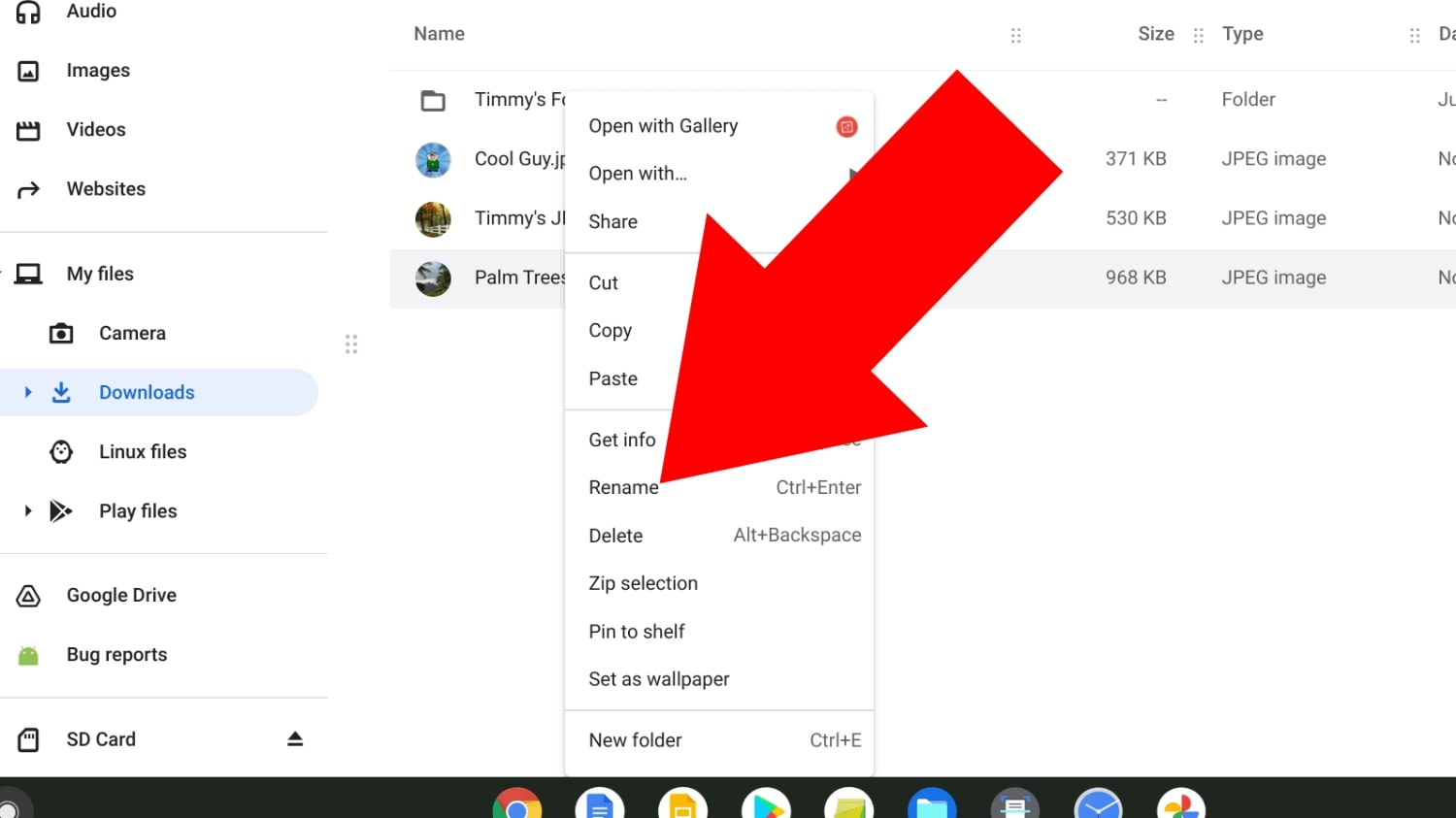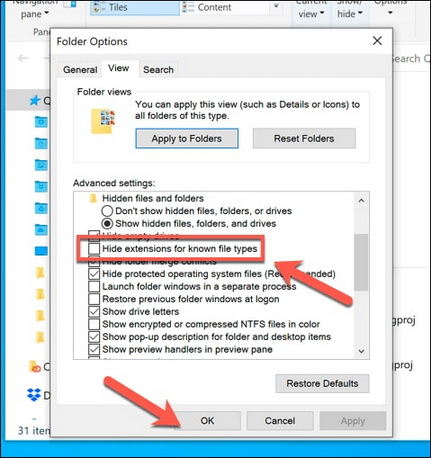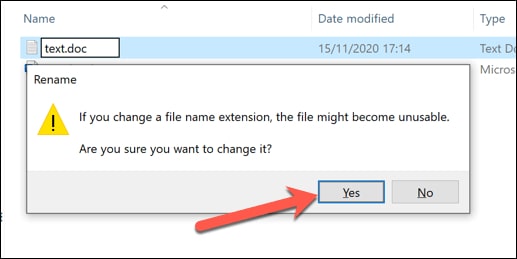Dateitypen werden auch als Dateiformate oder Dateierweiterungen bezeichnet und sind eine Standardmethode zur Kodierung von Informationen. Ein Dateityp gibt an, wie die Informationen auf einem digitalen Medium gespeichert werden, und bestimmte Dateitypen erfordern entsprechende Programme, um sie zu öffnen. Deshalb müssen Sie manchmal den Dateityp ändern. Wie kann ich also den Dateityp ändern? In diesem Artikel erfahren Sie, wie Sie den Dateityp auf Windows, iPhone, Android, Chromebook und im Datei-Explorer ändern können. Verpassen Sie es nicht.
Überblick
Das könnte Sie auch interessieren:
Teil 1: Wie kann man Dateityp in Windows 10 ändern?
Eine Dateierweiterung gibt an, wie Windows die Datei verarbeitet. DOCX-Dateien sollten beispielsweise von Microsoft World geöffnet werden, und der Windows Media Player kann MP3- oder MP4-Dateien öffnen. Wenn die Datei die falsche Dateierweiterung hat, kann Windows sie nicht richtig öffnen. Für jeden Dateityp gibt es ein spezielles Programm, das ihn öffnen und verwalten kann.
Kann man also den Dateityp unter Windows ändern? Die Antwort ist positiv. Aber es hängt auch von der Datei selbst ab. Das Ändern der Dateierweiterung ist eine der nützlichen Methoden. Sie können zum Beispiel die JPG-Erweiterung in PNG ändern, weil sie ähnlich sind. Aber Sie können niemals die Erweiterung von MP3 ändern, um daraus WMA oder Word zu machen. Denn das funktioniert einfach nicht.
Wie kann man also unter Windows den Dateityp für Mediendateien ändern, zum Beispiel von WMA in MP3? Hier ist Leawo Video Converter Ihre erste Wahl. Leawo Video Converter unterstützt mehr als 180 Video- und Audioformate, darunter MP4, MP3, AVI, MOV, MKV, MTS, FLV usw., und ist der beste Videokonverter für Windows und Mac, mit dem Sie Mediendateien ohne Qualitätsverlust konvertieren können.

-
Leawo Video Converter
- Konvertieren von Video- und Audiodateien zwischen über 180 Formaten ohne Qualitätsverlust
- Unterstützung für 720P, 1080P und sogar echte 4K-Videoausgabe
- Erstellen von Diashows aus Fotos, die auf der Kamera, dem Computer, dem Camcorder usw. gespeichert sind
- Integrierter Video-Editor zum Trimmen, Beschneiden, Hinzufügen von Wasserzeichen, Anwenden von Spezialeffekten, etc.
- 2D-zu-3D-Konverter mit 6 verschiedenen 3D-Filmeffekten verfügbar
Mit Leawo Video Converter können Sie den Dateityp mehrerer Dateien ändern, was Ihnen Zeit und Mühe spart. Der Konverter kann den Dateityp mit 6x schnellerer Geschwindigkeit als durchschnittliche Konverter ändern. Ausgestattet mit einem vollwertigen Video-Editor, können Sie mit Leawo Video Converter die Videoauflösung verringern/erhöhen, die Videolänge trimmen, die Videogröße beschneiden, Spezialeffekte anwenden, Wasserzeichen zu Videos hinzufügen, 3D-Effekte hinzufügen und vieles mehr.
Sehen wir uns nun an, wie man WMA-Dateien mit Leawo Video Converter in das MP3-Format umwandelt.
△Schritt 1. Suchen Sie Leawo Video Converter
Leawo Video Converter ist ein Modul von Leawo Prof. Media. Klicken Sie auf “Video Converter” auf dem Hauptbildschirm oder öffnen Sie das Modul “Konvertieren”, um das Video-Konverter-Modul zu öffnen.
△Schritt 2. WMA-Dateien hinzufügen
Sie können auf “Video hinzufügen” klicken, um Ihre WMA-Dateien hinzuzufügen. Oder Sie können das Video einfach per Drag & Drop direkt in das Panel ziehen.
△Schritt 3. Ausgabeparameter einstellen
Klicken Sie auf das “Ausgabeprofil: WMA Audio”, um das Dropdown-Feld zu öffnen. Klicken Sie auf “Bearbeiten”, um das Bearbeitungsfenster zu öffnen.
Hier können Sie Parameter für Audio und Video einstellen, z. B. Videobitrate, Bildrate, Seitenverhältnis und mehr.
△Schritt 4. Dateityp ändern
Klicken Sie auf die Registerkarte “Ändern” im Dropdown-Menü der Hauptschnittstelle. Wählen Sie die Registerkarte “Format”, um das Ausgabeformat festzulegen.
△Schritt 5. Ausgabeverzeichnis festlegen
Klicken Sie auf die grüne Schaltfläche “Konvertieren”, und eine Seitenleiste wird angezeigt. Hier sollten Sie das Ausgabeverzeichnis speichern. Klicken Sie auf die Schaltfläche “Konvertieren”, um den Dateityp zu ändern.
Das war’s. Mit Leawo Video Converter können Sie den Dateityp für Medien ganz einfach ändern. Was ist, wenn Sie nicht die richtige Software haben? Können Sie den Dateityp direkt ändern? Ja, Sie können den Dateityp mit Online-Diensten unter Windows ändern. Suchen Sie einfach nach “WORD zu PDF” oder “MP4 zu GIF”, und Sie finden spezielle Online-Konverter zum Ändern des Dateityps.
Bitte beachten Sie jedoch, dass diese Methode nur für bestimmte Dateitypen gilt. Und die Ausgabequalität von Online-Konvertierungen für Mediendateien kann nicht garantiert werden, was die Gesamtqualität beeinträchtigen kann. Ein weiterer wichtiger Hinweis ist, dass Sie es vermeiden sollten, private Dateien online zu konvertieren, da es hier zu Datenschutzverletzungen kommen kann. Und schließlich unterstützen die meisten Online-Konvertierungen keine Stapelverarbeitung, was bedeutet, dass Sie die Dateitypen einzeln ändern sollen.
Teil 2: Wie kann man Dateityp auf iPhone ändern?
Ist es also möglich, den Dateityp auf dem iPhone zu ändern? Die Antwort ist positiv. Traditionell haben iOS-Geräte keine native Option zum Ändern der Dateierweiterung und die Abhilfe ist in der Regel die Übertragung der Datei auf Desktop-Computer. Aber wenn Sie die neuesten iOS 16-Updates haben, wird es viel einfacher, weil Sie den Dateityp mit der Dateien-App selbst ändern können. So geht’s.
Schritt 1: Öffnen Sie die Dateien-App und suchen Sie die Datei, deren Dateityp Sie ändern möchten.
Schritt 2: Drücken Sie lange auf die Datei und Sie sehen ein Dropdown-Menü. Tippen Sie auf Umbenennen, um fortzufahren.
Schritt 3: Ersetzen Sie die aktuelle Dateierweiterung durch eine neue. Tippen Sie auf die Schaltfläche “Fertig” und bestätigen Sie die Änderung später.
So einfach ist das, es sind nur ein paar Klicks nötig. Und wenn Sie die Dateierweiterung nicht sehen können, weil iOS die gängigsten Dateitypen wie PEG, PNG, AVI, MP4 und DOC nicht anzeigt? Das ist kein Problem. Befolgen Sie einfach die folgenden Schritte, um den Dateityp einfach zu ändern.
Schritt 1: Wählen Sie in der Dateien-App die Datei aus, deren Dateityp Sie ändern möchten. Tippen Sie auf das Drei-Punkte-Symbol oben rechts.
Schritt 2: Tippen Sie im Dropdown-Menü auf Ansichtsoptionen. Wählen Sie Alle Erweiterungen anzeigen, um alle Dateierweiterungen zu sehen.
Schritt 3: Drücken Sie lange auf die Datei und tippen Sie auf Umbenennen. Nun können Sie die Dateierweiterung bearbeiten.
Bitte beachten Sie jedoch, dass diese Schritte nur für gängige Dateitypen gelten. Wenn Sie den Dateityp auf dem iPhone unbegrenzt ändern möchten, ist eine App eines Drittanbieters die beste Wahl, die Sie im App Store finden können.
Teil 3: Wie ändert man Dateityp auf Android?
Und was ist mit Android? Auch unter Android können Sie den Dateityp ändern, indem Sie Dateierweiterungen direkt umbenennen. Es ist keine App erforderlich und der Vorgang ist sehr einfach. So wird’s gemacht.
Schritt 1: Gehen Sie zum Dateimanager oder suchen Sie die Datei, deren Dateityp Sie ändern möchten.
Schritt 2: Wählen Sie die Datei aus und tippen Sie auf das 3-Punkte-Symbol. Wählen Sie Umbenennen oder Details anzeigen, je nach Gerätetyp.
Schritt 3: Jetzt können Sie die Dateierweiterung direkt in Ihre bevorzugte Erweiterung ändern.
Teil 4: Wie kann man Dateityp auf Chromebook ändern?
Sie sind gerade auf ein Chromebook umgestiegen, um eine bessere Erfahrung zu machen? Keine Sorge, Sie können den Dateityp auf dem Chromebook auch ganz einfach ändern, indem Sie die Erweiterungen umbenennen. Wenn Sie gelernt haben, wie man den Dateityp unter Windows ändert, dann wird das Umbenennen von Dateien auf dem Chromebook super einfach sein. Hier ist, wie man den Dateityp auf Chromebook ändern.
Schritt 1: Wählen Sie die Datei, deren Dateityp Sie auf dem Chromebook ändern möchten.
Schritt 2: Klicken Sie mit der rechten Maustaste auf die Datei und wählen Sie Umbenennen aus den Optionen.
Schritt 3: Geben Sie den neuen Dateinamen mit einer neuen Dateierweiterung ein, zum Beispiel von. JPG in. PNG.
Alternativ können Sie auch auf eine Datei klicken und Strg + Eingabe drücken, um den Dateityp zu ändern. Allerdings gilt die Methode nur für einige Dateiformate, manchmal können Sie die Datei durch Ändern der Dateierweiterungen beschädigen. Aber Sie können immer ein Drittanbieter-Programm verwenden, um den Dateityp auf Chromebook perfekt zu ändern.
Teil 5: Wie kann man Dateityp im Datei-Explorer ändern?
Im ersten Teil wurde erläutert, wie Sie den Dateityp für Medien unter Windows ändern können. Was ist nun mit anderen Dateiformaten wie Dokumenten? Abgesehen von der Online-Konvertierung gibt es auch natürliche Umgehungsmöglichkeiten. Sie können den Dateityp ändern und Dateierweiterungen im Datei-Explorer umbenennen. Zuvor müssen Sie jedoch die Einstellungen für die Anzeige von Dateierweiterungen aktivieren. So wird’s gemacht.
Schritt 1: Öffnen Sie den Windows Datei-Explorer. Wählen Sie im Ribbon-Menü Ansicht > Optionen > Ordner- und Suchoptionen ändern.
Schritt 2: Ein Fenster wird geöffnet. Deaktivieren Sie auf der Registerkarte Ansicht das Kontrollkästchen “Erweiterungen für bekannte Dateitypen ausblenden”.
Schritt 3: Klicken Sie auf OK, um die Einstellungen zu speichern.
Jetzt sollten Sie alle Dateierweiterungen sehen. Und so können Sie den Dateityp im Datei-Explorer ganz einfach ändern.
Schritt 1: Suchen Sie die Datei, deren Dateityp Sie ändern möchten.
Schritt 2: Klicken Sie mit der rechten Maustaste auf die Datei und wählen Sie die Option Umbenennen. Ersetzen Sie die alte Dateierweiterung durch die neue.
Schritt 3: Ein Meldungsfenster wird eingeblendet. Klicken Sie zur Bestätigung auf OK.
Beachten Sie jedoch, dass der Datei-Explorer die Daten der Datei nicht ändert, was bedeutet, dass dieser Workaround manchmal nicht funktioniert. Wenn Sie den Dateityp richtig ändern möchten, ist die Funktion “Speichern unter” in Windows-Programmen wie WORD, EXCEL und PowerPoint sehr praktisch. So können Sie zum Beispiel DOCX in WORD als PDF speichern oder PDF in ein Bildformat umwandeln und so weiter. Gehen Sie einfach auf Datei > Speichern oder Speichern unter und fertig.
Fazit
Wie kann man den Dateityp ändern? In diesem Blog haben wir die spezifischste Anleitung zum Ändern des Dateityps unter Windows, iPhone, Android, Chromebook und im Datei-Explorer vorgestellt. Wenn Sie jedoch hoffen, den Dateityp für Medien professionell zu ändern, bleibt Leawo Video Converter die beste Wahl, weil es nie schief geht und Sie die bestmögliche Ausgabequalität haben können!