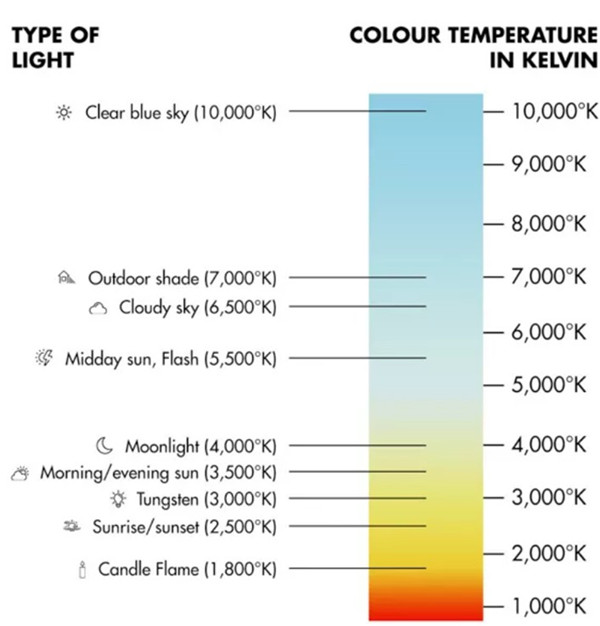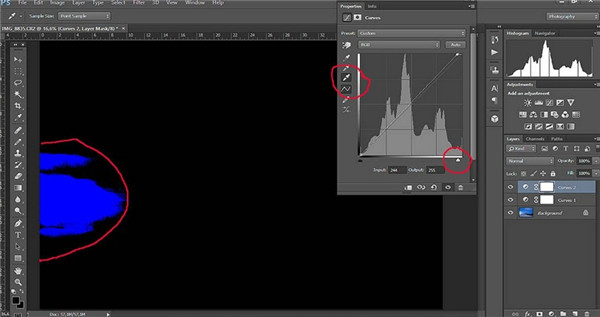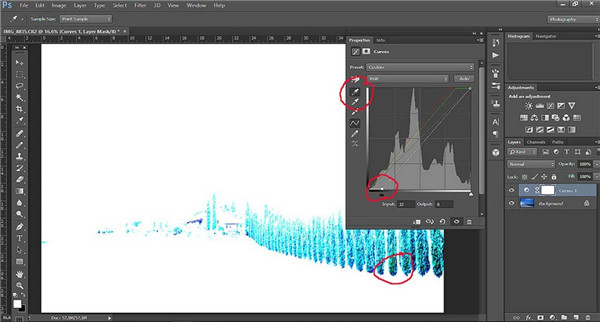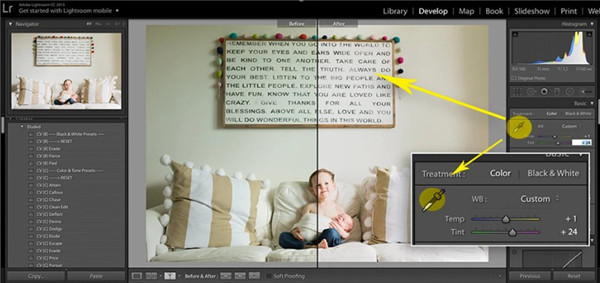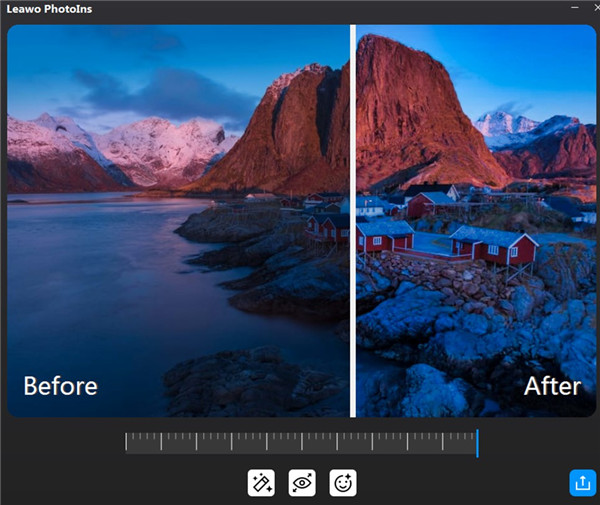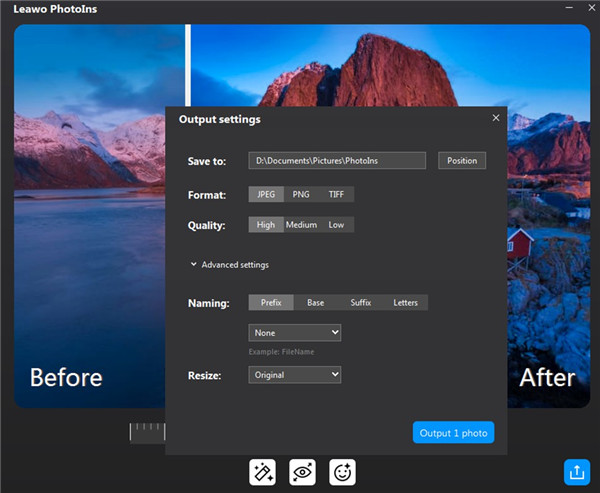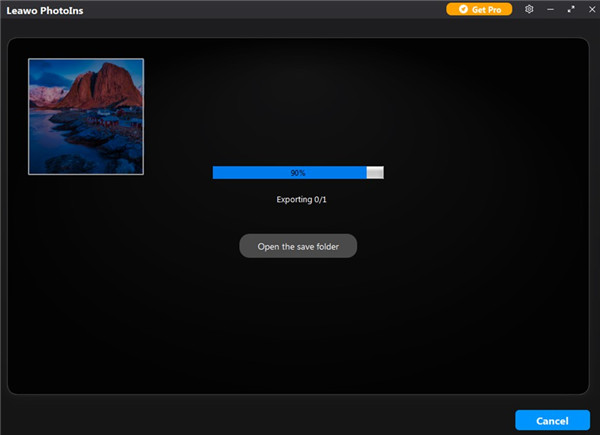Wenn Sie ein Liebhaber der Fotografie sind, kennen Sie wahrscheinlich das Konzept des Weißabgleichs. Manchmal, wenn Sie ein Bild aufnehmen, stellen Sie fest, dass die Farbe nicht ideal ist, sondern der Weißabgleich nicht stimmt, und Sie wissen nicht, wie Sie das Foto an Ihre Bedürfnisse anpassen können. Der richtige Weißabgleich spielt eine wichtige Rolle für die Qualität und Wirkung eines Fotos, was ohne die Hilfe eines professionellen Tools eines Drittanbieters nicht so einfach zu bewerkstelligen ist. Heute werden wir Ihnen mit diesem Tutorial helfen, den lästigen Weißabgleich loszuwerden und die besten Fotoergebnisse mit dem richtigen Weißabgleich zu erzielen.
Überblick
Teil 1: Was ist der Weißabgleich in der Fotografie?
Da die meisten Menschen keine klare Vorstellung davon haben, was der Weißabgleich in der Fotografie ist, wird dieses Konzept hier kurz erklärt, bevor wir uns den detaillierten Methoden zuwenden, um ihn mit professioneller Software zu korrigieren
Tatsächlich ist der Weißabgleich der Faktor, der die Genauigkeit der Farben Ihrer Bilder bestimmt. Deshalb ist der Weißabgleich in der Fotografie so wichtig. Die Art und Weise, wie unsere Augen Farben sehen, unterscheidet sich deutlich von der Art und Weise, wie digitale Geräte sie dekodieren. Wir Menschen besitzen intelligente Gehirne, die sich an verschiedene Lichtverhältnisse anpassen können. Wenn Sie beispielsweise einen Raum mit blauem Licht betreten, werden Ihre Augen eine Tasse mit kaltem Wasser immer noch als transparent und farblos deuten. Das ist einfach die Intelligenz unseres Gehirns. Unsere digitalen Geräte sind jedoch nicht so intelligent wie unser Gehirn, das nur versucht, die richtige Farbtemperatur zu ermitteln. Außerdem wird der Weißabgleich durch die Einstellungen Ihrer Digitalkameras und durch externe Lichtfaktoren gesteuert. Alles Licht hat eine Farbe, die eine bestimmte Temperatur hat. Unterschiedliche Farben des Lichts können in Ihren Bildern unterschiedliche Farbtöne erzeugen. Die Skala für die Farbtemperatur ist die Kelvin-Skala. Wenn der Weißabgleich falsch eingestellt ist, kann er ein Foto ruinieren, indem er viele unerwünschte Farbstiche hinzufügt und Hauttöne sehr unnatürlich aussehen lässt.
Bevor Sie ein Foto machen, ist es sinnvoll, dass Sie Ihren Weißabgleich in Ihren digitalen Geräten richtig einstellen. Wenn Sie das aber nicht können und einfach so fotografieren, wie Sie es mit Ihren Kameras tun, gibt es auch Methoden, um schlechte Bilder zu vermeiden.
Teil 2: Wie kann man Weißabgleich in Photoshop korrigieren?
Um den Weißabgleich zu korrigieren, können Sie Photoshop zu Hilfe nehmen. Dieses Tool verfügt über umfassende und professionelle Funktionen, die von Fotobearbeitung und Compositing bis hin zu digitaler Malerei, Animation und Grafikdesign reichen. Sehen wir uns nun an, wie man Photoshop verwendet, um die Arbeit perfekt zu erledigen. Sie können die folgenden Schritte lesen, um diese Methode klar zu lernen.
△Schritt 1: Einstellen des Weißpunkts
a) Um den Weißabgleich in Photoshop zu korrigieren, müssen Sie zunächst Ihr Quellbild in das Programm ziehen und ablegen, nachdem Sie es auf Ihrem Computer ausgeführt haben. Dann sollen Sie das Dialogfeld “Kurven” öffnen, um das Feld “Pipette auf Kurven” aufzurufen. Klicken Sie auf die Pipette und Sie können den Weißpunkt nach Ihren Wünschen einstellen.
b) Danach sollten Sie die “Alt”-Taste auf Ihrer Tastatur gedrückt halten. Gleichzeitig sollten Sie den Schieberegler für den Weißabgleich am unteren Rand des Diagramms nach links verschieben, um Ihr Bild schwarz zu machen. Während Sie den Schieberegler für den Weißabgleich nach links verschieben, werden Teile des Fotos heller, das sind die hellsten Teile des Bildes, die Sie anpassen sollten. Klicken Sie auf diese Bereiche in Ihrem Bild. Sie können das Foto erweitern, um es mit der Pipette einfacher zu bearbeiten.
△Schritt 2: Einstellen des Schwarz- und Graupunkts
Drücken Sie die schwarze Pipette, um den Schwarzpunkt festzulegen, und drücken Sie die graue Pipette, um den Bereich mit mittlerer Helligkeit zu bestimmen, und drücken Sie, um den Graupunkt in Ihrem Bild nach Ihren Bedürfnissen festzulegen. So wird der Weißabgleich in Photoshop festgelegt.
Teil 3: Wie kann ich Weißabgleich in Lightroom korrigieren?
Lightroom ist eine Art Cloud-basierter Dienst, der Ihnen fast alle Funktionen bietet, die Sie sich wünschen, wie das Erstellen, Bearbeiten, Organisieren, Speichern und Freigeben Ihrer Bilder auf jedem Gerät. Sie können Ihre Fotos überall bearbeiten, wo Sie möchten. Dieses einfache und großartige Tool ist praktisch für Sie, um Ihre Bilder zu erstellen, die genau so aussehen, wie Sie es sich wünschen. Der große Cloud-Speicherplatz ermöglicht Ihnen den Zugriff auf Ihre Fotobibliothek, wo immer Sie sind. Sie sollten wissen, dass der Weißabgleich die Farbtemperatur eines Bildes bestimmt. Lesen Sie weiter und Sie werden verstehen, wie Sie den Weißabgleich in Lightroom korrigieren können, wenn er zu kühl oder zu warm ist.
Schritt:
- Starten Sie Lightroom auf Ihrem Computer und klicken Sie dann auf die Schaltfläche “Pipette”.
- Laden Sie Ihr Bild in das Programm und navigieren Sie zu Ihrem Foto, um einen neutralen Bereich (weiß, schwarz oder grau) zu finden. In dem unten gezeigten Bild müssen Sie zum Beispiel nur auf den weißen Hintergrund des Kunstwerks an der Wand klicken, damit Lightroom die Temperatur des Bildes automatisch anpasst, um einen perfekten Effekt zu erzielen.
Teil 4: Wie kann man Weißabgleich in Leawo PhotoIns korrigieren?
Neben Photoshop und Lightroom empfehlen wir Ihnen hier ein weiteres alternatives Lightroom-Programm, um den Weißabgleich in Ihren Bildern zu korrigieren. Leawo PhotoIns nutzt die AI-Technologie, die es Ihnen ermöglicht, die Software so einzustellen, dass Sie Ihre Bilder mit nur einigen einfachen Klicks verbessern können. Die Schnittstelle ist sauber und einfach zu bedienen. Sie können es nutzen, um fast alle Arten von Fotoaufgaben schnell und intelligent zu erledigen. Leawo PhotoIns unterstützt RAW-, JPEG-, TIFF- und PNG-Dateien mit einer Mindestgröße von 800×600 Pixeln, so dass Fotos im Stapel mit hoher Effizienz bearbeitet werden können. Die Schritt-für-Schritt-Anleitung unten wird Ihnen helfen, zu lernen, wie Sie Leawo PhotoIns verwenden können, um Probleme mit dem Weißabgleich ohne Schwierigkeiten zu beheben.
△ Schritt 1: Leawo PhotoIns herunterladen
Wählen Sie die entsprechende Version aus, laden Sie Leawo PhotoIns herunter und installieren Sie es auf Ihrem Computer.
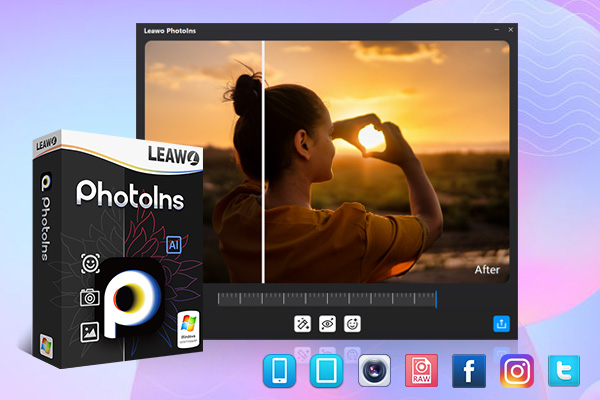
-
Leawo PhotoIns
– Verbessern von Porträtfotos mit fortschrittlicher KI-Technologie
– Automatische Korrektur von Belichtungs- und Weißabgleichsproblemen bei Fotos
– Optimieren von Fotofarben und Perfektionieren von Fototönungen
– Perfekte Klarheit von Fotos mit Smart Dehaze
– Verbesserung der Licht- und Farbqualität von Fotos
– Verarbeiten von RAW- und JPG-Dateien
△ Schritt 2: Bilder zum Programm hinzufügen
Starten Sie Leawo PhotoIns auf Ihrem Computer. Dann navigieren Sie zu der Schaltfläche “Foto hinzufügen” in der Software, um Quellbilder aus Ihrem Computerordner in dieses AI-Fotoverbesserungsprogramm hinzuzufügen. Sie können Ihre Quellbilder auch direkt per Drag & Drop in das Tool ziehen.
△ Schritt 3: Fotos verbessern, um den Weißabgleich zu korrigieren
Nachdem Sie Ihre Quellbilder geladen haben, können Sie auf die Schaltfläche “Einstellungen” klicken, um die Funktionen “Automatische Objektivkorrektur”, “Gesichtsverbesserung” und/oder “Augen vergrößern” zu aktivieren, damit die Software die Bilder auf der Grundlage der von Ihnen für die Ausgabe aktivierten Funktionen automatisch verbessern kann.
Sie können auch die Vorteile des Effekts Adjuster Bar, um das Bild AI Verbesserung Grad ändern. Bewegen Sie den Schieberegler nach rechts, um einen deutlicheren AI-Fotoverbesserungseffekt zu erhalten, und fahren Sie den Schieberegler nach rechts, um die AI-Fotoverbesserung zu maximieren.
△ Schritt 4: Bestimmen der Ausgabeeinstellungen
Wenn die Foto AI-Verbesserung abgeschlossen ist, müssen Sie auf die Schaltfläche “Ausgabe” am unteren Rand des Bildschirms klicken, um das Panel “Ausgabeeinstellungen” aufzurufen. Hier können Sie mehrere Einstellungen vornehmen, darunter den Ausgabeordner, das Ausgabeformat, die Ausgabequalität, den Dateinamen, die Dateigröße usw.
- a) Klicken Sie auf die Schaltfläche “Position” unter “Speichern unter”, um einen geeigneten Speicherort für Ihre Ausgabefotos zu finden.
- b) Verwenden Sie die Funktion “Format”, um ein Ausgabeformat aus JPEG, PNG und TIFF zu wählen.
- c) Mit der Funktion “Qualität” können Sie die Ausgabekomprimierung unter Keine, LZW und PackBits sowie die Farbtiefe unter 8bits und 16bits festlegen, wenn Sie TIFF als Ausgabeformat gewählt haben. Wenn Ihr Ausgabeformat JPEG ist, können Sie die Ausgabequalität zwischen Hoch, Mittel und Niedrig wählen.
- d) Benennen Sie die Datei und verwenden Sie das Dropdown-Menü “Größe ändern”, um drei verschiedene Optionen für die Größe der Ausgabedatei zu erhalten: Original, Komprimierung und Abmessungen.
△ Schritt 5: Ausgabe von AI-verbesserten Bildern
Am Ende sollen Sie auf die Schaltfläche “Ausgabe” klicken, um die AI-verbesserten Bilder auszugeben. Der Prozess ist im Tool deutlich zu sehen. Warten Sie einfach eine Weile und Sie erhalten die Bilder mit dem richtigen Weißabgleich.
Klicken Sie auf die Schaltfläche “Abbrechen”, wenn Sie den Exportvorgang beenden möchten. Nachdem der Exportvorgang abgeschlossen ist, können Sie auf die Schaltfläche “Öffnen Sie den Speicherordner” klicken, um zu dem Ordner zu gelangen, der alle ausgegebenen AI-verbesserten Bilder enthält. Nachdem Sie die perfekten Fotos erhalten haben, können Sie diese Bilder von Ihrem Computer auf Ihr iPhone oder andere tragbare Geräte übertragen, um sie unterwegs anzusehen.
Teil 5: Schlussfolgerung
Sie können eines der in diesem Artikel empfohlenen Tools wählen, das Ihnen dabei hilft. Tatsächlich gibt es keinen richtigen Wert für den Weißabgleich, und die meisten Fotografen wählen einfach die Farben, die ihnen angenehm erscheinen. Unter den drei oben genannten Programmen ist Leawo PhotoIns das am einfachsten zu bedienende, das keinerlei professionelle Kenntnisse in der Fotografie voraussetzt. Sie müssen nur die Aufgabe der Fotoanpassung mit ein paar einfachen Klicks erledigen. Probieren Sie es aus und Sie werden sehen, wie leistungsfähig diese Software ist.