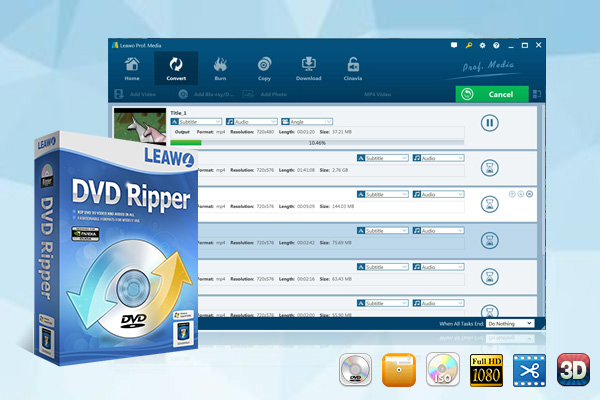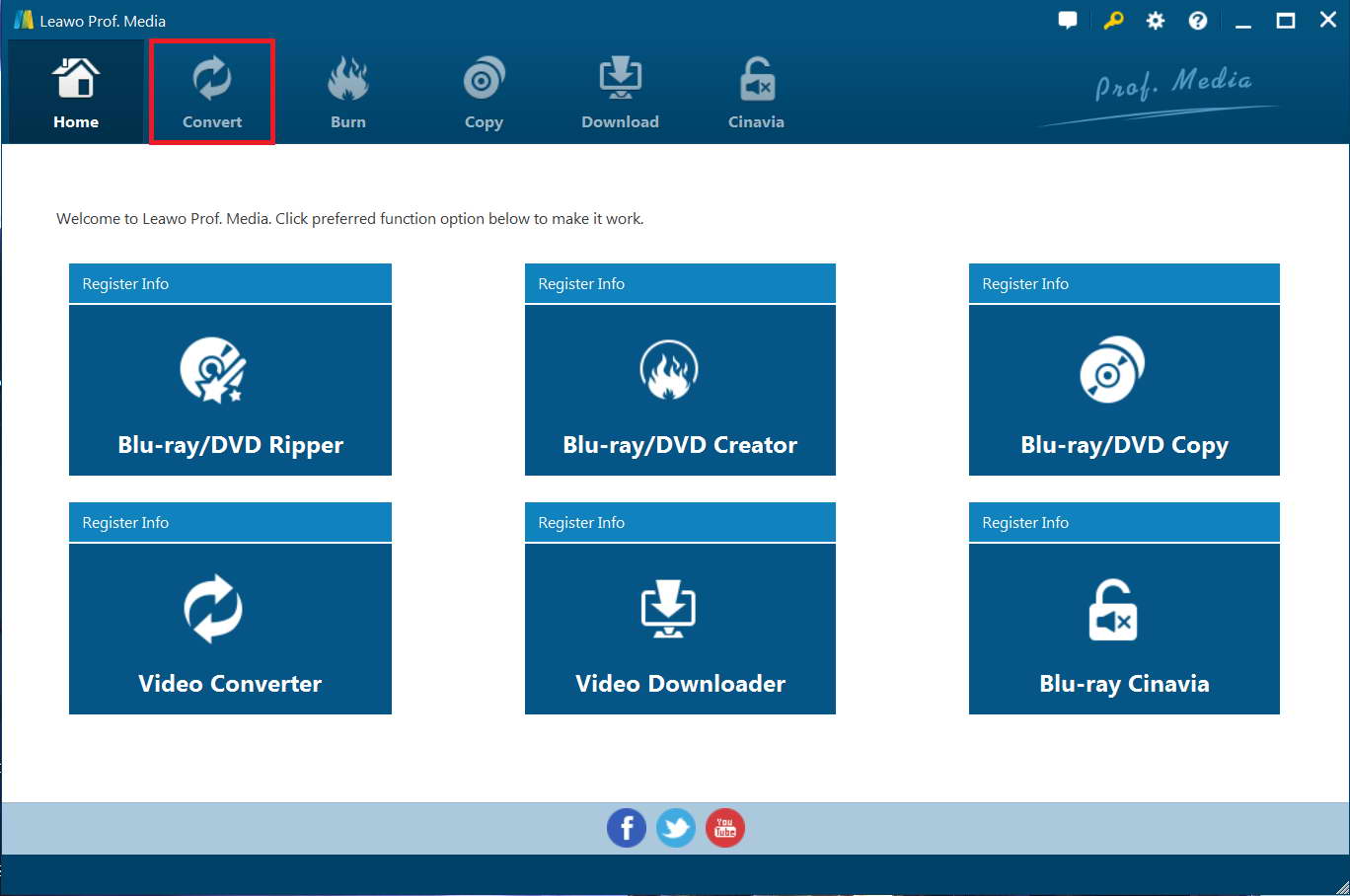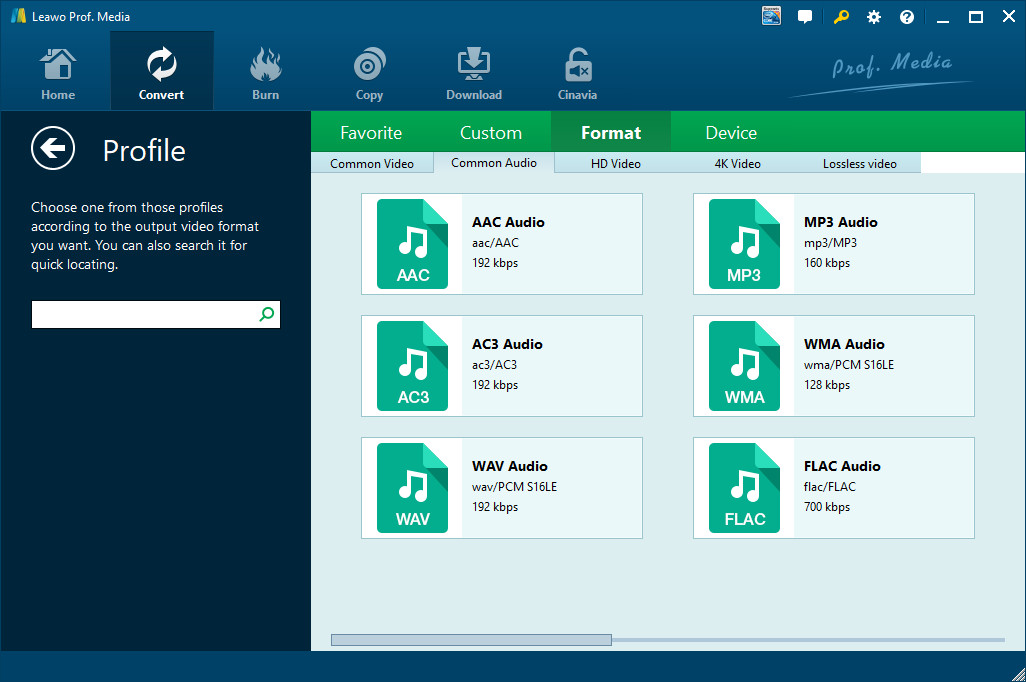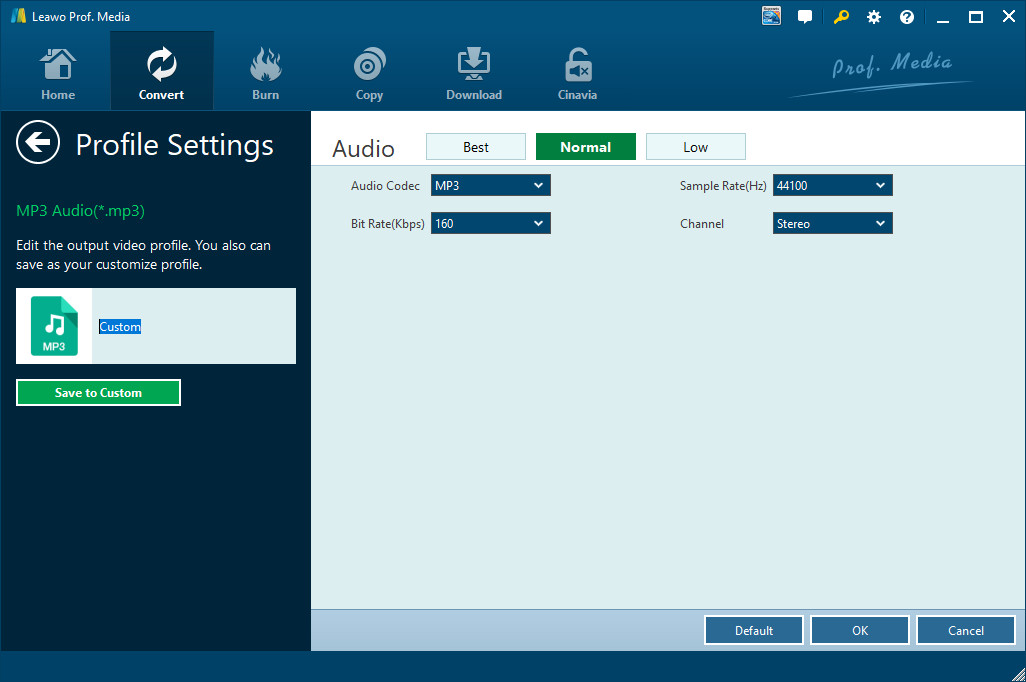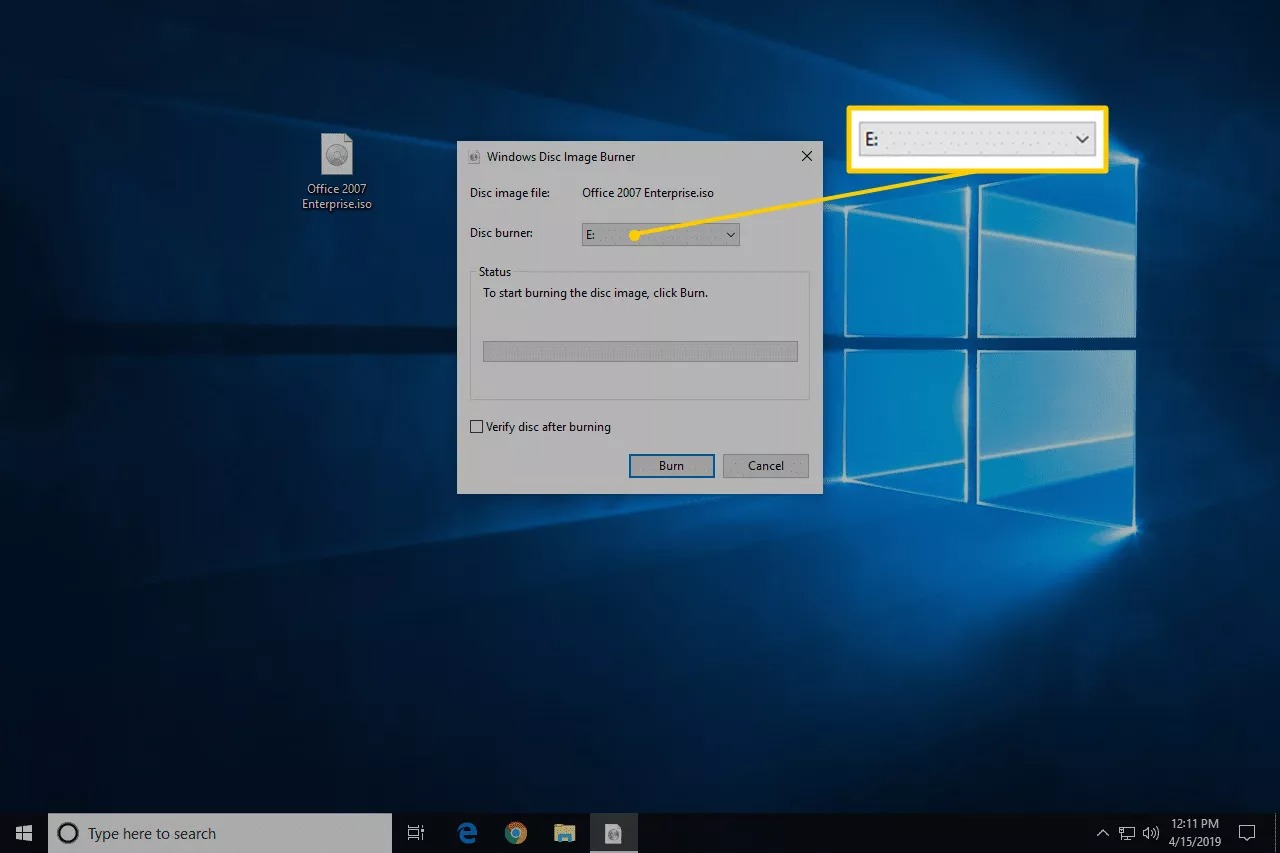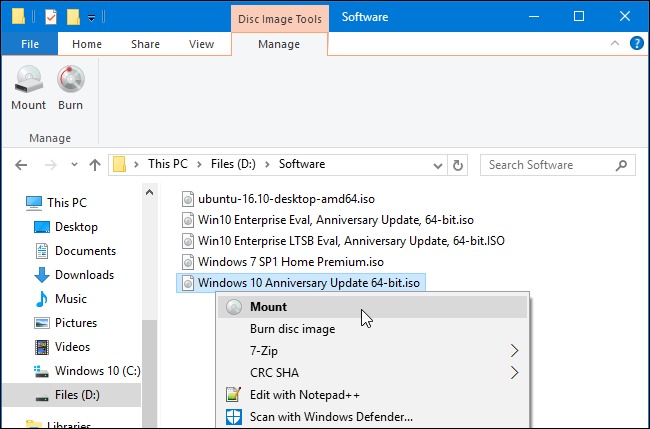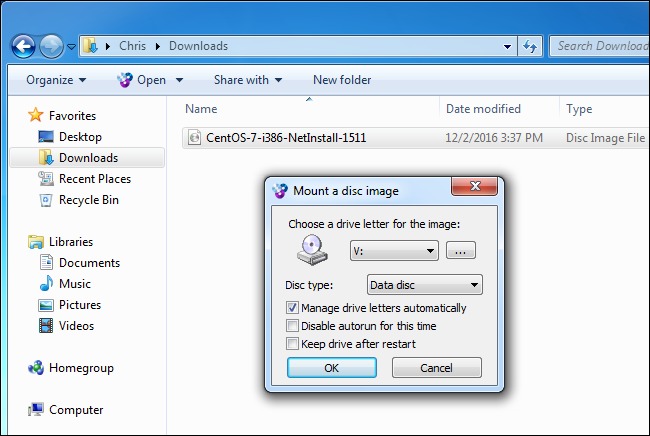“ISO zu WAV: ISO SACD (Audio) Dateien zu WAV. Wie kann ich diese ISO-zu-WAV-Konvertierung durchführen? Ich möchte das Audio aus der ISO-Image-Datei extrahieren, um es im WAV-Dateiformat zu speichern. Aber keine Software, die ich untersucht habe, kann das tun. Ich danke Ihnen im Voraus für Ihre Hilfe.”
Das Extrahieren von Audio aus einer ISO- in eine WAV-Datei ist nicht kompliziert, wenn Sie die richtigen Tools für den ISO-Audio-Konverter haben. Wenn Sie nach einer Lösung suchen, die Ihnen beim Rippen und Konvertieren von ISO-Dateien in WAV-Audiodateien hilft, ist diese Anleitung genau das Richtige für Sie. Hier möchten wir Ihnen die 3 besten Möglichkeiten zum Rippen und Konvertieren von ISO in WAV-Audiodateien mit einer detaillierten Anleitung vorstellen.
Überblick
Teil 1: Der beste Weg – ISO direkt in WAV umwandeln mit Leawo Blu-ray Ripper
Um eine ISO-Datei in WAV zu konvertieren, benötigen Sie ein professionelles ISO-zu-WAV-Konverter-Tool. Leawo Blu-ray Ripper ist der allererste und beste ISO zu WAV Konverter, der Ihnen helfen würde, ISO-Image-Dateien einfach zu rippen und in WAV-Audio-Dateien zu konvertieren. Als professioneller Blu-ray Ripper und Konverter kann Leawo Blu-ray Ripper Ihnen helfen, Blu-ray-Filme in MP4, VP8, 3GP, WebM, MKV, MOV, FLV, AVI, WMV und mehr als 200 andere Dateiformate zu konvertieren, unabhängig von Disc-Schutz und regionalen Einschränkungen, und Audio aus Blu-ray/DVD-Filmen zu extrahieren, um sie in verschiedenen Audioformaten wie MP3, AAC, FLAC usw. zu speichern. Sie können die Audio-/Videoparameter der ausgegebenen Video-/Audiodateien so einstellen, dass Sie genau das bekommen, was Sie wollen.
Für die Konvertierung von Blu-ray/DVD/ISO-Dateien in Videos verfügt Leawo Blu-ray Ripper sogar über einen internen 2D-zu-3D-Konverter, mit dem Sie Blu-ray/DVD/ISO-Dateien rippen und in 3D-Videos mit 6 verschiedenen 3D-Filmeffekten konvertieren können, darunter: Rot/Cyan, Rot/Grün, Rot/Blau, Blau/Gelb, Interleaved und Seite an Seite.
Die folgende Anleitung zeigt Ihnen im Detail, wie man ISO-Datei in WAV-Audiodatei rippen und konvertieren kann. Erstens sollten Sie die Dinge gut vorbereiten:
Was Sie benötigen:
- Laden Sie Leawo Blu-ray Ripper herunter und installieren Sie es auf Ihrem Computer. Wenn Sie einen Mac-Computer verwenden, laden Sie einfach die Mac-Version von Leawo Blu-ray Ripper herunter und installieren Sie sie unten. Hinweis: Leawo Blu-ray Ripper wurde als Modul in Leawo Prof. Media integriert.
- Bereiten Sie die Quell-ISO-Image-Dateien für die Konvertierung vor.
- Besorgen Sie sich genügend Festplattenspeicher auf Ihrer Festplatte.

-
Leawo DVD Ripper
☉ DVD in Video-/Audiodateien wie MKV, MP4, AVI, FLV, RMVB, etc. konvertieren
☉ DVD in iPad, iPhone, Android-Geräte konvertieren
☉ DVD-Videodateien mit eingebautem Video-Editor bearbeiten
☉ 3D-Effekt mit eingebautem 3D-Filmerzeuger hinzufügen
☉ Auswählbare Untertitel und Audiospuren von Quell-DVD-Filmen für Ausgabevideos
Anleitung – ISO-Datei in WAV-Audio umwandeln mit Leawo Blu-ray Ripper
Dann folgen Sie den folgenden Schritten, um im Detail zu erfahren, wie man die ISO-Image-Datei mit Leawo Blu-ray Ripper rippen und in WAV-Audio konvertieren kann.
Schritt 1: Leawo Blu-ray Ripper eintreten
Starten Sie Leawo Prof. Media nach der Installation und klicken Sie dann auf die Schaltfläche “Konvertieren” im Untermenü oder auf die Schaltfläche “Blu-ray/DVD Ripper” in der Mitte, um das Modul “Blu-ray Ripper” zu öffnen.
Schritt 2: Quell-ISO-Image-Datei hinzufügen
Klicken Sie im Modul “Konvertieren” auf “Blu-ray/DVD hinzufügen”, um eine Blu-ray-Disc, einen Ordner oder eine ISO-Image-Datei als Quelle hinzuzufügen. Da Sie die ISO-Datei in WAV-Audio konvertieren müssen, wählen Sie die Option “Iso-Datei hinzufügen”, um die ISO-Image-Datei zu durchsuchen und zu laden. Hinweis: Leawo Blu-ray Ripper verarbeitet nur Video-ISO-Image-Dateien.
Hinweis
- Leawo Blu-ray Ripper bietet 3 Optionen zum Laden des Quell-Blu-ray-Films: Ganzer Film, Hauptfilm und Benutzerdefinierter Modus. Ganzer Film erlaubt Ihnen, alle Titel zu importieren, und Hauptfilm importiert standardmäßig nur den längsten Titel, erlaubt Ihnen aber, zu wechseln, während Sie unter Benutzerdefinierter Modus beliebige(n) Titel zum Laden wählen können. Wählen Sie den Modus, der Ihren Bedürfnissen entspricht, und laden Sie die Quell-Blu-ray-Filme.
Schritt 3: WAV als Ausgabeformat einstellen
Klicken Sie auf die Schaltfläche neben der Schaltfläche “Foto hinzufügen” und dann auf die Option “Ändern” im Dropdown-Feld, um das Fenster “Profil” zu öffnen. Wählen Sie WAV-Audio als Ausgabeformat auf der Registerkarte “Format > Common Audio”.
Sie können die Video- und Audioparameter der Ausgabedateien anpassen, um sicherzustellen, dass die Ausgabedateien genau Ihrem Kindle-Tablet entsprechen, einschließlich Audio-Codec, Abtastrate, Audio-Bitrate, Audiokanal usw. Um dies zu tun, klicken Sie einfach auf die Option “Bearbeiten” im Dropdown-Feld neben der Schaltfläche “Foto hinzufügen”.
Schritt 4: Starten Sie die ISO-zu-WAV-Konvertierung
Klicken Sie auf die grüne Schaltfläche “Konvertieren”, um in der rechten Seitenleiste das Verzeichnis “Speichern in” zum Speichern der WAV-Audiodatei festzulegen. Danach klicken Sie unten auf die Schaltfläche “Konvertieren”, um die Umwandlung der ISO-Datei in WAV-Audio auf Ihrem Computer zu starten.
Wenn die Konvertierung abgeschlossen ist, erhalten Sie Audiodateien von der Blu-ray-Disc, die Sie im WAV-Audioformat speichern können. Jetzt können Sie Ihre WAV-Audiodateien nach Belieben nutzen.
Teil 2: ISO auf eine CD/DVD brennen und in WAV rippen
Eigentlich könnte man auch versuchen, die ISO-Datei auf eine CD/DVD zu brennen, bevor man die erstellte DVD in WAV-Audiodateien rippen kann. Neuere Versionen von Windows enthalten ein eingebautes ISO-Brenner-Tool, das das Brennen einer ISO-Image-Datei auf eine DVD sehr einfach macht. Wenn Sie jedoch eine ältere Version von Windows verwenden oder ein dediziertes Tool bevorzugen, müssen Sie möglicherweise einige professionelle DVD-ISO-Brenner-Softwaretools verwenden.
Führen Sie die folgenden Schritte aus, um zu erfahren, wie Sie Windows Disc Image Burner unter Windows 10/8/7 verwenden, um ISO auf DVD zu brennen:
- Stellen Sie sicher, dass sich ein leerer Datenträger in Ihrem Laufwerk befindet: Solange Ihr optisches Laufwerk dies unterstützt, kann dieser Datenträger ein DVD-, CD- oder BD-Rohling sein.
- Klicken Sie mit der rechten Maustaste auf die ISO-Datei oder tippen Sie sie an und wählen Sie dann Datenträgerabbild brennen, um das Fenster Windows-Datenträgerabbild-Brenner zu öffnen.
- Wenn Sie Windows 7 verwenden, können Sie einfach auf die ISO-Datei doppelklicken. Wenn Sie in Windows 10 oder Windows 8 auf eine ISO-Datei doppelklicken oder doppelt tippen, wird die Datei als virtueller Datenträger eingebunden.
- Wählen Sie den richtigen CD-, DVD- oder BD-Brenner aus dem Dropdown-Menü “Disc-Brenner:”.
- Wählen Sie Brennen, um das ISO-Abbild auf den Datenträger zu brennen.
- Wenn der Brennvorgang abgeschlossen ist, wird die Disc aus dem Laufwerk ausgeworfen und in der “Status”-Beschreibung steht “Das Disc-Abbild wurde erfolgreich auf die Disc gebrannt.”
- Sie können nun das Fenster schließen und die in eine ISO-Datei umgewandelte Disk für das verwenden, wofür Sie sie brauchen.
Sie brauchen dann nur noch zu warten, bis die Konvertierung abgeschlossen ist. Wie lange das Brennen einer ISO-Datei dauert, hängt sowohl von der Größe der ISO-Datei als auch von der Geschwindigkeit Ihres Disc-Brenners ab, so dass es von einigen Sekunden bis zu mehreren Minuten dauern kann, bis es abgeschlossen ist.
Sobald der Konvertierungsprozess abgeschlossen ist, können Sie die gebrannten DVDs mit Leawo Blu-ray Ripper einfach rippen und in eine WAV-Audiodatei konvertieren, wie in Teil 2 erwähnt.
Teil 3: Einbinden der ISO-Datei in ein virtuelles Laufwerk und Rippen in WAV
Sie können auch versuchen, ISO-Image-Dateien in ein virtuelles Laufwerk zu mounten, um es wie eine DVD zu machen und in WAV-Audiodateien zu rippen. Das Einbinden von ISO-Image-Dateien unter Windows 10/8/7 unterscheidet sich in den einzelnen Schritten. Der folgende Inhalt zeigt Ihnen, wie Sie ISO-Image-Dateien unter Windows 7/8/10 für das Rippen in WAV-Audiodateien einbinden können.
Einbinden eines ISO-Abbilds in Windows 8, 8.1 oder 10
Unter Windows 8 und 10 verfügt Windows über die integrierte Fähigkeit, sowohl ISO-Disk-Images als auch VHD-Image-Dateien für virtuelle Festplatten zu mounten. Sie haben drei Optionen. Sie können:
- Doppelklicken Sie auf eine ISO-Datei, um sie einzuhängen. Dies funktioniert nicht, wenn Sie ISO-Dateien mit einem anderen Programm auf Ihrem System verknüpft haben.
- Klicken Sie mit der rechten Maustaste auf eine ISO-Datei und wählen Sie die Option “Einhängen”.
- Wählen Sie die Datei im Datei-Explorer aus und klicken Sie auf die Schaltfläche “Mounten” unter der Registerkarte “Disk Image Tools” im Menüband.
Sobald Sie das Disk-Image gemountet haben, wird es als neues Laufwerk unter Dieser PC angezeigt. Klicken Sie mit der rechten Maustaste auf das Laufwerk und wählen Sie “Auswerfen”, um die ISO-Datei zu trennen, wenn Sie fertig sind.
Einbinden eines ISO-Abbilds in Windows 7 oder Vista
Bei älteren Versionen von Windows benötigen Sie eine Anwendung eines Drittanbieters, um ISO-Image-Dateien zu mounten. Wir mögen WinCDEmu, ein einfaches und quelloffenes Programm zum Einbinden von Datenträgern. Es unterstützt ISO-Dateien und andere Disk-Image-Formate. WinCDEmu ist sogar unter Windows 8 und 10 nützlich, wo es Ihnen erlaubt, die BIN/CUE-, NRG-, MDS/MDF-, CCD- und IMG-Image-Dateien zu mounten, für die Windows noch keine eingebaute Unterstützung bietet.
Die folgenden Schritte zeigen Ihnen, wie Sie ISO-Image-Dateien unter Windows 7 und früheren Versionen einbinden können:
- Installieren Sie WinCDEmu und geben Sie ihm die Erlaubnis, den benötigten Hardwaretreiber zu installieren.
- Danach doppelklicken Sie einfach auf eine Disk-Image-Datei, um sie zu mounten.
- Sie können auch mit der rechten Maustaste auf eine Disk-Image-Datei klicken und im Kontextmenü auf “Laufwerksbuchstabe wählen & mounten” klicken.
Sie sehen eine einfache Oberfläche zur Auswahl des Laufwerksbuchstabens und anderer grundlegender Optionen. Klicken Sie auf “OK” und das gemountete Image wird unter Computer angezeigt. Um das Disk-Image wieder zu trennen, wenn Sie fertig sind, klicken Sie mit der rechten Maustaste auf das virtuelle Disk-Laufwerk und wählen Sie “Auswerfen”.
Wenn die ISO-Image-Datei gemountet ist, können Sie Leawo Blu-ray Ripper oder andere DVD/Blu-ray to Audio Converter-Tools verwenden, um DVD/Blu-ray zu rippen und in WAV-Audiodateien zu konvertieren.
Teil 4: Fazit
Offensichtlich können Sie sehen, dass Sie, egal ob Sie versuchen, ISO-Image-Dateien auf DVDs zu brennen oder sie zu montieren, ein DVD/Blu-ray-Ripper-Tool wie Leawo Blu-ray Ripper verwenden müssen, um Ihnen beim Rippen und Konvertieren von montierten ISO-Image-Dateien in WAV-Audio-Dateien zu helfen. Diese Lösungen sind ziemlich kompliziert im Vergleich zur direkten Verwendung von Leawo Blu-ray Ripper, der Ihnen direkt beim Rippen und Konvertieren von ISO-Image-Dateien in WAV- oder andere Video-/Audio-Dateien helfen kann.