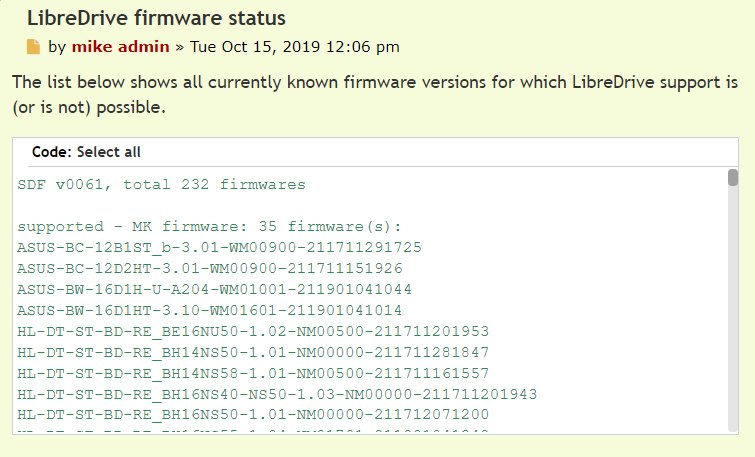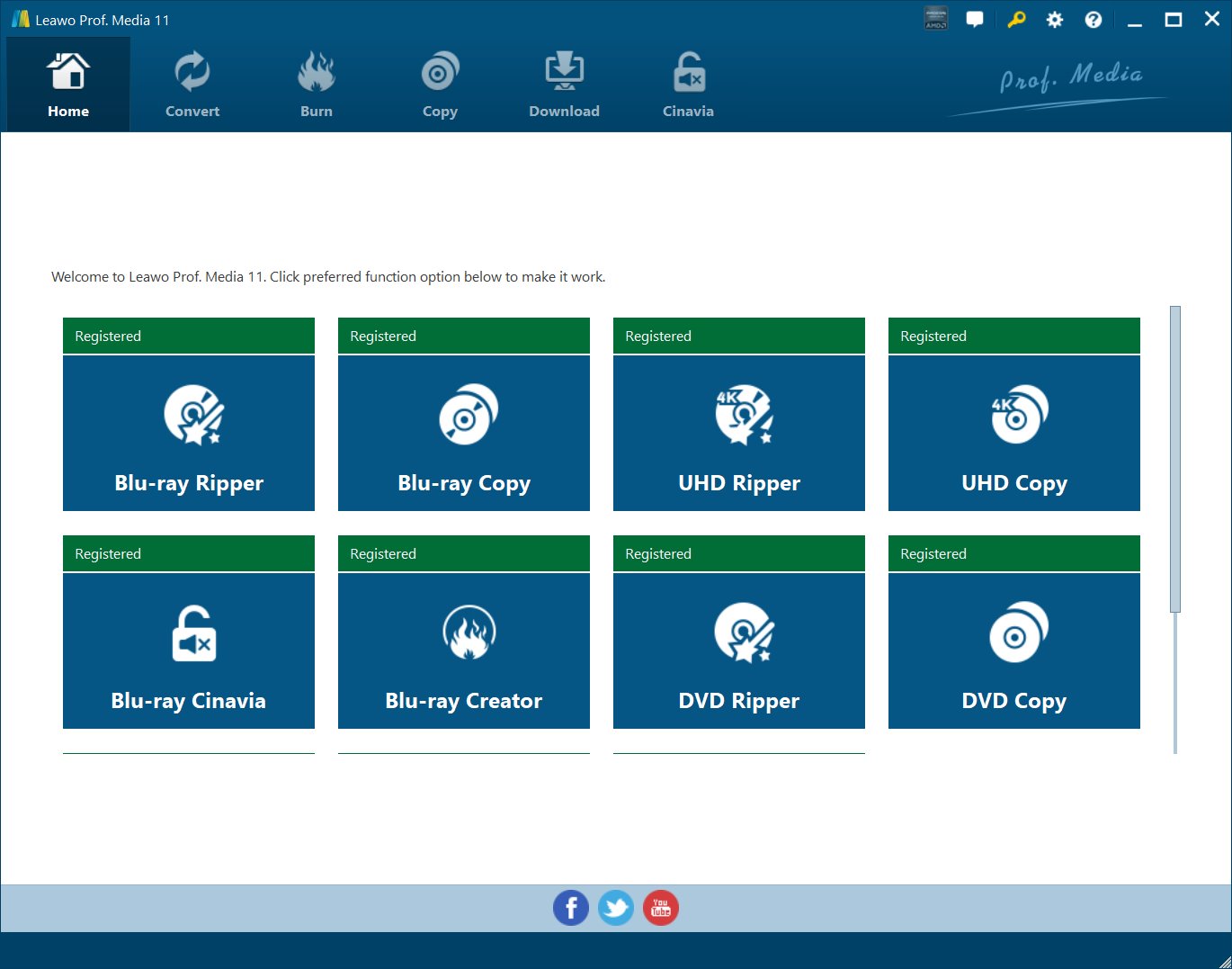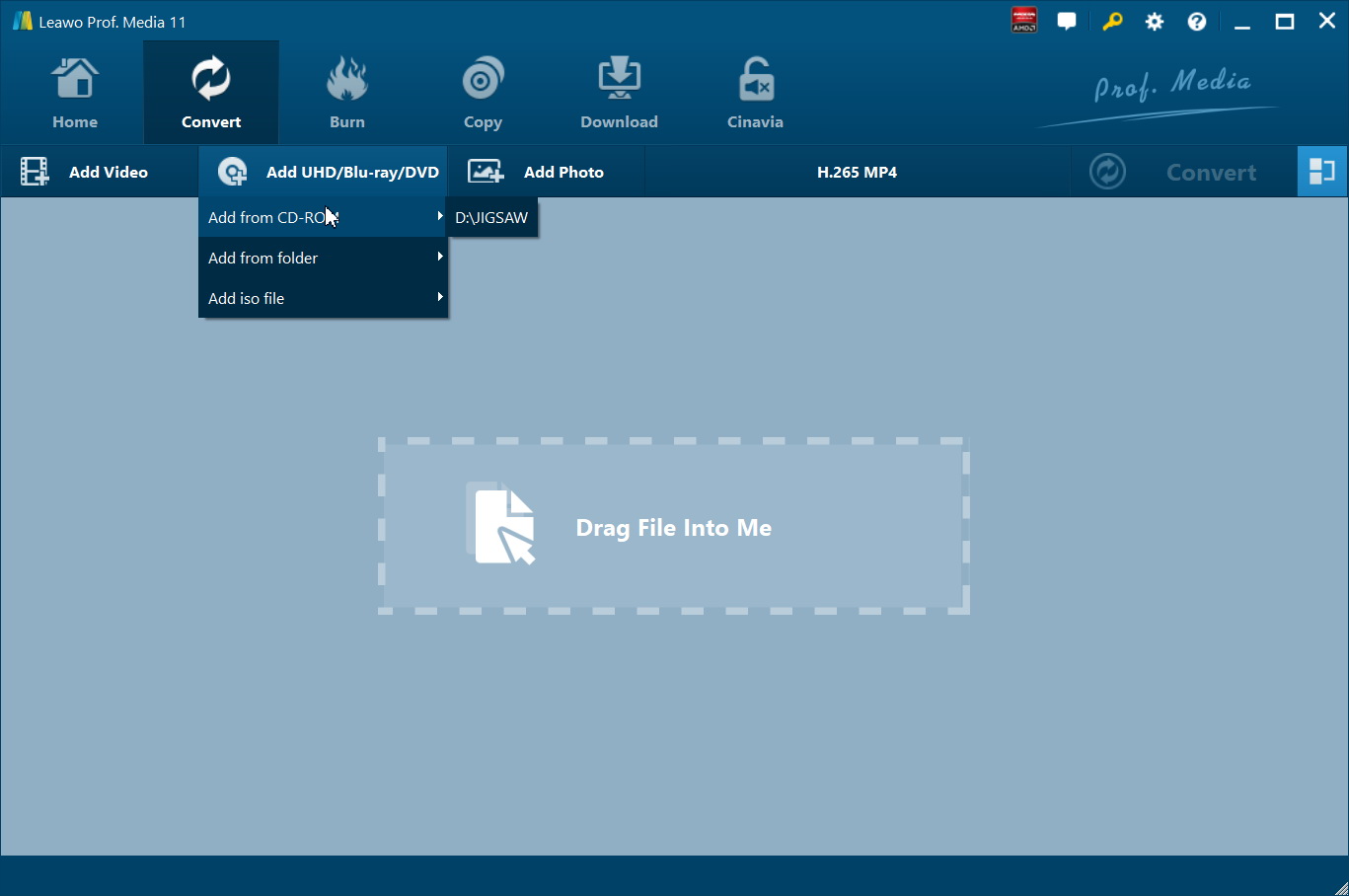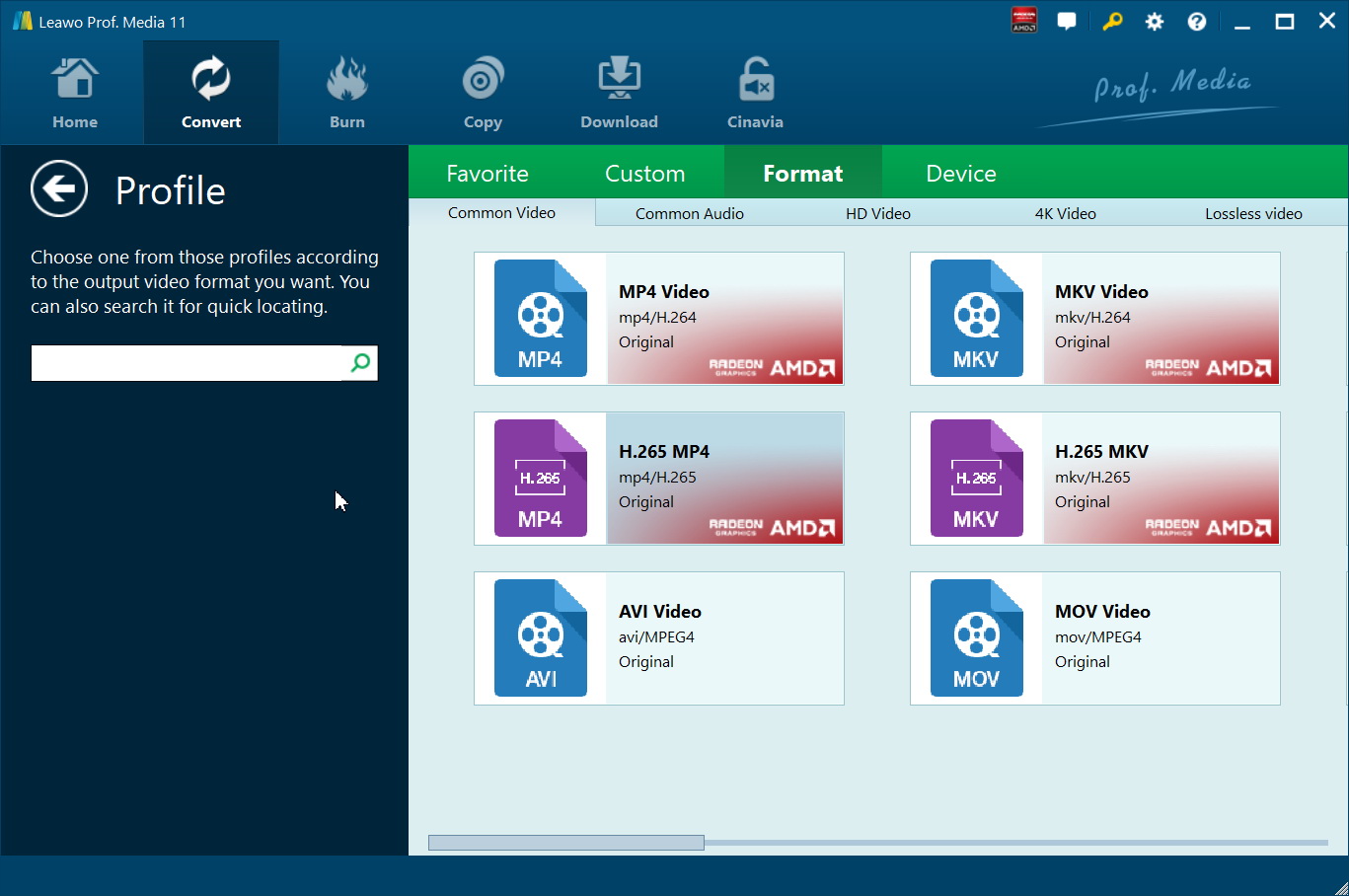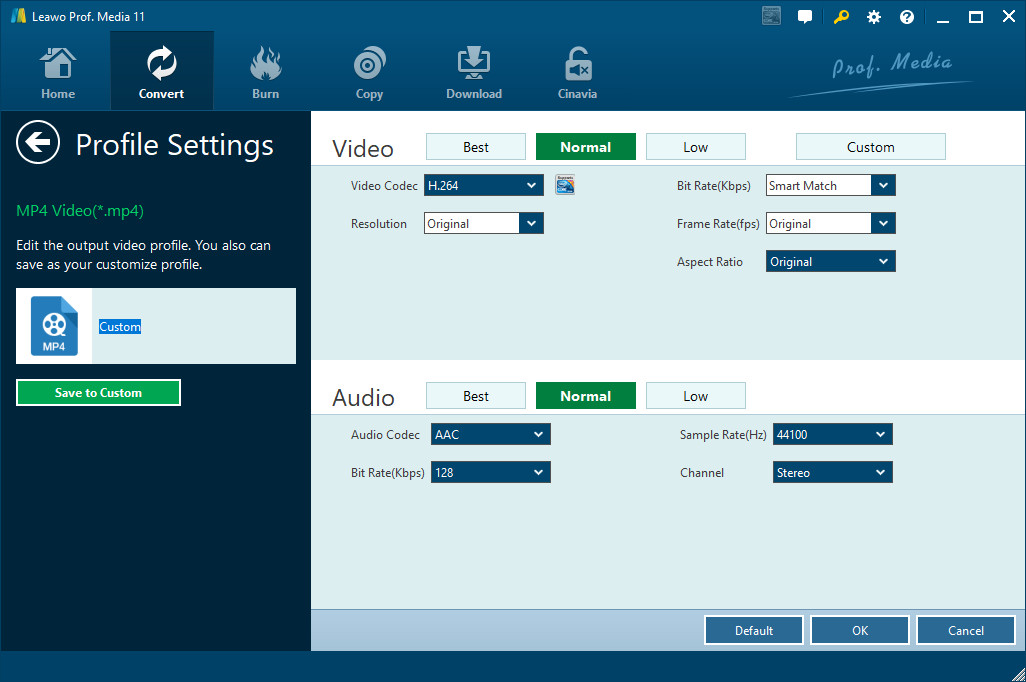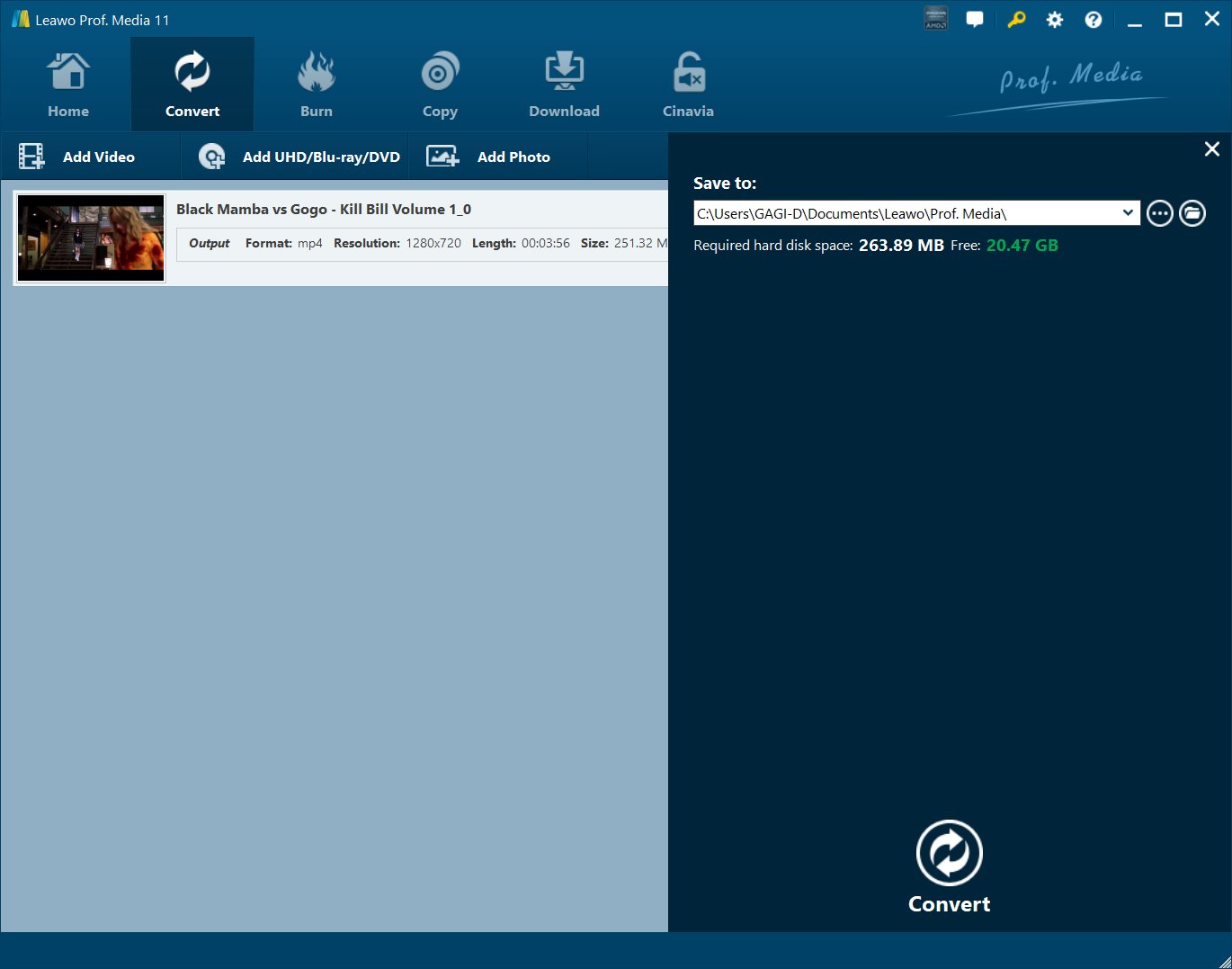“Ich habe mich umgesehen, aber ich finde keine Informationen darüber, wie man LibreDrive aktiviert. Gibt es etwas zu aktivieren oder ist es automatisch? Ich habe es auf Windows, Linux nativ und in Docker-Containern versucht, aber es gibt überhaupt nichts über LibreDrive.” – von saarg im MakeMKV-Forum.
Obwohl es eine Tatsache ist, dass immer mehr Menschen Filme online genießen, indem sie Streaming-Dienste nutzen, anstatt DVD-Filme mit optischen Laufwerken anzuschauen, gibt es immer noch eine kleine Gruppe, die immer noch auf physische Discs oder Sammlungen steht. Manchmal kann es vorkommen, dass die Wiedergabe von Blu-Ray oder DVD auf dem Laufwerk aufgrund des Schutzschemas der Laufwerks-Firmware nicht möglich ist. Unter normalen Umständen ist das Zurücksetzen des Laufwerks auf den Grundhebel ein bewährter Weg, um die Daten von jedem beliebigen Bereich der Disc zu lesen. Um dieses Problem zu lösen, kann ein LibreDrive aus der MakeMKV-Community helfen. In diesem Beitrag stellen wir Ihnen vor, was LibreDrive ist und wie man es installiert. Tauchen Sie einfach ein, wenn Sie immer noch verwirrt sind von diesem leistungsstarken Firmware-Pack.
Menü
Teil 1: Was ist LibreDrive?
LibreDrive ist eine Betriebsart optischer Laufwerke (einschließlich DVD, Blu-ray und UHD), die darauf abzielt, direkt auf die Daten der Disc zuzugreifen, ohne Einschränkungen oder Umwandlungen, die von der Firmware des Laufwerks erzwungen werden. Normalerweise ist ein optisches Laufwerk ein Gerät, das die Oberfläche einer Disc mit einem Laser abtastet und die Daten an ein anderes Gerät weitergibt. Wenn es sich um eine Disc mit einem bestimmten Schutzcode wie CCS handelt, kann das Laufwerk die DVD nicht lesen, wenn Ihre CSS-geschützte DVD nicht mit der Region der DVD-ROM identifiziert wird. Das liegt daran, dass die Standard-Firmware des Laufwerks wie eine “Polizei” agiert und entscheidet, auf welchen Bereich der Disc unter welchen Bedingungen zugegriffen werden kann.
Es gibt mehrere, wenn auch komplizierte Möglichkeiten, die Disc unter Umgehung des Schutzes zu lesen. Eine davon ist die Verwendung eines Mikroskops, um die Rohdaten von der Disc abzugreifen (mit einem Mikroskop kann man die Vertiefungen auf einer optischen Disc deutlich sehen, einen (öffentlich definierten) Standard-Decodierungsalgorithmus anwenden und die Rohdaten von der Disc erhalten). Die andere Möglichkeit ist viel einfacher – das Laufwerk auf den vorherigen Stand zu bringen und die eingebettete optische Firmware so zu ändern, dass sie mit jeder Disc kompatibel ist. Ein Laufwerk umgeht das Schutzsystem und liefert die Daten direkt an den Benutzer. Wir nennen dieses Laufwerk LibreDrive oder LibreDrive Firmware. Bei LibreDrive handelt es sich nicht um ein tatsächliches Laufwerk, sondern um eine Änderung der Firmware für Laufwerke, mit der diese Funktion auf vorhandene Hardware-Laufwerke angewendet werden kann.
Teil 2: Wie kann man MakeMKV LibreDrive installieren?
Ein Laufwerk im LibreDrive-Modus kann Anfragen zur Verschlüsselung ignorieren, was ein entscheidender Faktor ist, da das Laufwerk nicht als “freundliches” Laufwerk verwendet werden kann. Außerdem umgeht es auch die MKB-Widerrufe von Host-Schlüsseln. Wenn der Datenträger eine neuere MKB-Version hat, wird die Firmware des Laufwerks mit dem neuen MKB aktualisiert. Unter diesen Umständen würden alle kompromittierten Host-Schlüssel widerrufen. Ein Drittanbieterprogramm wie MakeMKV muss mit einem neuen Host-Schlüssel aktualisiert werden, der nicht widerrufen wird, um frühere Inhalte zu entschlüsseln. Daher ermöglicht LibreDrive die Entschlüsselung jedes Titels durch Übergabe des MKB-Widerrufs.
Hier sind einige Firmware-Pakete und Tools aus dem MakeMKV-Forum:
- Das Firmware-Paket für alles, was Sie brauchen:
https://drive.google.com/file/d/1HRnbXiM8TkwcAcvqYFR31bbJsEZ0FCdM/view - GUI-SDF-Tool:
https://forum.makemkv.com/forum/viewtopic.php?f=16&t=22896 - Asus Flasher:
https://forum.makemkv.com/forum/viewtopic.php?f=16&t=18933 - LG Flasher + DE Firmware:
https://forum.makemkv.com/forum/viewtopic.php?f=16&t=18873#p70284 - MK Firmware:
https://forum.makemkv.com/forum/viewtopic.php?f=19&t=19113
Teil 3: Ein weiterer einfacher Weg zum Downgrade der Firmware auf dem UHD-Laufwerk
Es erfordert fortgeschrittene Computerkenntnisse, um LibreDrive auf UHD-Laufwerken zu aktivieren, da der Benutzer die spezifischen Informationen aus verschiedenen langen Themen im Forum heraussuchen muss und die Hinweise sehr sorgfältig lesen sollte, bevor er die Firmware flasht, um ein Bricking seiner Laufwerke zu vermeiden. Wir müssen zugeben, dass dies eine ziemlich zeitaufwendige Arbeit ist. In diesem Szenario empfehle ich eine andere einfache Möglichkeit, die Firmware auf dem UHD-Laufwerk zu flashen oder zu revertieren, die nur sehr einfache Computerkenntnisse erfordert. Leawo UHD Drive Tool ist ein leistungsfähiges und dennoch benutzerfreundliches Programm, um UHD-unfreundliche Firmware auf UHD Blu-ray-Laufwerk zu einer kompatiblen Version für 4K UHD Blu-ray Rippen, Kopieren oder Abspielen über bestimmte Programme wie Leawo UHD Ripper herunterzustufen. Ohne Installation von zusätzlichen Firmware-Pack oder jede Art von Sachen, Leawo UHD Drive Tool ermöglicht es den Menschen, die Firmware in die vorherige Ebene nur einen Klick zu machen, zum Beispiel, Downgrading Firmware auf LG WH16NS60.
Leawo UHD Drive Tool deckt interne 4K-Blu-ray-Laufwerke mit SATA-Schnittstelle, externe 4K-Blu-ray-Laufwerke und externe USB-Laufwerke ab und wurde entwickelt, um die überwältigende Mehrheit der 4K-UHD-Laufwerke zu unterstützen. Klicken Sie hier, um die Liste der unterstützten 4K-UHD-Laufwerke zu überprüfen.
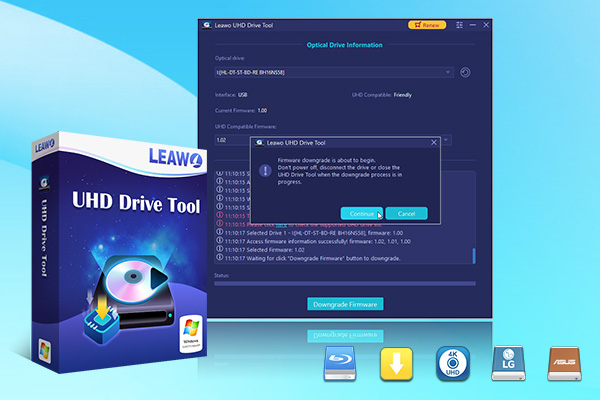
-
Leawo UHD Drive Tool
Es unterstützt eine breite Palette von 4K UHD-Laufwerken.
Es erlaubt ein Downgrade der UHD-unfreundlichen Firmware des Blu-ray-Laufwerks auf eine kompatible Version für das Rippen, Kopieren oder Abspielen von 4K UHD Blu-ray über bestimmte Programme.
Es hat eine intuitive Schnittstelle
Es kann detaillierte Informationen über Ihr UHD-Blu-ray-Laufwerk sowie ein hilfreiches Protokoll liefern, wenn Sie die Software verwenden.
Es unterstützt Windows 7, Windows 8 und Windows 10.
Zur Veranschaulichung der Schritte zum Downgrade der Firmware auf dem UHD-Laufwerk zeige ich euch, wie ihr dieses Programm auf 2 verschiedene Arten verwenden könnt:

Schritt 1: Wählen Sie das UHD-Laufwerk aus der verfügbaren Liste aus. Stellen Sie sicher, dass das UHD-Laufwerk an Ihren Computer angeschlossen ist, und starten Sie dann das Leawo UHD Drive Tool. Wählen Sie das optische Laufwerk aus, indem Sie auf das Symbol mit dem Dreieck nach unten klicken.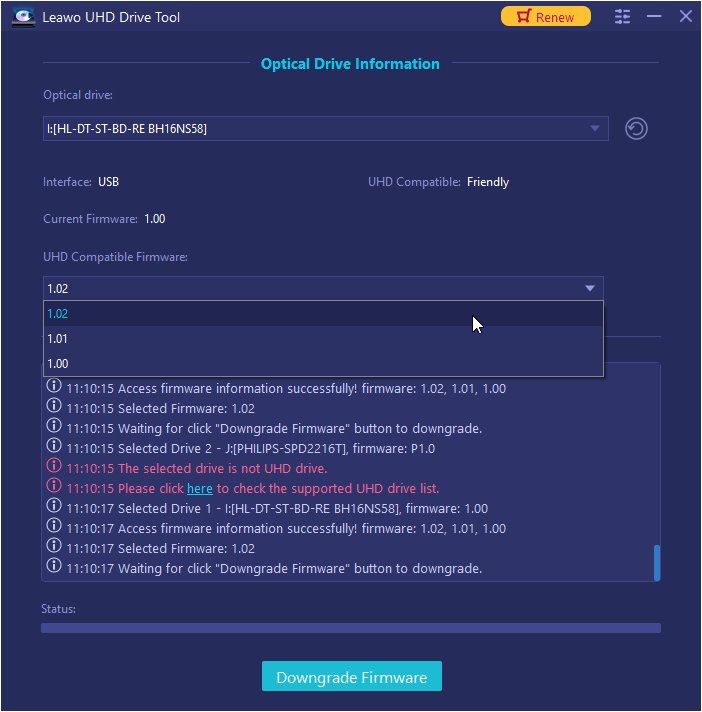
Schritt 2: Wählen Sie eine Ziel-Firmware aus. Wählen Sie eine Firmware-Version aus dem Dropdown-Feld, indem Sie auf die Schaltfläche Downgrade Firmware klicken.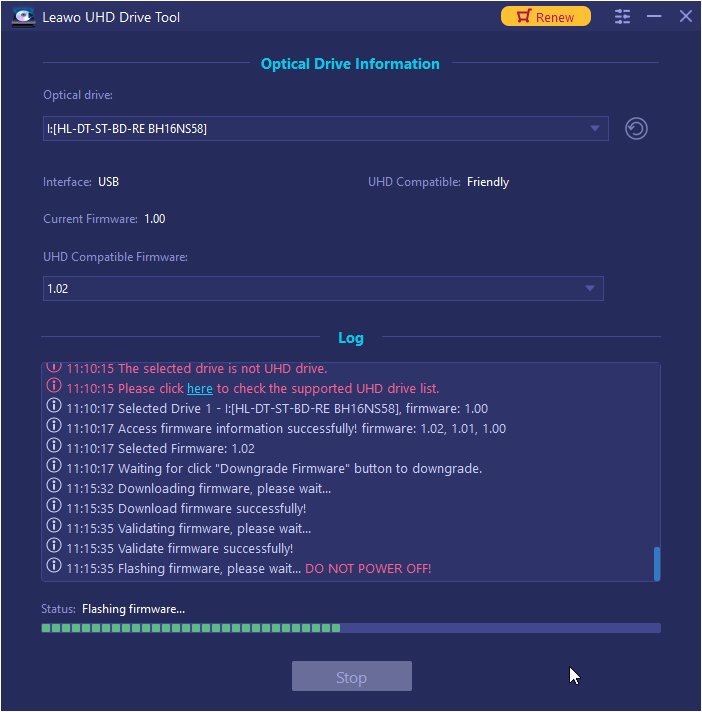
Step 3: Downgrade the firmware. When you click continue, the firmware should begin downgrading.
Hinweis: Starten Sie Ihren Computer nach Abschluss des Downgrading-Vorgangs neu, um sicherzustellen, dass Ihr UHD-Laufwerk reibungslos und fehlerfrei funktioniert.
Hier ist eine Video-Anleitung, wie man Leawo UHD Drive Tool verwendet
Teil 4: Beste Software zum Rippen von UHD-Discs nach Downgrade der Firmware auf UHD-Laufwerk
Es gibt eine ganze Reihe von wunderbaren 4K Blu-ray Ripper Software-Tools für Sie zu rippen und konvertieren 4K Blu-ray-Filme für die Wiedergabe der 4K-Inhalte auf verschiedenen Geräten wie Computer, Tablets, Handys, Android TV-Boxen, unter denen Leawo UHD Ripper ist die beste 4K Blu-ray Converter-Software. Leawo UHD Ripper wurde speziell für die Konvertierung von 4K Blu-ray-Filmen entwickelt und hilft Ihnen beim Entschlüsseln, Rippen und Konvertieren von 4K Blu-ray-Filmen in Discs, Ordnern und ISO-Image-Dateien zu Videos in 4K, 1080P oder sogar 720P, wie 4K Blu-ray zu 4K MKV, 4K MP4, 1080P MP4, 1080P MKV, AVI, WMV, MOV, etc. Sie können sogar 4K/UHD-Blu-ray-Filme vor der Konvertierung von 4K-Blu-ray-Filmen bearbeiten, z. B. schneiden, beschneiden, Wasserzeichen hinzufügen, 3D-Effekt anwenden usw.
Nach dem Herunterladen und Installieren von Leawo UHD Ripper auf Ihrem Computer. Machen Sie die Quelle des 4K Blu-ray-Films für die Konvertierung bereit. Dann folgen Sie der untenstehenden Anleitung, um zu erfahren, wie man 4K Ultra Blu-ray in verlustfreie Videodateien rippt und konvertiert, um sie auf andere Geräte zu streamen.
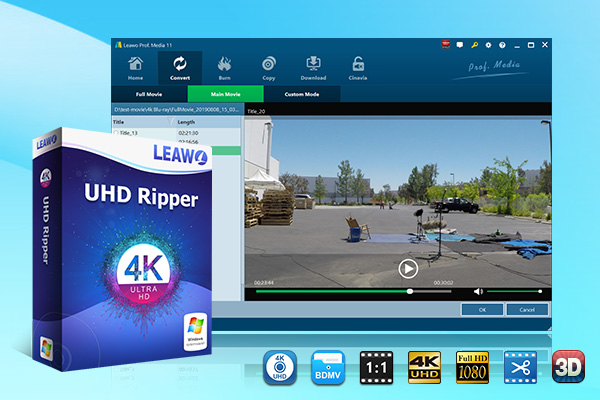
-
Leawo UHD Ripper
☉ AACS 2.0-Schutz von UHD-Blu-ray-Discs entfernen
☉ Entschlüsseln und Rippen von 4K Blu-ray Discs, Ordnern und ISO-Image-Dateien
☉ 4K Blu-ray in MP4, MKV, AVI, MOV, FLV und andere 180+ 4K/1080P/720P/reguläre Dateien konvertieren
☉ Konvertieren von 4K-Blu-ray-Filmen in Full Movie, Main Movie oder Custom Mode
☉ 4K-Blu-ray-Filme bearbeiten, z. B. schneiden, zuschneiden, Wasserzeichen hinzufügen, 3D-Effekt anwenden, etc.
Schritt 1: UHD Ripper Modul betreten
Starten Sie Leawo Prof. Media und klicken Sie dann auf die Schaltfläche “Konvertieren” im Untermenü oder auf die Schaltfläche “UHD Ripper” in der Mitte, um das Modul “UHD Ripper” zu öffnen.
Schritt 2: Quelle 4K Blu-ray Disc hinzufügen
Klicken Sie im Modul “Konvertieren” auf “UHD/Blu-ray/DVD hinzufügen”, um die Quell-Blu-ray-Disc hinzuzufügen, indem Sie im Dropdown-Menü die Option “Von CD-ROM hinzufügen” wählen.
Achtung:
1. Leawo UHD Ripper bietet 3 Optionen zum Laden des Quellfilms: Full Movie, Main Movie und Custom Mode. Full Movie ermöglicht es Ihnen, alle Titel zu importieren, und Main Movie importiert nur den längsten Titel standardmäßig, aber ermöglicht es Ihnen, zu wechseln, während unter Custom Mode können Sie frei wählen, jede(n) Titel zum Laden. Wählen Sie den Modus, der Ihren Bedürfnissen entspricht, und laden Sie die Quell-Blu-ray-Filme.
2. Sie können geladene 4K-Blu-ray-Filmdateien wiedergeben, Untertitel und Audiospuren auswählen, geladene 4K-Blu-ray-Filmtitel bearbeiten usw.
Schritt 3: Ausgabeformat festlegen
Klicken Sie auf die Schaltfläche neben der Schaltfläche “Foto hinzufügen” und dann auf die Option “Ändern” in der Dropdown-Liste, um das Fenster “Profil” zu öffnen. Wählen Sie das Ausgabeformat aus der Gruppe “Format” oder “Gerät” entsprechend Ihrem Gerät. Der VLC Media Player akzeptiert die meisten Videodateiformate. Für eine höhere Qualität wählen Sie MKV Video aus “Format > Common Video” oder wählen Sie eines aus der Gruppe “Lossless Video” als Ausgabeformat.
Sie können die Video- und Audioparameter der Ausgabedateien anpassen, um sicherzustellen, dass die Ausgabedateien genau Ihrem Medium oder Player entsprechen, einschließlich der Videobitrate, des Seitenverhältnisses, der Auflösung, des Audiocodecs, der Abtastrate, der Audiobitrate, des Audiokanals usw. Um dies zu tun, klicken Sie einfach auf die Option “Bearbeiten” in der Dropdown-Liste neben der Schaltfläche “Foto hinzufügen”.
Schritt 4: Verzeichnis festlegen und Konvertierung der 4K Blu-ray Disc starten
Auf der Hauptschnittstelle klicken Sie auf “Konvertieren” in grün auf dem Untermenü und legen Sie dann das Ausgabeverzeichnis im Feld “Speichern unter” fest, um die Ausgabevideodatei zu speichern. Danach klicken Sie auf die Schaltfläche “Konvertieren” am unteren Rand, um die Konvertierung von 4K-Blu-ray-Discs zu starten.