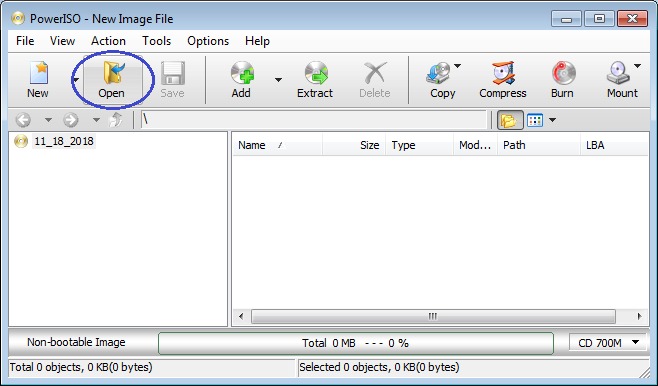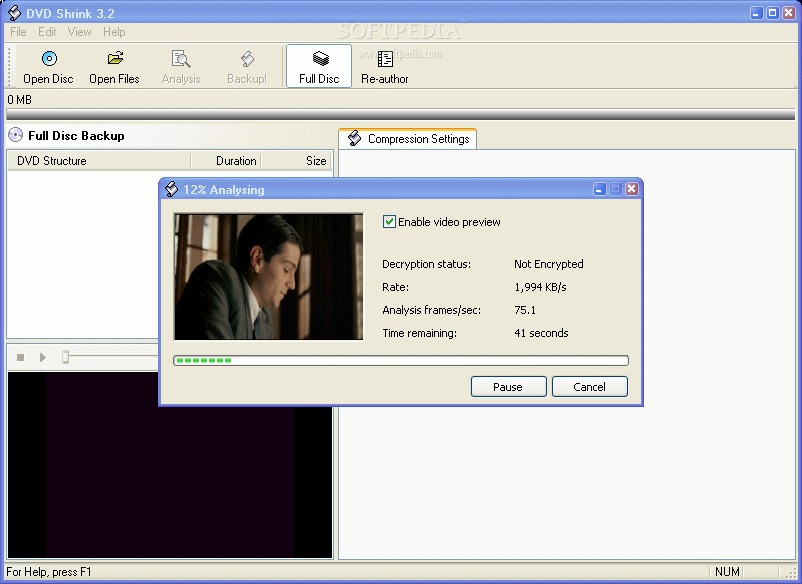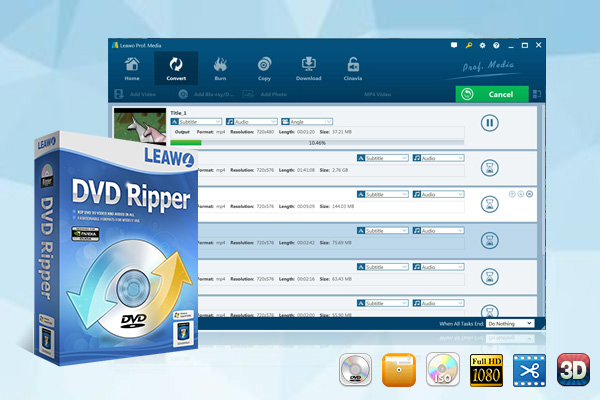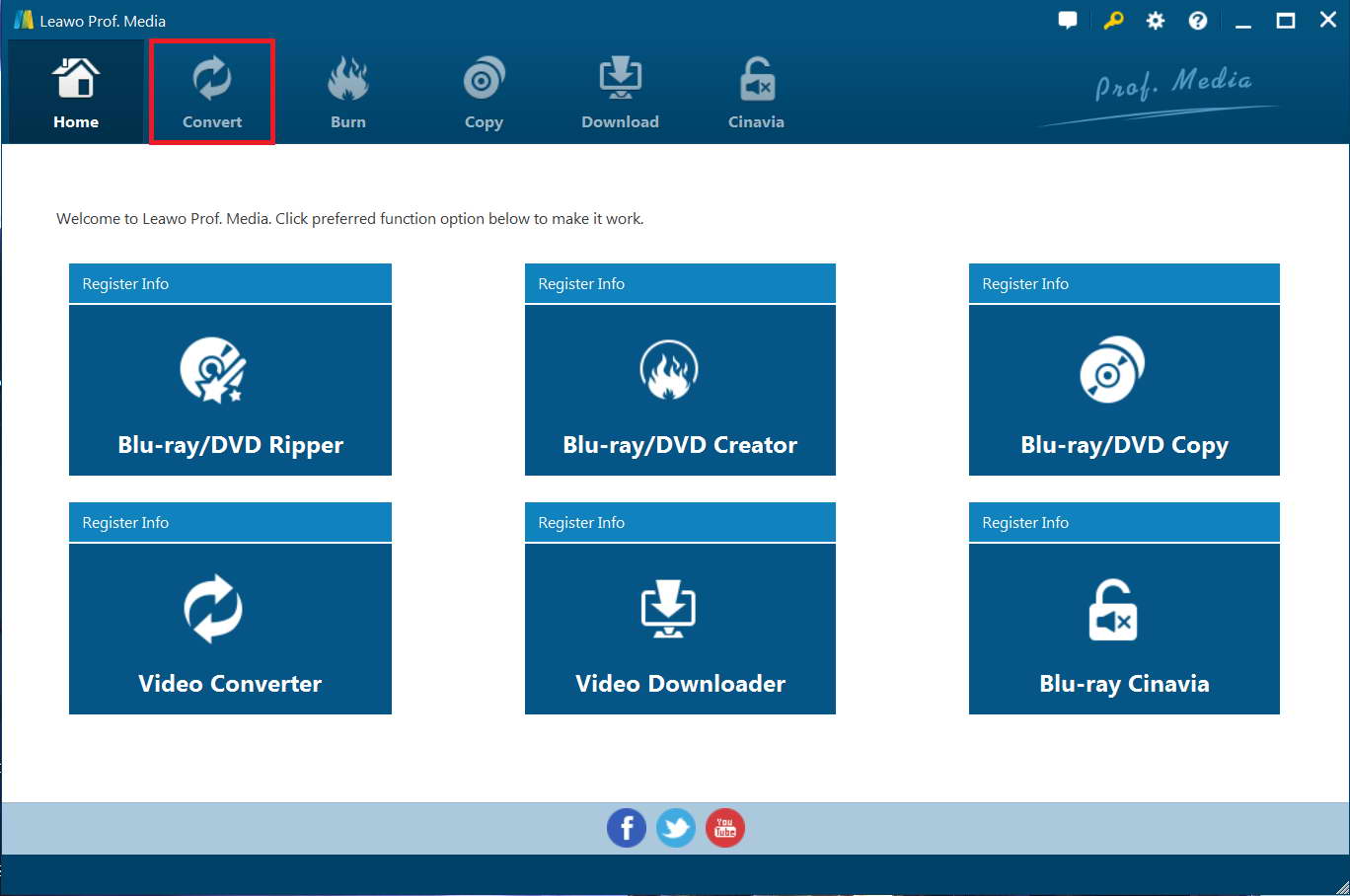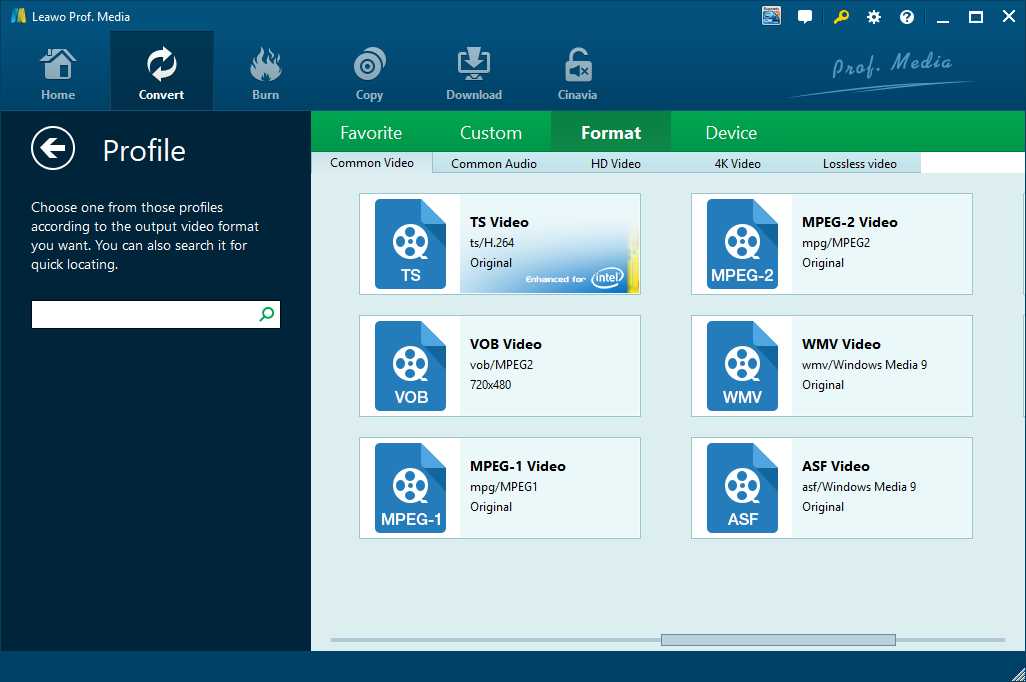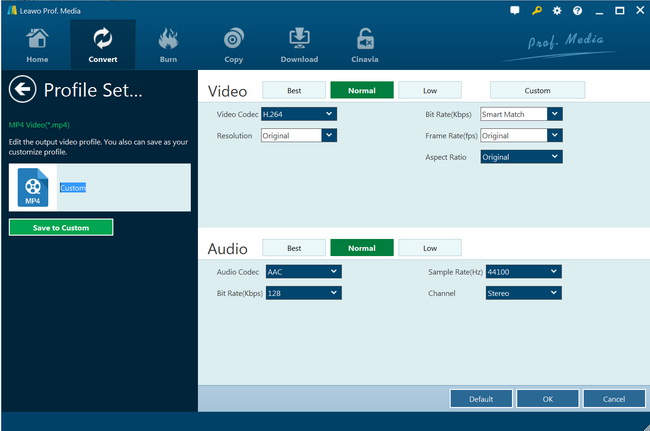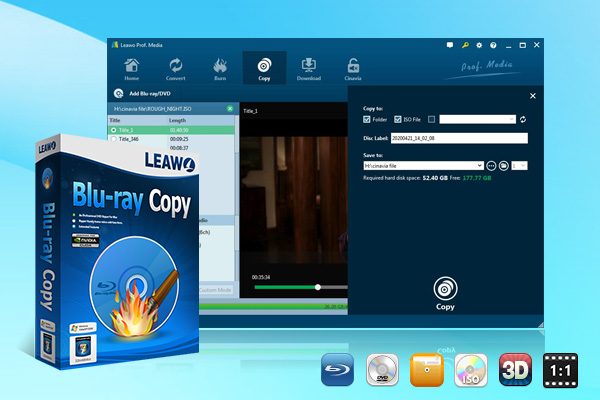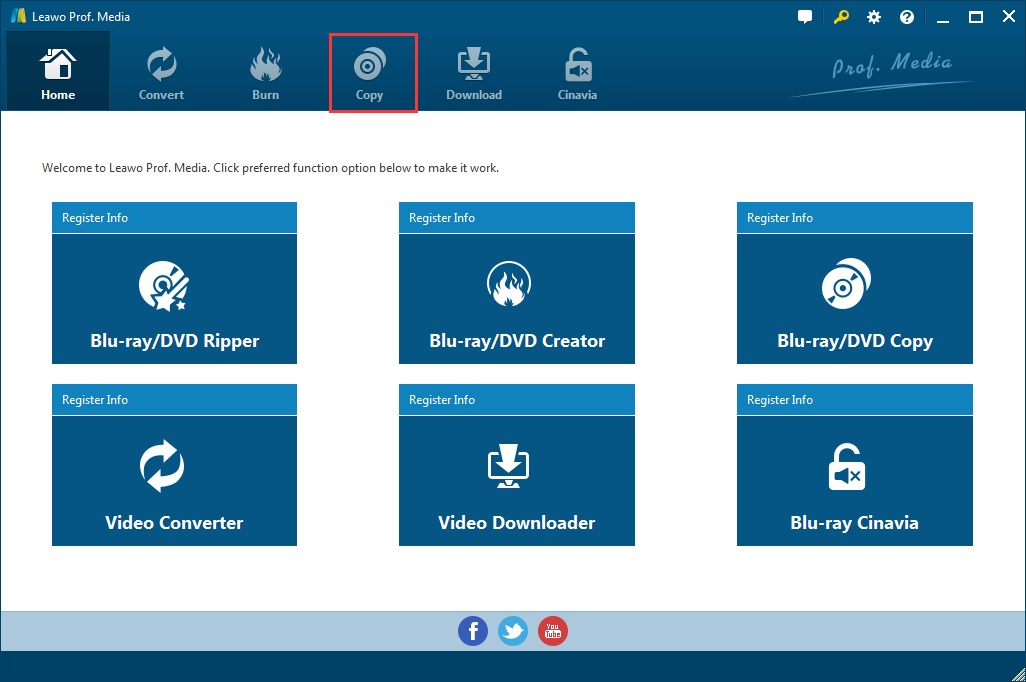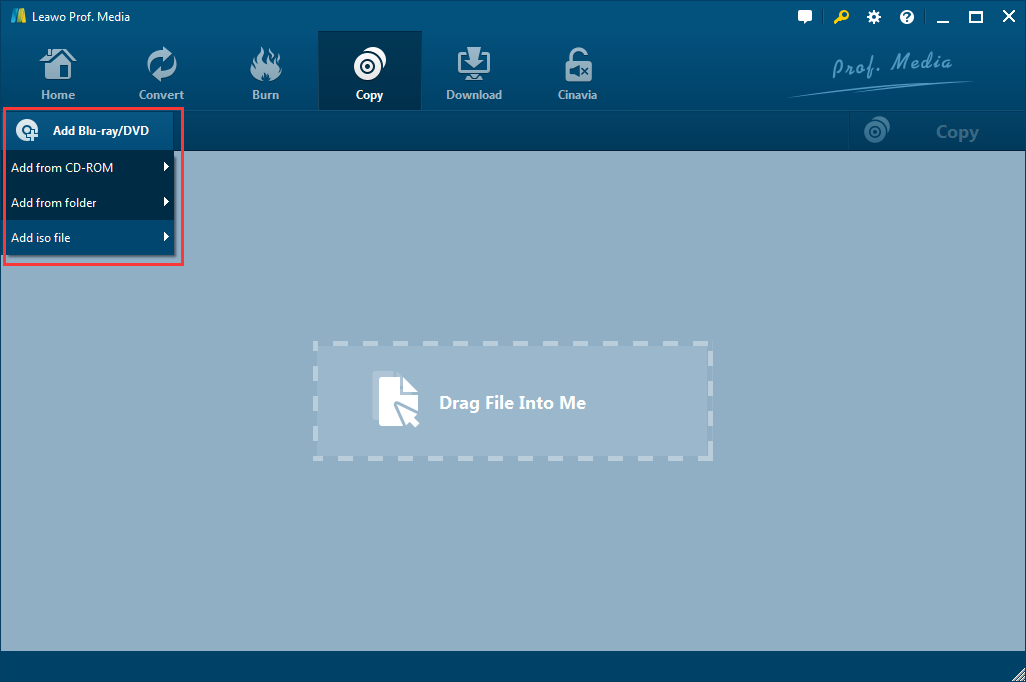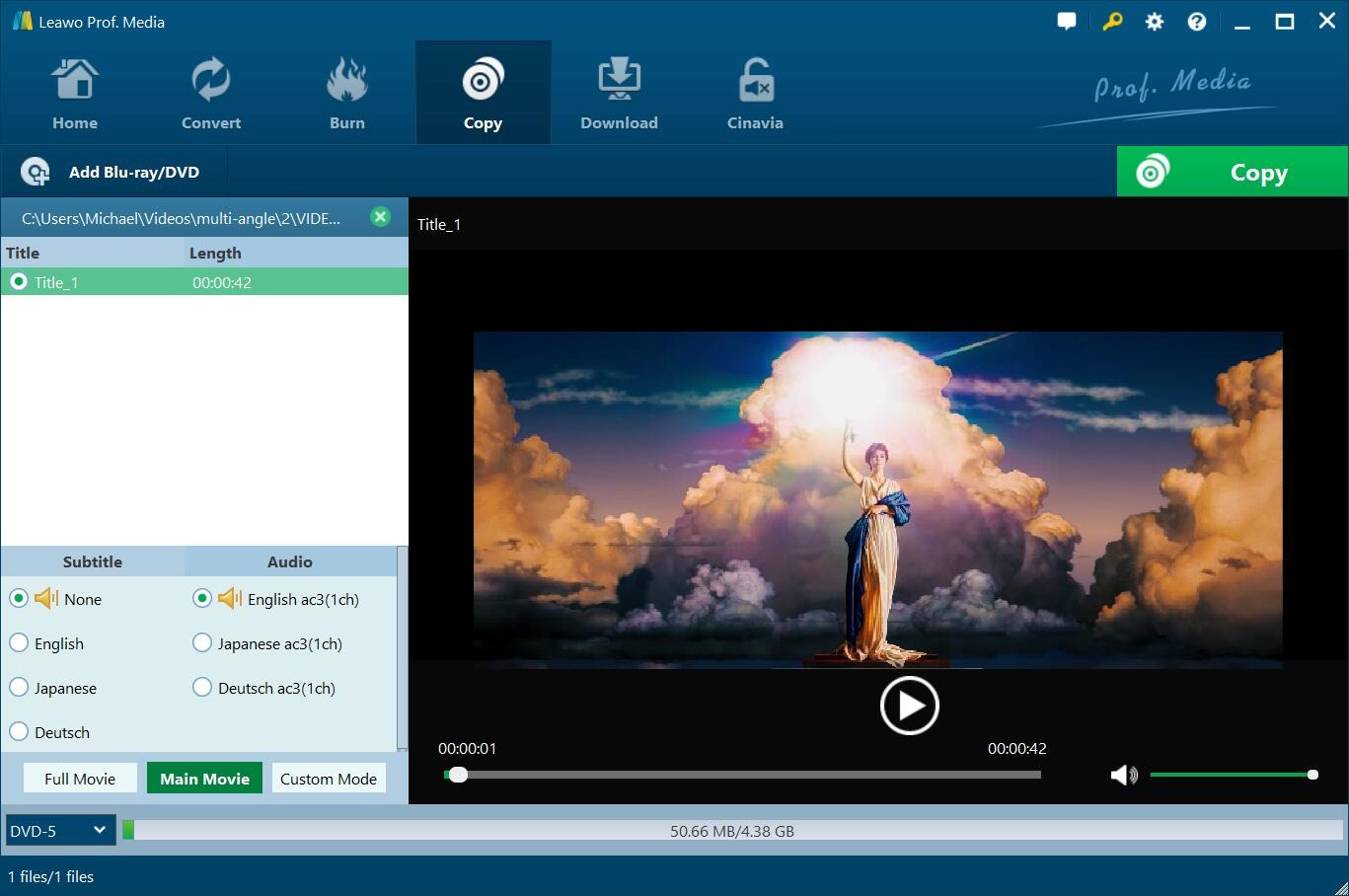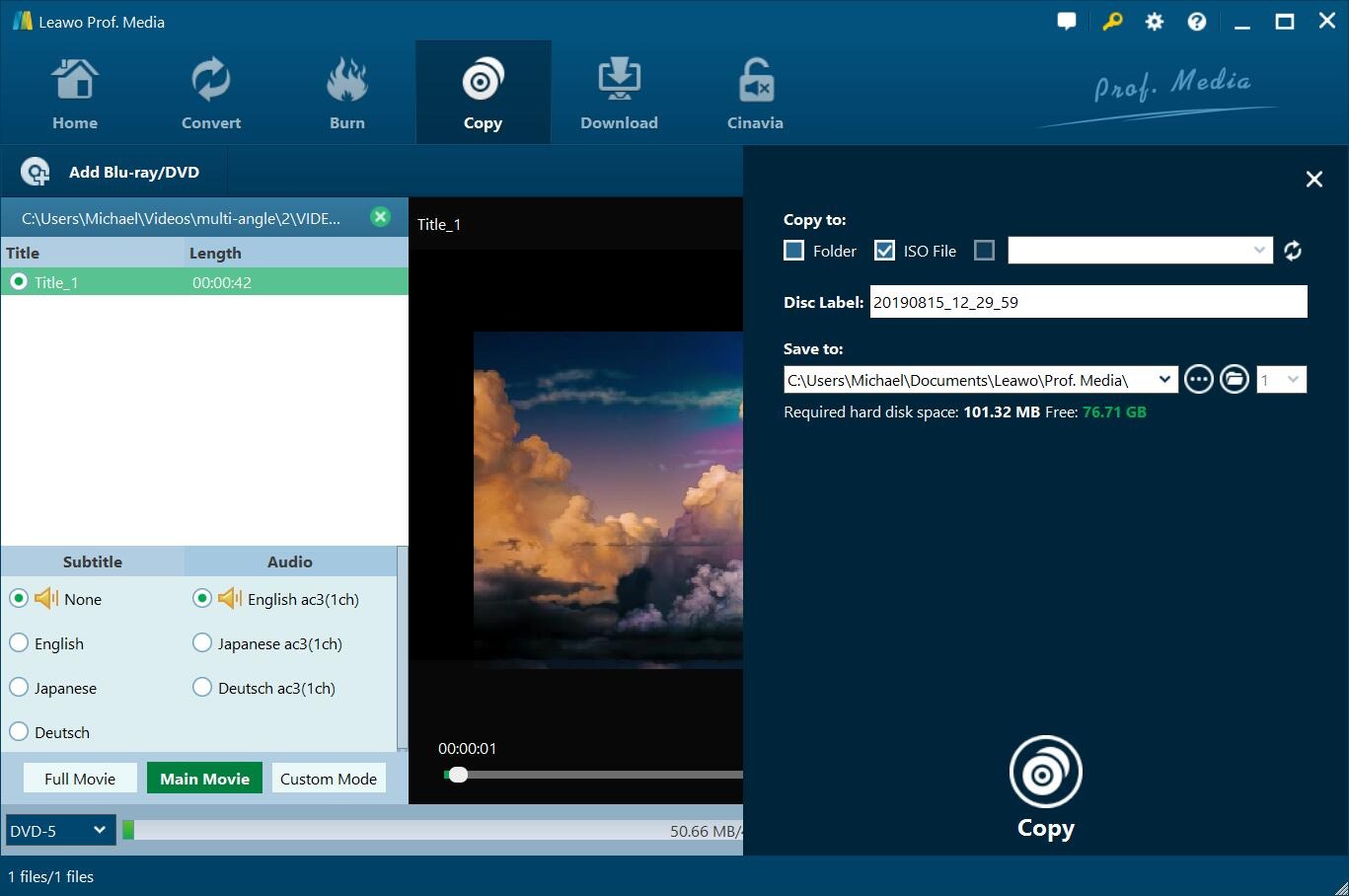“Wie kann ich eine ISO-Datei sicher komprimieren, ohne die darin gespeicherten Daten zu beschädigen? Wie kann man eine ISO-Datei komprimieren? Kennt jemand eine Software, mit der ich eine ISO. Datei komprimieren kann?”
Ein ISO-Disk-Image ist in der Regel eine unkomprimierte Sektor-für-Sektor-Kopie der Daten auf einer optischen Disk, die in einer Binärdatei gespeichert ist. Die Daten innerhalb des ISO-Abbilds sind basierend auf dem Dateisystem strukturiert, das auf dem optischen Datenträger verwendet wurde, von dem es erstellt wurde. Sie können einen beliebigen verlustfreien Komprimierungsalgorithmus verwenden, um die Datei zu komprimieren (z. B. das ISO in eine ZIP-Datei einfügen usw.). Wie viel Komprimierung Sie tatsächlich erreichen, hängt von den Binärdaten in der Datei und von dem verwendeten Algorithmus ab. Wenn Sie schon lange nach Lösungen gesucht haben, um ISO-Dateien so zu komprimieren, dass sie auf eine DVD passen oder einfach nur kleiner sind, ist diese Anleitung hilfreich. Wir zeigen Ihnen, wie Sie ISO-Dateien so komprimieren können, dass sie auf eine DVD oder in eine kleinere Größe passen, und zwar auf verschiedene Arten.
Menü
Teil 1. ISO-Datei kostenlos komprimieren mit PowerISO
PowerISO ist ein leistungsfähiges Werkzeug zur Verarbeitung von CD/DVD/BD-Image-Dateien, mit dem Sie ISO-Dateien öffnen, extrahieren, brennen, erstellen, bearbeiten, komprimieren, verschlüsseln, aufteilen und konvertieren sowie ISO-Dateien mit internem virtuellem Laufwerk einbinden können. Es kann fast alle CD/DVD/BD-Image-Dateien einschließlich ISO- und BIN-Dateien verarbeiten. PowerISO bietet eine All-in-One-Lösung. Sie können alles mit Ihren ISO-Dateien und Disk-Image-Dateien machen. Sie können PowerISO verwenden, um ISO-Image-Dateien so zu komprimieren, dass sie problemlos auf eine DVD oder ein USB-Laufwerk passen.
In der folgenden Anleitung erfahren Sie, wie Sie ISO-Dateien mit PowerISO so komprimieren können, dass sie auf eine DVD, ein USB-Laufwerk oder andere Geräte passen:
- Laden Sie PowerISO herunter und installieren Sie es auf Ihrem Computer. Bereiten Sie in der Zwischenzeit Ihre Quell-ISO-Image-Dateien vor.
- Öffnen Sie die PowerISO-Software von Ihrem Desktop/Startmenü per Doppelklick.
- Gehen Sie dann zur Menüleiste, die sich direkt unter der Hauptüberschrift der PowerISO-Benutzeroberfläche befindet, und klicken Sie auf “Tools”.
- Wählen Sie aus dem Drag&Drop-Menü die Option “Komprimieren”, die sich an der 13. Klicken Sie darauf, wie in der folgenden Abbildung gezeigt.
- Dann wird ein Dialogfeld angezeigt, das zwei Teile enthält: “Quelldatei” und “Zieldatei”. Mit der Option Quelldatei ist das ursprüngliche ISO-Image gemeint, das Sie verkleinern möchten. Wählen Sie Ihre Original-ISO-Datei aus. Die Option Zieldatei bedeutet, dass Sie angeben müssen, wo Sie die verkleinerte ISO-Image-Datei auf Ihrem Computer oder Laptop speichern möchten. Geben Sie einfach einen Namen unter “Dateiname” Abschnitt und wählen Sie Format *.daa oder alle Dateien, was auch immer Sie am Ende benötigen.
- Klicken Sie auf “Erweiterte Eigenschaften” für eine höhere Kompressionsrate, falls erforderlich.
- Sie können zusätzliche Funktionen wie Passwortschutz und das Aufteilen von Dateien auf Ihre neuen komprimierten ISO-Abbilder von derselben Oberfläche aus anwenden.
- Schließlich klicken Sie auf die Schaltfläche “Komprimieren”, um die Komprimierung der ISO-Datei zu starten.
Sie brauchen dann nur noch zu warten, bis die Komprimierung abgeschlossen ist. PowerISO schließt die Komprimierung schnell und mit hoher Qualität ab.
Teil 2. Komprimieren Sie die ISO-Datei kostenlos mit DVDShrink
DVD Shrink ist ein Freeware-DVD-Transcoder-Programm für Microsoft Windows, das einen DVD-Ripper zum Sichern von DVD-Videos verwendet. Der Zweck von DVD Shrink ist, wie der Name schon sagt, die Reduzierung der auf einer DVD gespeicherten Datenmenge bei minimalem Qualitätsverlust, obwohl ein gewisser Qualitätsverlust unvermeidlich ist (aufgrund des verlustbehafteten MPEG-2-Komprimierungsalgorithmus). Es wird eine Kopie einer DVD erstellt, wobei die Codierung, die das Abspielen der DVD nur in bestimmten geografischen Gebieten erlaubt, entfernt wird und auch der Kopierschutz umgangen werden kann. Eine gestempelte DVD kann mehr Platz benötigen, als auf einer beschreibbaren DVD verfügbar ist, es sei denn, sie wird geschrumpft. Viele im Handel erhältliche Video-DVDs sind zweischichtig (8,5 GB); DVD Shrink kann eine geschrumpfte Kopie erstellen, die auf eine einschichtige (4,7 GB) beschreibbare DVD passt, wobei das Video mit einem gewissen Qualitätsverlust verarbeitet wird und der Benutzer unerwünschte Inhalte wie fremdsprachige Soundtracks entfernen kann.
Sie können die folgenden Schritte befolgen, um zu lernen, wie man die ISO-Datei mit DVD Shrink auf eine kleinere Größe komprimiert.
- Laden Sie DVD Shrink herunter und installieren Sie es auf Ihrem Computer. Stellen Sie sicher, dass Ihre Quell-ISO-Image-Datei für die Komprimierung bereit ist.
- Starten Sie DVD Shrink auf Ihrem Computer und klicken Sie dann auf die Schaltfläche “Dateien öffnen”, um die Quell-ISO-Datei zu durchsuchen und zu laden.
- Für die Komprimierung der ISO-Datei wählen Sie “Automatisch”. Dadurch wird die ISO-Datei so komprimiert, dass sie auf eine DVDR-Disk oder andere Geräte passt.
- Klicken Sie auf die Option “Backup”. Wählen Sie dann “ISO” aus der Dropdown-Liste.
- Wählen Sie ein Verzeichnis, um Ihr ISO zu speichern, Sie können es später immer noch verschieben.
- Zuletzt klicken Sie auf die Schaltfläche “OK”, um die Komprimierung der ISO-Datei innerhalb von DVD Shrink zu starten.
DVD Shrink ist ein kostenloses DVD-Konverter- und Kompressor-Software-Tool, das aber inzwischen eingestellt wurde.
Teil 3: Bester ISO-Kompressor für Windows/Mac – Leawo DVD Ripper
Sie könnten auch ISO-Dateien zu digitalen Videos komprimieren, um unerwünschte Videotitel in den Quell-ISO-Dateien zu entfernen. Um dies zu tun, ist Leawo DVD Ripper der beste ISO-Kompressor für Windows/Mac-Computer.
Leawo DVD Ripper kann DVD-Filme von Discs, Ordnern und ISO-Image-Dateien entschlüsseln, rippen und in Video-/Audiodateien in verschiedenen Formaten konvertieren, wie z.B. DVD zu MP4, DVD zu AVI, DVD zu MKV, DVD zu MP3, DVD zu AAC, usw. für mehrere Media-Player und tragbare Geräte. Leawo DVD Ripper verfügt über eine fortschrittliche Entschlüsselungstechnologie und kann sowohl kommerzielle als auch nicht-kommerzielle DVDs entschlüsseln und DVD-Regionsbeschränkungen entfernen. Sie können damit sogar DVD-Filme bearbeiten und 3D-Filme aus 2D-DVD-Filmen erstellen.
Was die Komprimierung von ISO-Dateien angeht, können Sie mit Leawo DVD Ripper ISO-Image-Dateien entschlüsseln, rippen und in Videos in verschiedenen Formaten konvertieren, z.B. ISO in MP4, ISO in AVI, ISO in MOV, ISO in WMV usw. Bei der Konvertierung können unerwünschte Videotitel in der ISO-Quelldatei entfernt werden. Und Sie können sogar die Ausgabevideo- und Audioparameter wie “Videogröße”, “Videocode”, “Bissrate” und andere Ausgabeparameter einstellen, um die Dateigröße der ausgegebenen digitalen Videodateien zu reduzieren.
Es ist einfach zu benutzen. Folgen Sie den unten stehenden Anweisungen, um zu erfahren, wie man ISO-Dateien zur Komprimierung mit Leawo DVD Ripper konvertiert. Aber vorher müssen Sie Leawo DVD Ripper herunterladen und auf Ihrem Computer installieren. In der Zwischenzeit machen Sie die Quell-DVD-ISO-Datei für die Konvertierung bereit.
Leawo DVD Ripper
- DVD in Video-/Audio-Dateien wie MKV, MP4, AVI, FLV, RMVB usw. konvertieren
- DVD in iPad, iPhone, Android-Geräte konvertieren
- DVD-Videodateien mit dem integrierten Video-Editor bearbeiten
- Hinzufügen von 3D-Effekten mit dem eingebauten 3D-Filmerzeuger
- Auswählbare Untertitel und Audiospuren von Quell-DVD-Filmen für Ausgabevideos
Hinweis: Leawo DVD Ripper ist als ein Modul in Leawo Prof. Media integriert.
Schritt 1. Leawo DVD Ripper eintreten
Starten Sie Leawo Prof. Media nach der Installation und rufen Sie dann das Modul “Konvertieren” auf.
Schritt 2. Ursprüngliche ISO-Datei hinzufügen
Ziehen Sie Ihre ISO-Dateien zur Eingabe oder klicken Sie einfach auf das Symbol “Blu-ray/DVD hinzufügen”, um die Option “Iso-Datei hinzufügen” zu wählen, um die DVD-ISO-Datei in Leawo DVD Ripper zu importieren. Einige benutzerfreundliche Einstellungen können hier vorgenommen werden, einschließlich der Auswahl von DVD-Kapiteln oder -Titeln, Auswahl von Untertiteln und Audio, Vorschau von DVD-Videos mit eingebautem Player, Screenshot während der Vorschau usw.
Hinweis: Leawo DVD Ripper bietet 3 verschiedene Modi zum Laden von Inhalten: Ganzer Film, Hauptfilm und Benutzerdefinierter Modus. Ganzer Film erlaubt Ihnen, alle Titel zu importieren, und Hauptfilm importiert standardmäßig nur den längsten Titel, während Sie im benutzerdefinierten Modus Titel zum Importieren frei wählen können. Wählen Sie einen Modus und klicken Sie auf die Schaltfläche “OK”, um den Import der DVD-Quelldateien zu starten. Da Sie die ISO-Datei komprimieren möchten, damit sie auf eine DVD oder ein anderes Gerät passt, können Sie hier entweder den Hauptfilm-Modus oder den benutzerdefinierten Modus wählen und dann die gewünschten DVD-Titel für die Ausgabe auswählen.
Schritt 3. Ausgabeformat wählen
Klicken Sie auf das Dropdown-Feld (standardmäßig “MP4 Video” genannt) neben dem Feld “Foto hinzufügen” und wählen Sie “Ändern”, um das Ausgabeformat aus der Gruppe “Format > Common Video” auszuwählen.
Schritt 4. Detaileinstellungen vornehmen
Wenn die Maus auf der Formatoption verbleibt, erscheint ein “Bearbeiten”-Symbol für Sie. Klicken Sie darauf, um die Video- und Audioparameter des Ausgabeformats anzupassen, einschließlich: Video-Codec, Qualität, Bitrate, Bildrate, Seitenverhältnis, Kanal, Audio-Codec, Auflösung usw. Um die Dateigröße der ISO-Datei zu reduzieren, können Sie die Werte für Auflösung, Bitrate, Videoqualität usw. herabsetzen.
Schritt 5. Ausgabeverzeichnis festlegen und Komprimierung starten
Klicken Sie auf die große grüne Schaltfläche “Konvertieren” oben rechts auf der Oberfläche. In der Popup-Seitenleiste legen Sie das Ausgabeverzeichnis im Feld “Speichern unter” fest. Danach klicken Sie auf die untere Schaltfläche “Konvertieren”, um die Konvertierung von ISO-Dateien in digitale Videos zu starten. Wenn die Konvertierung abgeschlossen ist, erhalten Sie eine digitale Videodatei mit viel kleinerer Dateigröße.
Teil 4: Bester ISO-Kompressor für Windows/Mac – Leawo DVD Copy
Leawo Software bietet Ihnen auch eine Lösung, mit der Sie ISO-Dateien direkt kopieren und komprimieren können, damit sie auf eine DVD passen. Das ist Leawo DVD Copy. Es ist ein professionelles DVD-Kopierprogramm, mit dem Sie DVD-Inhalte zwischen Disc, Ordner und ISO-Image-Dateien im 1:1, Nur-Film- oder benutzerdefinierten Modus entschlüsseln, kopieren und sichern können, unabhängig von Disc-Schutz und Regionsbeschränkung. Sie können ganz einfach eine DVD auf einen Rohling oder eine Computerfestplatte kopieren und eine ISO-Datei mit komprimiertem Inhalt direkt auf eine DVD-Disk kopieren.
Folgen Sie den folgenden Schritten, um zu erfahren, wie Sie mit Leawo DVD Copy eine ISO-Datei direkt auf eine DVD komprimieren können. Laden Sie das Programm herunter und installieren Sie es zuerst auf Ihrem Computer. Legen Sie die ISO-Image-Datei bereit und legen Sie eine leere, beschreibbare DVD in das DVD-Laufwerk ein.
Leawo DVD Copy
– 1:1 Blu-ray & DVD Sicherung
– Kopieren von Blu-ray/DVD in 3 verschiedenen Kopiermodi
– Einfaches Brennen von ISO-Images auf Blu-ray/DVD-Discs
– Behalten Sie Untertitel und Audiospuren nach Belieben bei
– Entfernen Sie Disc-Schutz wie AACS, BD+, MKB, CSS und Regionsbeschränkung
– Unterstützt die Sicherung von BD50, BD25, DVD-9 und DVD-5
– Schnelles Komprimieren von BD 50 auf BD 25
– Einfach zu bedienende Oberfläche für Anfänger und Veteranen
Hinweis: Leawo DVD Copy ist ebenfalls ein in Leawo Prof. Media integriertes Modul.
Schritt 1: DVD Copy öffnen
Starten Sie Prof. Media und klicken Sie auf die Registerkarte “Kopieren”, um das DVD-Kopiermodul aufzurufen. Legen Sie in der Zwischenzeit die leere beschreibbare DVD in das DVD-Laufwerk ein.
Schritt 2: Ursprüngliche ISO-Image-Datei hinzufügen
Klicken Sie auf die Schaltfläche “Blu-ray/DVD hinzufügen” und wählen Sie dann die Option “Iso-Datei hinzufügen”, um die Quell-ISO-Image-Datei von Ihrem Computer zu suchen und zu laden.
Schritt 3: Einstellungen für das DVD-Kopieren
Wählen Sie den Lademodus, Untertitel und Audiospuren und stellen Sie den Typ der Ausgabedisk ein (wählen Sie einfach den DVD-Typ, den Sie in das DVD-Laufwerk eingelegt haben: DVD-9 oder DVD-5) in der unteren linken Ecke.
Schritt 4: Mehr einstellen und die Kopie starten
Klicken Sie auf die große grüne Schaltfläche “Kopieren” in der Untermenüleiste. Und stellen Sie dann in der Popup-Seitenleiste die Optionen “Kopieren nach”, “Disc-Label” und “Speichern unter” ein. “Kopieren nach” erlaubt mehrere Auswahlmöglichkeiten. Hier müssen Sie das DVD-Laufwerk als Ausgabeziel wählen. Danach klicken Sie auf die Schaltfläche “Kopieren” am unteren Rand, um das Kopieren und Komprimieren der ISO-Image-Datei für DVD direkt zu starten. Dann müssen Sie nur noch warten, bis die Konvertierung abgeschlossen ist.
Teil 5: Vergleich und Fazit
Die unten stehende Vergleichstabelle ist ein Seite-an-Seite-Vergleich zwischen diesen 4 oben genannten Tools, um Ihnen ihre Unterschiede zu zeigen. Sie können sie unten überprüfen, um mehr zu erfahren.
| Merkmale | PowerISO | DVD Shrink | Leawo DVD Ripper | Leawo DVD Copy |
| DVD-Schutz entschlüsseln und entfernen | Nein | Nein | Ja | Ja |
| Einschränkung der Disc-Region aufheben | Nein | Nein | Ja | Ja |
| DVD in Video umwandeln | Ja | Ja | Ja | Nein |
| DVD in Audio umwandeln | Ja | Ja | Ja | Nein |
| Kopieren von Video-DVDs zwischen Disc, Ordner und ISO-Image-Datei | Ja | Nein | Nein | Ja |
| DVD-Inhaltslademodus | Voller Film | Kompletter Film | Voller Film, Hauptfilm, Benutzerdefinierter Modus | Voller Film, Hauptfilm, Benutzerdefinierter Modus |
| Untertitel und Tonspuren auswählen | Nein | Nein | Ja | Ja |
| Wiedergabe von DVD-Filmen | Nein | Nein | Ja | Ja |
| 1080P oder sogar 4K Videoausgang | Nein | Nein | Ja | Nein |
| Mehrspuriger Videoausgang | Nein | Nein | Ja | Ja, nur im Vollfilm |
| Screenshot machen | Nein | Nein | Ja | Ja |
| DVD-Videos bearbeiten | Nein | Nein | Ja. Schneiden, zuschneiden, Effekt anpassen, Bild- oder Textwasserzeichen hinzufügen, Dateien zusammenführen usw. | Nein |
| Konvertieren von 2D-DVDs in 3D-Video | Nein | Nein | Ja | Nein |
| Kopieren von DVD-Inhalten zwischen NTSC- und PAL-Modus | Nein | Nein | Nein | Ja |
| GPU-Grafikkartenbeschleunigung | Nein | Nein | Ja. NVIDIA CUDA, Intel Quick Sync, AMD APP | Ja. NVIDIA CUDA, Intel Quick Sync, AMD APP |
| Anpassen der Video- und Audioparameter für die Ausgabe | Nein | Nein | Ja | Nein |
Sie können sehen, dass diese 4 Tools alle ihre eigenen Vor- und Nachteile haben. Wenn Sie ISO-Dateien durch Konvertierung komprimieren wollen, ist Leawo DVD Ripper die bessere Wahl. Wenn Sie ISO-Dateien direkt komprimieren und auf eine DVD kopieren möchten, ist Leawo DVD Copy die bessere Wahl.
FAQs zur ISO-Komprimierung
Hier finden Sie die am häufigsten gestellten Fragen zusammen mit den Antworten zum Komprimieren von ISO-Images.
Es ist der Prozess der Reduzierung der Größe der Daten, die in einer ISO-Image-Datei gespeichert sind, um Platz für die Speicherung oder das Brennen zu sparen.
2. Behalten meine Videodateien nach der Komprimierung die gleiche Qualität?
Bei der Videokomprimierung wird leider die ursprüngliche Qualität reduziert, um die Dateigröße zu verringern. Das Gute daran ist, dass die Komprimierungstechnik fortgeschritten ist und der Qualitätsverlust in der Regel sehr gering ist und für den durchschnittlichen Benutzer kaum wahrnehmbar sein kann.
3. Werden durch die Komprimierung einige Daten dauerhaft gelöscht?
Ja, die Komprimierung wird einige Daten dauerhaft löschen. Daher ist es notwendig, ein Backup zu erstellen.
4. Was bewirkt die Reduzierung der Auflösung?
Sie führt die Umwandlung des RGB-Farbraums in YUV-Farbkomponenten durch, und die Chrominanzkomponenten U und V können auf die Hälfte der Pixel in horizontaler Richtung reduziert werden.
5. Behalten meine Daten das gleiche Dateiformat, wenn ich die ISO-Datei komprimiere?
Ja, das Dateiformat bleibt unverändert. Bei Bedarf können Sie das Dateiformat auch in ein anderes ändern.