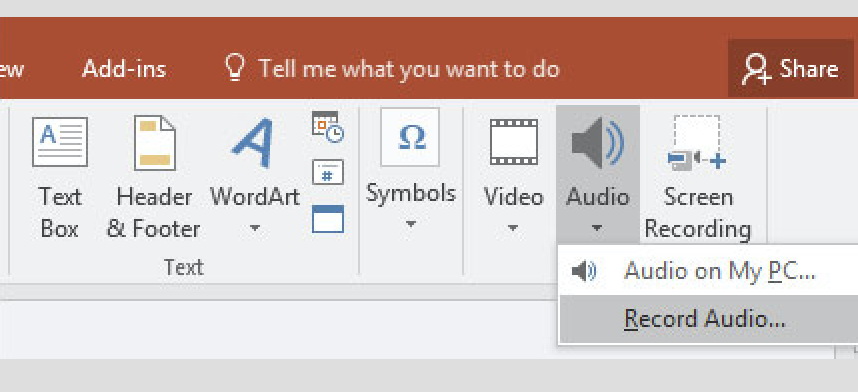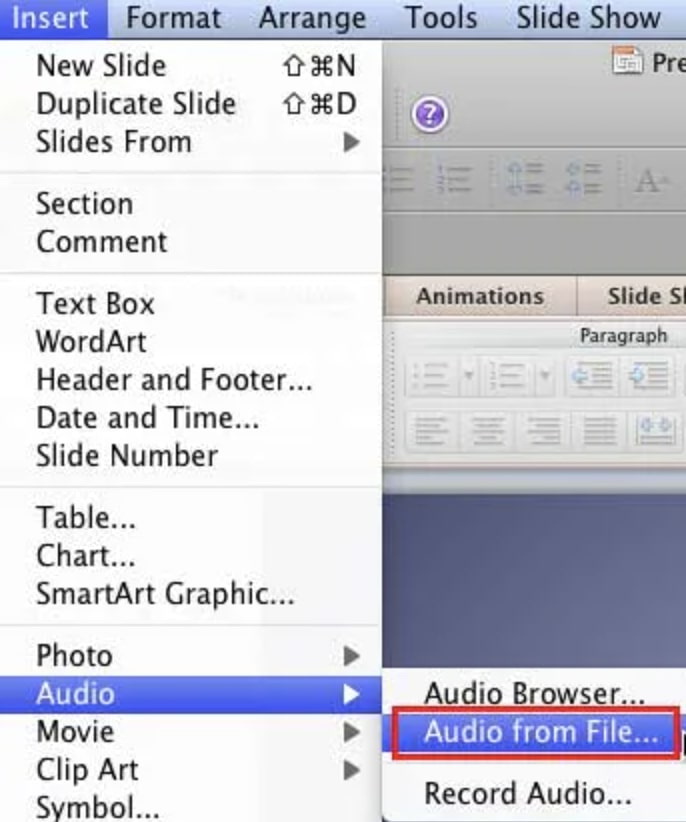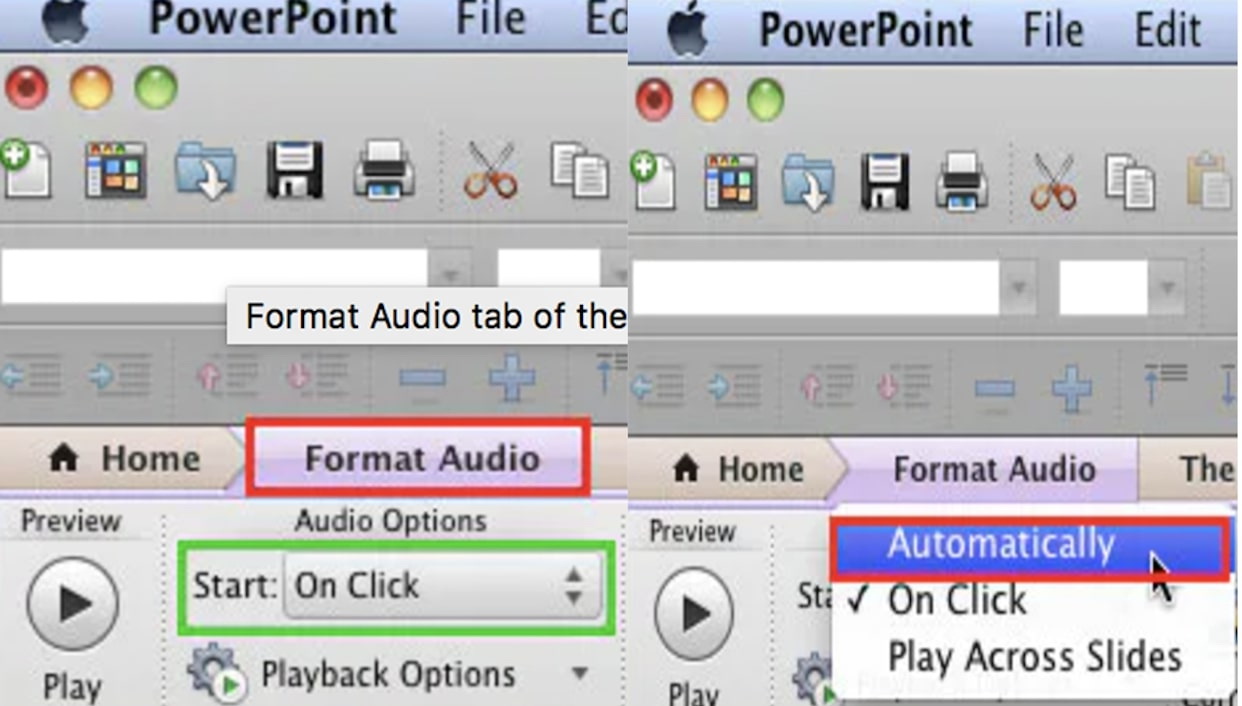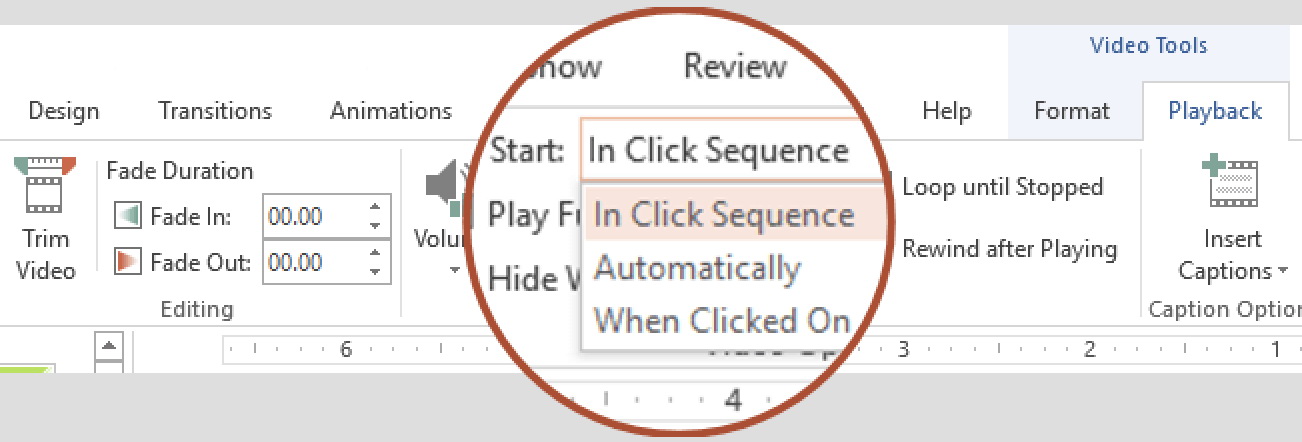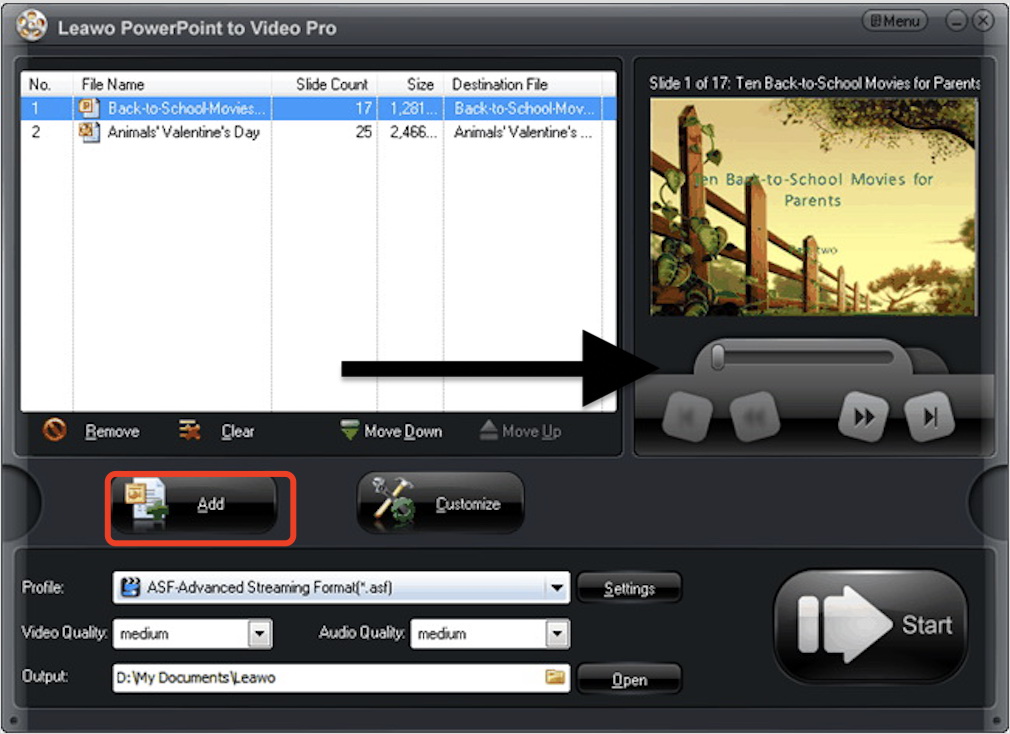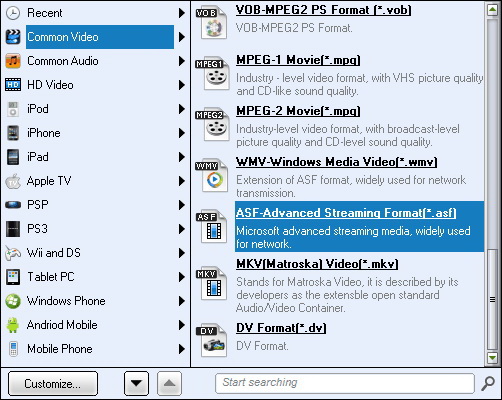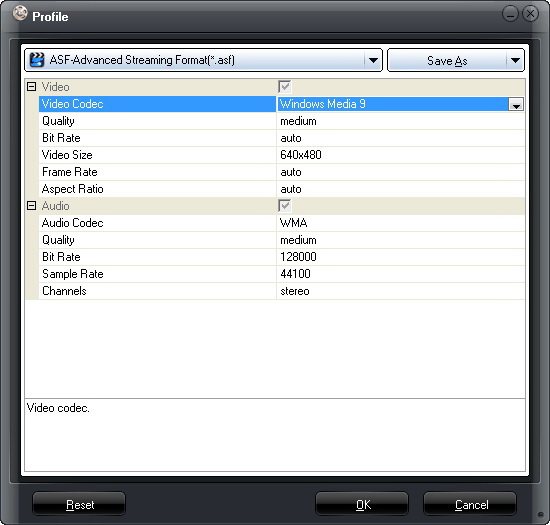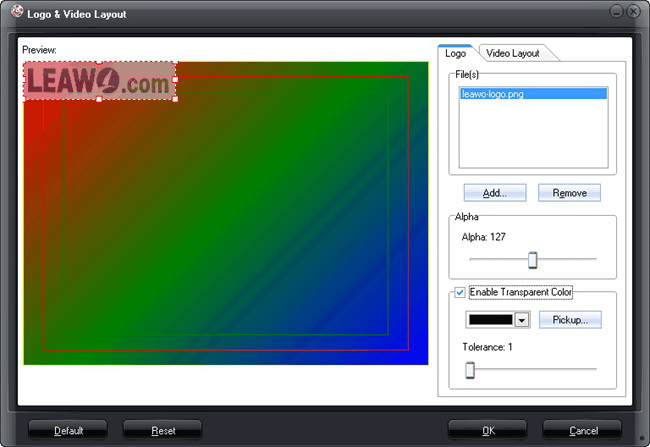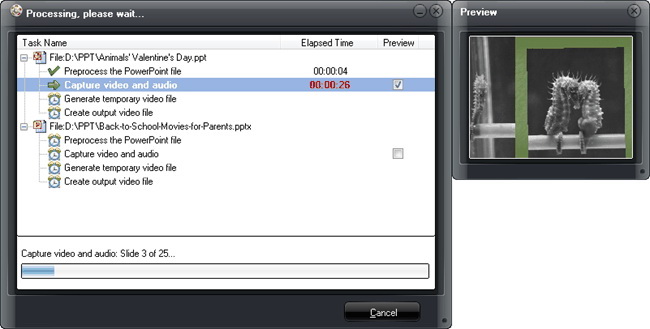Was macht eine gute PowerPoint aus? Sie denken vielleicht an einfache Formate, ansprechende Bilder und interessante Inhalte, etc. Immer wieder kommt es vor, dass wir PowerPoint mit Audio versehen, um es noch dynamischer zu machen. PowerPoint-Folien mit Audio oder Videos können Ihrer Präsentation mehr Würze verleihen. Es kann ein Voice-over, Musik oder andere Soundeffekte sein, die Ihre Präsentation zum Leben erwecken. Wie fügt man also Audio zu PowerPoint hinzu? Schauen Sie sich diesen kompletten PPT-Leitfaden an, um mehr zu erfahren.
Gliederung
Teil 1: Wie kann man unter Windows Audio zu PowerPoint hinzufügen?
Für Windows-Benutzer, die nicht wissen, wie man Audio zu PowerPoint hinzufügt, keine Sorge, es ist ziemlich einfach. Führen Sie einfach die folgenden Schritte aus. Sie können entweder Audio von Ihrem Computer hinzufügen oder ein Video mit dem Aufnahmewerkzeug in PowerPoint aufnehmen, um Audio einzubetten.
Wenn Sie Audio von Ihrem PC hinzufügen
- – Klicken Sie auf das Menü “Einfügen” und wählen Sie “Audio”, dann wählen Sie “Audio auf meinem PC.”
- – Sie sehen ein Dialogfeld zum Einfügen von Audio, wählen Sie die Audiodatei, die Sie von Ihrem Computer hinzufügen möchten.
- – Klicken Sie auf “Einfügen” und Sie sind startklar.
Wenn Sie Audio über Aufnahmen hinzufügen
- – Klicken Sie auf das Menü “Einfügen” und wählen Sie “Audio”, dann wählen Sie “Audio aufnehmen.”
- – Vergeben Sie einen Namen für Ihre Audiodatei, wählen Sie “Aufnehmen” und sprechen Sie dann. Bitte beachten Sie, dass Sie ein Mikrofon benötigen, um die Audioeingabe/Aufnahme zu gewährleisten.
- – Wählen Sie “Stop” und dann “Play”, um eine Vorschau Ihrer Aufnahme zu erhalten. Wenn Sie mit ihr zufrieden sind, wählen Sie “OK”, um fortzufahren.
- – Wenn Sie Ihren Clip verschieben möchten, wählen Sie ihn einfach aus und ziehen Sie das Audiosymbol an die gewünschte Stelle.
- – Wenn Sie mehr als eine Audiodatei hinzufügen, ist es besser, die Audiodateien an der gleichen Stelle zu platzieren, damit Sie sie leicht finden können.
- – Wählen Sie “Abspielen” und Sie sind startklar.
Teil 2: Wie kann man unter macOS Audio zu PowerPoint hinzufügen?
Für Mac-Anwender, die wissen wollen, wie man Audio zu PowerPoint hinzufügt, bleiben Sie einfach bei uns, um mehr zu erfahren. Es ist ganz einfach, Musik oder Audioclips zu Ihren Folien unter macOS hinzuzufügen, wählen Sie einfach die gewünschte Folie aus und fügen Sie das Video ein, genau wie bei den obigen Schritten unter Windows. Sie können entweder Audio zu einer einzelnen Folie hinzufügen, das Audio gleichzeitig abspielen lassen, wenn eine Folie geöffnet wird, oder das Audio als Hintergrundmusik während der Präsentation abspielen.
Audio zu einer einzelnen Folie hinzufügen
- – Starten Sie PowerPoint, wählen Sie die Folie, die Sie mit Audio versehen möchten. Klicken Sie auf das Menü “Einfügen” und wählen Sie “Audio”.
- – Hier können Sie entweder Audiodateien aus iTunes oder Audiodateien von Ihrem Computer hinzufügen.
- – Wählen Sie den Audioclip aus, den Sie einfügen möchten. Auf der Registerkarte “Audioformat” können Sie die gewünschten Audiooptionen auswählen.
- – (Optional) Sie können das Audiosymbol über die Schaltfläche “Bildformat” auf der Registerkarte “Audioformat” ändern.
- – Um das hinzugefügte Audio abzuspielen, wählen Sie einfach das Audiosymbol aus und klicken auf “Wiedergabe/Pause” unter dem Audiosymbol.
Audio abspielen, wenn eine Folie geöffnet wird
- – Starten Sie PowerPoint und fügen Sie eine Audiodatei in die gewünschte Folie ein.
- – Klicken Sie auf der Registerkarte “Audioformat” auf “Start” und wählen Sie “Automatisch”.
Audio zu allen PowerPoint-Folien hinzufügen
- – Starten Sie PowerPoint in der Normalansicht, wählen Sie die erste Folie aus und fügen Sie die Audiodatei hinzu.
- – Wählen Sie auf der Registerkarte “Audioformat” die Option “Folienübergreifend abspielen.”
Wenn Sie eine Audiodatei hinzufügen möchten, die immer wieder abgespielt wird, lassen Sie sie einfach in einer Schleife laufen.
- – Starten Sie PowerPoint in der normalen Ansicht, wählen Sie die erste Folie aus und fügen Sie die Audiodatei hinzu.
- – Wählen Sie auf der Registerkarte “Audioformat” die Option “Schleife bis zum Anhalten”.
Bitte beachten Sie, dass, wenn Sie die Option allein verwenden, die Audiowiedergabe während der Anzeige der Folien anhält. Wenn Sie die Option zusammen mit der Option “Über die Folien abspielen” auswählen, wird der Ton in einer Schleife über die gesamte Präsentation hinweg abgespielt.
Teil 3: Wie kann man Audio in PowerPoint im Web hinzufügen?
Einige Leute möchten vielleicht wissen, wie man Audio zu PowerPoint im Web hinzufügt, leider wird das Hinzufügen von Audio zu Folien im Moment nicht unterstützt. Unabhängig davon, ob Sie Windows oder macOS verwenden, können Sie Audio zu PowerPoint durch die oben vorgestellten Methoden hinzufügen. Wenn Sie Audio aufnehmen und einfügen möchten, wird dies ebenfalls von allen PowerPoint-Versionen unterstützt. Das Hinzufügen von Audio aus dem Web kann eine Funktion sein, die in Zukunft zu PowerPoint hinzugefügt wird. Möchten Sie es verwirklichen? Gehen Sie einfach zur Vorschlagsbox und stimmen Sie dafür.
Teil 4: Wie kann man die Wiedergabeoptionen ändern?
Nun wissen Sie, wie Sie Audio in PowerPoint einfügen können, was kommt als Nächstes? Wollen Sie wissen, wie Sie die Wiedergabeoptionen nachträglich ändern können? Wenn Sie die gleiche Frage haben, schauen Sie sich die folgenden Schritte an, um zu sehen, wie man es macht.
- – Starten Sie PowerPoint in der normalen Ansicht, wählen Sie die erste Folie aus und fügen Sie die Audiodatei hinzu.
- – Wählen Sie das Audio-Symbol und suchen Sie die Registerkarte “Audiowerkzeuge Wiedergabe”, hier können Sie die gewünschten Optionen auswählen.
- – Um das Audio zu trimmen, wählen Sie einfach “Trimmen” und trimmen es mit dem roten und grünen Schieberegler.
- – Zum Ein- und Ausblenden ändern Sie einfach die Zahl in den Feldern “Überblenddauer”.
- – Zum Anpassen der Audiolautstärke wählen Sie “Lautstärke” und stellen Sie diese ein.
- – Um zu wählen, wie die Audiodatei startet, klicken Sie auf den Dropdown-Pfeil und Sie sehen die Optionen wie unten:
- a. In Klicksequenz: Das bedeutet, dass eine Audiodatei automatisch mit einem Klick abgespielt wird.
- b. Automatisch: Die Audiodatei wird abgespielt, sobald Sie zu der Folie wechseln, in die sie eingebettet ist.
- c. Beim Anklicken: Die Audiodatei wird abgespielt, sobald Sie auf das Symbol klicken.
- – Sie können die folgenden Optionen wählen, um zu entscheiden, wie die Audiodatei in Ihrer Präsentation abgespielt werden soll:
- a. Folienübergreifend abspielen: Eine Audiodatei wird über alle Folien hinweg abgespielt.
- b. Schleife bis zum Stoppen: Die Audiodatei wird so lange abgespielt, bis sie manuell durch Klicken auf die Schaltfläche “Wiedergabe/Pause” gestoppt wird.
- – Wenn Sie das Audio über alle Folien als Hintergrundmusik abspielen lassen möchten, wählen Sie einfach “Im Hintergrund abspielen.”
- – Um die Audiodatei zu löschen, wählen Sie einfach das Audiosymbol und drücken Sie “Löschen”.
Erweiterung: Bester PowerPoint zu Video Konverter
Sobald Sie eine Audiodatei zu Ihrer PowerPoint hinzugefügt haben, was können Sie noch tun, um sie perfekt zu machen? Der Vorschlag hier ist, Ihre PowerPoint in ein Video zu konvertieren. Dies liegt daran, dass die PowerPoint-Datei in der Regel viel zu groß ist, um sie zu übertragen, und sie ist nicht mit den meisten Smart-Geräten kompatibel, die wir heutzutage verwenden. Es ist auch nicht bequem, sie per E-Mail zu versenden oder die Folien auf sozialen Plattformen zu teilen. In diesem Fall können Sie PowerPoint in Video konvertieren mit Leawo PowerPoint to Video Pro. Es ist die leistungsstärkste PowerPoint to Video Software, die helfen kann, PowerPoint in Video in 180 + Formate wie FLV, MOV, MKV, MP4, WMV, AVI, etc. zu konvertieren. Das am meisten verbreitete Videoformat ist MP4, weil es mit den meisten Geräten und sozialen Plattformen kompatibel ist, was perfekt ist, wenn Sie Ihre Folien auf YouTube teilen möchten.

-
Leawo PowerPoint to Video Pro
- Konvertieren Sie PowerPoint in 180+ Pop-Video-Formate mit 100% hoher Qualität
- Kompatibel mit PowerPoint 2000/2002/2003/2007/2010/2013 von 32-bit und 64-bit
- Detaillierte Ausgabe-Videoprofile für Webdienste und Endgeräte wie YouTube, iPad, iPhone und mehr
- Fügen Sie Ihrer Ausgabevideopräsentation ein spezifisches Logo oder Hintergrundmusik hinzu
- Stapelkonvertierung für PowerPoint-Dateien mit absolut keiner Anzahlbegrenzung
Nach der Konvertierung von PowerPoint zu Video ist es einfacher, Präsentationen per E-Mail an Kollegen zu senden oder sie in einer Dateifreigabe zu speichern oder sogar PowerPoint auf eine Disc zu brennen. Leawo PowerPoint to video ist auch hilfreich, wenn Sie PowerPoint vom iPhone aus steuern wollen, wenn Sie präsentieren, oder wenn Sie Keynote zu PowerPoint konvertieren wollen, wenn Sie ein Mac-Benutzer sind. Sehen wir uns nun an, wie Sie PowerPoint mit dem Leawo PowerPoint to video converter in einfachen Schritten in Video konvertieren können. Als erstes müssen Sie die Software von den untenstehenden Links herunterladen.
◎Schritt 1: PowerPoint-Dateien importieren
Starten Sie Leawo PowerPoint to Video und Sie können den Hauptbildschirm wie unten sehen. Klicken Sie auf die Schaltfläche “Hinzufügen”, um die PowerPoint-Präsentationsdateien zu durchsuchen und hinzuzufügen. Mehrfachkonvertierung ist erlaubt, Sie können also mehr als eine Datei hinzufügen, wenn Sie möchten. Sie können auch geladene PowerPoint-Dateien mit dem eingebauten internen Player abspielen.
◎Schritt 2: Ausgabeformat einstellen
Klicken Sie auf dem Hauptbildschirm auf “Ausgabe”, um das Ausgabeverzeichnis einzustellen. Sie können das Ausgabeformat aus dem Dropdown-Feld “Profil” wählen. Sie können entweder das Ausgabeformat aus der Gruppe “Common Video” wählen oder das Format, das zu Ihrem Gerät passt.
◎Schritt 3: Video- und Audioparameter einstellen
Klicken Sie auf dem Hauptbildschirm auf die Schaltfläche “Einstellungen” neben der Schaltfläche “Profil”. Hier können Sie den Video-Codec, die Bitrate, die Videogröße, das Seitenverhältnis, die Bildrate, den Audio-Codec, den Kanal usw. einstellen.
◎Schritt 4: PowerPoint-Präsentationsdateien bearbeiten (optional)
Sie können auf dem Hauptbildschirm auf die Schaltfläche “Anpassen” klicken, um PowerPoint-Dateien zu bearbeiten, die Übergangszeit einzustellen, Hintergrundmusik hinzuzufügen, den Audioeffekt anzupassen, das Seitenverhältnis zu ändern, ein Wasserzeichen anzuwenden usw. Sie können hier auch Ihre Signatur hinzufügen.
◎Schritt 5: PowerPoint in Video konvertieren
Klicken Sie auf die Schaltfläche “Start” unten rechts, um die Konvertierung zu starten. Sie können sich die Dateien im Ausgabeverzeichnis ansehen, nachdem die Konvertierung abgeschlossen ist.
Jetzt wissen Sie, wie Sie mit den oben genannten Methoden Audio zu PowerPoint hinzufügen können. Wenn Sie Ihre PowerPoint in Video konvertieren möchten, können Sie Leawo PowerPoint to video converter ausprobieren. Während das PowerPoint-Format auf den meisten Smart-Geräten nicht unterstützt wird, sondern nur auf Computern, ist Leawo PowerPoint to video converter die effektive Lösung, um Ihre PowerPoint benutzerfreundlicher zu machen.