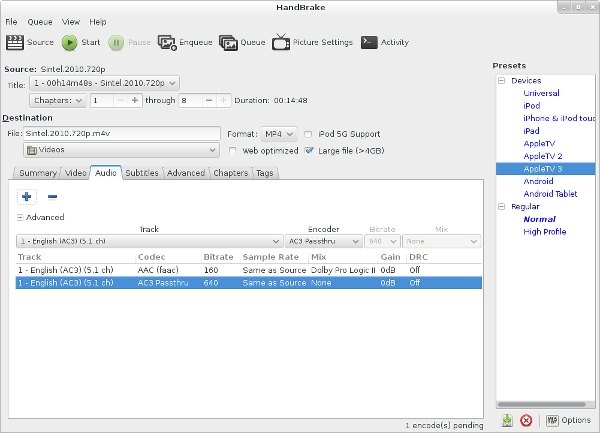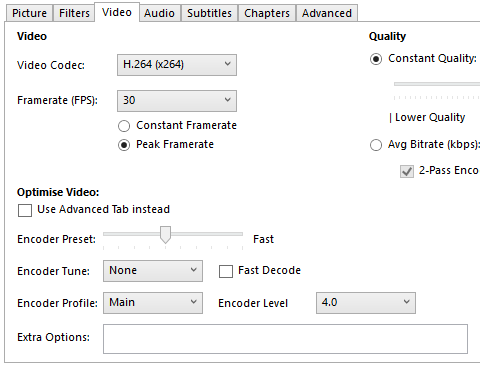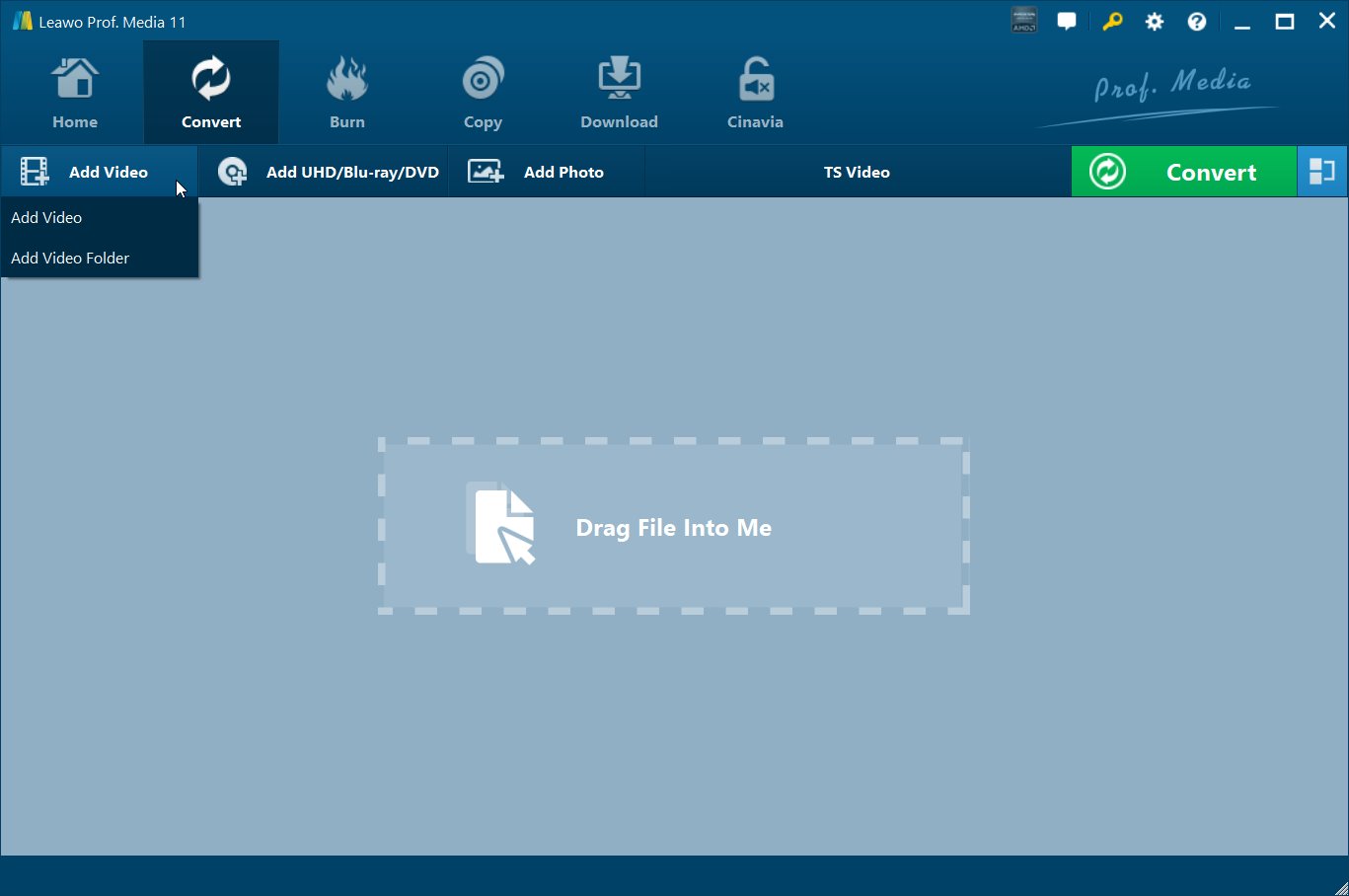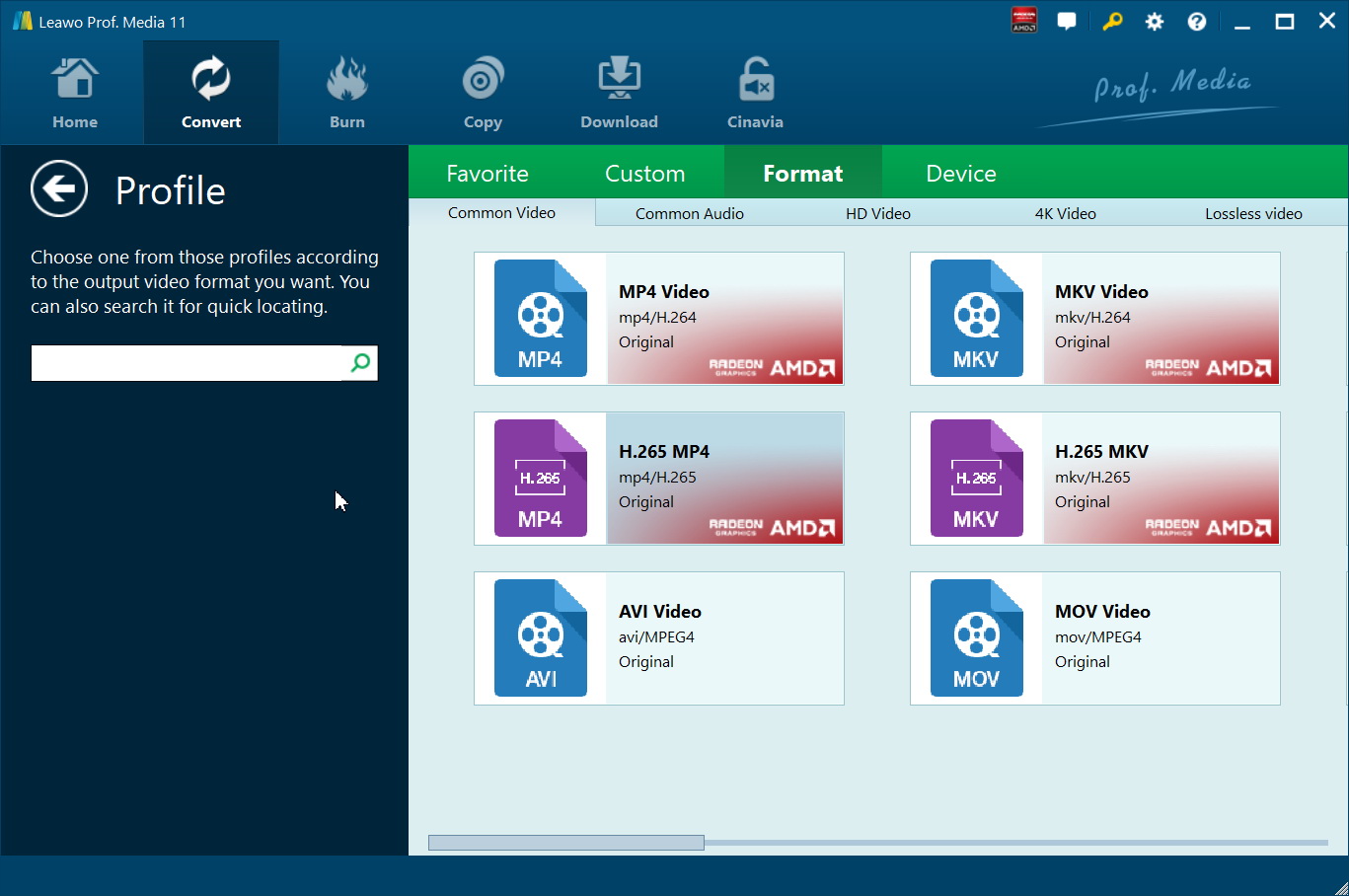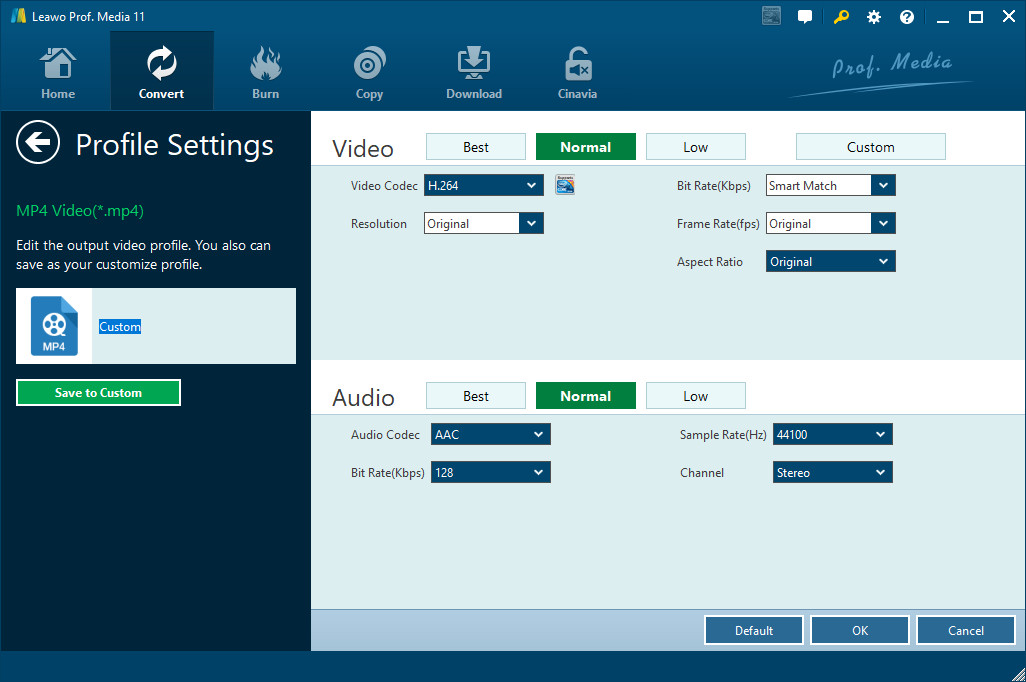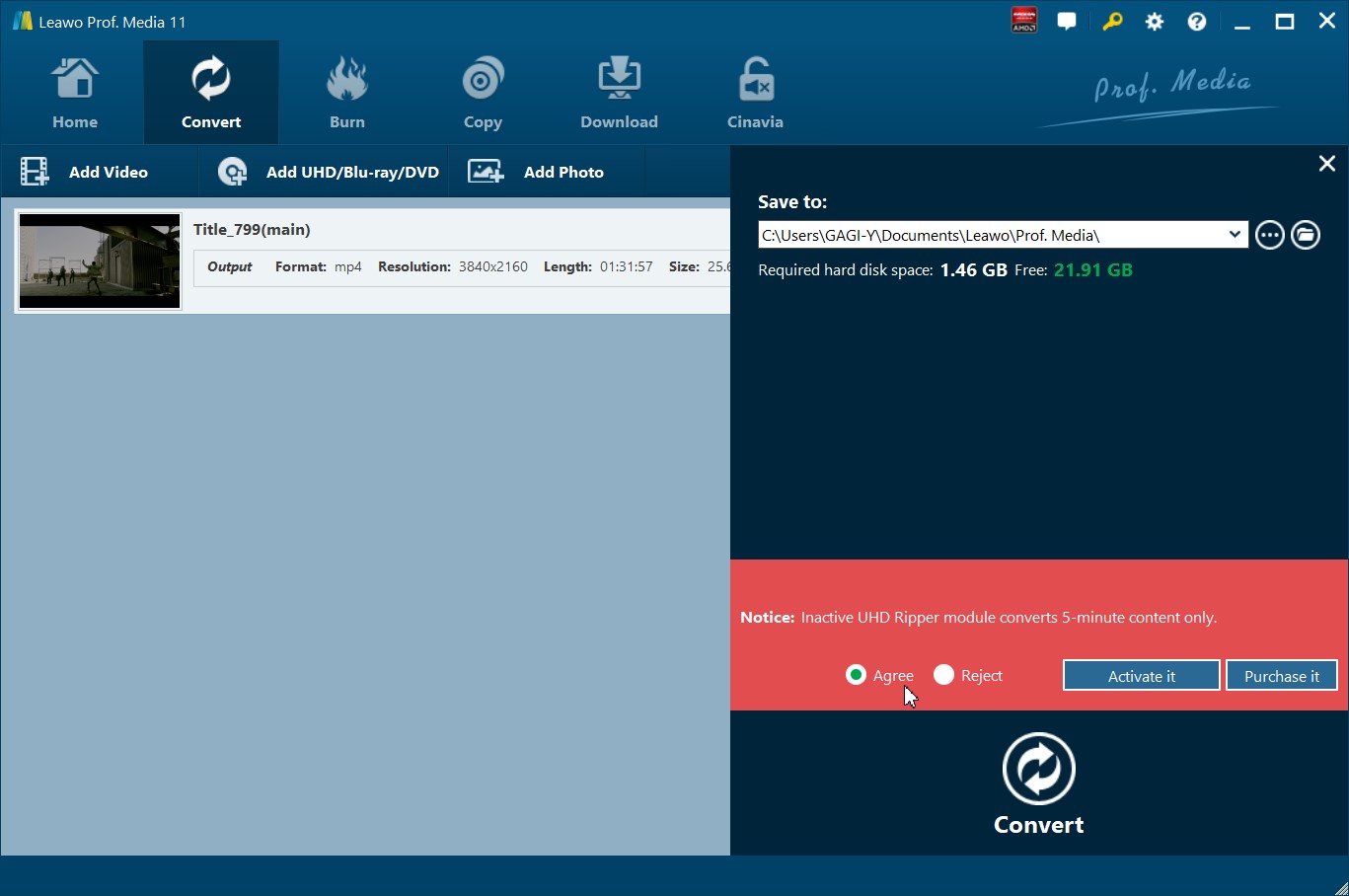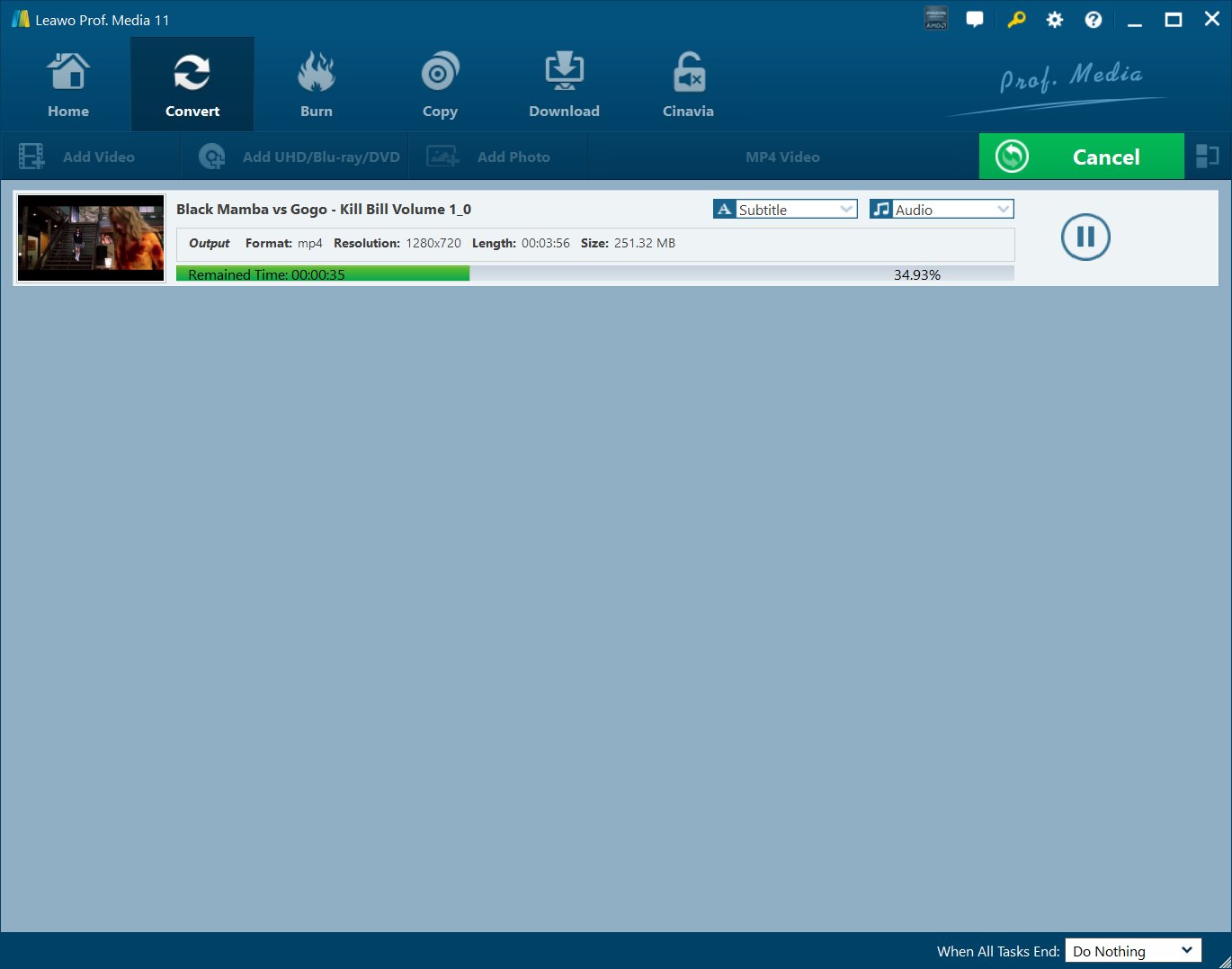“Handbrake kann nicht kodieren. Ich weiß nicht, warum, aber Handbrake hat bei Videos mit denselben Exporteinstellungen schon einmal funktioniert, aber jetzt kann es die Datei nicht kodieren, weil es sie nicht erkennt? Es wurde von PrePro in PRORES gerendert (Adobe Stock UHD). Quicktime kann sie auch nicht öffnen. In VLC funktioniert sie gut.”
Wenn Sie ein HandBrake-Benutzer sind, sind Sie vielleicht schon auf dieses Problem gestoßen. Als eines der beliebtesten Medien-Encoder-Programme kann HandBrake Ihnen helfen, Mediendateien einfach zu dekodieren und in MP4/MKV-Dateien zu kodieren. Sie können HandBrake sogar verwenden, um selbstgemachte Blu-ray/DVD-Filmdateien zu bearbeiten. Es gibt jedoch auch einige Nachteile von HandBrake. Viele Leute haben das Problem, dass die HandBrake-Codierung nicht funktioniert. Wenn Ihre HandBrake-Encodierung fehlgeschlagen ist und Sie nach Lösungen suchen, sind Sie hier genau richtig. Hier möchten wir einige Lösungen für die Behebung HandBrake wird nicht codieren Problem zu teilen.
Überblick
Teil 1: Was bedeutet Kodierung in Handbrake?
HandBrake ist ein freier und quelloffener Transcoder für digitale Videodateien, der ursprünglich 2003 von Eric Petit entwickelt wurde, um das Rippen eines Films von einer DVD auf ein Speichermedium zu erleichtern. Das Backend von HandBrake enthält vergleichsweise wenig Originalcode; das Programm ist eine Integration vieler Audio- und Videobibliotheken von Drittanbietern, sowohl Codecs (wie FFmpeg, x264 und x265) als auch andere Komponenten wie video deinterlacers (als “Filter” bezeichnet). Diese werden so zusammengestellt, dass ihre Verwendung effizienter und leichter zugänglich ist.
Was bedeutet HandBrake-Kodierung? Kodieren bedeutet, aus dem Code herauszunehmen und in eine verständliche Sprache zu übertragen. Bei der HandBrake-Kodierung verwenden Sie HandBrake, um Mediendateien einschließlich Blu-ray, DVD und Videodateien in digitale MP4/MKV-Videodateien zu kodieren, damit Ihre Quellmediendateien von anderen Playern und Geräten wie Windows Media Player, QuickTime, iTunes, iOS-Geräten, Android-Geräten usw. akzeptiert werden.
Teil 2: Mögliche Lösungen für fehlgeschlagene Handbrake-Codierung
Warum ist die Dekodierung in HandBrake fehlgeschlagen? Wie können wir HandBrake Kodierung fehlgeschlagen Problem lösen? Hier sind die möglichen Lösungen für HandBrake Kodierung fehlgeschlagen Problem unten aufgeführt:
- 1. Beenden Sie den Kodierungsprozess und schließen Sie Handbrake. Versuchen Sie danach, Handbrake neu zu starten und den Kodierungsprozess erneut zu beginnen, um zu sehen, ob das Problem behoben wurde oder nicht.
- 2. Versuchen Sie, Ihren Computer neu zu starten und die Handbrake-Codierung erneut durchzuführen. Viele Probleme wurden auf diese Weise behoben.
- 3. Das Scheitern des Kodierungsvorgangs kann an der Firewall liegen. Versuchen Sie, die Computerfirewall vorübergehend zu deaktivieren und die Antivirensoftware auszuschalten, und versuchen Sie dann erneut, Mediendateien in Handbrake zu kodieren.
- 4. Sie können versuchen, Handbrake komplett zu löschen und die neueste Version neu zu installieren.
- 5. Installieren Sie die neueste Version von Microsoft .NET Framework, die für Ihre Windows-Version verfügbar ist.
- 6. Wenn Handbrake die Codierung immer an der gleichen Stelle abbricht, können Sie prüfen, ob die DVD oder die Videodatei beschädigt ist.
- 7. Überprüfen Sie, ob Ihre DVDs kommerziell sind. HandBrake kann nur mit selbstgemachten DVDs umgehen. Wenn Ihre DVDs kommerziell und geschützt sind, müssen Sie Entschlüsselungs-Plugins wie libdvdcss für HandBrake installieren, um die kommerziellen DVDs zu verarbeiten.
- 8. Wenn Ihr Computer mit sehr alter Hardware ausgestattet ist, kann der Handbrake-Encodierungsprozess aufgrund der starken Belastung und Überhitzung der CPU bis zu 100% in der Mitte anhalten.
- 9. Wenn das Problem mit der fehlgeschlagenen Handbrake-Kodierung nur bei der Kodierung mit dem Codec x265 auftritt, ist Ihr Computer zu alt, damit Handbrake x265 reibungslos kodieren kann. H265 ist ein fortschrittlicher Codec und benötigt modernere SIMD-Codes zum Dekodieren/Kodieren. Die Handbrake-Videokodierung wird von einem Hardware-Encoder durchgeführt, aber auf Hardware der unteren Leistungsklasse müssen Sie alle anderen Einstellungen deaktivieren.
Wenn Sie alle Lösungen ausprobiert haben und HandBrake Encode immer noch nicht funktioniert, könnten Sie versuchen, HandBrake alternatives zu verwenden. Es gibt eine ganze Reihe von HandBrake-Alternativen, die Ihnen beim Dekodieren und Kodieren von Mediendateien helfen können. Sie könnten eine zufriedenstellende Alternative zu HandBrake bekommen. Dies könnte die endgültige Lösung sein, die Sie jemals bekommen könnten.
Teil 3: Wie kann man Handbrake schneller kodieren lassen?
Nun, da das Problem der fehlgeschlagenen HandBrake-Codierung behoben ist, was sollten Sie tun, wenn Ihre HandBrake-Codierung wirklich langsam ist? Es gibt mehrere Faktoren, die die HandBrake-Kodiergeschwindigkeit beeinflussen können: Hardware-Konfiguration, Software-Kodiereinstellungen und die Größe der Quellmediendatei.
Hardware
HandBrake kann bis zu 6 bis 8 CPU-Kernen gut skalieren, danach nimmt die Leistung ab. So kann eine 4-Kern-CPU fast doppelt so schnell sein wie ein Dual-Core-Äquivalent, während ein 16-Kern-Prozessor zwar nicht doppelt so schnell ist wie ein 8-Kern-Prozessor, aber immer noch eine deutliche Leistungssteigerung bietet. Die CPU-Skalierungskurve variiert stark je nach Quelle und verwendeten Einstellungen. HandBrake unterstützt auch die Codierung in ASIC-Hardware mit Intel QuickSync, Nvidia NVEnc und AMD VCE.
Einstellungen
Einstellungen spielen eine große Rolle bei der Kodierungsleistung. Die meisten Encoder bieten viele Konfigurationsoptionen, die es Ihnen ermöglichen, die Encoder zu optimieren. In HandBrake können Sie aus dem Schieberegler “Video Preset” wählen. Dieser bietet eine Reihe von Voreinstellungen von ultraschnell bis Placebo (was sehr langsam ist). Dieser Schieberegler wägt Geschwindigkeit gegen Qualität und Dateigröße ab. Wenn Sie schnellere Voreinstellungen verwenden, wird die Qualität verringert ODER die Dateigröße erhöht, um die Codierung zu beschleunigen. Bei der Verwendung langsamerer Voreinstellungen werden komplexere Algorithmen zur Komprimierung des Videos verwendet, was mehr Zeit in Anspruch nimmt und ein insgesamt besseres Ergebnis liefert.
Für x264 und x265 ist die Voreinstellung “Mittel” ein guter Kompromiss zwischen Qualität, Dateigröße und Geschwindigkeit, aber Sie können diesen Schieberegler an Ihre Bedürfnisse anpassen.
Filter sind eine weitere Sache, die eine große Wirkung hat. Vor allem, wenn Sie Denoise NLMeans verwenden. Dies ist ein sehr speicherintensiver Vorgang, der Ihre Kodierungen drastisch verlangsamen kann. Auch hier gibt es Einstellungen für die Filter, die sie auf Geschwindigkeit und Qualität abstimmen, so dass Sie je nach Voreinstellung / Einstellung sehr unterschiedliche Ergebnisse erzielen können.
Quellmediendatei
Es ist klar, je größer die Quellmediendatei ist, desto länger dauert der Kodierungsprozess in HandBrake. Um den HandBrake-Kodierungsprozess zu verkürzen, stellen Sie sicher, dass Ihre Quelldateien klein sind.
Teil 4: Beste Alternative zu Handbrake, um Videodateien zu kodieren – Leawo Video Converter Ultimate
Wie oben erwähnt, können Sie eine HandBrake-Alternative wählen, um Videodateien zu kodieren, wenn Ihre HandBrake-Kodierungsprobleme immer noch nicht behoben werden können. Leawo Video Converter Ultimate ist die beste HandBrake-Alternative, die Ihnen beim Enkodieren von Videodateien genauso hilft, wie es HandBrake für Sie tun könnte.
Als umfassende Medienkonverter-Suite kann Leawo Video Converter Ultimate Ihnen helfen, Video- und DVD-Konvertierungen ohne die Installation von Drittanbieter-Disc-Entschlüsselungs-Plugins durchzuführen. Es kann Ihnen helfen DVD/Video-Dateien zu konvertieren, DVD-Filme zu kopieren und zu sichern, Videos auf DVD zu brennen, Online-Videos und Live-Streams herunterzuladen, Bilder in Diashow-Videos zu konvertieren, Fotos als DVD-Diashow zu brennen, usw.
Sie können Leawo Video Converter Ultimate herunterladen und auf Ihrem Computer installieren und dann der folgenden Anleitung folgen, um zu lernen, wie man Videodateien mit der HandBrake-Alternative – Leawo Video Converter Ultimate – kodiert. Stellen Sie sicher, dass Sie die Quellvideodateien gut vorbereitet haben.
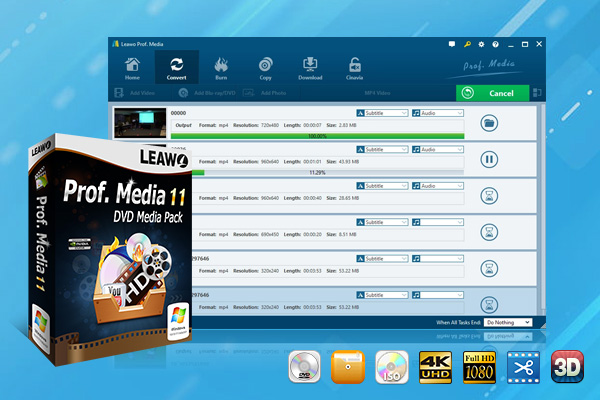
-
Leawo Video Converter Ultimate
Beliebige Videos und Audios konvertieren
Video von 2D in 3D konvertieren
Ausgabe für alle Apple- und Android-Geräte
Videos und Audios von über 1000 Websites herunterladen
Professioneller Fotodiashow-Ersteller und -Brenner
Erhebliche Verbesserung der Blu-ray/DVD/Video-Ausgabeeffekte
Hinweis: Leawo Video Converter Ultimate ist ein Modul, das in Leawo Prof. Media.
Schritt 1: Quellvideodateien hinzufügen
Starten Sie Leawo Prof. Media und öffnen Sie dann die Option “Konvertieren” in der Menüleiste, um das Modul “Konvertieren” aufzurufen. Klicken Sie dann auf die Schaltfläche “Video hinzufügen”, um Quellvideodateien für die Dekodierung und Kodierung zu suchen und zu laden.
Hinweis:
1. Sie können auch DVD-Filmdateien für die Konvertierung hinzufügen, indem Sie auf die Schaltfläche “UHD/Blu-ray/DVD hinzufügen” klicken, um DVD-Filmdateien von einem Laufwerk oder Computer zu suchen und zu laden. Sobald der DVD-Inhalt ausgewählt ist, werden Ihnen drei Optionen zum Importieren der DVD-Datei(en) angeboten: Vollständiger Film, Hauptfilm und Benutzerdefinierter Modus. Mit Full Movie können Sie alle Titel importieren, mit Main Movie wird standardmäßig nur der längste Titel importiert, während Sie im benutzerdefinierten Modus die zu importierenden Titel frei wählen können. Wählen Sie einen Modus und klicken Sie auf die Schaltfläche “OK”, um den Import der DVD-Quelldateien zu starten.
Nach dem Laden der Quellvideodatei können Sie die zu ladenden Titel auswählen, Untertitel und Audiospuren auswählen, den geladenen Filmtitel abspielen, den geladenen Filmtitel bearbeiten, usw.
Schritt 2: Ausgabeformat festlegen
Klicken Sie auf das Dropdown-Feld neben der Schaltfläche “Foto hinzufügen” und klicken Sie dann auf “Ändern”, um das Panel “Profil” zu öffnen. In der Gruppe “Format” oder “Gerät” können Sie entweder das Video-/Audioformat oder das mobile Gerät als Ausgabeprofil wählen.
Schritt 3: Ausgabeparameter anpassen
Leawo Video Converter ermöglicht es Ihnen, die Video- und Audioparameter des ausgewählten Profils zu ändern, wie z.B. Video Codec, Bitrate, Auflösung, Bildrate, Seitenverhältnis, Audio Codec, Kanal, Samplerate, etc. Sie können die Profileinstellungen aufrufen, indem Sie auf das gleiche Dropdown-Feld klicken und dann auf die Option “Bearbeiten” anstelle der Option “Ändern” klicken. Sie können diese Parameter anpassen, um die Qualität des Ausgabevideos und die Kodierungsgeschwindigkeit zu bestimmen.
Schritt 4: Ausgabeverzeichnis festlegen
Nach den Profileinstellungen gelangen Sie zurück zur Oberfläche “Konvertieren”, auf der Sie auf die grüne Schaltfläche “Konvertieren” klicken müssen, um das Ausgabeverzeichnis zum Speichern der Ausgabedateien festzulegen.
Schritt 5: Konvertierung von Videodateien starten
Schließlich klicken Sie auf die untere Schaltfläche “Konvertieren”, um die Konvertierung von Videodateien zu starten. Sie können alle Konvertierungsaufgaben auf der Konvertierungsoberfläche sehen.
Klicken Sie auf die Schaltfläche “Konvertieren” am unteren Rand der Seitenleiste, um den Konvertierungsprozess zu starten. Während des Konvertierungsvorgangs können Sie auf die Schaltfläche “Abbrechen” klicken, um den Vorgang abzubrechen.
Wenn die Konvertierung abgeschlossen ist, können Sie digitale Videodateien aus dem Quellvideo oder sogar DVD-Dateien erhalten. Der gesamte Kodierungsprozess läuft im Hintergrund ab. Es kann Ihnen sogar helfen, DVD-Filmdateien zu dekodieren und zu kodieren.