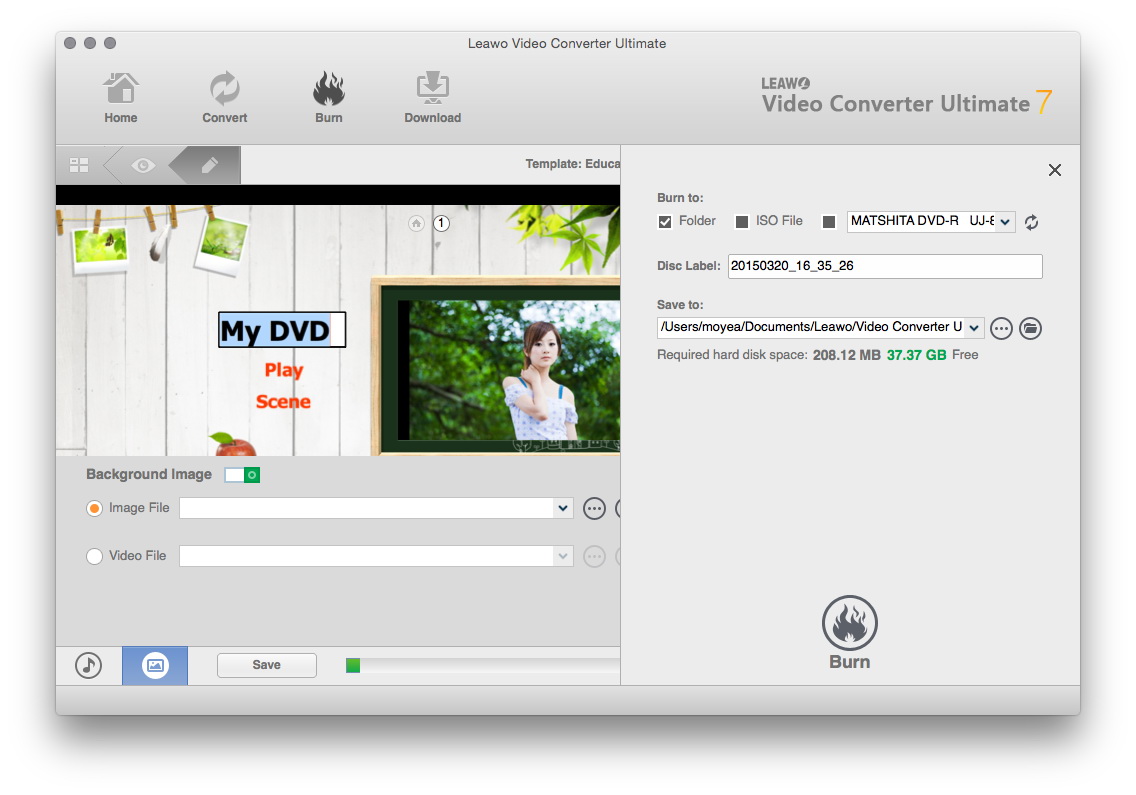Sie müssen eine große Sammlung von Fotos für Ihre Familie, Freunde, Ferien und/oder besondere Anlässe gemacht haben. Diese Fotos können auf verschiedenen Geräten gespeichert sein. Der beste Weg, Ihnen zu helfen, Ihre Fotos zu teilen, ist, eine Diashow mit Fotos zu erstellen. Ein paar Foto Diashow Maker können online gefunden werden. Hier in diesem Beitrag können Sie die beste Diashow-Software erhalten, um Diashows mit Fotos und gewünschten Songs auf dem Mac zu erstellen.
Teil 1: Die 3 wichtigsten Diashow-Maker für Mac
Es gibt viele kostenlose Diashow-Maker für Mac, die Anwendern helfen können, eine Foto-Diashow auf Mac zu erstellen. Slideshow Maker für Mac ist ein hilfreiches Werkzeug, das Foto-Diashows aus Fotos erstellt. Einige können Foto-Diashows erstellen, indem sie Video- und Audiodateien einfügen. Bitte werfen Sie einen Blick auf die untenstehende Einführung zu den Top 3 der Diashow-Maker für Mac.
Slideshow Maker für Mac #1: Leawo Video Converter Ultimate für Mac
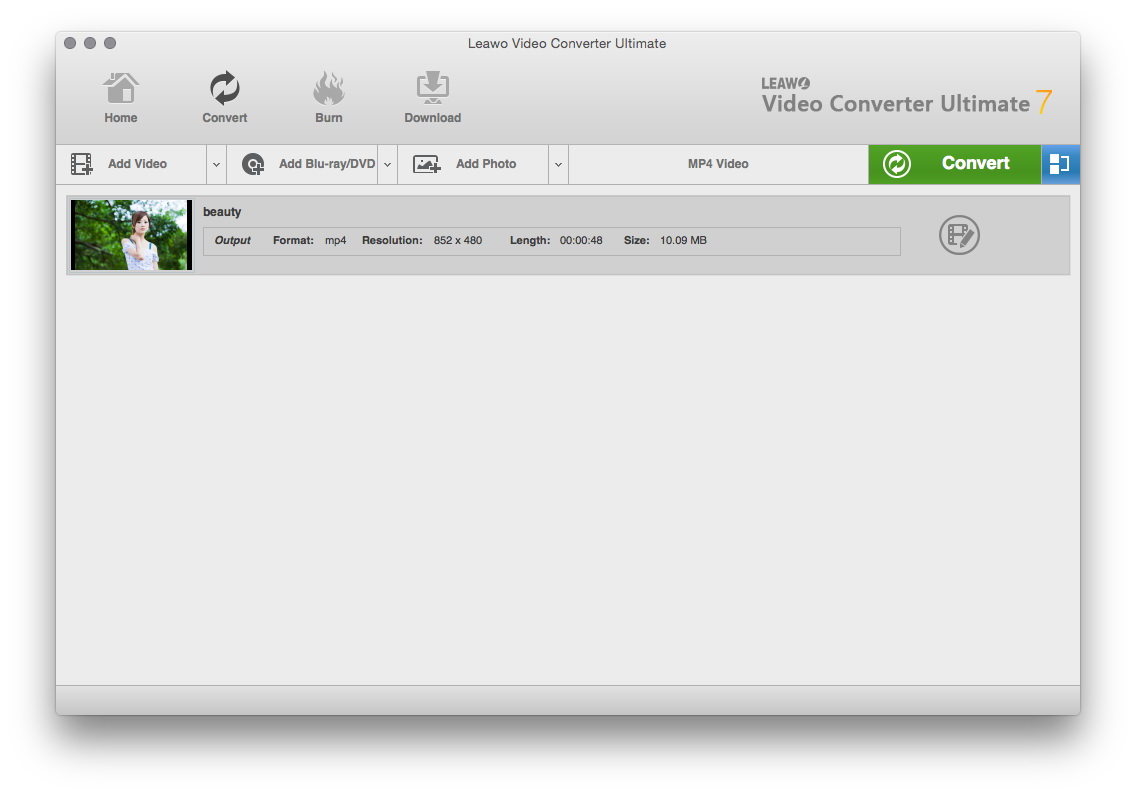
Leawo Video Converter Ultimate für Mac funktioniert perfekt mit dem Mac-Betriebssystem und bietet fantastische Diashows aus Ihren Fotosammlungen. Außerdem kann es Diashows in eine Vielzahl von Videoformaten wie MP4, MOV, MKV, AVI, FLV, usw. konvertieren und die Diashows auf Blu-ray oder DVDs brennen. Darüber hinaus können Benutzer eine Disc-Menüvorlage zur Anpassung auswählen.
Slideshow Maker für Mac #2: iPhoto
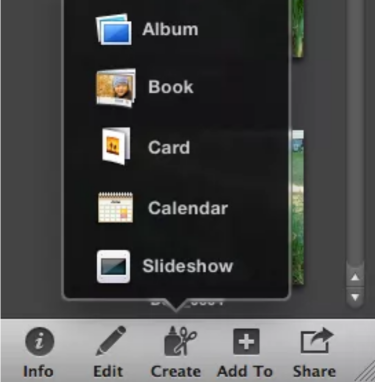
iPhoto ist ein Diashowerstellungsprogramm, das über eine schöne Benutzeroberfläche verfügt, die es einfach macht, das Programm zu erlernen und zu bedienen. Mit einer umfangreichen Auswahl an Spezialeffekten ist diese Software ideal für den Einsatz. Es verfügt über verschiedene Audioeffekte und Tastenkombinationen, mit denen Sie die Diashows erstellen können. Abgesehen von diesem Faktor hat es auch großartige Bearbeitungswerkzeuge und großartige Effekte, mit denen Sie Ihre Diashow interessant gestalten können. Mit den Helfern der Fotoorganisation können Sie Ihre Bilder oder Diashows auf Facebook und anderen Social Media-Foren teilen.
Slideshow Maker für Mac #3: iMovie
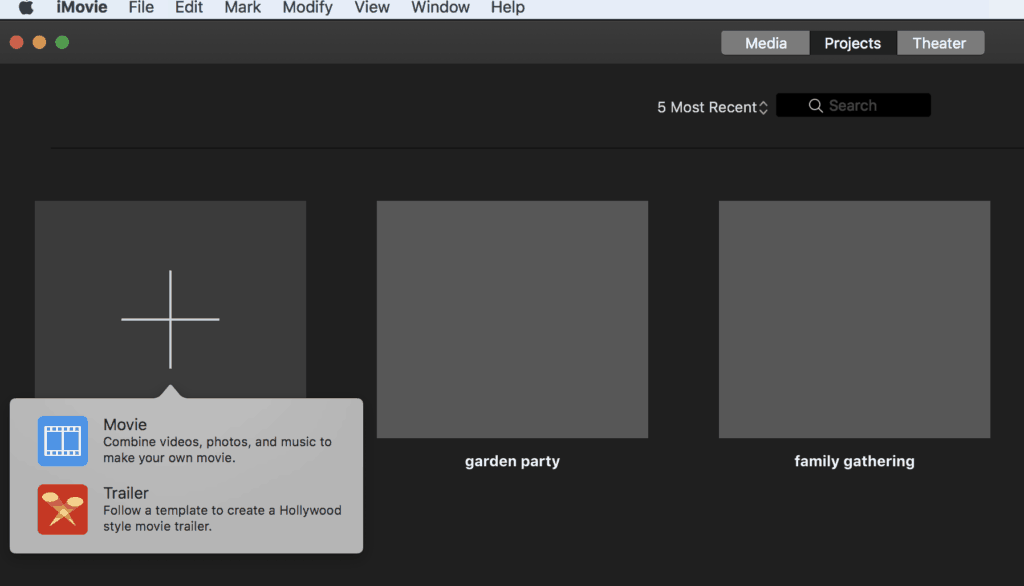
iMovie ist auf Macs vorinstalliert, kann aber auch online heruntergeladen werden. Es enthält mehrere Themen, neue Titel, Funktionen zur Video-Stabilisierung, mit denen Sie Diashows erstellen können. Egal, ob Sie eine aktualisierte Version verwenden oder nicht, iMovie verfügt über einfache Funktionen, die den Videobearbeitungsprozess unterhaltsam, befriedigend und relativ einfach machen. Sie benötigen keine Vorkenntnisse, um diese Software zu bedienen.
Teil 2: Wie man eine Diashow auf dem Mac mit dem Leawo Video Converter Ultimate für Mac erstellt
Leawo Video Converter Ultimate für Mac ist mit einem Diashow-Maker ausgestattet. Als beste Foto Diashow Software für Mac ist sie zweifellos die erste Wahl, wenn Sie sich entscheiden, Foto-Diashows auf Mac zu erstellen. Es ist professionell und einfach zu bedienen. Mit nur wenigen Klicks können Sie Diashow-Videos mit Ihren eigenen Fotos auf dem Mac erstellen. Sie können sogar Lieblingssongs als Hintergrundmusik hinzufügen. Folgen Sie den folgenden Schritten, um zu erfahren, wie Sie eine Diashow auf dem Mac erstellen können.
Am Anfang laden Sie diese Software zur Erstellung von Fotoslideshows herunter und installieren sie auf Ihrem Mac-Computer. Starten Sie es dann für die Erstellung von Diashows.
Anleitung zur Erstellung einer Diashow auf dem Mac:
Schritt 1: Quellfotos importieren
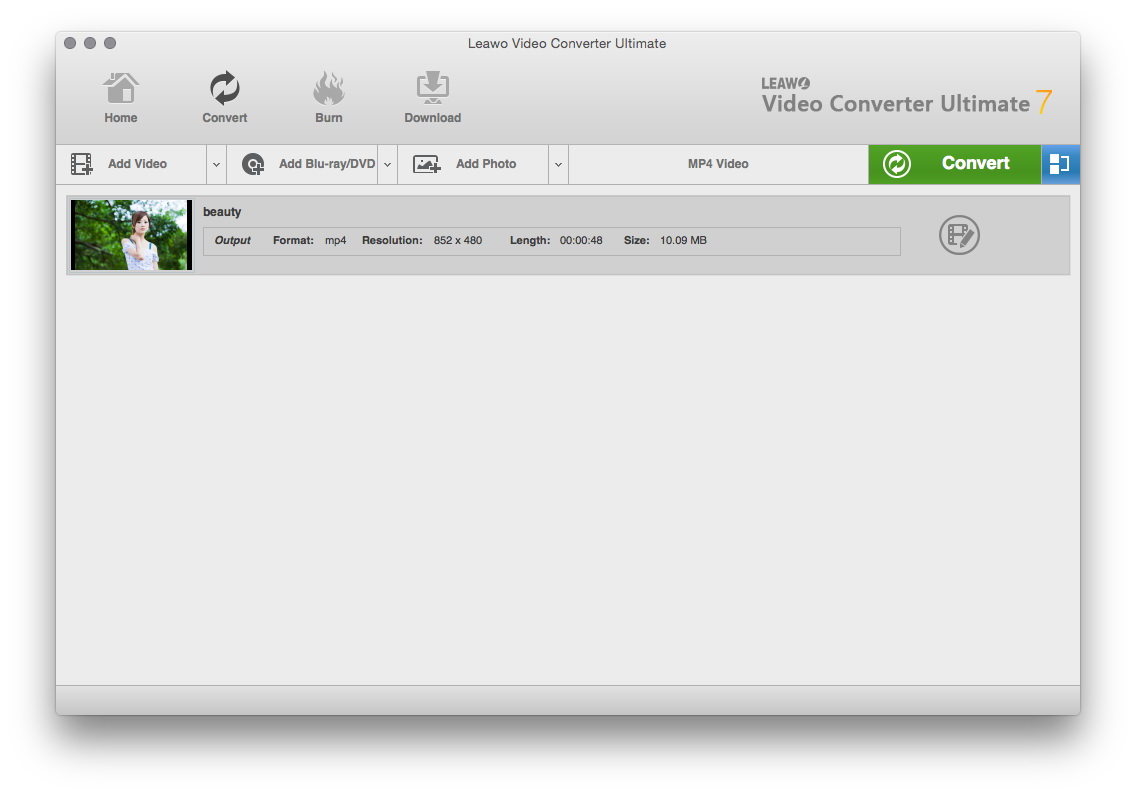
Wechseln Sie im Untermenü zum Modul ” Konvertieren “, nachdem Sie die Hauptschnittstelle des Programms aufgerufen haben. Klicken Sie auf die Schaltfläche “Foto hinzufügen”, um die Quellfotos zu durchsuchen und zu importieren, die Sie in Foto-Diashows umwandeln möchten, in diesen Diashow-Maker. Ausgewählte Fotos werden beim Laden automatisch zu einer Foto-Diashow generiert. Sie können auf das Miniaturansichtssymbol klicken, um die generierte Foto-Diashow wiederzugeben.
Schritt 2: Foto-Diashows bearbeiten
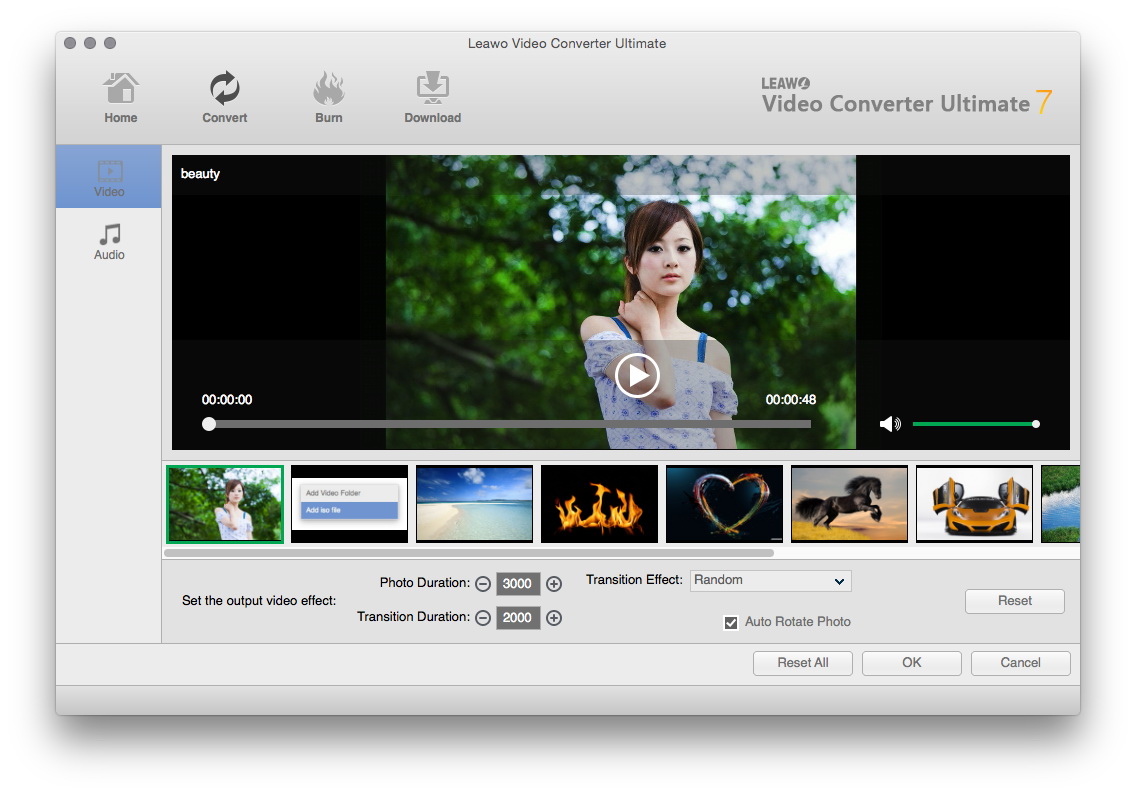
Klicken Sie auf das Symbol “Bearbeiten” im Vorschaufenster, um in die Oberfläche “Diashow-Editor” zu gelangen, wo Sie das Fenster “Video” öffnen müssen, um die Videoeinstellungen (Fotodauer, Übergangsdauer, Übergangseffekt) anzupassen. Sie können die Fotoposition per Drag-and-Drop anpassen und andere Fotos in die erstellte Fotodiashow auf der Foto-Timeline einfügen.
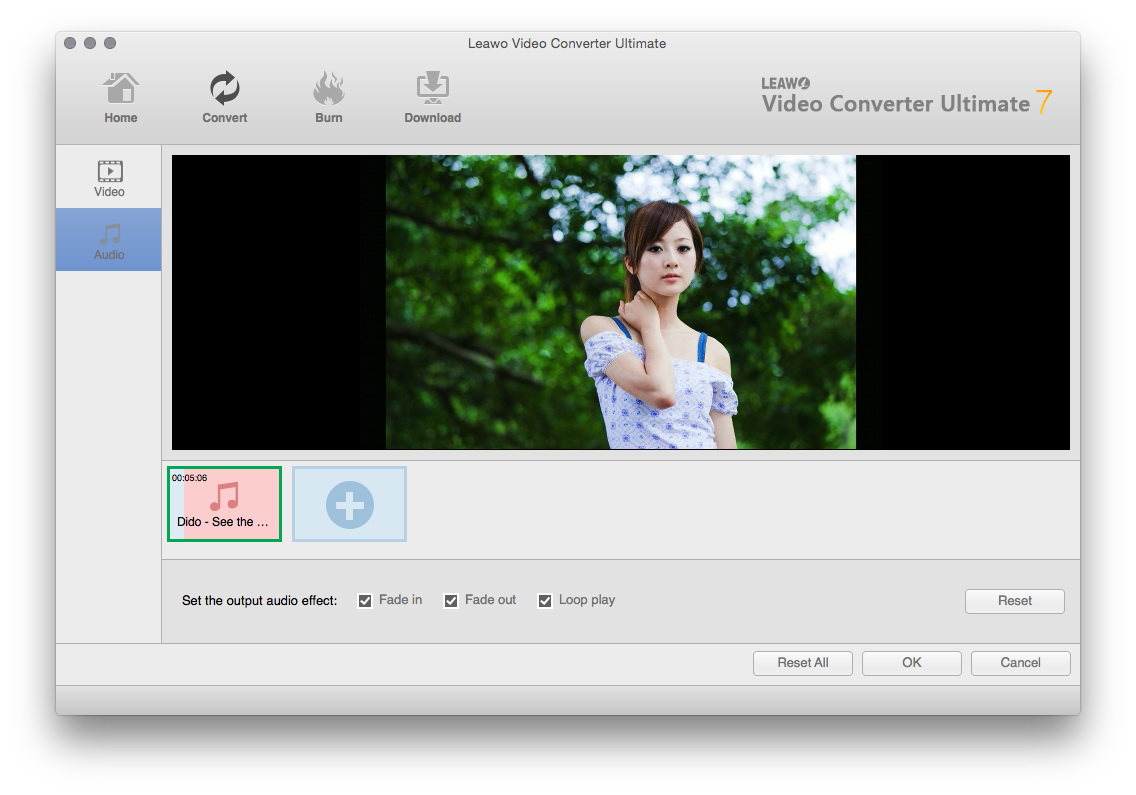
Öffnen Sie das Fenster “Audio” im Bearbeitungsfenster. Sie können auf die Schaltfläche “Musik hinzufügen” klicken oder Musik/Song direkt von Ihrem Computer in die generierte Foto-Diashow ziehen. Sie können einen oder mehrere Songs als Hintergrundmusik ziehen, die Musikposition ändern und den Ausgabeaudioeffekt anpassen.
Schritt 3: Ausgabeformat einstellen
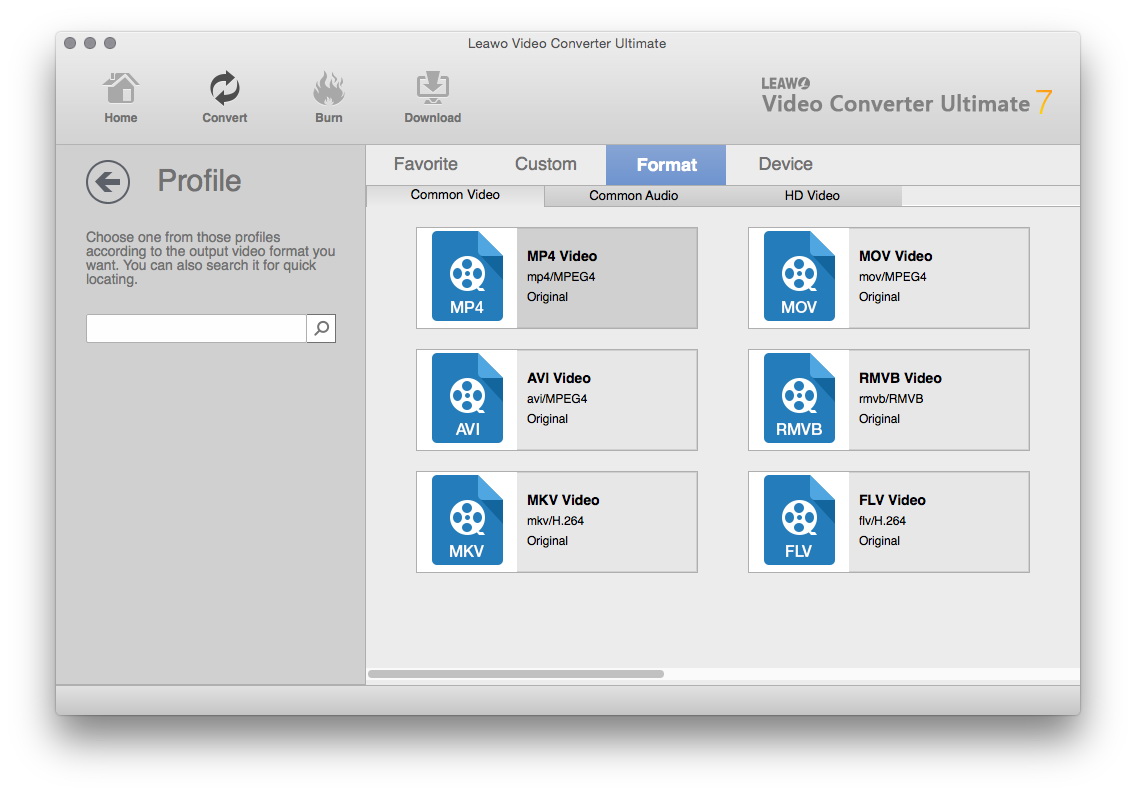
Klicken Sie neben der Schaltfläche “Foto hinzufügen” auf das Dropdown-Menü (standardmäßig “MP4-Video” genannt) und wählen Sie die Option “Ändern”, um das Profilfenster zu öffnen, in dem Sie das Profil als Ausgabeformat auswählen können.
Hinweis: Bei Bedarf können Sie das Dropdown-Menü wieder öffnen und dann die Option “Bearbeiten” auswählen, um das Fenster Profileinstellungen aufzurufen und die Video- und Audioparameter des Ausgabeprofils anzupassen, darunter: Video Kodierung, Bit Rate, Seitenverhältnis, Auflösung, Framerate, Audio Kodierung, Audio Bitrate, Kanal, usw.
Schritt 4: Fotodiashow ausgeben
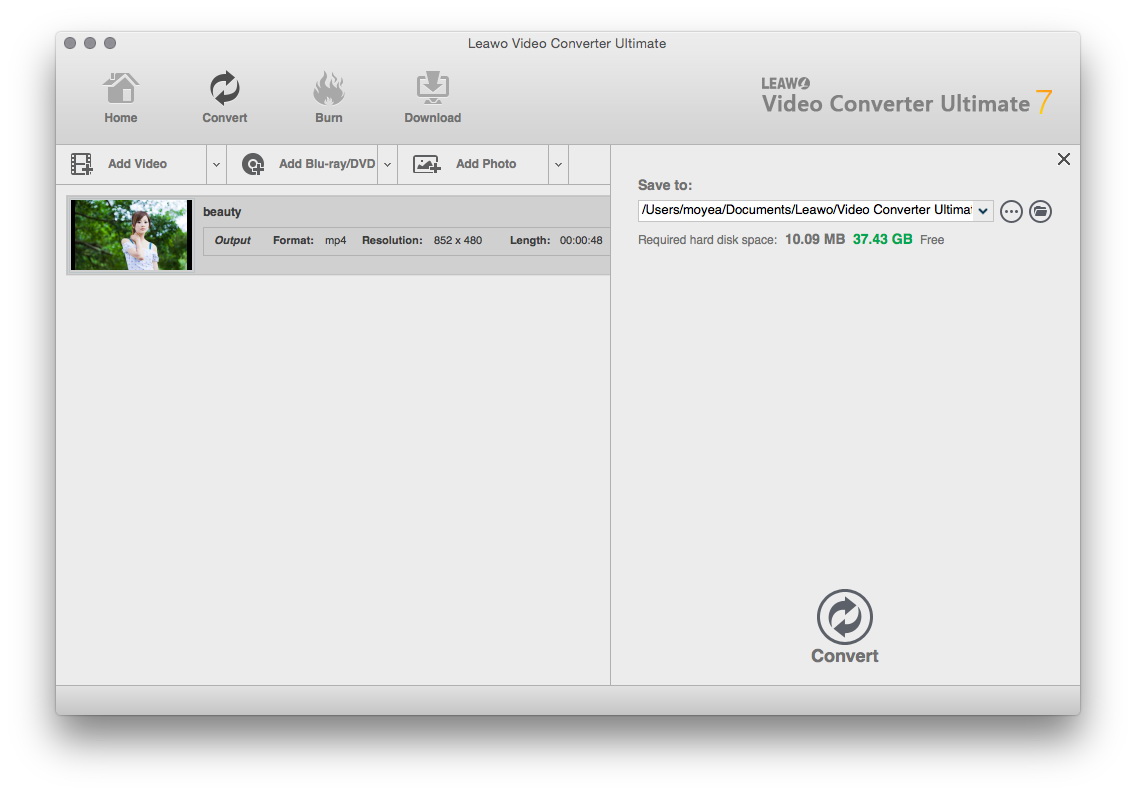
Klicken Sie auf der Hauptschnittstelle auf die große grüne Schaltfläche ” Konvertieren “, legen Sie das Ausgabeverzeichnis im Feld ” Speichern unter ” fest und klicken Sie dann auf die untere Schaltfläche ” Konvertieren “, um die Konvertierung der erzeugten Foto-Diashows in das gewünschte Format zu starten.
Neben der Ausgabe gängiger Foto-Diashows unterstützt der Leawo Video Converter Ultimate für Mac auch die Ausgabe von Foto-Blu-ray oder DVD-Diashows. Die folgende Schritt-für-Schritt Anleitung zeigt Ihnen, wie Sie Fotos in Blu-ray oder DVD-Diashows brennen.
Detaillierte Schritte zur Erstellung einer Foto-Blu-ray/DVD-Diashow mit Leawo Video Converter Ultimate für Mac:
Schritt 1: Quellfotos importieren
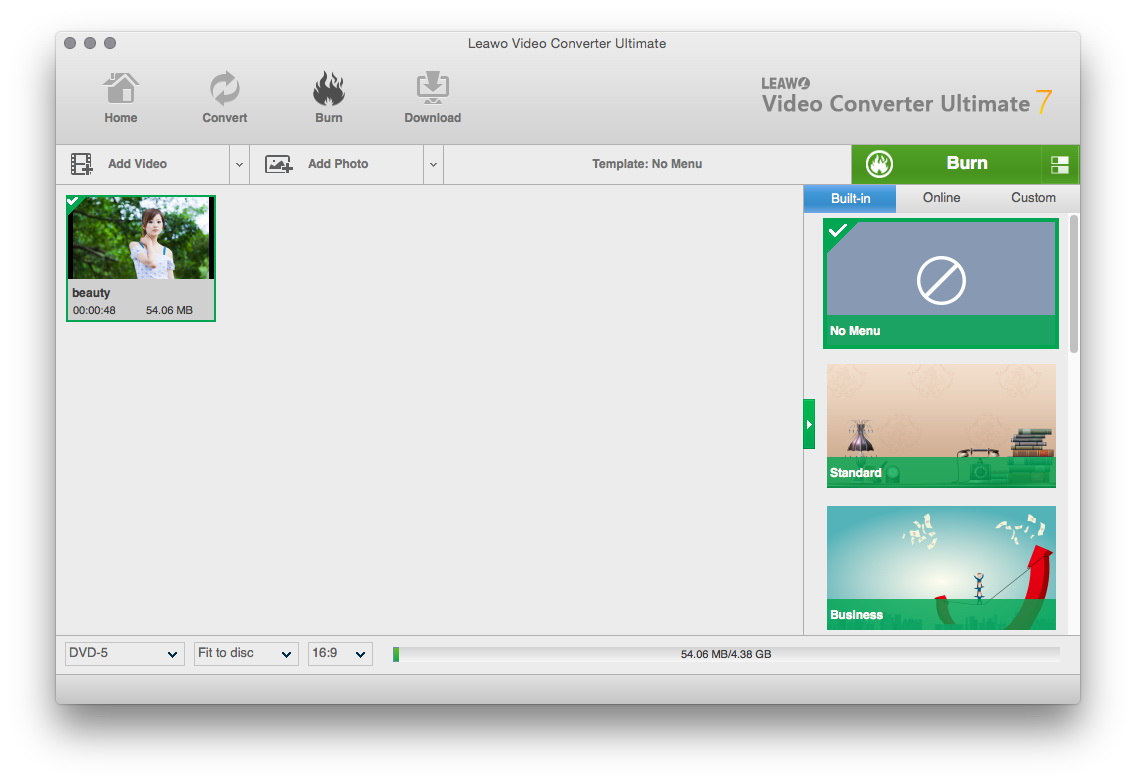
Öffnen Sie das Modul “Brennen” und klicken Sie dann auf die Schaltfläche “Foto hinzufügen”, um zu blättern und Fotos hinzuzufügen, die Sie in eine Diashow umwandeln und auf Blu-ray/DVD brennen möchten. Ausgewählte Fotos werden beim Laden automatisch zu einer Foto-Diashow generiert. Sie können auf das Miniaturansichtssymbol klicken, um die generierte Foto-Diashow wiederzugeben. Stellen Sie den Typ der Ausgabescheibe, die Qualität und das Seitenverhältnis unten ein.
Schritt 2: Disc-Menü einstellen
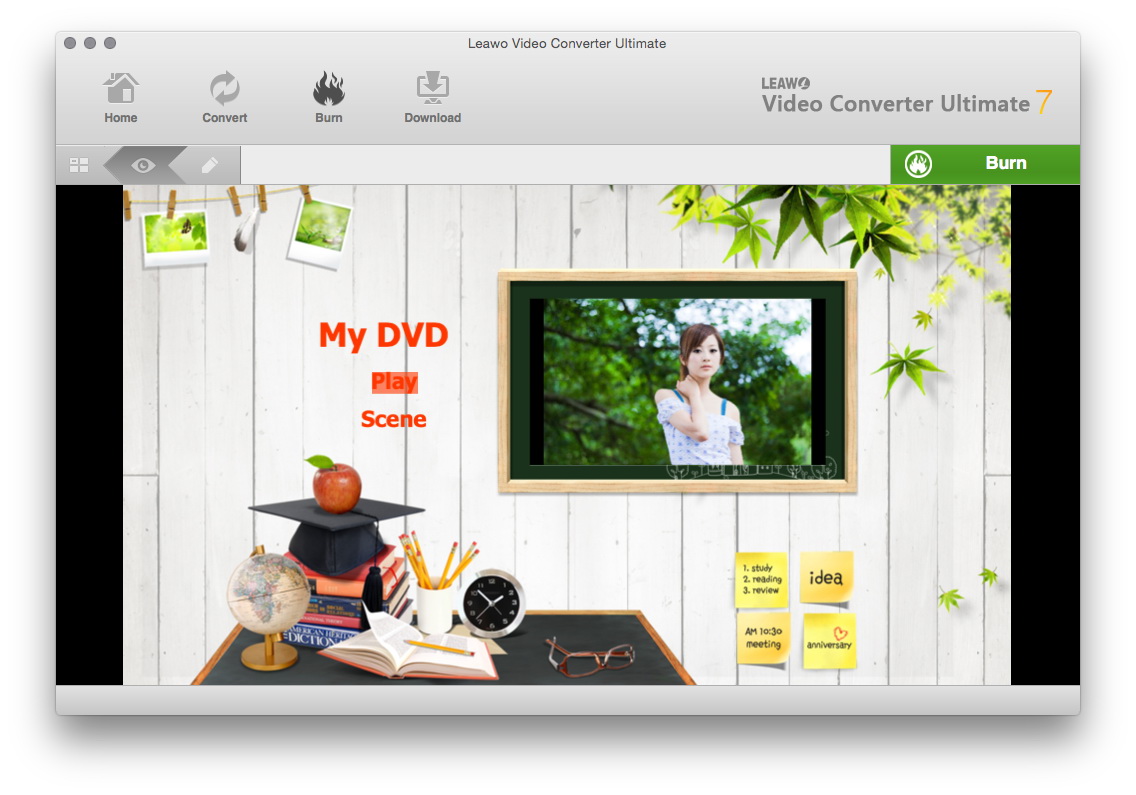
Wählen Sie eine Vorlage für das Disc-Menü in der rechten Seitenleiste aus und schauen Sie sich diese an, indem Sie auf die Mitte des ausgewählten Disc-Menüs klicken.
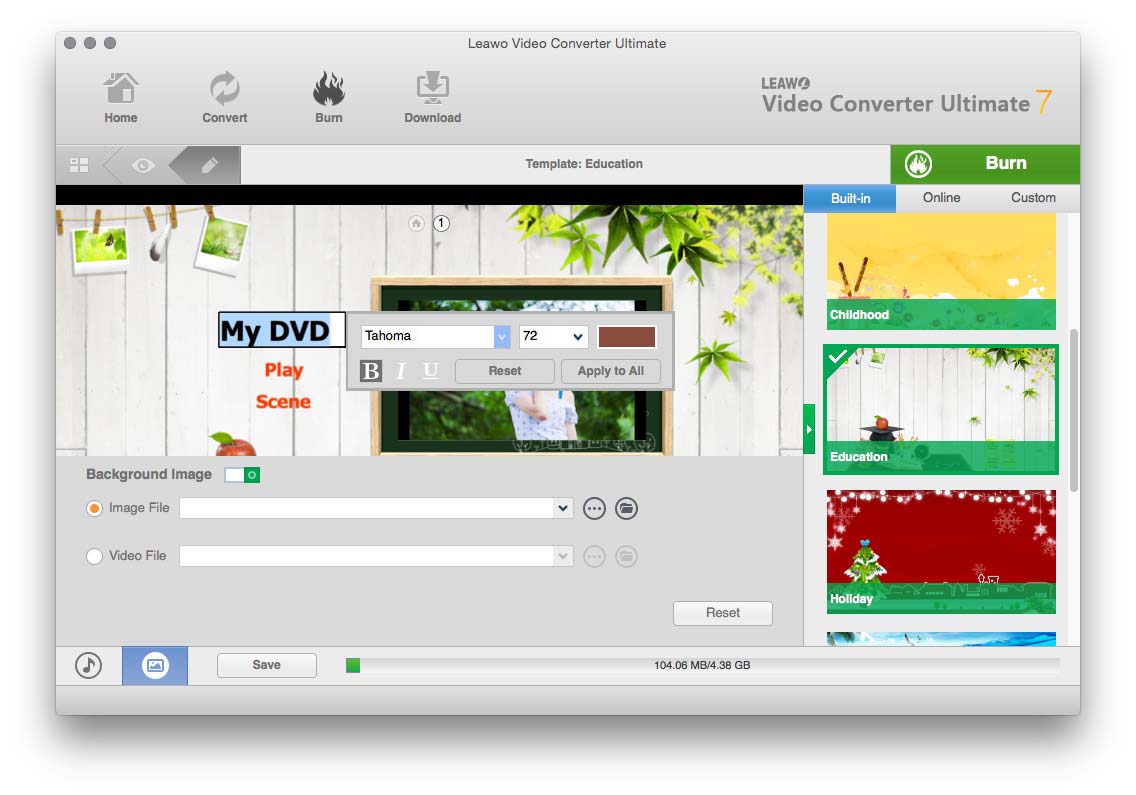
Sie können das Disc-Menü designen, indem Sie auf das Bleistift-Symbol im Vorschaufenster klicken. Sie können persönliche Bilder, Videos und Musik als Hintergrund hinzufügen, Titel neu positionieren, Titelinhalte ändern, Textfarbe, Größe, Schriftart usw. anpassen. Klicken Sie nach dem Entwurf auf die Schaltfläche “Speichern”, um das designte Menü in der Gruppe “Benutzerdefiniert” zu speichern.