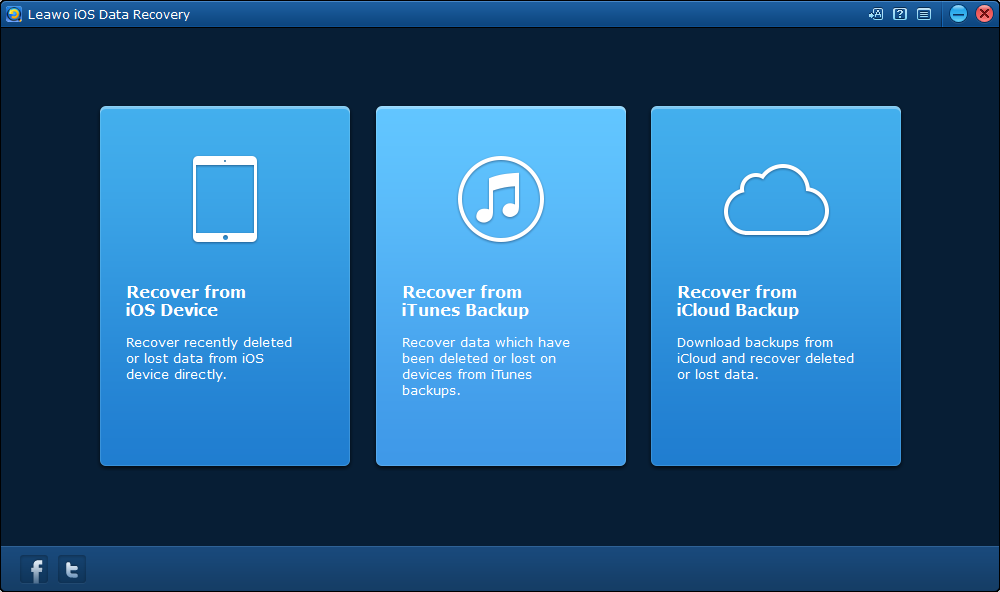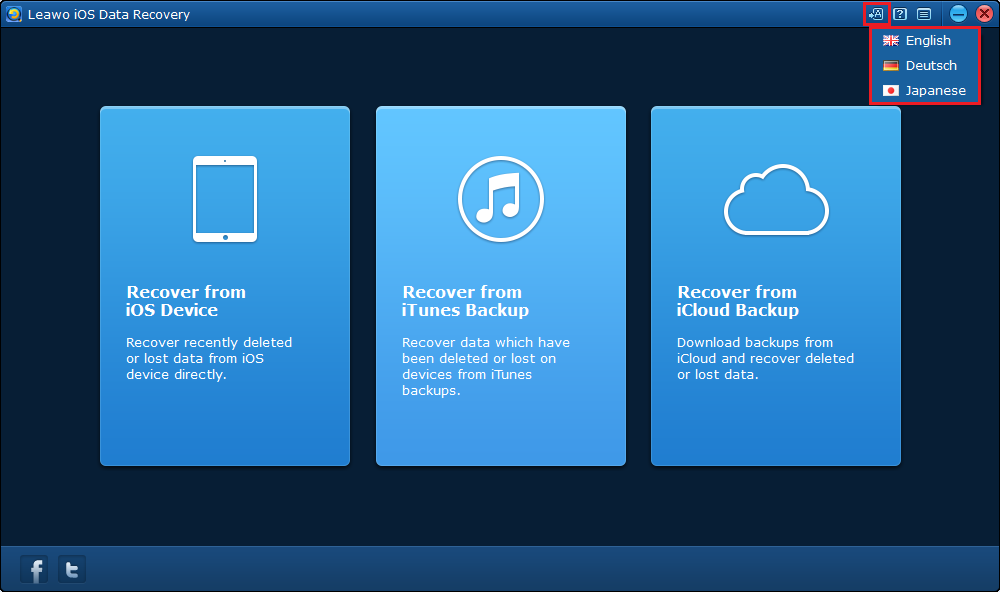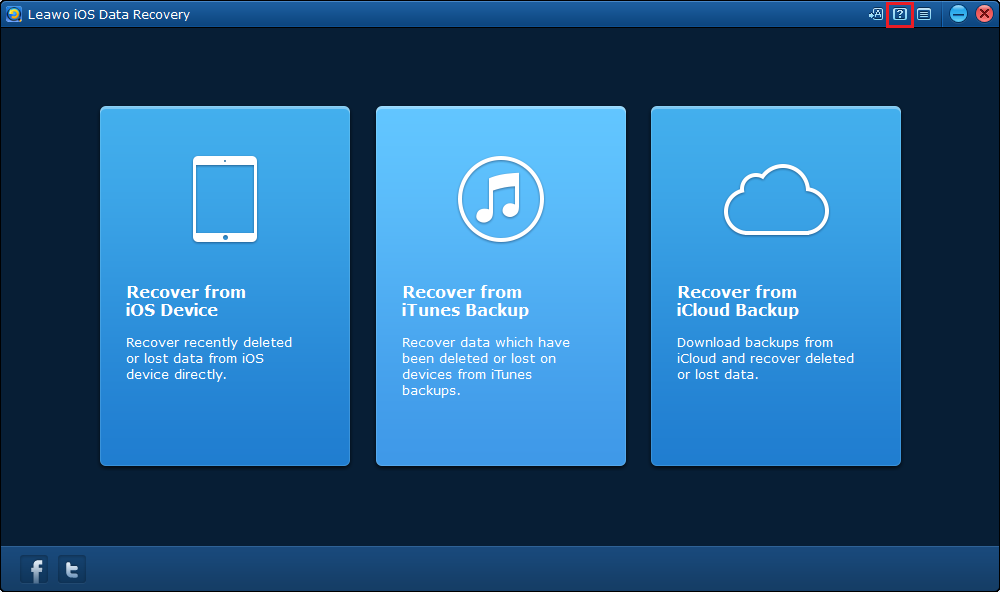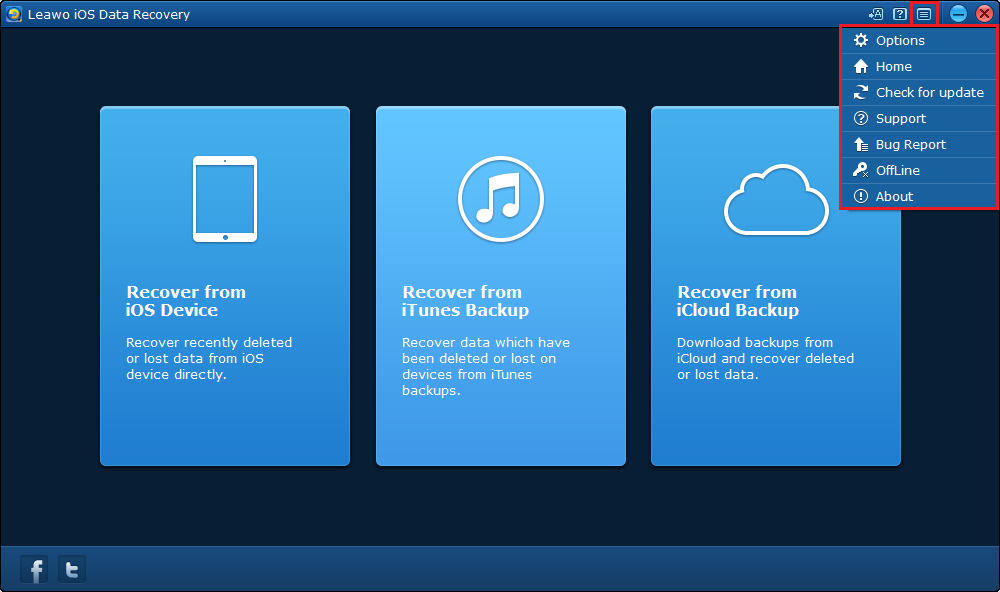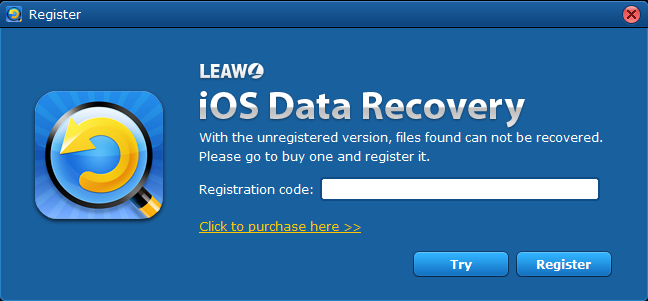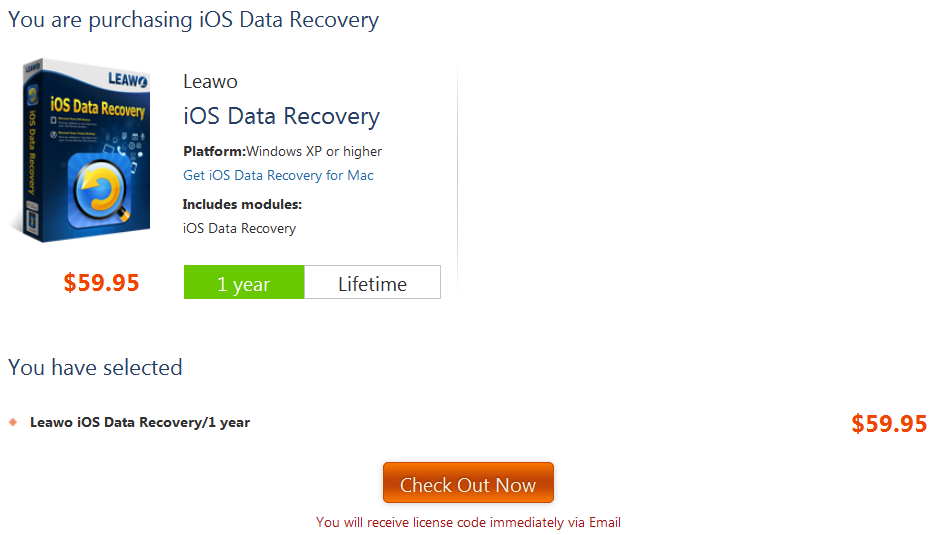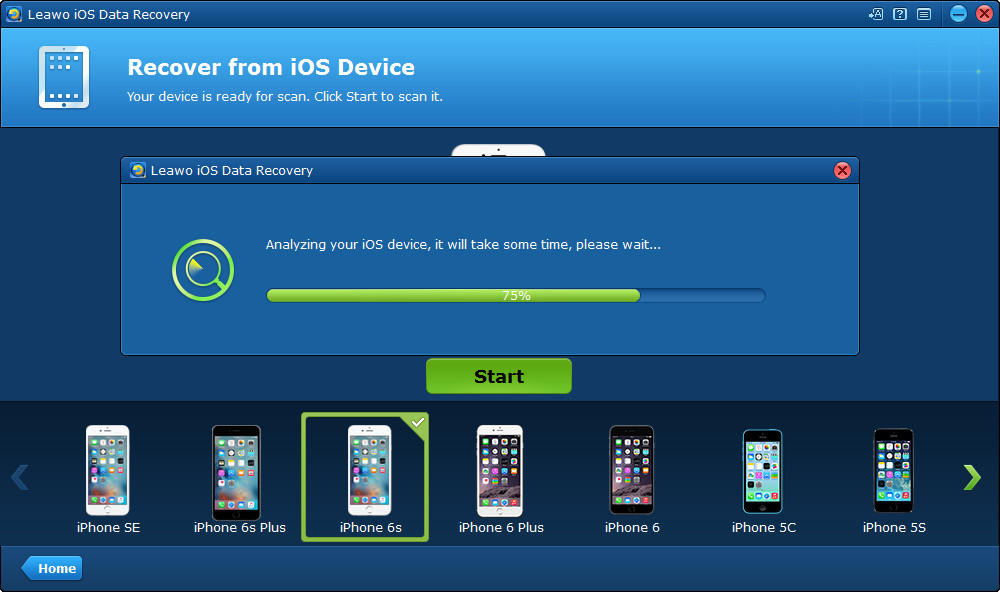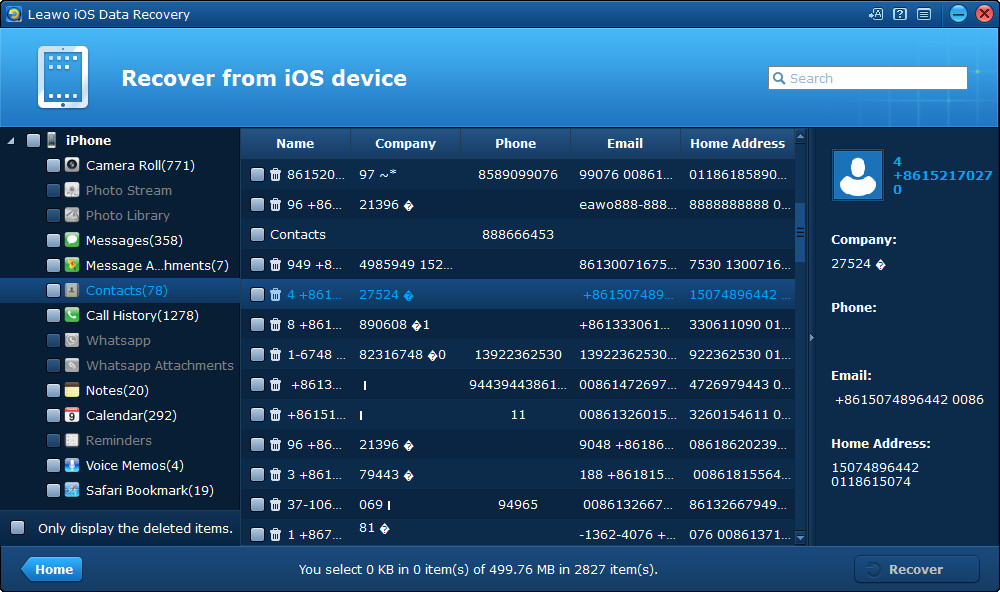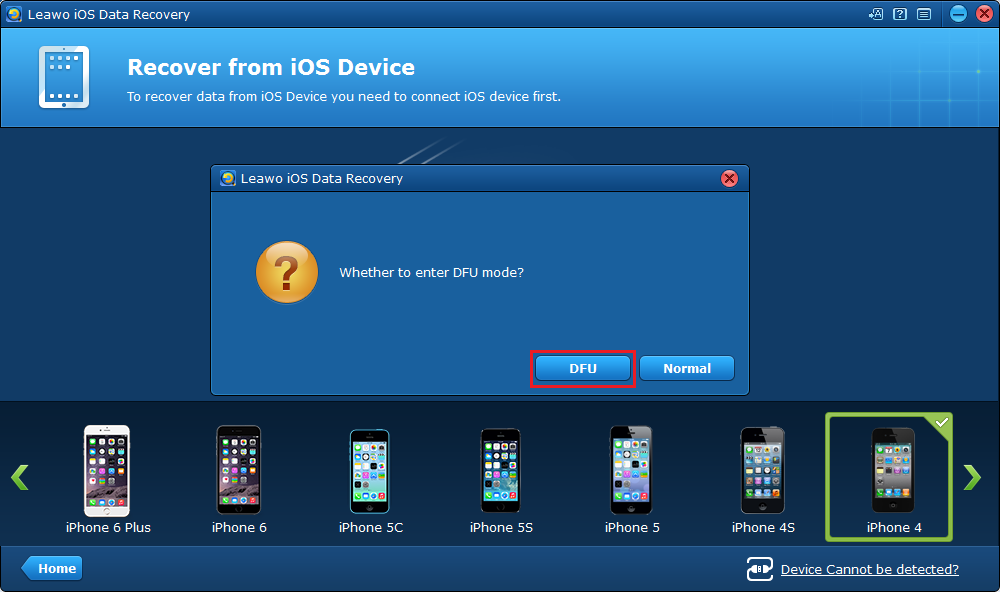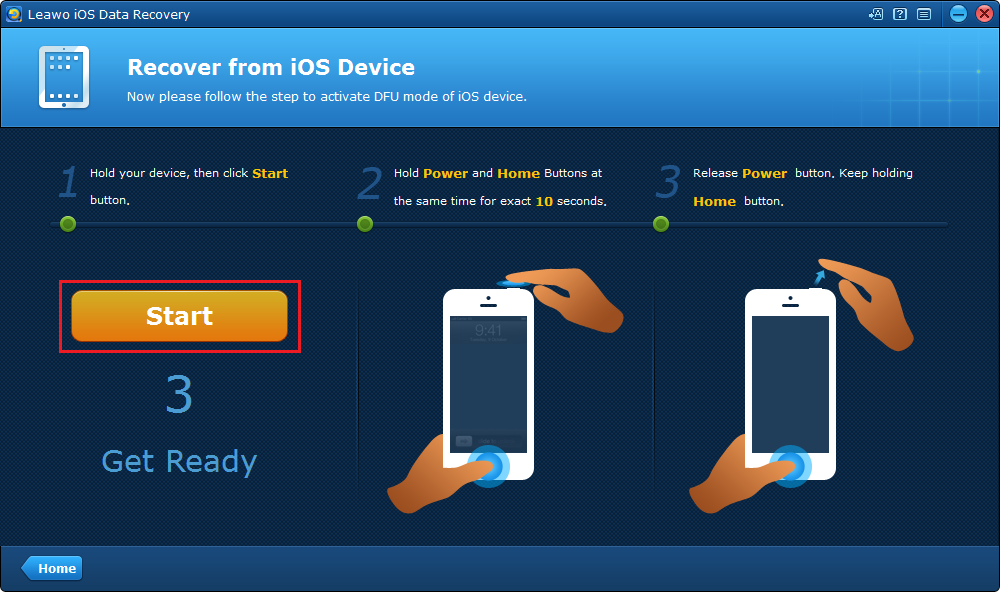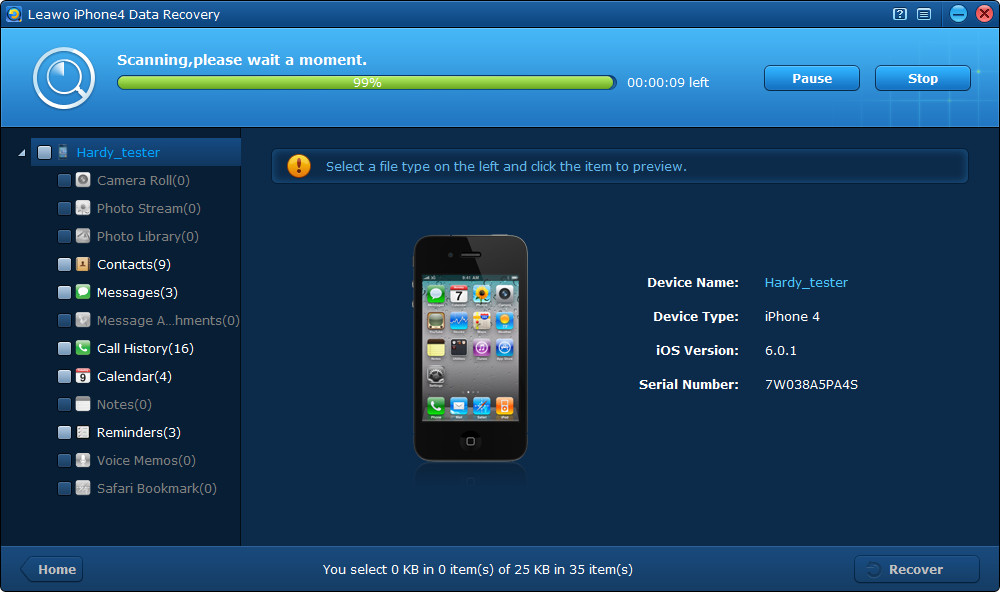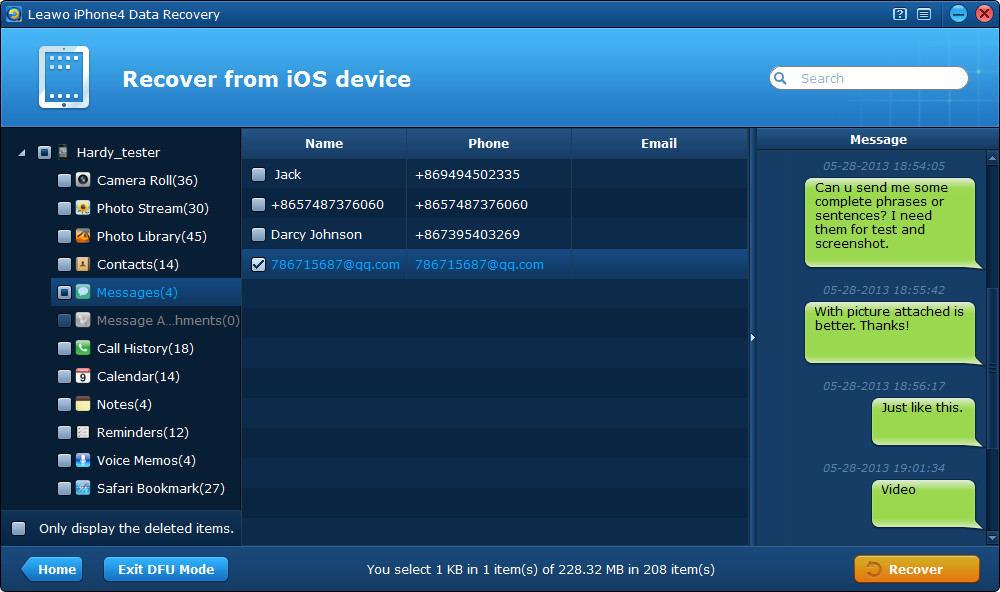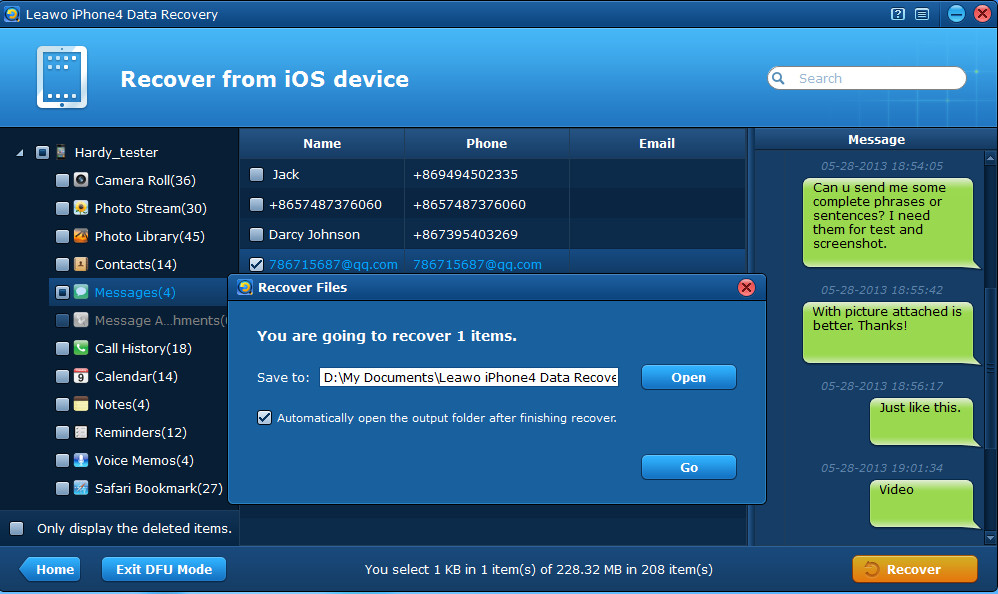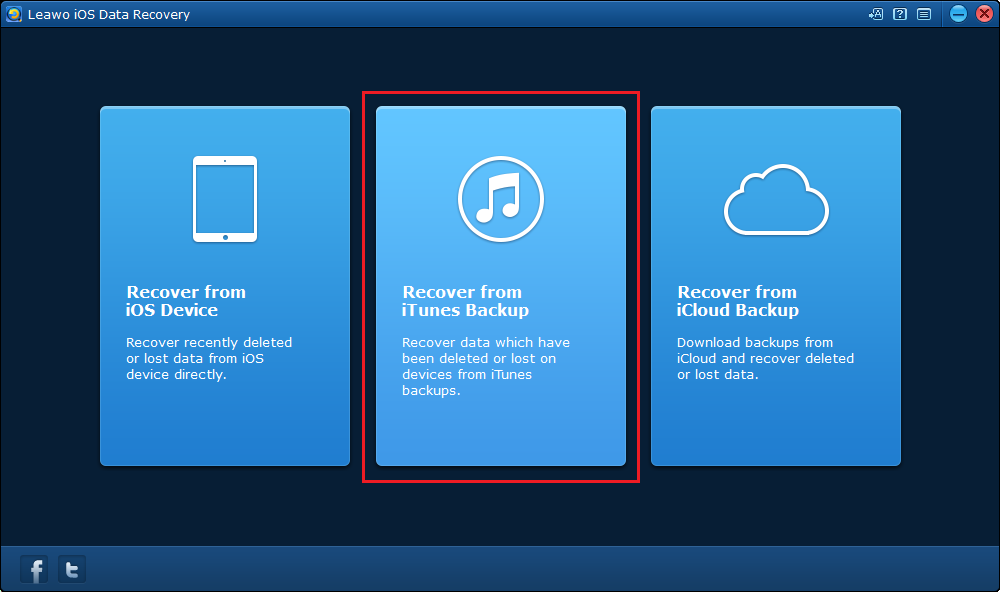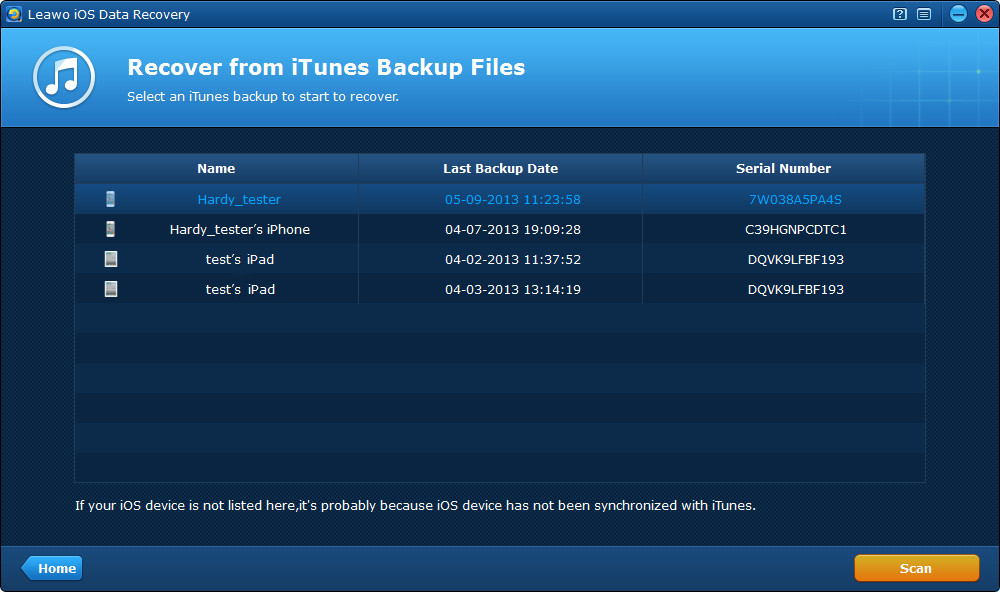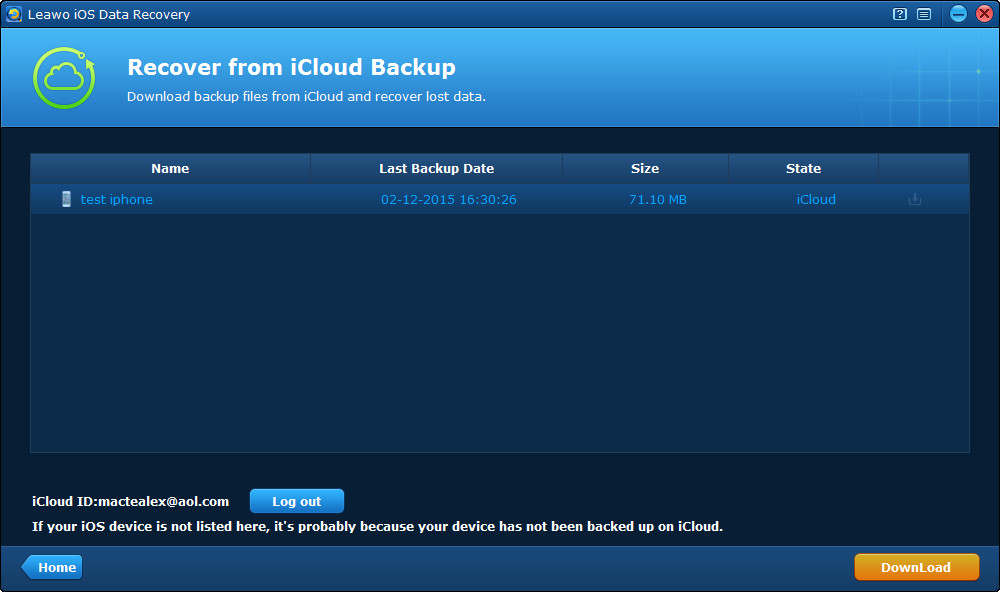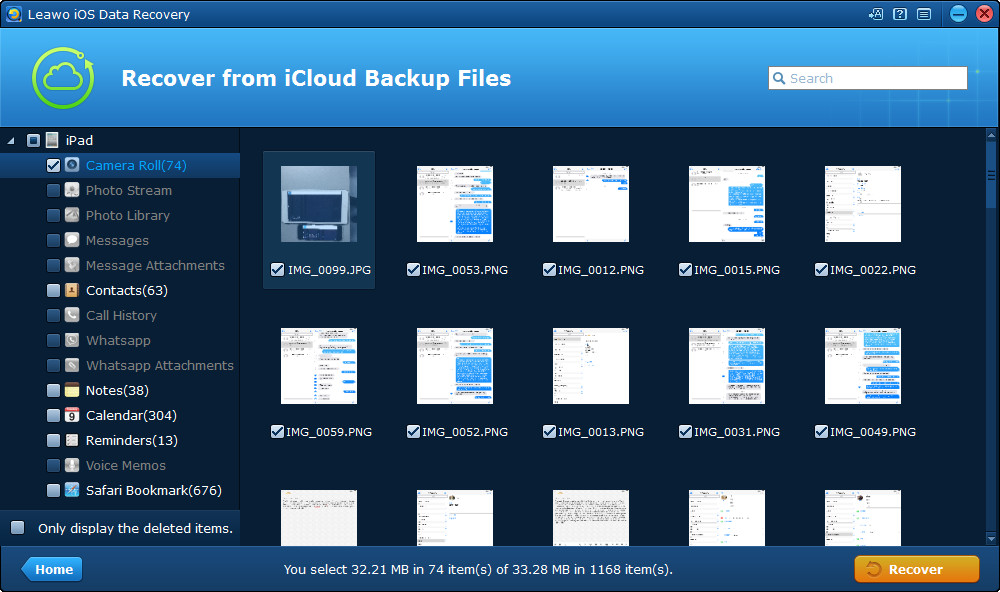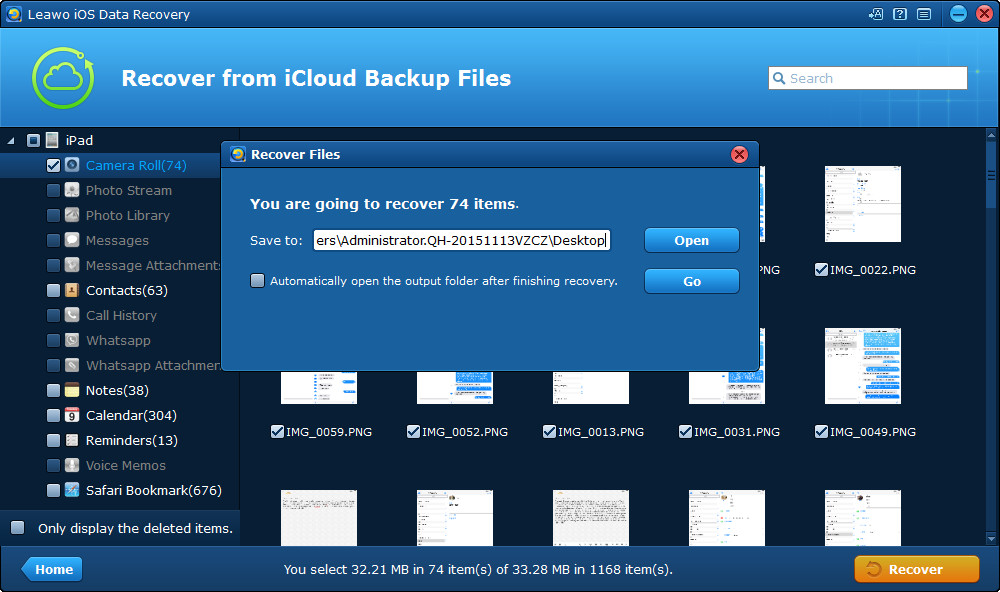Wie kann man Daten aus iCloud-Backup wiederherstellen?
Diese Anleitung hilft Ihnen, Leawo iOS Data Recovery zu registrieren sowie Daten vom Gerät, von iTunes und von der iCloud wiederherzustellen.
Teil1: Kurze Einführung
Leawo iOS Data Recovery ist ein all-in-one Datenrettungstool für iOS Geräte wie iPhone/iPad/iPod. Es verfügt über 3 Modi, mit denen Sie Daten vom iOS-Gerät, vom iTunes-Backup und vom iCloud-Backup wiederherstellen können. Es ist kompatibel mit allen iOS-Geräten ab iPhone 4. Darüber hinaus unterstützt es die Wiederherstellung von insgesamt 14 Datentypen, einschließlich Kontakte, Nachrichten, Anrufverlauf, WhatsApp, Kalender, Notizen, Erinnerungen, Safari-Lesezeichen, Kamerarolle, Foto-Stream, Fotobibliothek, Nachrichtenanhänge, Sprachnotizen und WhatsApp-Anhänge.
Öffnen Sie Leawo iOS Data Recovery. Bevor Sie beginnen, Daten wiederherzustellen, sollten Sie einige Einstellungen berücksichtigen.
Sprache einstellen
Klicken Sie oben rechts auf die erste Schaltfläche![]() , um die Sprache einzustellen, es stehen 3 Sprachen zur Verfügung, Englisch, Deutsch und Japanisch.
, um die Sprache einzustellen, es stehen 3 Sprachen zur Verfügung, Englisch, Deutsch und Japanisch.
Anleitungen für Leawo iOS Data Recovery holen
Klicken Sie oben rechts auf die zweite Schaltfläche![]() , um zur Tutorial-Seite von Leawo iOS Data Recovery zu gelangen.
, um zur Tutorial-Seite von Leawo iOS Data Recovery zu gelangen.
Weitere Optionen:
Klicken Sie oben rechts auf die dritte Schaltfläche![]() , um das Dropdown-Menü aufzurufen.
, um das Dropdown-Menü aufzurufen.
1. Klicken Sie auf Optionen![]() und es erscheint ein Fenster mit 2 Registerkarten:
und es erscheint ein Fenster mit 2 Registerkarten:
Update: Die Häufigkeit der Programmprüfung auf Update wird automatisch eingestellt.
2. Klicken Sie auf Home![]() , um zur Produktseite von Leawo iOS Data Recovery zu gelangen.
, um zur Produktseite von Leawo iOS Data Recovery zu gelangen.
3. Klicken Sie auf Check for Update![]() , um sofort zu prüfen, ob ein neues Update verfügbar ist.
, um sofort zu prüfen, ob ein neues Update verfügbar ist.
4. Klicken Sie auf Support![]() , um zum Leawo Support Center zu gelangen, wo Sie die Benutzerhandbücher und FAQs der Leawo-Produkte finden.
, um zum Leawo Support Center zu gelangen, wo Sie die Benutzerhandbücher und FAQs der Leawo-Produkte finden.
5. Klicken Sie auf Bug Report![]() , um Ihr Feedback über den Fehler zu senden, den Sie bei der Verwendung des Programms feststellen. Sie sollten Ihren Namen, Ihre E-Mail-Adresse und Ihre Beschreibung des Fehlers notieren.
, um Ihr Feedback über den Fehler zu senden, den Sie bei der Verwendung des Programms feststellen. Sie sollten Ihren Namen, Ihre E-Mail-Adresse und Ihre Beschreibung des Fehlers notieren.
6. Klicken Sie auf Offline![]() und Sie erhalten Anweisungen, wie Sie das Programm offline aktivieren können.
und Sie erhalten Anweisungen, wie Sie das Programm offline aktivieren können.
7. Klicken Sie auf Abaut![]() , um Informationen über das Programm zu erhalten.
, um Informationen über das Programm zu erhalten.
Teil 2: So registrieren Sie Leawo iOS Data Recovery.
Nachdem Sie dieses System auf Ihrem Computer installiert haben, erscheint beim ersten Öffnen des Programms ein Fenster, in dem Sie aufgefordert werden, das Programm zu registrieren.
Wenn Sie den Registrierungscode bereits haben, geben Sie ihn einfach in das Feld Registrierungscode ein. Falls nicht, klicken Sie einfach auf “Click to purchase here”, um den Code zu kaufen.
Wenn Sie das Registrierungsfenster vermissen, klicken Sie auf die Schaltfläche Menü oben rechts und dann auf das folgende Dropdown-Menü, klicken Sie auf Registrieren und das Registrierungsfenster wird wieder angezeigt.
Nach einem Klick auf “Click to purchase here” öffnet das Programm die Kaufseite für den Registrierungscode.
Sie können die Lizenz entweder für 1 Jahr oder für Lifetime wählen. Klicken Sie dann auf Check Out Now zur Zahlung. Nach der Zahlung werden die Lizenzinformationen sofort an Ihre E-Mail-Adresse gesendet.
Teil 3: Daten von iOS-Geräten wiederherstellen
Da das Programm ohne iTunes nicht funktionieren kann, müssen Sie iTunes auf Ihrem Computer installiert haben, um Leawo iOS Data Recovery nutzen zu können. Aber Sie müssen es nicht öffnen, während Sie das Programm benutzen.
Wie bereits erwähnt, können Sie Daten direkt vom iOS-Gerät wiederherstellen. Es gibt zwei Modi, um Daten von einem iOS-Gerät wiederherzustellen, einer davon ist der Normalmodus, um Daten wie Nachrichten, Kontakte, Anrufprotokoll, WhatsApp, Notizen, Kalender, Erinnerungen und Safari-Lesezeichen wiederherzustellen. Ein weiterer ist der DFU-Modus, der nicht nur alle Daten wiederherstellen kann, die der normale Modus wiederherstellen kann, sondern auch Datentypen wie Kamerarolle, Fotostream, Fotobibliothek, Nachrichtenanhänge, Sprachnotizen und WhatsApp-Anhänge. Aber der DFU-Modus unterstützt derzeit nur iPhone 4 und iPod touch 4, während der Normal-Modus alle iOS-Geräte ab iPhone 3GS unterstützt.
1. Normaler Modus
Schritt 1: Um Daten im Normalmodus wiederherzustellen, klicken Sie zuerst auf die erste Registerkarte auf der Hauptschnittstelle des Programms.
Wenn Sie Ihr Gerät nicht mit dem Computer verbunden haben, werden Sie aufgefordert, das Gerät anzuschließen.
Schließen Sie Ihr Gerät mit Ihrem Computer an und wählen Sie es aus der untenstehenden Geräteliste aus. Klicken Sie dann auf die Schaltfläche Start![]() , um das Scannen zu starten.
, um das Scannen zu starten.
Der Scanvorgang kann eine Weile dauern.
Wenn der Scanvorgang abgeschlossen ist, sehen Sie die Liste aller Daten auf Ihrem Gerät. Aktivieren Sie dieses Kontrollkästchen, um nur die gelöschten Daten anzuzeigen. Jetzt werden alle wiederherstellbaren Datentypen in der linken Seitenleiste angezeigt. Alle Daten dieses speziellen Typs werden auf der rechten Seite aufgelistet.
Überprüfen Sie alle Dateien und Daten, die Sie wiederherstellen möchten und klicken Sie auf die Schaltfläche Wiederherstellen![]() .
.
Es wird ein Fenster angezeigt und es gibt eine Option “Save to”, mit der Sie die wiederherzustellenden Dateien auf Ihrem Computer speichern können. Klicken Sie auf die Schaltfläche “Open”![]() , um das Ausgabeverzeichnis für die Dateien festzulegen. Sie können das Ausgabeverzeichnis direkt nach der Wiederherstellung öffnen, indem Sie die Option unter dem Feld Ausgabeverzeichnis aktivieren
, um das Ausgabeverzeichnis für die Dateien festzulegen. Sie können das Ausgabeverzeichnis direkt nach der Wiederherstellung öffnen, indem Sie die Option unter dem Feld Ausgabeverzeichnis aktivieren![]() . Klicken Sie dann auf die Schaltfläche “Go”
. Klicken Sie dann auf die Schaltfläche “Go”![]() , um die Wiederherstellung der Daten auf Ihrem Computer zu starten.
, um die Wiederherstellung der Daten auf Ihrem Computer zu starten.
2. DFU-Modus
Der DFU-Modus unterstützt die Wiederherstellung von 14 Datentypen, 8 davon werden auch im Normal-Modus unterstützt und 6 davon können nur im DFU-Modus gefunden werden. Die 8 Datentypen, die sowohl im Normalmodus als auch im DFU-Modus wiederhergestellt werden können, sind Nachrichten, Kontakte, Anrufprotokoll, WhatsApp, Notizen, Kalender, Erinnerungen und Safari-Lesezeichen. Die 6 Datentypen, die nur im DFU-Modus wiederhergestellt werden können, sind Camera Roll, Photo Stream, Photo Library, Message Attachments, Voice Memos, WhatsApp Attachments.
Der DFU-Modus ist derzeit nur für iPhone 4 und iPod Touch 4 verfügbar.
2.1 DFU-Modus aufrufen
Um in den DFU-Modus zu gelangen, klicken Sie auf die Registerkarte “Von iOS-Gerät wiederherstellen” und schließen Sie Ihr iPhone 4 oder Ihren iPod Touch 4 mit dem Computer an. Es würde ein Fenster erscheinen, in dem Sie den DFU-Modus oder den Normal-Modus auswählen können.
Klicken Sie auf die Schaltfläche DFU, um in den nächsten Schritt zu gelangen. Auf der Schnittstelle finden Sie eine Anleitung, wie Sie den DFU-Modus aktivieren können. Halten Sie diese Anleitung sorgfältig bereit, um sich mit den Schritten vertraut zu machen.
2.1.1. Wenn Sie bereit sind, den DFU-Modus zu aktivieren, dann klicken Sie auf die Schaltfläche Start, um ihn zu aktivieren.
2.1.2. Es würde ein Countdown auf dem Bildschirm unter dem zweiten Schritt stattfinden, jetzt drücken Sie die Home- und Power-Taste gleichzeitig für 10 Sekunden. Sie können den Countdown auf dem Bildschirm verfolgen, falls Sie die Taste zu lange gedrückt halten.
2.1.3. Nachdem Sie die Home- und Power-Taste 10 Sekunden lang gedrückt haben, kehrt der Bildschirm Ihres Gerätes zurück, lassen Sie nun die Power-Taste los und halten Sie die Home-Taste für weitere 10 Sekunden gedrückt, bis die Aufforderung “Sie haben erfolgreich in den DFU-Modus gewechselt, jetzt können Sie die Home-Taste loslassen” erscheint.
2.2. Scannen Sie Ihr Gerät
Sobald der DFU-Modus aktiviert ist, scannt und analysiert das Programm Ihr Gerät automatisch.
Klicken Sie auf die Schaltfläche Pause![]() , um den Scanvorgang zu unterbrechen.
, um den Scanvorgang zu unterbrechen.
Klicken Sie auf die Schaltfläche Stopp![]() , um den Scanvorgang zu beenden.
, um den Scanvorgang zu beenden.
2.3. Wählen Sie Data to Recover
Wenn das Scannen des Geräts abgeschlossen ist, können Sie alle Daten auf Ihrem Gerät sehen.
Klicken Sie auf “Only display the deleted items”![]() , damit nur die gelöschten Daten angezeigt werden.
, damit nur die gelöschten Daten angezeigt werden.
Alle Arten von wiederherstellbaren Daten sind in der linken Spalte aufgelistet. Klicken Sie auf einen Datentyp, um eine Vorschau der darin enthaltenen Dateien zu erhalten. Mit diesem Programm können Sie bestimmte Dateien anstelle der gesamten Datensicherung wiederherstellen. Sie können das Suchfeld verwenden![]() , um die Zieldatei rasch zu suchen und zu finden.
, um die Zieldatei rasch zu suchen und zu finden.
Klicken Sie auf die Schaltfläche Home![]() , um zur Hauptoberfläche zurückzukehren.
, um zur Hauptoberfläche zurückzukehren.
Klicken Sie auf DFU-Modus verlassen![]() , um den DFU-Modus zu beenden.
, um den DFU-Modus zu beenden.
2.4. Daten wiederherstellen
Wählen Sie alle Dateien, die Sie wiederherstellen möchten, und klicken Sie auf die Schaltfläche Wiederherstellen![]() . Die Daten, die Sie wiederherstellen, werden ebenfalls auf Ihrem Computer gesichert. Klicken Sie im folgenden Popup-Fenster auf die Schaltfläche Öffnen
. Die Daten, die Sie wiederherstellen, werden ebenfalls auf Ihrem Computer gesichert. Klicken Sie im folgenden Popup-Fenster auf die Schaltfläche Öffnen![]() , um das Ausgabeverzeichnis für die Sicherung der wiederherzustellenden Daten festzulegen. Sie können den Ausgabeordner öffnen, wenn das Programm die Wiederherstellung der Daten abgeschlossen hat, indem Sie Automatisch den Ausgabeordner nach Beendigung der Wiederherstellung öffnen aktivieren. Um die Datenwiederherstellung zu starten, klicken Sie auf die Schaltfläche “Go”
, um das Ausgabeverzeichnis für die Sicherung der wiederherzustellenden Daten festzulegen. Sie können den Ausgabeordner öffnen, wenn das Programm die Wiederherstellung der Daten abgeschlossen hat, indem Sie Automatisch den Ausgabeordner nach Beendigung der Wiederherstellung öffnen aktivieren. Um die Datenwiederherstellung zu starten, klicken Sie auf die Schaltfläche “Go”![]() .
.
Teil 4: Daten von iTunes-Backup wiederherstellen
1. Wählen Sie Recovery aus iTunes Backup
Um Daten aus dem iTunes-Backup wiederherzustellen, klicken Sie zuerst auf die zweite Registerkarte auf der Hauptschnittstelle.
2. Backup auswählen
Nachdem Sie Recover from iTunes Backup gewählt haben, sehen Sie eine Liste aller Backups von verschiedenen iOS-Geräten, die Sie mit iTunes gesichert haben. Wenn Sie das Backup Ihres Geräts nicht finden können, liegt es wahrscheinlich daran, dass Sie Ihr Gerät noch nicht auf diesem Computer gesichert haben.
Sie können auf die Schaltfläche Home![]() klicken, um zur Hauptoberfläche zurückzukehren.
klicken, um zur Hauptoberfläche zurückzukehren.
Wählen Sie das gewünschte Backup aus und klicken Sie auf die Schaltfläche Scannen![]() , um den Scanvorgang zu starten.
, um den Scanvorgang zu starten.
3. Wählen Sie die wiederherzustellenden Daten aus
Nach dem Scanvorgang sehen Sie in der linken Spalte alle 14 Arten von wiederherstellbaren Daten. Sie können in jede Art von Daten klicken, um jede einzelne Datei auszuchecken und diejenigen zu überprüfen, die Sie wiederherstellen möchten.
Aktivieren Sie Only display the deleted items![]() , damit das Programm nur die gelöschten Daten anzeigt.
, damit das Programm nur die gelöschten Daten anzeigt.
4. Datenrettung starten
Klicken Sie nach der Auswahl der Dateien, die Sie wiederherstellen möchten, unten rechts auf die Schaltfläche Recover![]() und anschließend auf ein Popup-Fenster. Klicken Sie auf die Schaltfläche Öffnen
und anschließend auf ein Popup-Fenster. Klicken Sie auf die Schaltfläche Öffnen![]() , um einen Ordner auszuwählen, und die ausgewählten Dateien werden in diesem Ordner wiederhergestellt. Wenn Sie möchten, können Sie das Programm das Ausgabeverzeichnis öffnen lassen, wenn die Wiederherstellung abgeschlossen ist, aktivieren Sie einfach die Option “Ausgabeverzeichnis nach Beendigung der Wiederherstellung automatisch öffnen”. Um endlich mit der Datenrettung zu beginnen, klicken Sie auf die Schaltfläche Go
, um einen Ordner auszuwählen, und die ausgewählten Dateien werden in diesem Ordner wiederhergestellt. Wenn Sie möchten, können Sie das Programm das Ausgabeverzeichnis öffnen lassen, wenn die Wiederherstellung abgeschlossen ist, aktivieren Sie einfach die Option “Ausgabeverzeichnis nach Beendigung der Wiederherstellung automatisch öffnen”. Um endlich mit der Datenrettung zu beginnen, klicken Sie auf die Schaltfläche Go![]() .
.
Teil 5: Daten von iCloud-Backup wiederherstellen
1. Wählen Sie Recovery aus iCloud-Backup
Um Daten aus iCloud-Backups wiederherzustellen, klicken Sie zuerst auf die dritte Registerkarte auf der Hauptschnittstelle.
2. Anmelden bei iCloud
Nachdem Sie sich für die Wiederherstellung von iCloud Backup entschieden haben, melden Sie sich auf der nächsten Seite mit Ihrer Apple ID an.
3. iCloud-Backup herunterladen
Nach der Anmeldung bei iCloud überprüft das Programm Ihr Backup auf iCloud. Nachdem der Scanvorgang abgeschlossen ist, wird Ihr Backup in der Liste angezeigt. Klicken Sie doppelt auf das Backup oder klicken Sie unten links auf Download![]() , um das Backup herunterzuladen. Bevor Sie mit dem Herunterladen des Backups beginnen, können Sie sich abmelden, indem Sie auf die Schaltfläche Abmelden
, um das Backup herunterzuladen. Bevor Sie mit dem Herunterladen des Backups beginnen, können Sie sich abmelden, indem Sie auf die Schaltfläche Abmelden![]() klicken.
klicken.
Beim Herunterladen des Backups können Sie auf die Schaltfläche Abbrechen klicken, um den Download zu beenden. Die Zeit für den Download hängt davon ab, wie groß Ihr Backup ist.
4. Dateien auswählen
Sobald das Programm den Download des Backups abgeschlossen hat, beginnt es automatisch mit dem Scannen und wenn es fertig ist, wird der gesamte Inhalt des Backups auf der Oberfläche angezeigt. In der linken Spalte befinden sich die Datenkategorien. Wählen Sie eine Kategorie und überprüfen Sie die Dateien, die Sie wiederherstellen möchten. Wie bei anderen Wiederherstellungsmodi können Sie nur die gelöschten Elemente anzeigen, indem Sie Only display the deleted items![]() aktivieren.
aktivieren.
5. Wiederherstellung starten
Sobald Sie alle Dateien, die Sie wiederherstellen möchten, ausgewählt haben, klicken Sie auf die Schaltfläche Recover![]() und es erscheint ein Popup-Fenster. Im Fenster wird das Verzeichnis für die wiederherzustellenden Dateien festgelegt. Klicken Sie auf die Schaltfläche Öffnen
und es erscheint ein Popup-Fenster. Im Fenster wird das Verzeichnis für die wiederherzustellenden Dateien festgelegt. Klicken Sie auf die Schaltfläche Öffnen![]() , um das Ausgabeverzeichnis festzulegen. Wenn das Programm die Wiederherstellung der Daten auf Ihrem Gerät abgeschlossen hat, können Sie das Ausgabeverzeichnis öffnen, indem Sie nach Abschluss der Wiederherstellung das Kontrollkästchen Ausgabeverzeichnis automatisch öffnen aktivieren. Klicken Sie dann auf Go
, um das Ausgabeverzeichnis festzulegen. Wenn das Programm die Wiederherstellung der Daten auf Ihrem Gerät abgeschlossen hat, können Sie das Ausgabeverzeichnis öffnen, indem Sie nach Abschluss der Wiederherstellung das Kontrollkästchen Ausgabeverzeichnis automatisch öffnen aktivieren. Klicken Sie dann auf Go![]() .
.