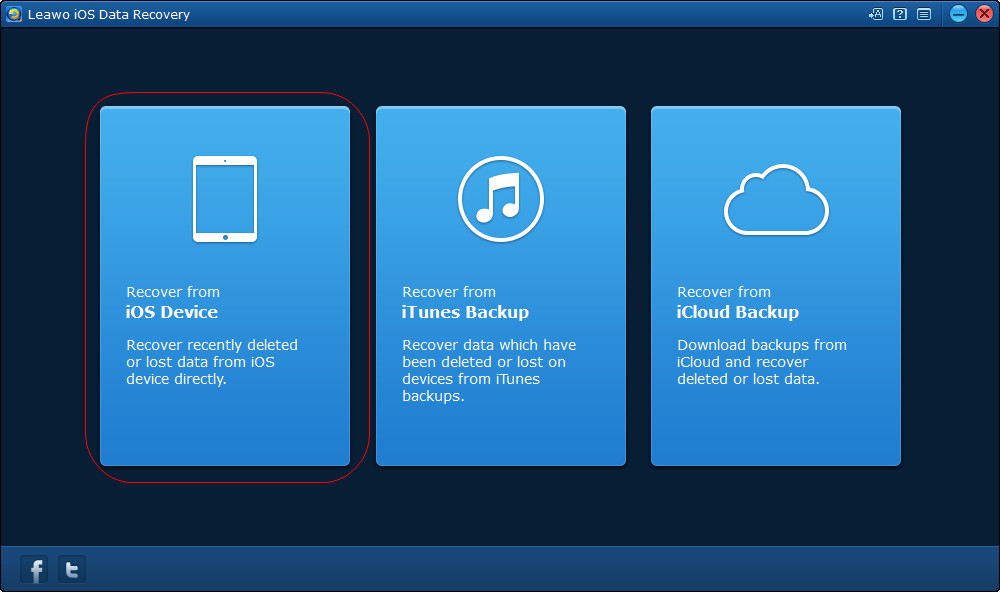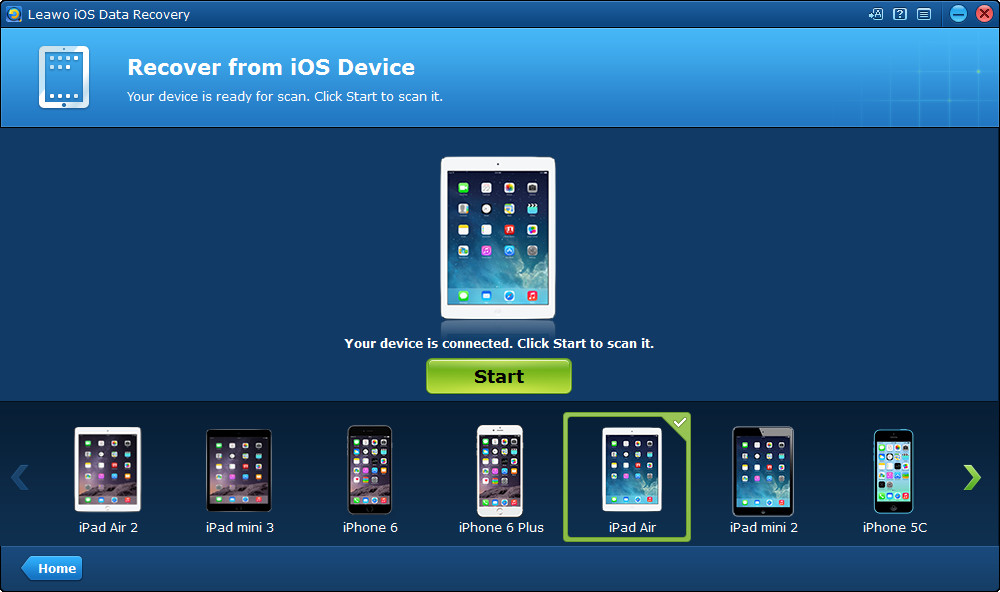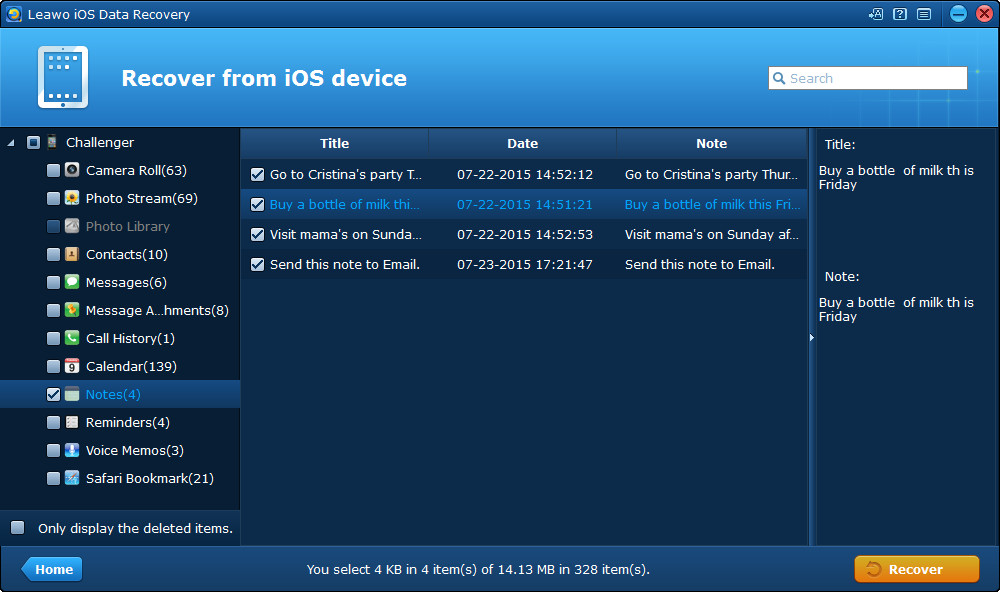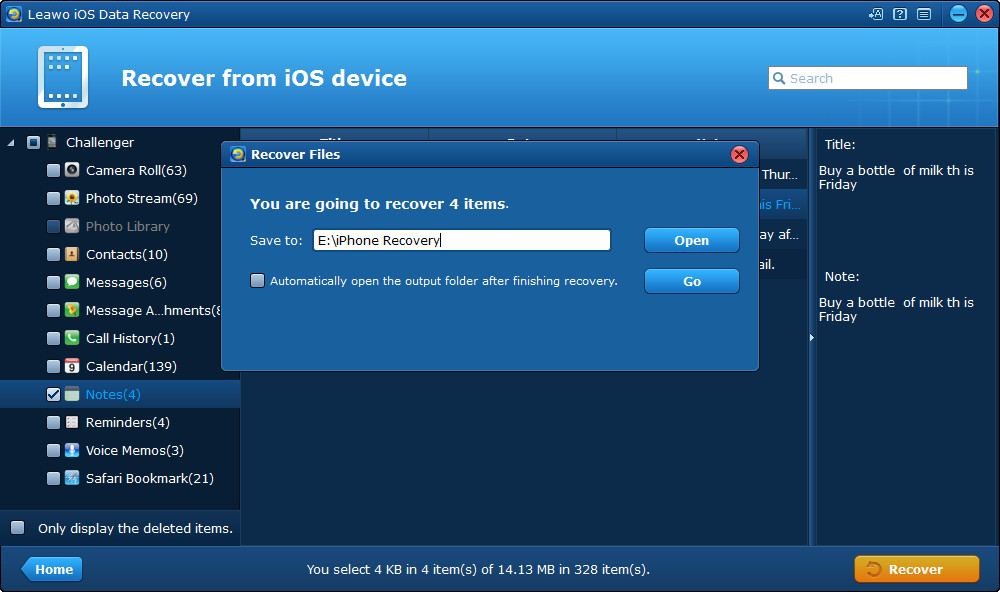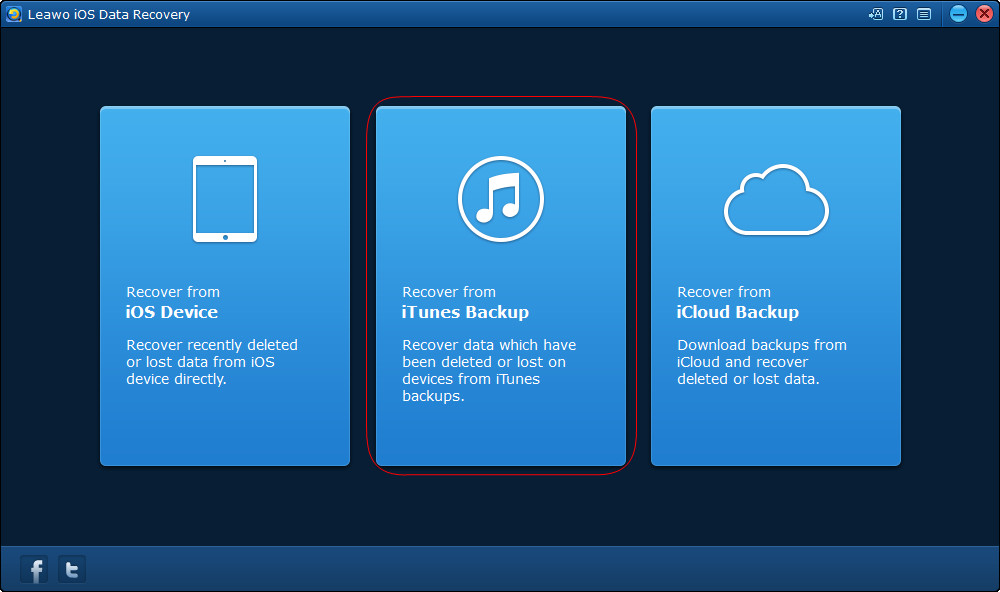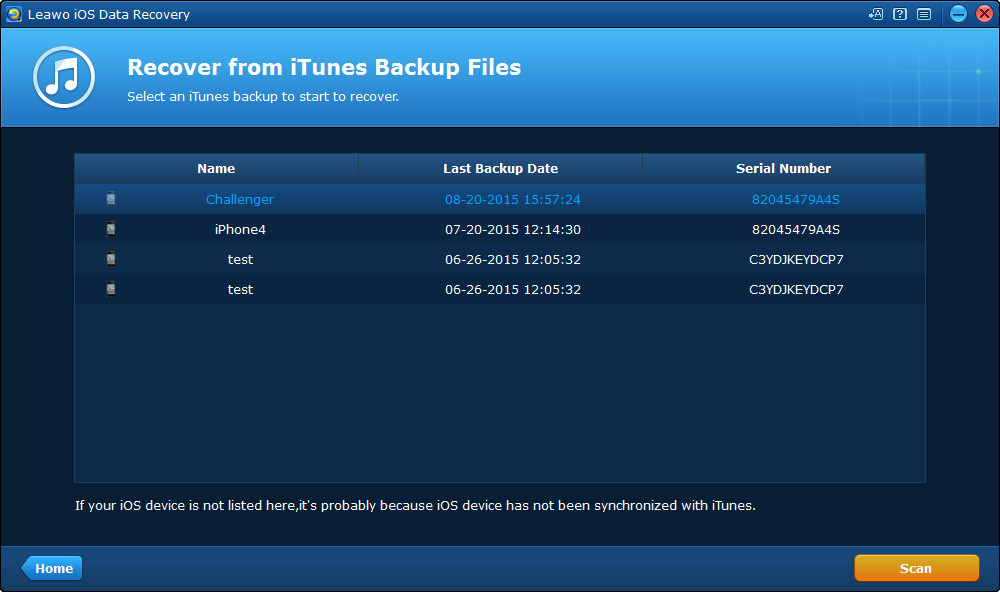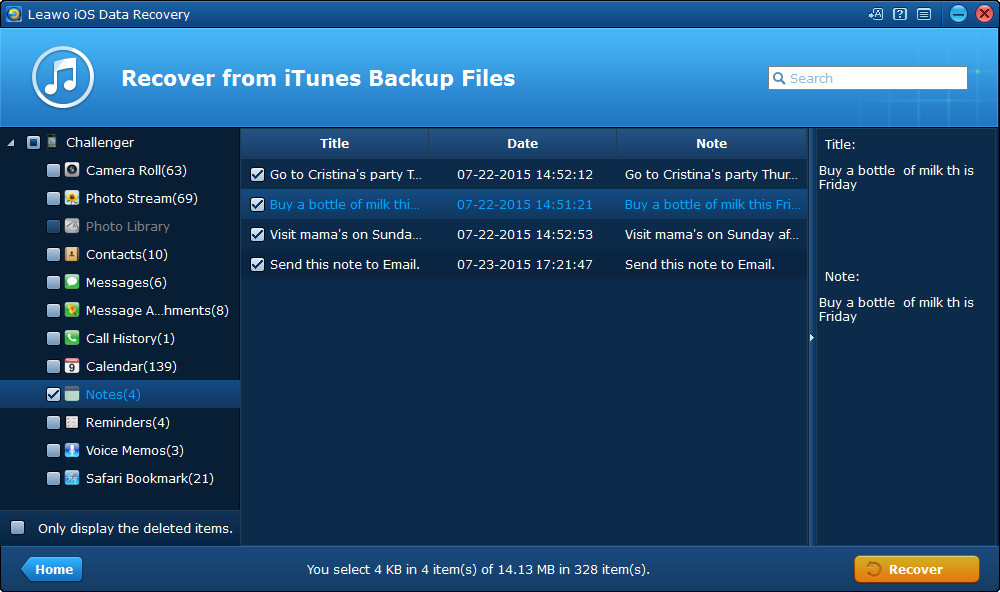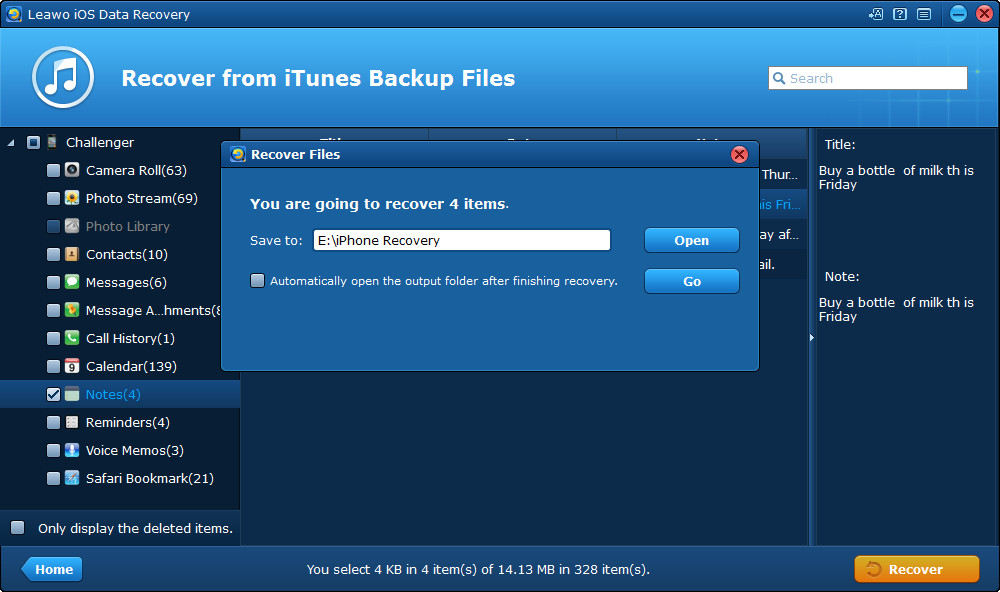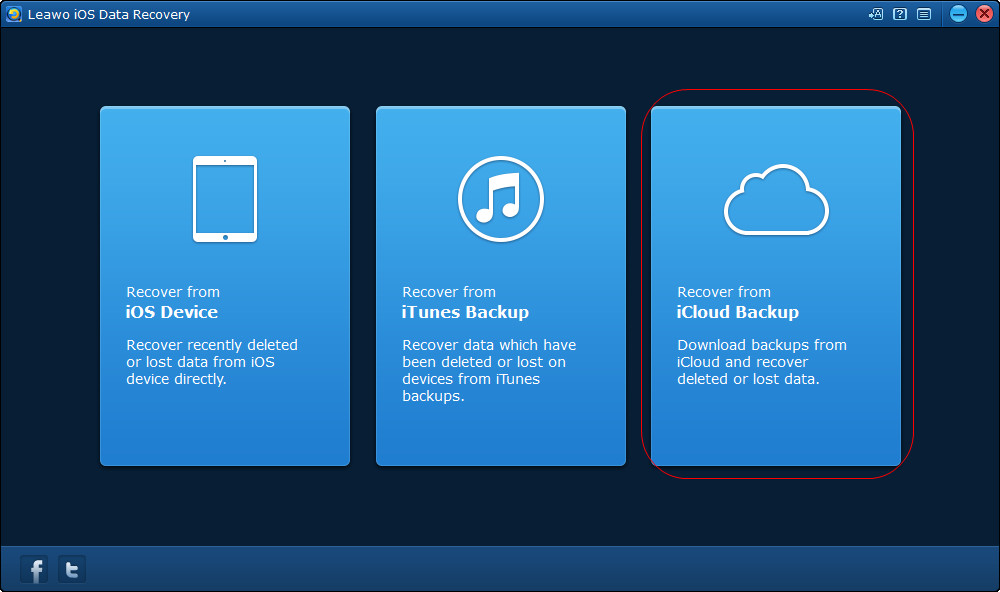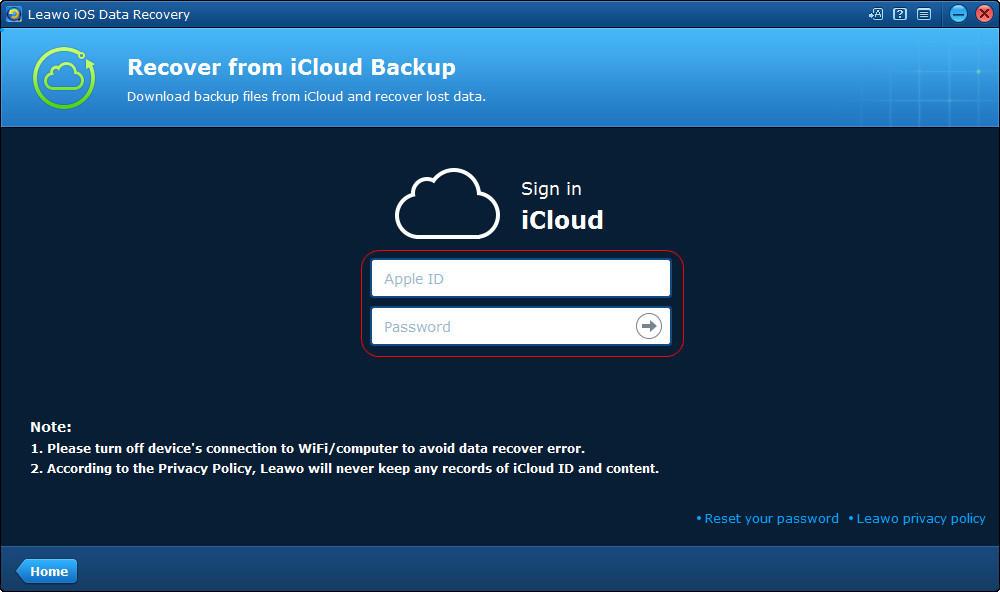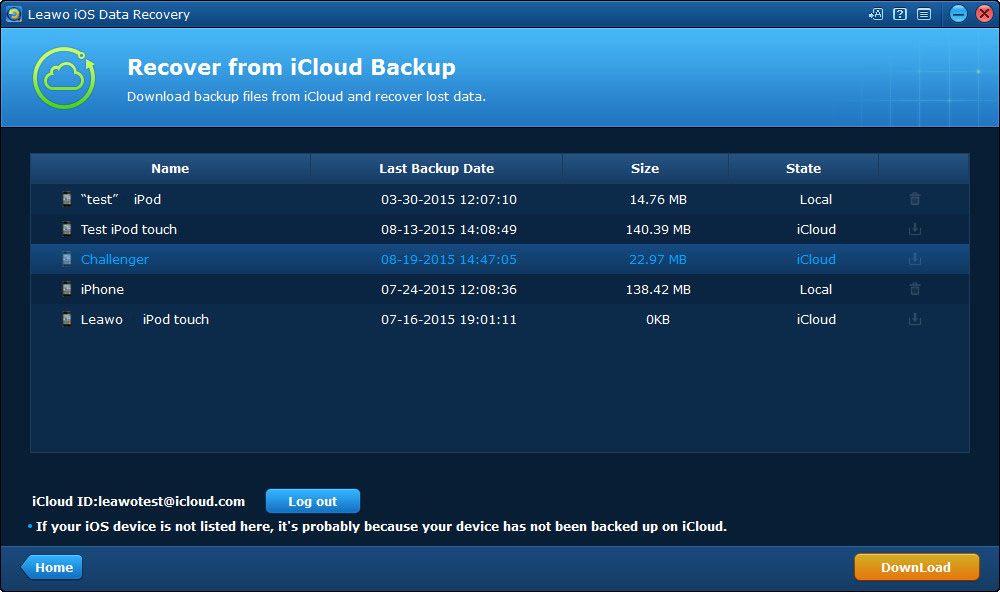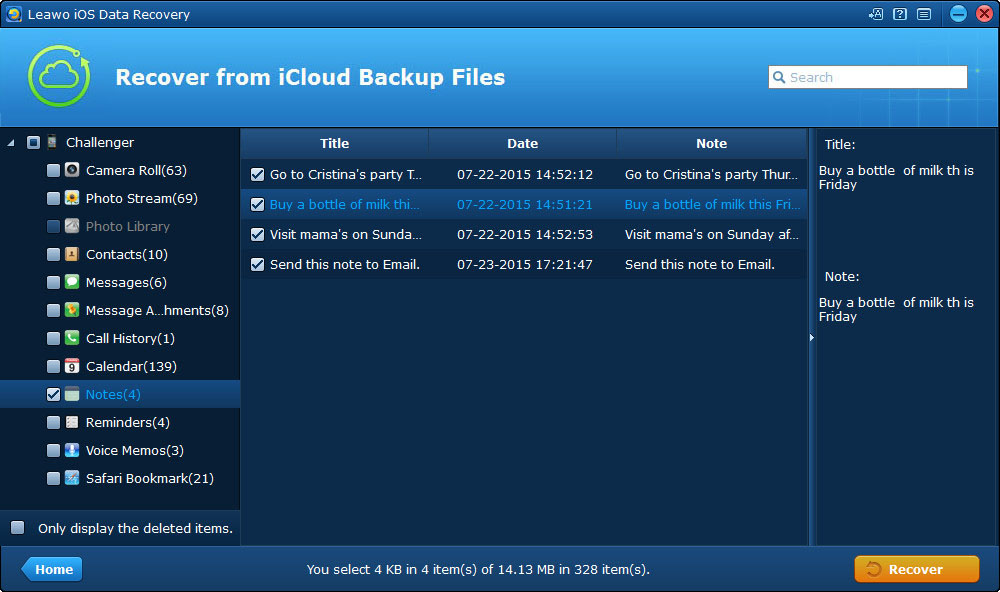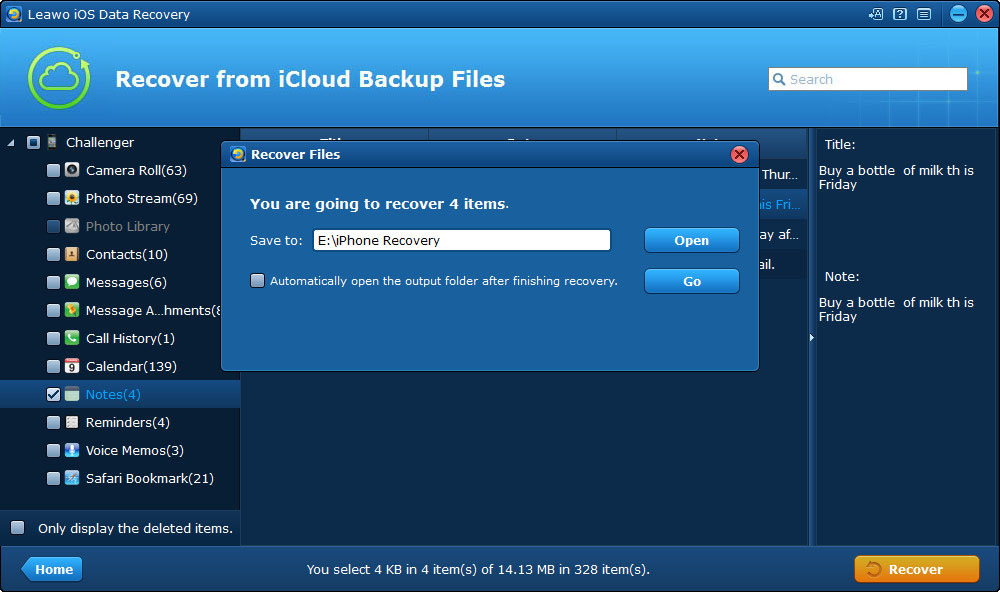Das iPad ist heute sehr beliebt und weltweit verbreitet. Aber die Probleme kommen auch bei den Nutzern an. Manche von ihnen haben Probleme mit der Synchronisationsfunktion von iTunes, andere löschen versehentlich Dateien und wollen das iPad mit einfachen Mitteln wiederherstellen. Die Wiederherstellung des iPad mit iTunes kann Benutzern helfen, die gelöschten Dateien wieder auf ihr iPad zurückzubringen, kann aber auch zum Verlust neu hinzugefügter Daten im iPad führen.
Wenn die Benutzer nur bestimmte Dateien versehentlich löschen und nicht iTunes verwenden wollen, um das gesamte Backup wiederherzustellen, können sie die iPad-Datenrettungssoftware verwenden, um das iPad ohne iTunes wiederherzustellen. Leawo iOS Data Recovery ist in diesem Fall hilfreich. Diese iPad-Datenrettungssoftware kann Benutzern helfen, gelöschte Dateien aus iPad- und iPad-Backups wiederherzustellen. Sie exportiert die wiederhergestellten Dateien in sichtbare Dateien. Die folgende Anleitung zeigt Ihnen, wie Sie das iPad ohne iTunes wiederherstellen können. Sie können die Software kostenlos herunterladen und testen.
Teil 1. Gelöschte Dateien direkt vom iPad wiederherstellen
Teil 2. Dateien aus iPad Backup extrahieren, um iPad wiederherzustellen
Teil 3. Dateien aus iCloud Backup extrahieren, um das iPad wiederherzustellen
Teil 4. Video-Tutorial zur Wiederherstellung des iPad ohne iTunes
https://www.youtube.com/watch?v=1G3b41S-67Y
Die drei oben genannten Methoden können Ihnen helfen, das iPad ohne iTunes wiederherzustellen. Wenn der Wiederherstellungsprozess abgeschlossen ist, erhalten Sie die wiederhergestellten Daten im Zielordner. Die Dateien werden in sichtbaren Dateien gespeichert, so dass die Benutzer sie mühelos ansehen können. Einige der Daten wie Kontakte, Fotos und Videos können bei Bedarf wieder auf das iPad importiert werden. Leawo iOS Data Recovery ist hilfreich für den täglichen Gebrauch von iPhone-, iPad- und iPod touch-Benutzern und wird den Benutzern viel Komfort bieten.