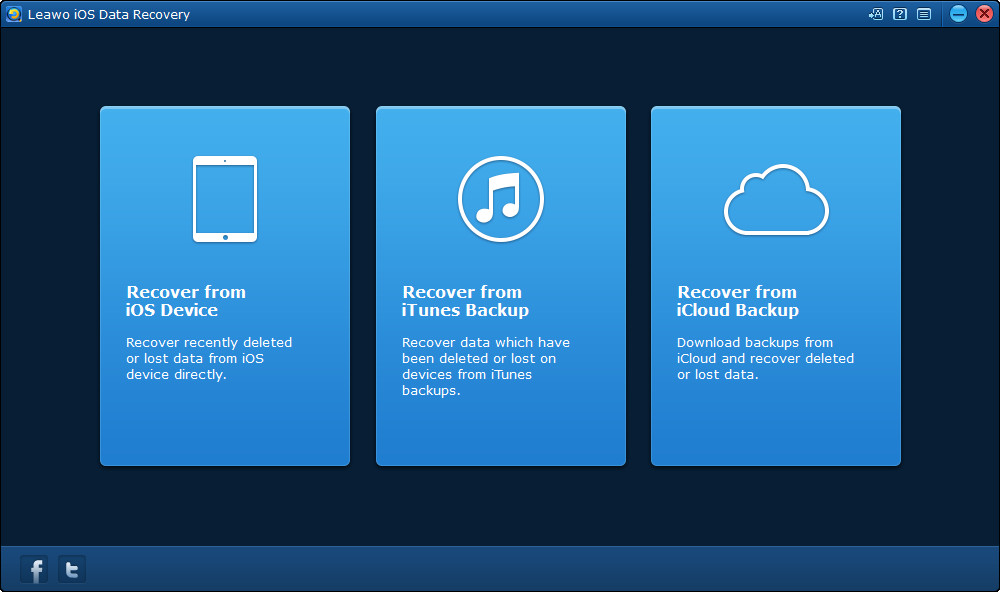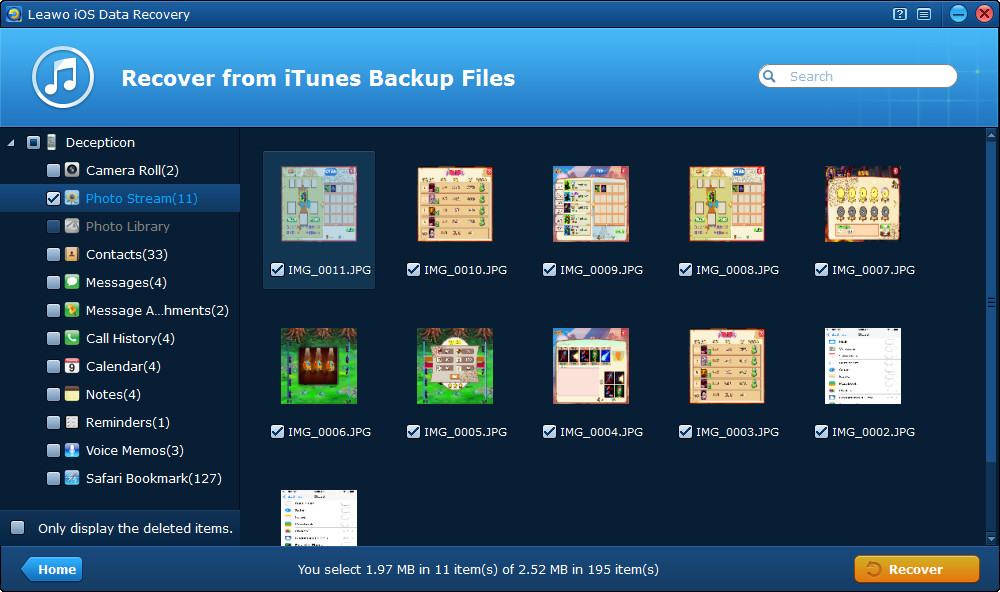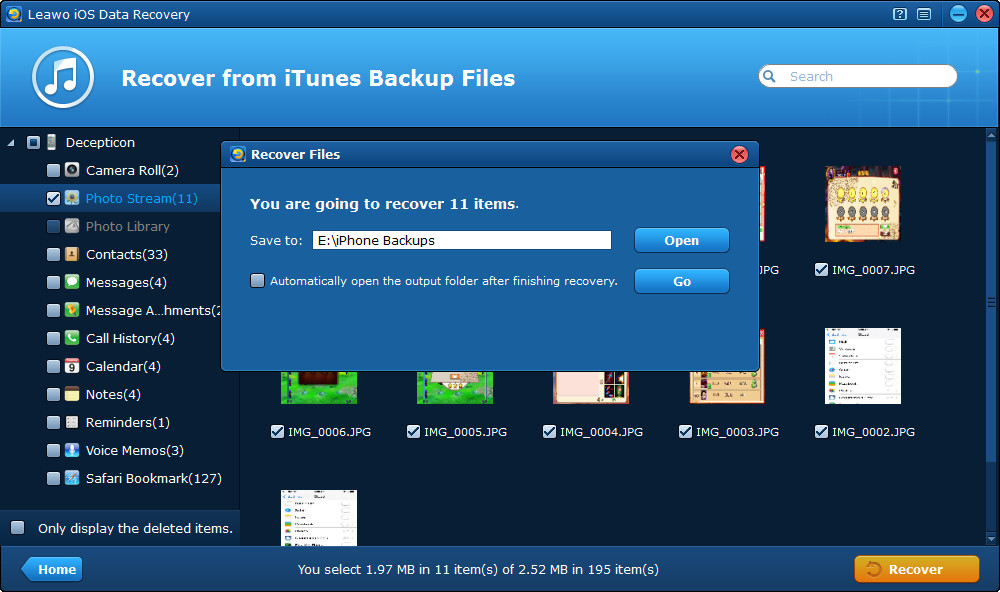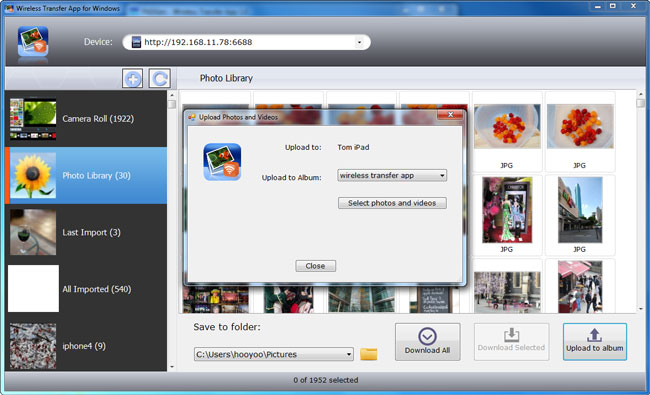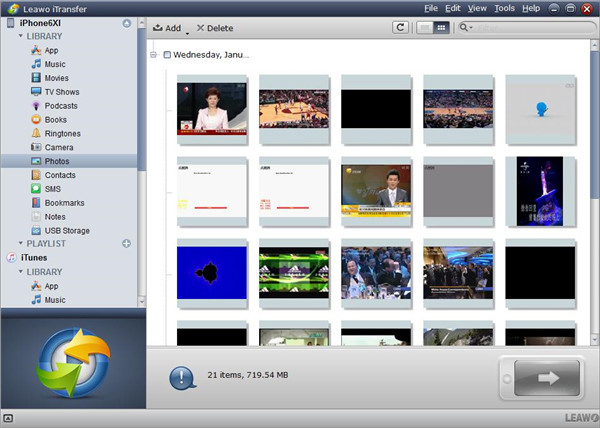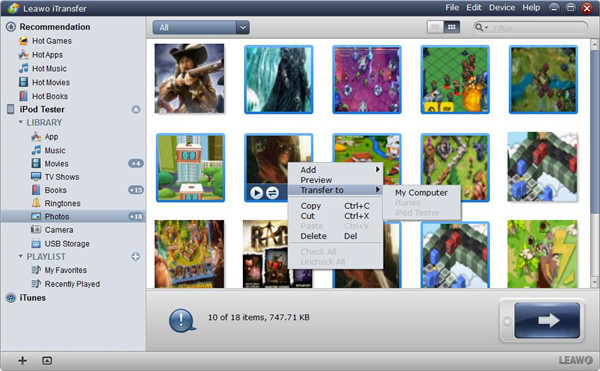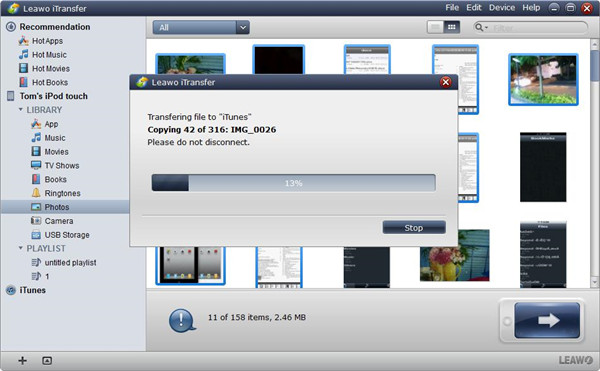Wenn es darum geht, bearbeitete Fotos vom iPhone auf den Computer zu übertragen, meine ich die Fotos, die Sie mit Effekten hinzufügen oder die Helligkeit anpassen können. Wie allen bekannt ist, können diese Fotos in ihrem ursprünglichen Aussehen ohne die damit verbundenen Effekte auf den Computer kopiert werden. Das ist ein sehr heißes Thema bei iPhone-Nutzern, seit die integrierte Fotofilter-App für iOS-Geräte entwickelt wurde.
Wenn Benutzer Mac-Computer mit installiertem iPhoto verwenden, können sie die Fotos möglicherweise mit angehängten Effekten speichern, wenn die Fotos auf den Computer kopiert werden. Wenn Sie jedoch ein Gerät mit iOS 8 oder höher verwenden, werden die Effekte nicht übertragen. Wenn Sie nicht zu viele Fotos haben, können Sie diese Fotos per E-Mail an sich selbst senden. Dann können Sie die Fotoeffekte in den angehängten Fotos erhalten. Diese Methode ist von den iPhone-Nutzern nicht willkommen, da sie nicht immer eine Wi-Fi-Verbindung erhalten. Viele iPhone-Nutzer haben Tonnen von bearbeiteten Fotos zu übertragen.
In diesem Fall sollten Sie die Vorteile von iCloud nutzen, um diese Fotos zu teilen. Die Fotos können auf Ihren anderen iOS-Geräten und Computern angesehen werden, so dass Sie diese Fotos nicht auf den Computer übertragen müssen. Sie müssen nur zu Einstellungen > iCloud gehen und die Option aktivieren. Aktivieren Sie dann ” Fotostream ” auf Ihrem iPhone und tippen Sie auf EIN. Aktivieren Sie Photo Stream auf Ihren anderen iOS-Geräten und Computern, und dann sehen Sie die angezeigten Fotos mit angehängten Effekten.
Wie auch immer, es wird für Windows-Benutzer kompliziert sein, bearbeitete Fotos vom iPhone auf den Computer zu übertragen, ohne Änderungen zu verlieren. Die Verwendung von E-Mails kann eine gute Lösung sein, um Fotos an den Computer zu senden- aber es kann Zeit verschwenden. Und die Anleitung zeigt Ihnen zwei einfache Möglichkeiten, bearbeitete Fotos vom iPhone auf den Computer zu übertragen.
Teil 1. Fotos vom iPhone auf den Computer übertragen mit iOS Data Recovery
Da Fotos auch Speicherplatz auf Ihrem iPhone belegen, sollten Sie die bearbeiteten Fotos auf den Computer kopieren, um den Speicherplatz freizugeben. In diesem Fall können Sie die iPhone Data Recovery Software eines Drittanbieters verwenden. Unter allen Datenrettungsprogrammen für iOS-Geräte ist Leawo iOS Data Recovery eines der besten. Die folgende Anleitung zeigt Ihnen, wie Sie bearbeitete Fotos vom iPhone auf den Computer extrahieren können. Sie können die Software kostenlos herunterladen und testen.
1. Führen Sie Leawo iOS Data Recovery auf Ihrem Computer aus. Sie sehen zwei Wiederherstellungsmodi. Eine davon ist “Von iOS-Gerät wiederherstellen”. Die andere ist “Von iTunes Backup wiederherstellen”. Wählen Sie das erste und verbinden Sie das iOS-Gerät mit dem Computer über ein USB-Kabel. Die Software erkennt und analysiert Ihr Gerät.
2. Nach der Analyse beginnt Leawo iOS Data Recovery mit dem Scannen der Inhalte in den Geräten. Wählen Sie nach dem Scan ” Fotostream “, und der Inhalt wird im rechten Teil angezeigt. Wählen Sie die gewünschten Fotos aus und klicken Sie auf die Schaltfläche “Wiederherstellen” rechts unten.
3. Nachdem Sie auf die Schaltfläche Wiederherstellen geklickt haben, erscheint ein Popup-Dialog. Klicken Sie auf “Öffnen”, um einen Ordner auf Ihrem Computer zum Speichern der exportierten Fotos auszuwählen. Klicken Sie dann auf ” Weiter “, um mit dem Extrahieren von Fotos aus dem Fotostrom zu beginnen.
Wenn der Extraktionsprozess abgeschlossen ist, erhalten Sie die Fotos im Zielordner. Die Fotos werden mit den angehängten Effekten gespeichert und können mühelos auf Ihrem Computer angezeigt werden. Leawo iOS Data Recovery hilft auch bei der Wiederherstellung gelöschter Dateien von Ihren iOS-Geräten, z.B. können Sie mit dieser Software gelöschte Notizen vom iPad wiederherstellen.
Teil 2. Fotos vom iPhone auf den Computer übertragen mit der Wireless Transfer App
Wireless Transfer App für Windows ist auch hilfreich, um bearbeitete Fotos vom iPhone auf den Computer zu übertragen. Ohne USB-Kabel können Sie Fotos vom iPhone schnell und einfach über WiFi auf den Computer übertragen. Außerdem ermöglicht es iPad-/iPhone-Benutzern, Bilder und Videos vom Computer drahtlos auf iOS-Geräte hochzuladen. Die folgenden Schritte zeigen Ihnen, wie Sie bearbeitete Fotos vom iPhone auf den Computer mit der Wireless Transfer App übertragen können.
1. Laden Sie die drahtlose Übertragungs-App über den Apple App Store auf Ihr iPhone herunter. Keine Installation auf Ihrem Desktop oder Laptop erforderlich.
2. Verbinden Sie Ihr iPhone und Ihren Computer mit dem gleichen WiFi-Netzwerk.
3. Starten Sie die drahtlose Übertragungs-App auf Ihrem iPhone, um die Fotos an Ihren Computer zu senden. Sie erhalten eine lokale IP-Adresse, über die Ihr Computer auf Ihre iPhone Fotosammlung zugreifen kann.
4. Öffnen Sie den Webbrowser auf Ihrem Desktop- oder Laptop-Computer, geben Sie die obige IP-Adresse in die Adressleiste Ihres Webbrowsers auf dem Computer ein. Drücken Sie die Eingabetaste auf der Tastatur, alle Fotos und Alben vom iPhone werden auf der Schnittstelle für die drahtlose Übertragung von Fotos direkt in Ihrem Computerbrowser aufgelistet. Nachdem die Wi-Fi-Verbindung zwischen Ihrem iPhone und dem Computer hergestellt wurde, können Sie mit dem Webbrowser auf dem Computer durch Fotos und Alben auf Ihrem iPhone blättern. Öffnen Sie das Ziel-Videoalbum, Sie finden alle bearbeiteten Fotos als Miniaturansichten aufgelistet.
5. Jetzt ist die Zeit, die Fotos aus Ihrer iPhone Fotosammlung zu holen und sie per Wi-Fi auf Ihren Computer zu übertragen.
Neben dem Fotostream können Sie auch die bearbeiteten Fotos in SNS hochladen. Zum Beispiel Flikr. Wenn Sie die Fotos auf Flikr hochladen, werden auch die Effekte hochgeladen. Dann können Sie sie von Flikr auf Ihren Computer herunterladen.
Auch die Aufnahme von Snapshots der bearbeiteten Fotos ist möglich. Der Snapshot kopiert perfekt die Fotoeffekte, und Sie können die Snapshots auf den Computer kopieren, damit Sie die Effekte der Fotos nicht verlieren. Diese Methoden sind alle hilfreich, wenn Sie bearbeitete Fotos vom iPhone auf den Computer übertragen möchten. Probieren Sie sie einfach aus, wenn Sie sie benötigen.
Bonus: Fotos mit Leawo iTransfer vom iPhone auf den Computer übertragen
Leawo iTransfer ist ein leistungsstarkes Transfer-Tool für iOS-Geräte wie iPhone, iPad und iPod. Bis zu 12 Arten von Dateien wie Fotos, Videos, Apps, Musik und mehr werden unterstützt, die mit Leawo iTransfer zwischen iOS-Geräten, iTunes und Computer übertragen werden können. Darüber hinaus bietet dieses Übertragungsprogramm nicht nur eine großartige Lösung zur Übertragung, sondern auch ein ausgezeichnetes Musikmanagement-Werkzeug, das den Benutzern hilft, ihre Playlist gut zu verwalten und zu organisieren, ohne Einschränkungen. Abgesehen davon ist es ein großartiges Backup-Tool, um Datenverluste von iOS-Geräten zu verhindern.
Die Hauptfunktion von Leawo iTransfer:
* Leawo iTransfer kann die Mediendateien vollständig kontrollieren und sie auf effektive Weise verwalten.
* Benutzer können eine Wiedergabeliste erstellen oder umbenennen oder löschen. Außerdem können sie die Lieder frei über Leawo iTransfer importieren und aus der Wiedergabeliste exportieren.
* Basierend auf der fortschrittlichen Technologie des Scannens und der Übertragung kann Leawo iTransfer die Daten schnell und sicher übertragen.
* Es braucht nur einige einfache Klicks, dann können die ausgewählten Dateien in wenigen Sekunden in den vorgesehenen Ordner übertragen werden.
* 100% sicher und zuverlässig beim Übertragen, so dass die Übertragungsaufgabe von Leawo iTransfer verlustfrei durchgeführt werden kann.
* Die einfache und freundliche Benutzerschnittstelle ist für Benutzer ohne technische Kenntnisse entwickelt worden, was die Bedürfnisse der Benutzer befriedigen und ihnen eine bessere Erfahrung im digitalen Leben ermöglichen kann.
Hier können Sie die Anleitung für die Übertragung der bearbeiteten Fotos vom iPhone auf den Computer mit Leawo iTransfer in spezifischen Schritten wie unten beschrieben nachlesen:
1. Laden Sie Leawo iTransfer herunter und installieren Sie es zuerst auf Ihrem Computer, dann starten Sie dieses Programm. Schließen Sie Ihr iPhone mit einem unterstützten USB-Kabel an den Computer an, wenn das Programm Sie auffordert, Ihr Gerät sicher anzuschließen. Danach wird Ihr iPhone vom Programm automatisch erkannt. Dann wird Ihre iPhone-Bibliothek in der linken Seitenleiste des Fensters angezeigt.
2. Klicken Sie auf die Registerkarte “Fotos” in der linken Seitenleiste, dann werden alle Ihre iPhone-Fotos im rechten Teil des Fensters angezeigt. Wählen Sie alle bearbeiteten Fotos aus, die Sie vom iPhone auf einen Computer übertragen möchten. Klicken Sie dann auf die Schaltfläche “Übertragen” in der rechten unteren Ecke des Fensters. Oder Sie können die Tastenkombination Strg/Umschalt gedrückt halten, um bestimmte bearbeitete Fotos auszuwählen und dann mit der rechten Maustaste auf die ausgewählten Fotos klicken und die Option “Übertragen auf > Arbeitsplatz” wählen.
3. Nachdem Sie die bearbeiteten Fotos für die Übertragung ausgewählt haben, erscheint ein Dialog über die Übertragungseinstellungen, in dem Sie aufgefordert werden, einen Zielordner zum Speichern der übertragenen bearbeiteten Fotos zu wählen. Aktivieren Sie die Option “In Ordner speichern” und klicken Sie dann auf die Schaltfläche “Ändern”, um einen Speicherort für die bearbeiteten Fotos vom iPhone zu wählen. Danach klicken Sie auf die Schaltfläche “Jetzt übertragen”, um das Übertragen der bearbeiteten Fotos vom iPhone auf einen Computer zu starten. Sobald der Übertragungsvorgang beginnt, wird ein kleines Fenster mit dem Übertragungsfortschritt angezeigt, in dem Sie die Anzahl, den Namen und den Prozentsatz der übertragenen bearbeiteten Fotos deutlich sehen können. Vergessen Sie nicht, die Verbindung zwischen Ihrem iPhone und Ihrem Computer nicht zu unterbrechen, bis der Übertragungsvorgang abgeschlossen ist. Nachdem der Übertragungsvorgang abgeschlossen ist, finden Sie Ihre bearbeiteten Fotos im Zielordner auf Ihrem Computer.