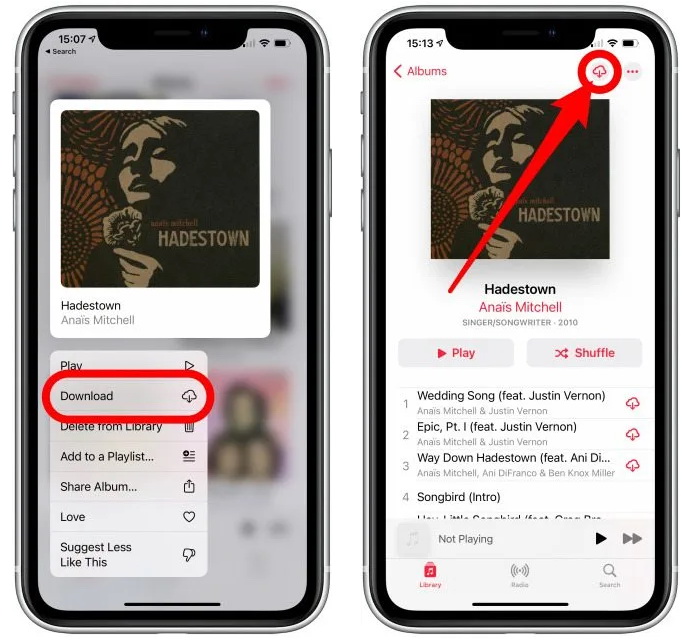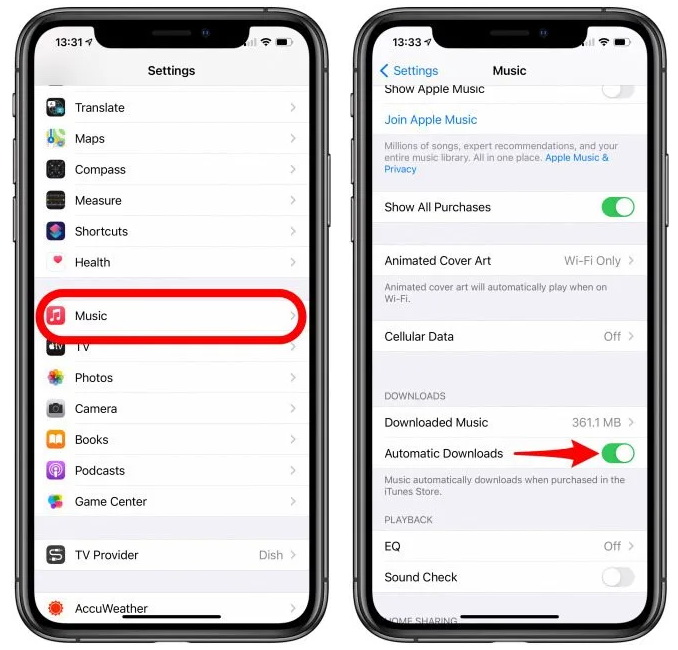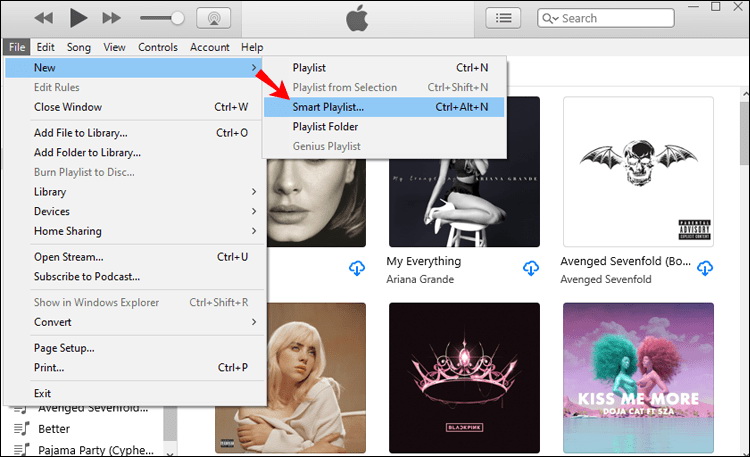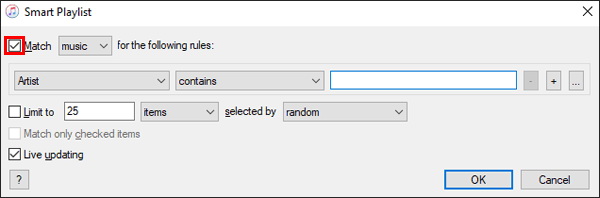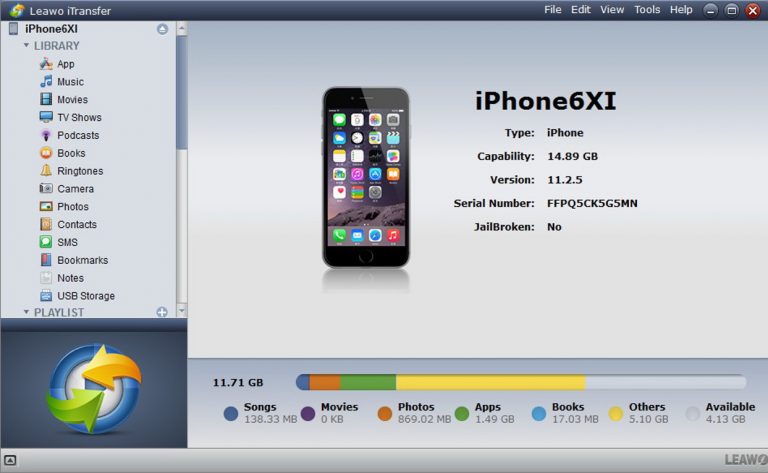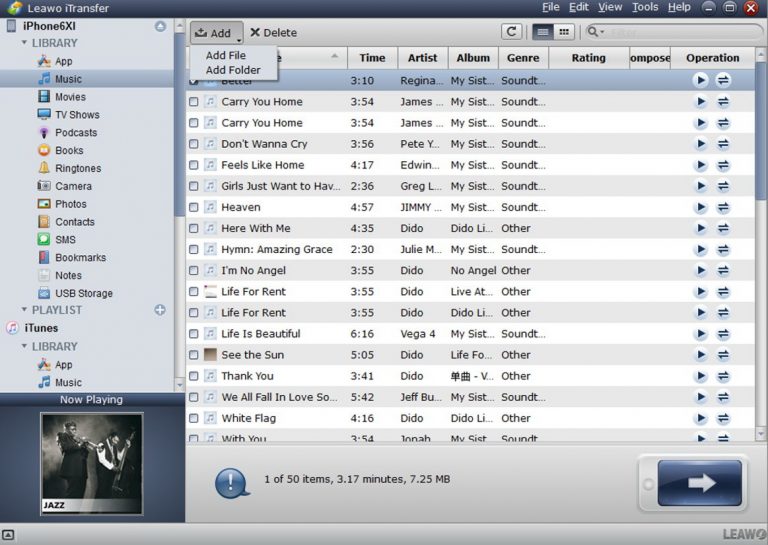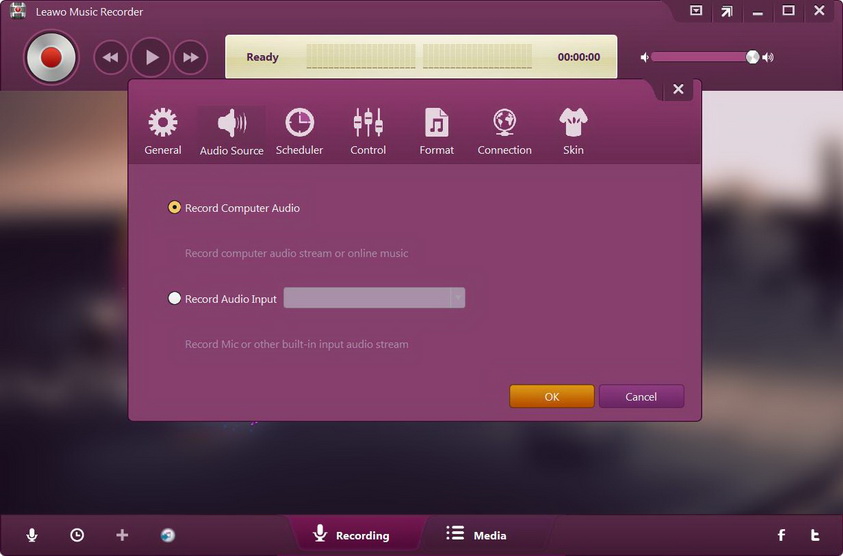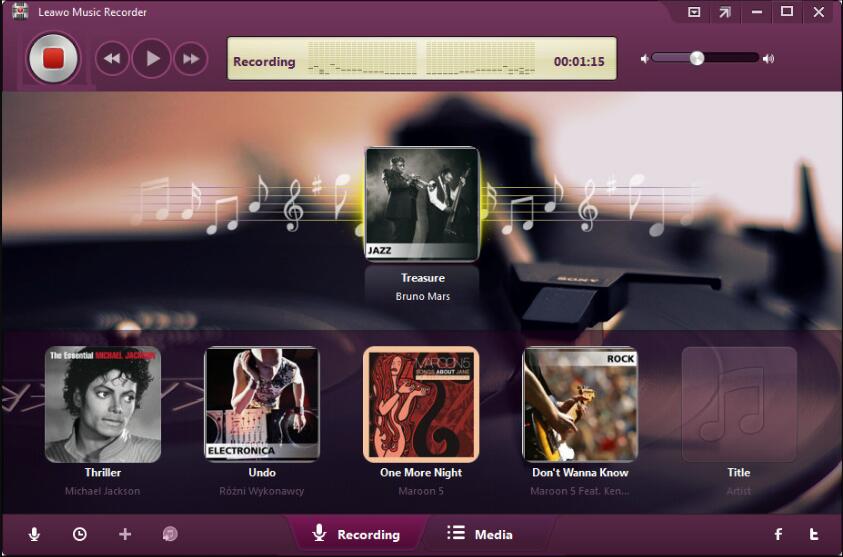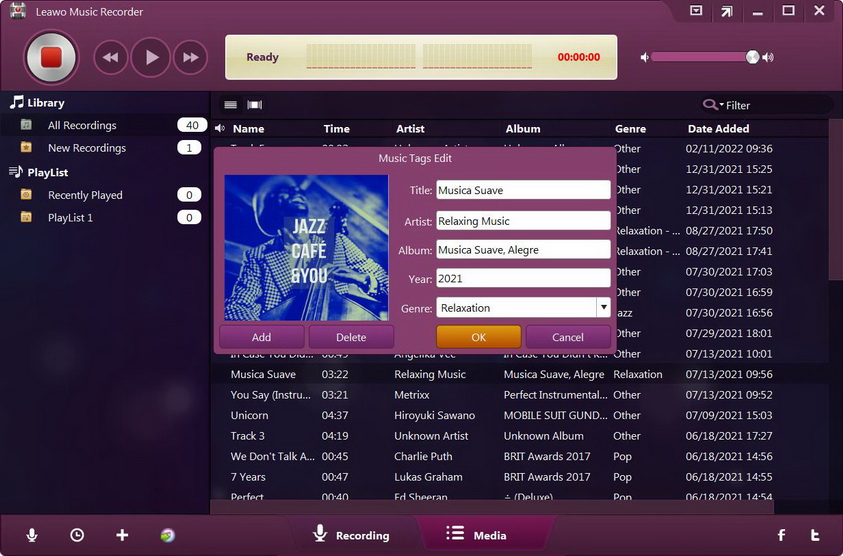Wenn es im iTunes Store um den Kauf von Musik geht, dann geht es bei Apple Music um das Streaming. Obwohl Apple Music erst spät zum Streaming-Dienst hinzukam, wächst er dank gut zusammengestellter Wiedergabelisten, hochauflösender Klangqualität für wenig Geld, Integration in das Apple-Ökosystem und vielem mehr rasant. Mit einer Musikbibliothek von über 90 Millionen Liedern, mehr als die 70 Millionen von Spotify, können Sie mit Apple Music Ihre Lieblingstitel in Streaming genießen. Manchmal ist es jedoch bequemer, Songs von Apple Music herunterzuladen, um sie offline zu hören, vor allem, wenn Sie auf einem Flug oder an einem Ort ohne stabile Internetverbindung sind. Wenn Sie schon einmal versucht haben, alle Songs von Apple Music in einem Stapel herunterzuladen, werden Sie vielleicht feststellen, dass der Prozess schwierig sein kann – Sie brauchen Hunderte von Malen auf die Download-Taste zu tippen, um jeden Song einzeln herunterzuladen. Tatsächlich gibt es mehrere Methoden, um alle Songs auf Apple Music auf einmal herunterzuladen. Lesen Sie diese Anleitung, um mehr zu erfahren.
Überblick
Teil 1: Wie kann man alle Apple-Musiktitel auf iPhone herunterladen?
Leider gibt es keine direkte Möglichkeit, die gesamte Musik auf Apple Music auf einmal herunterzuladen. Sie können jedoch Songs in Stapeln von Alben oder Wiedergabelisten laden, was mehr Zeit spart als das Antippen einzelner Songs zum Laden. Um alle Apple Music Titel auf Ihr iPhone zu laden, stellen Sie sicher, dass Ihr iPhone mit einer stabilen Internetverbindung verbunden ist und folgen Sie dann den folgenden Schritten.
Schritt 1: Starten Sie die Musik-App auf Ihrem iPhone und tippen Sie auf die Registerkarte Bibliothek in der unteren Menüleiste.
Schritt 2: Wenn Sie in der Liste mit den verschiedenen Optionen Titel auswählen, sollten Sie auf die Schaltfläche “Herunterladen” neben jedem Titel tippen, um die Titel einzeln herunterzuladen. Wählen Sie daher entweder Wiedergabelisten oder Alben, um Lieder in Stapeln herunterzuladen.
Schritt 3: Drücken Sie lange auf den Titel eines Albums oder einer Wiedergabeliste und tippen Sie dann im Popup-Menü auf die Option Herunterladen, um alle Titel dieser Wiedergabeliste oder dieses Albums herunterzuladen. Alternativ können Sie eine gewünschte Wiedergabeliste oder ein Album öffnen und dann auf die Schaltfläche Herunterladen in der oberen rechten Ecke tippen, um alle Titel dieser Wiedergabeliste oder dieses Albums herunterzuladen. Wiederholen Sie die Schritte, bis alle Titel heruntergeladen sind.
Schritt 4: Wenn du nicht jedes Mal, wenn du neue Songs hinzufügst, einen Download durchführen möchtest, kannst du unter Einstellungen > Musik die Option “Automatische Downloads” einschalten. Dann wird Ihre gesamte zukünftige Musik automatisch auf Ihr iPhone geladen.
Wenn Ihr Apple Music keine Musik herunterlädt, lesen Sie: Wie behebt man, dass Apple Music keine Lieder herunterlädt?
Teil 2: Wie kann man alle Apple-Musiktitel auf einmal mit iTunes herunterladen?
Die oben beschriebene Methode ist zwar schneller als das einzelne Herunterladen von Titeln, aber sie ist dennoch zeitaufwändig, wenn sich viele Alben und Wiedergabelisten in Ihrer Bibliothek befinden. Wenn Sie Zugang zu einem Computer haben, ist die Verwendung von iTunes glücklicherweise viel schneller. Anstatt immer wieder auf die Download-Schaltfläche zu tippen, können Sie iTunes verwenden, um alle Songs auf Apple Music auf einmal herunterzuladen.
Schritt 1: Wenn Sie einen Windows-Computer oder einen Mac mit macOS Mojave oder früher verwenden, starten Sie iTunes. Stellen Sie sicher, dass Sie die neueste Version von iTunes installiert haben. Wenn Sie einen Mac mit macOS Catalina oder höher verwenden, starten Sie Music.
Schritt 2: Klicken Sie auf “Datei” > “Neu” > “Intelligente Wiedergabeliste”. Im Popup-Fenster “Intelligente Wiedergabeliste” können Sie Regeln festlegen, die bestimmen, welche Titel in die neuen Wiedergabelisten aufgenommen werden.
– Lassen Sie “Übereinstimmung” aktiviert und “Musik” ausgewählt.
– Setzen Sie die Kästchen in der zweiten Zeile separat auf “Zeit”, “ist größer als” und “00:00”, um sicherzustellen, dass alle Titel in die Wiedergabeliste aufgenommen werden.
– Deaktivieren Sie die Option “Begrenzen auf”.
– Aktivieren Sie die Option “Live-Aktualisierung”, damit auch neue Titel in die Wiedergabeliste aufgenommen werden können.
– Klicken Sie auf die Schaltfläche OK.
Schritt 3: Benennen Sie die neue Wiedergabeliste.
Schritt 4: Vergewissern Sie sich sowohl auf Ihrem Mac als auch auf Ihrem iPhone, dass die Funktion “Bibliothek synchronisieren” aktiviert ist. Dann wird die neue Wiedergabeliste mit allen Songs auf Apple Music in der Wiedergabeliste Ihrer iPhone Musik-App angezeigt. Befolgen Sie die Schritte in Teil 1, um alle Songs auf Apple Music auf einmal zu laden.
Teil 3: Wie kann man mit iTransfer alle Apple-Musiktitel auf einmal herunterladen?
Wenn alle Songs auf Apple Music auf Ihren Computer geladen wurden oder Ihr iPhone keine stabile Internetverbindung hat, können Sie diese Methode verwenden, um alle Songs auf Apple Music auf einmal vom Computer auf das iPhone zu übertragen. Und es ist die schnellste Methode. Dazu benötigen Sie eine iOS-Übertragungssoftware. Leawo iTransfer wird hier empfohlen. Nicht nur, weil es Musik übertragen kann, sondern auch andere 11 Arten von Dateien zwischen iOS-Geräten, Computer und iTunes übertragen kann, einschließlich Videos, Fotos, Klingeltöne, Nachrichten, etc. Führen Sie die folgenden Schritte aus, um mit Leawo iTransfer alle Songs auf Apple Music auf einmal herunterzuladen.
Wenn Sie auch andere Arten von Dateien wie Fotos übertragen möchten, lesen Sie: Wie überträgt man Fotos vom Computer auf iPhone?
Schritt 1: Leawo iTransfer herunterladen
Klicken Sie auf eine der beiden Schaltflächen unten je nach Ihrem Computersystem, um Leawo iTransfer kostenlos herunterzuladen. Nach der Installation, starten Sie die Software.

-
Leawo iTransfer
– Übertragen von Dateien zwischen iOS-Geräten, iTunes und PCs mit Leichtigkeit.
– 6x schneller als iTunes
– Übertragen von bis zu 14 Arten von Daten und Dateien ohne iTunes.
– Unterstützung der neuesten iOS-Geräte wie iPhone 13, iPhone 13 Pro, etc.
– Wiedergeben, Anzeigen und Löschen von Daten und Dateien auf iOS-Geräten.
– Unterstützung von Windows und Mac OS
Schritt 2: Verbinden Sie Ihr iPhone mit dem Computer
Schließe dein iPhone mit einem USB-Kabel an den Computer an. Diese Software wird Ihr iPhone sofort erkennen und erkennen.
Schritt 3: Laden Sie alle Titel in Apple Music auf einmal vom Computer auf das iPhone
Wählen Sie die Registerkarte Musik in der linken Seitenleiste. Klicken Sie dann auf “Hinzufügen” > “Datei hinzufügen/Ordner hinzufügen”, um heruntergeladene Apple-Music-Songs auf Ihrem Computer zu suchen und auszuwählen, und klicken Sie auf “Öffnen”, um alle Songs auf Apple Music auf einmal auf Ihr iPhone zu laden.
Teil 4: Wie kann man alle Apple-Musiktitel kostenlos herunterladen?
Apple Music ist ein abonnementbasierter Musik-Streaming-Dienst, der neuen Abonnenten eine dreimonatige kostenlose Testphase bietet. Nach der Probezeit werden den Nutzern 9,99 US-Dollar pro Monat für einen individuellen Plan berechnet. Wenn Ihr Abonnement endet, haben Sie keinen Zugang mehr zu den Liedern, auch nicht zu denen, die Sie bereits heruntergeladen haben, denn Sie sind nicht Eigentümer der Musik. Was also tun, wenn Sie Apple Music auch nach der Kündigung des Abonnements weiter hören oder Songs von Apple Music kostenlos herunterladen möchten, auch wenn Sie kein Abonnement haben? Im Folgenden erfahren Sie, wie Sie alle Songs auf Apple Music kostenlos herunterladen können.
Wenn Sie auch Musik von anderen Plattformen wie YouTube kostenlos herunterladen möchten, lesen Sie: Wie kann man Musik von YouTube auf das iPhone herunterladen?
Schritt 1: Leawo Music Recorder herunterladen
Leawo Music Recorder ist eigentlich ein Musik-Downloader, der jede Musik aus dem Internet herunterladen kann, einschließlich Apple Music, Spotify, Tidal, YouTube, Facebook und mehr. Klicken Sie auf den Download-Button unten, um diese leistungsstarke Software herunterzuladen und auf Ihrem Computer zu installieren.

-
Leawo Music Recorder
– Aufnehmen beliebiger Töne aus Computer-Stream-Audio und eingebautem Eingangs-Audio.
– Aufnahme von Musik von mehr als 1000 Musikseiten wie YouTube, Facebook, Veoh, VEVO, etc.
– Planen der Musikaufnahme über den internen Aufnahme-Taskplaner.
– Automatisches/manuelles Hinzufügen von Musik-Tags wie Künstler, Album, Cover, etc.
– Speichern der aufgenommenen Musikdateien entweder im WAV- oder MP3-Format für eine breite Verwendung.
Schritt 2: Aufnahme- und Ausgabeeinstellungen vornehmen
Um Songs von Apple Music herunterzuladen, klicken Sie auf das Mikrofon-Symbol unten links. Im Pop-up-Fenster Einstellungen aktivieren Sie die Option Computer-Audio aufnehmen. Sie können auch auf die Registerkarte Format klicken, um Aufnahmeparameter wie Format, Bitrate usw. einzustellen, und auf die Registerkarte Allgemein, um das Ausgabeverzeichnis festzulegen. Klicken Sie nach Abschluss der Einstellungen auf die Schaltfläche OK.
Schritt 3: Starten Sie den kostenlosen Download aller Songs von Apple Music
Klicken Sie auf der Hauptschnittstelle auf die rote Schaltfläche “Start” oben rechts, um den kostenlosen Download von Songs von Apple Music zu starten. Spielen Sie gleichzeitig den Quellsong auf Apple Music ab. Beachten Sie, dass Sie auf die Schaltfläche “Start” klicken sollten, bevor Sie die Musikquelle abspielen, damit Sie keine Musikclips verpassen. Diese Software filtert Leerstellen und Werbung auf intelligente Weise heraus. Sobald die Musik zu Ende ist, klicken Sie erneut auf die gleiche Schaltfläche, um die Musik zu speichern.
Schritt 4: Musik-Dateien bearbeiten
Dank der starken Datenbank werden alle Lieder während des Aufnahmeprozesses mit Musik-Dateien versehen. Sie können die Musik-Dateien aber auch manuell nach Ihren persönlichen Bedürfnissen bearbeiten. Klicken Sie auf die Registerkarte “Medien” auf der Hauptschnittstelle, klicken Sie dann mit der rechten Maustaste auf den Zielsong, den Sie bearbeiten möchten, und wählen Sie die Option “Musik-Tags bearbeiten”, wo Sie Musik-Dateien wie Titel, Interpret, Album usw. bearbeiten können. Darüber hinaus können Sie auch alle heruntergeladenen Apple Music Dateien in der iTunes Bibliothek freigeben, indem Sie auf die vierte Schaltfläche in der linken unteren Ecke klicken. Wenn Sie die heruntergeladene Musik auf Ihr iPhone übertragen möchten, folgen Sie bitte der detaillierten Anleitung in den obigen Abschnitten.