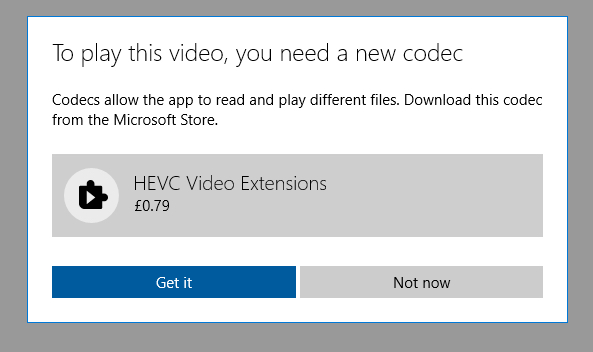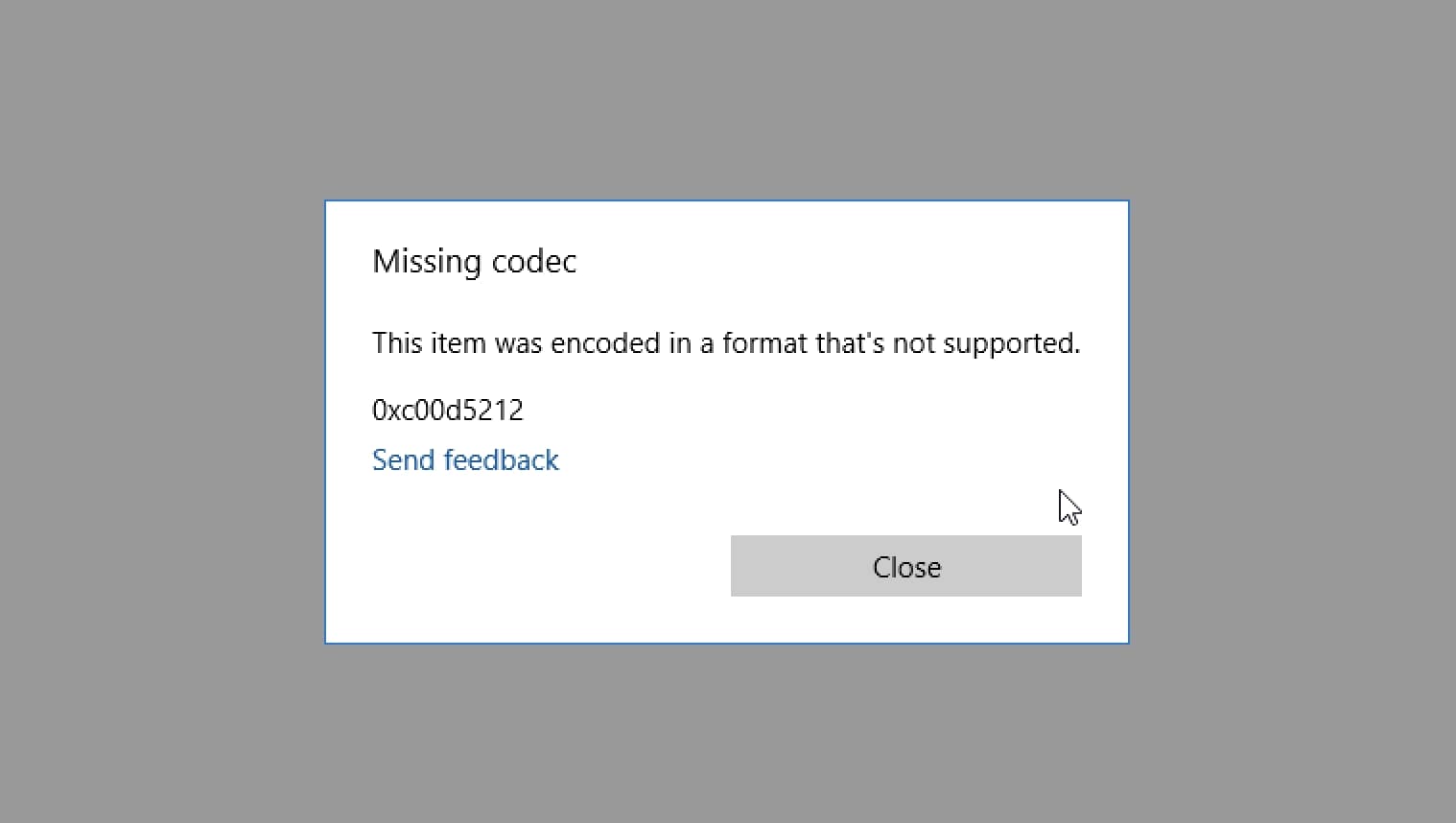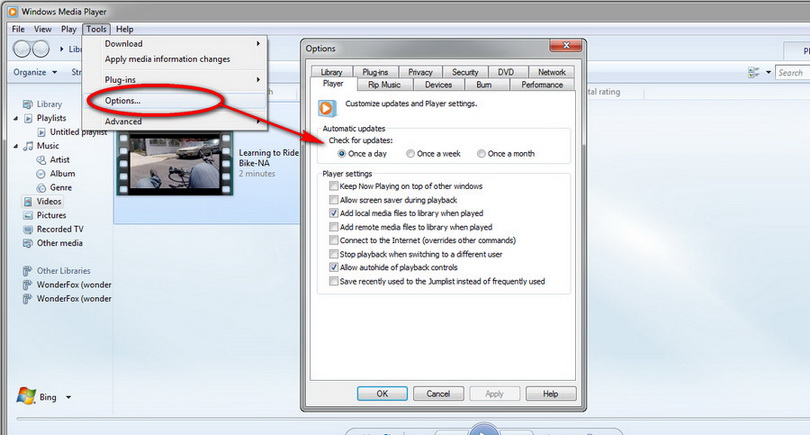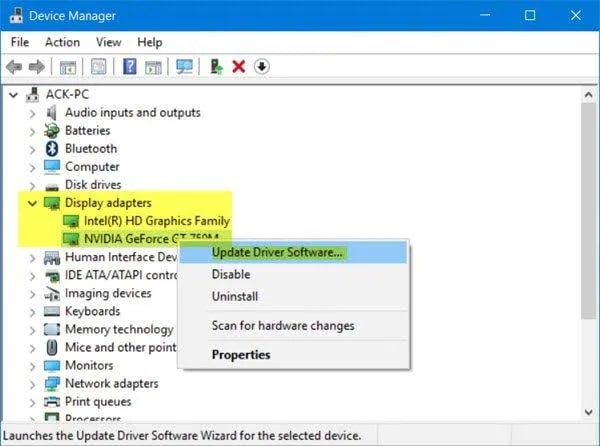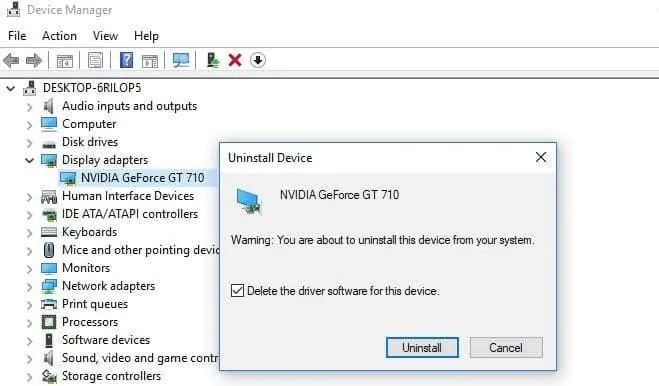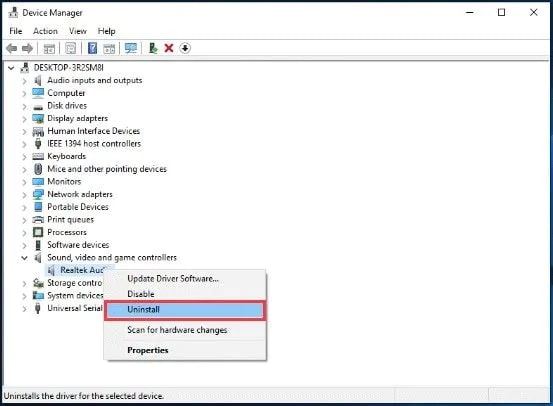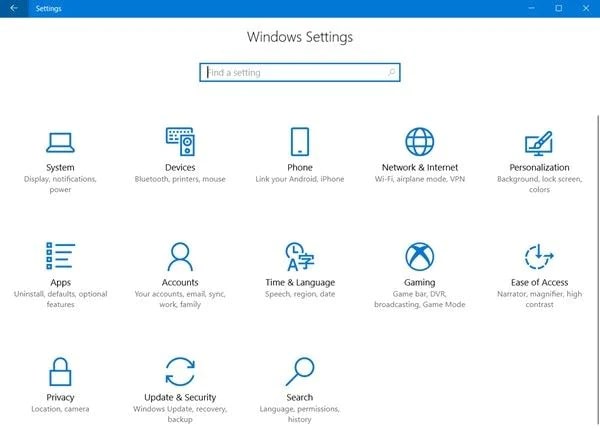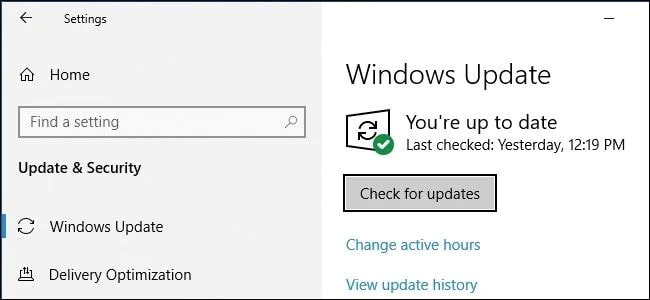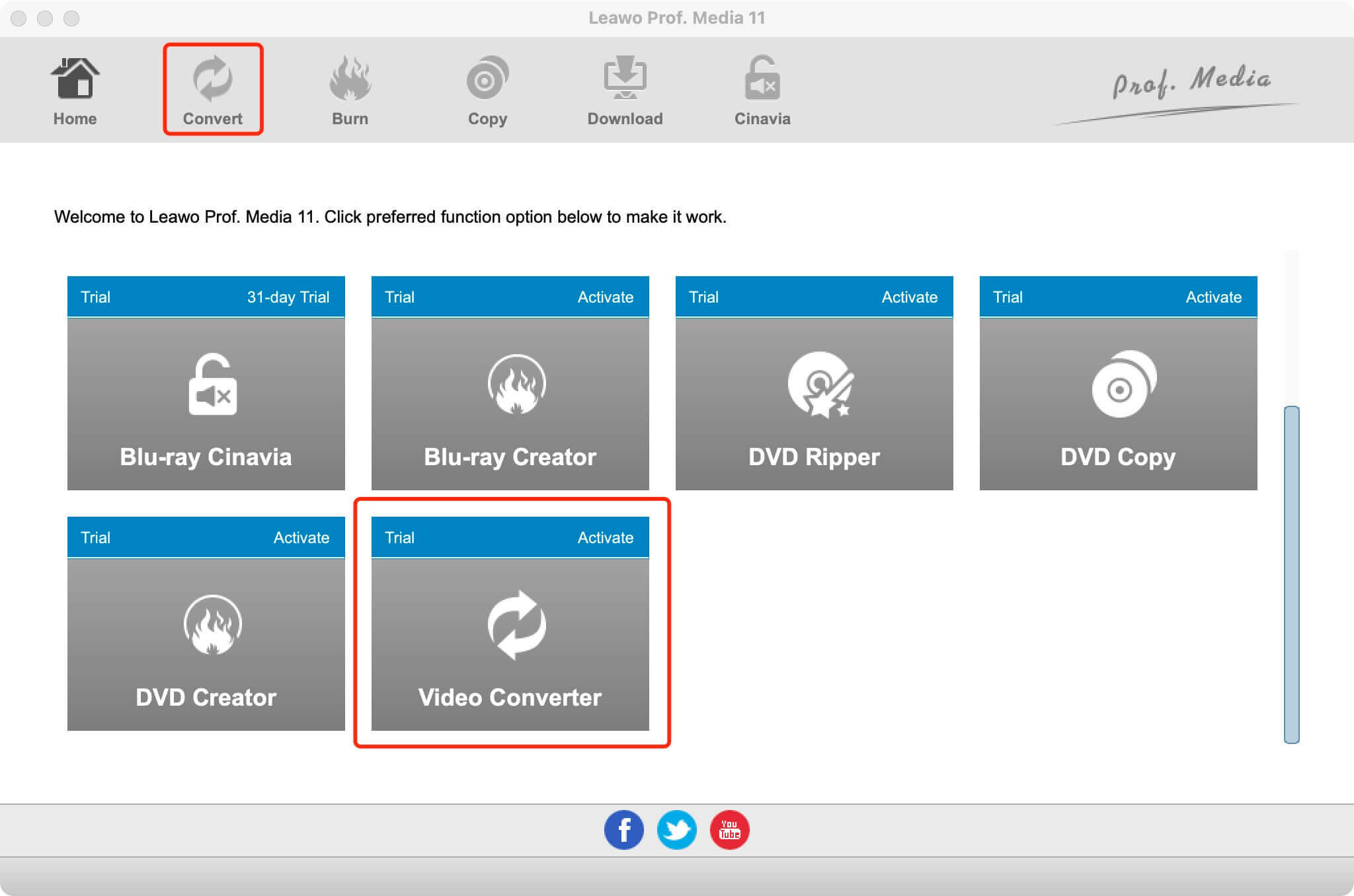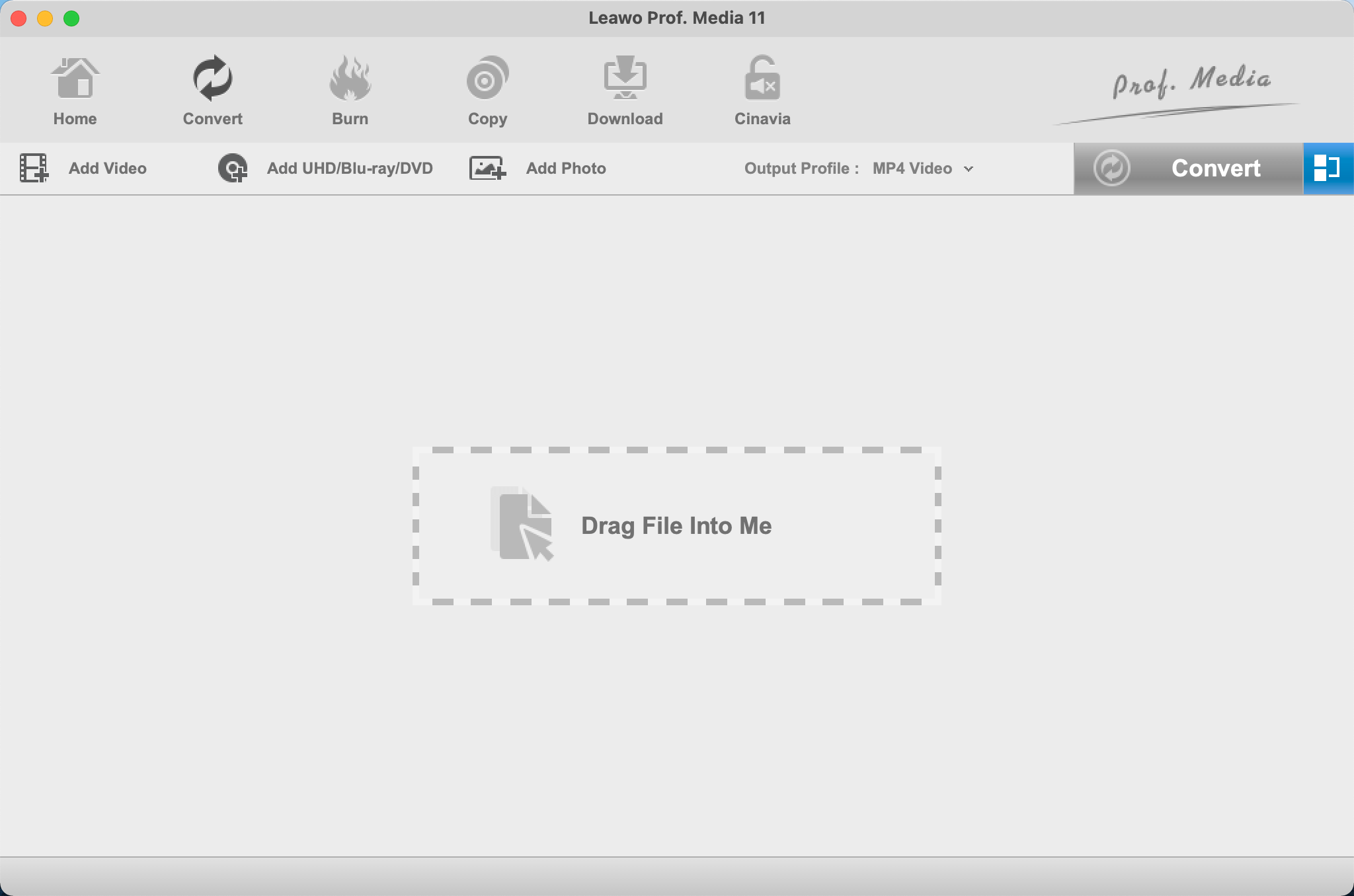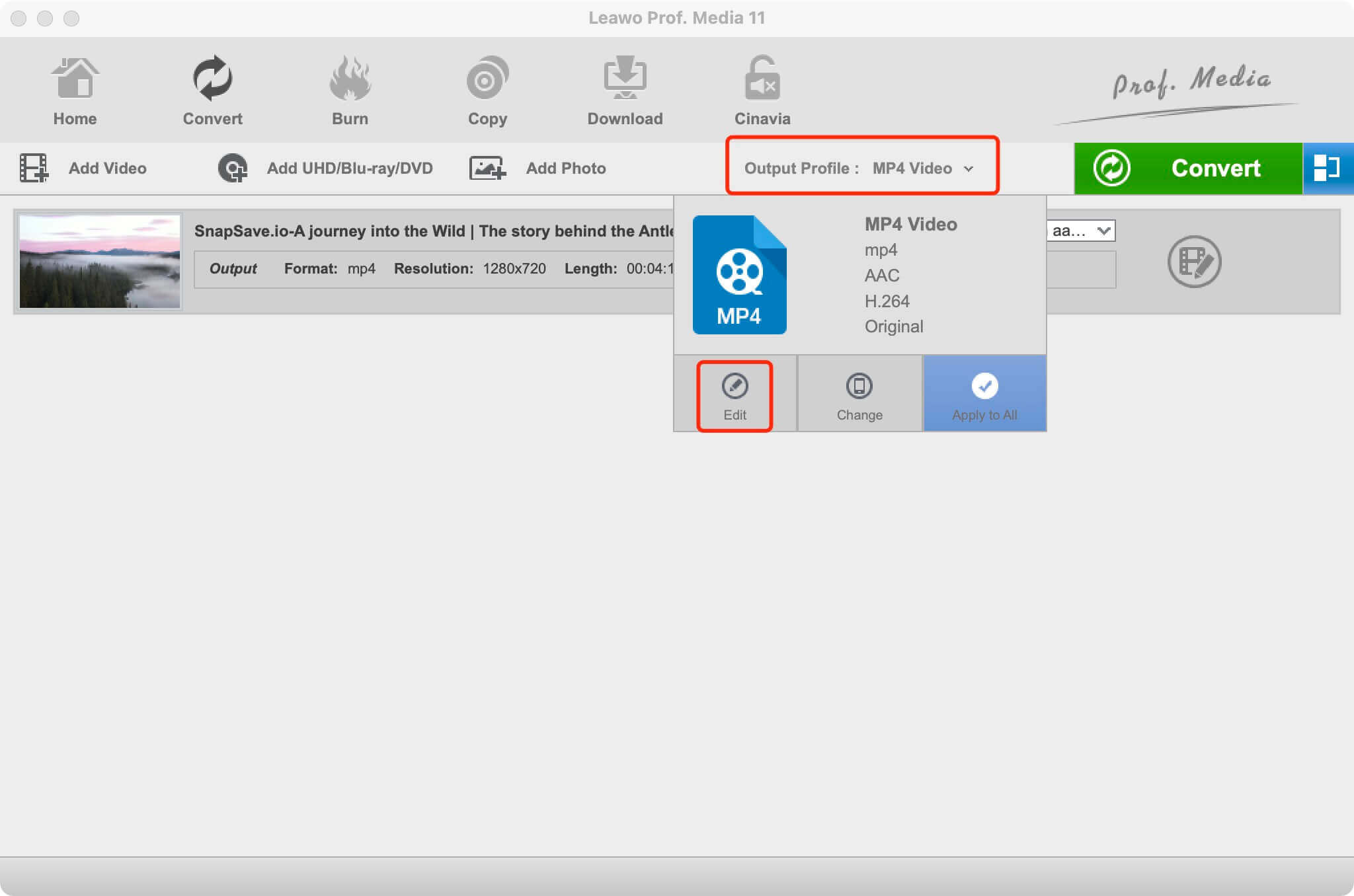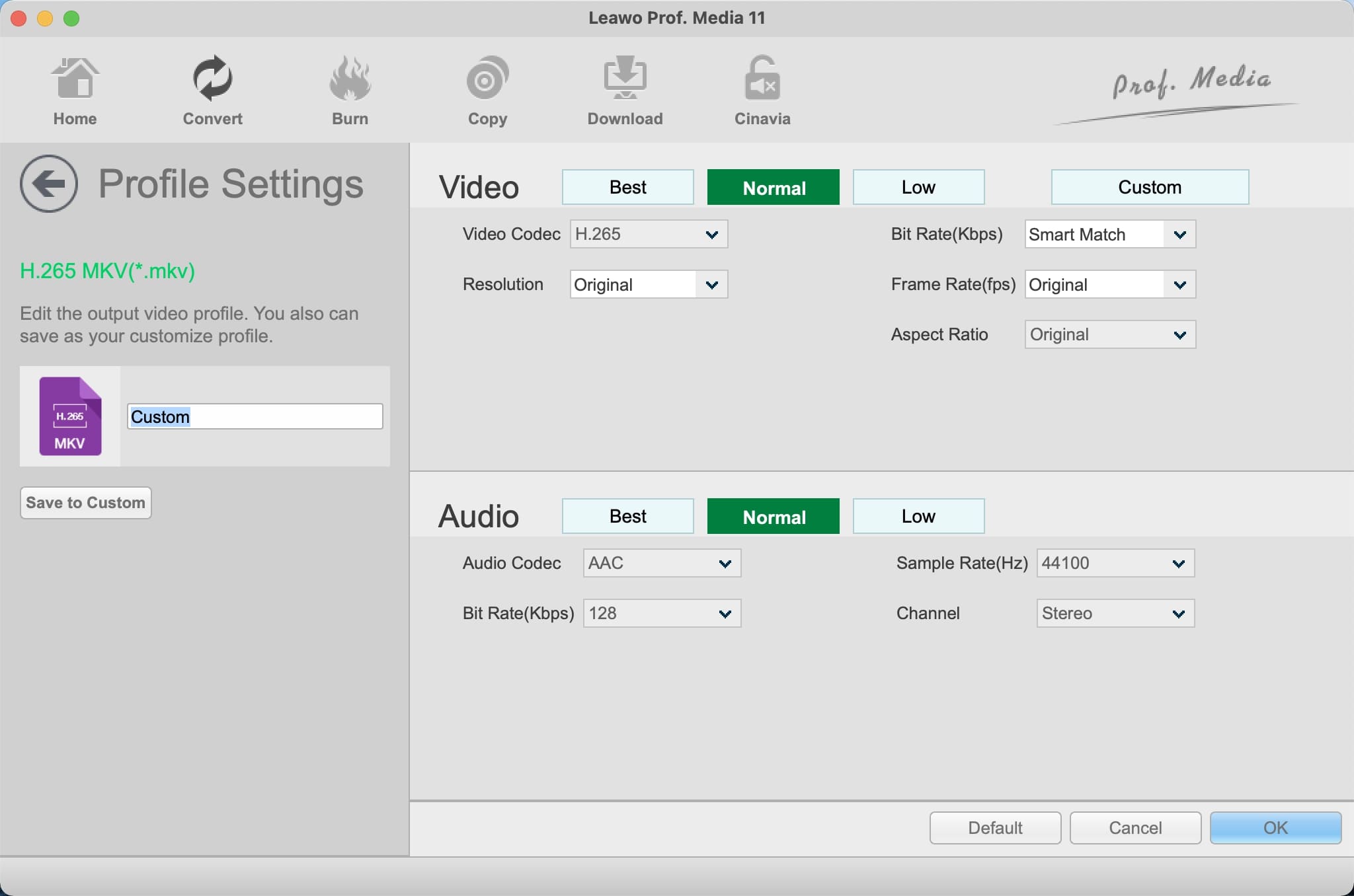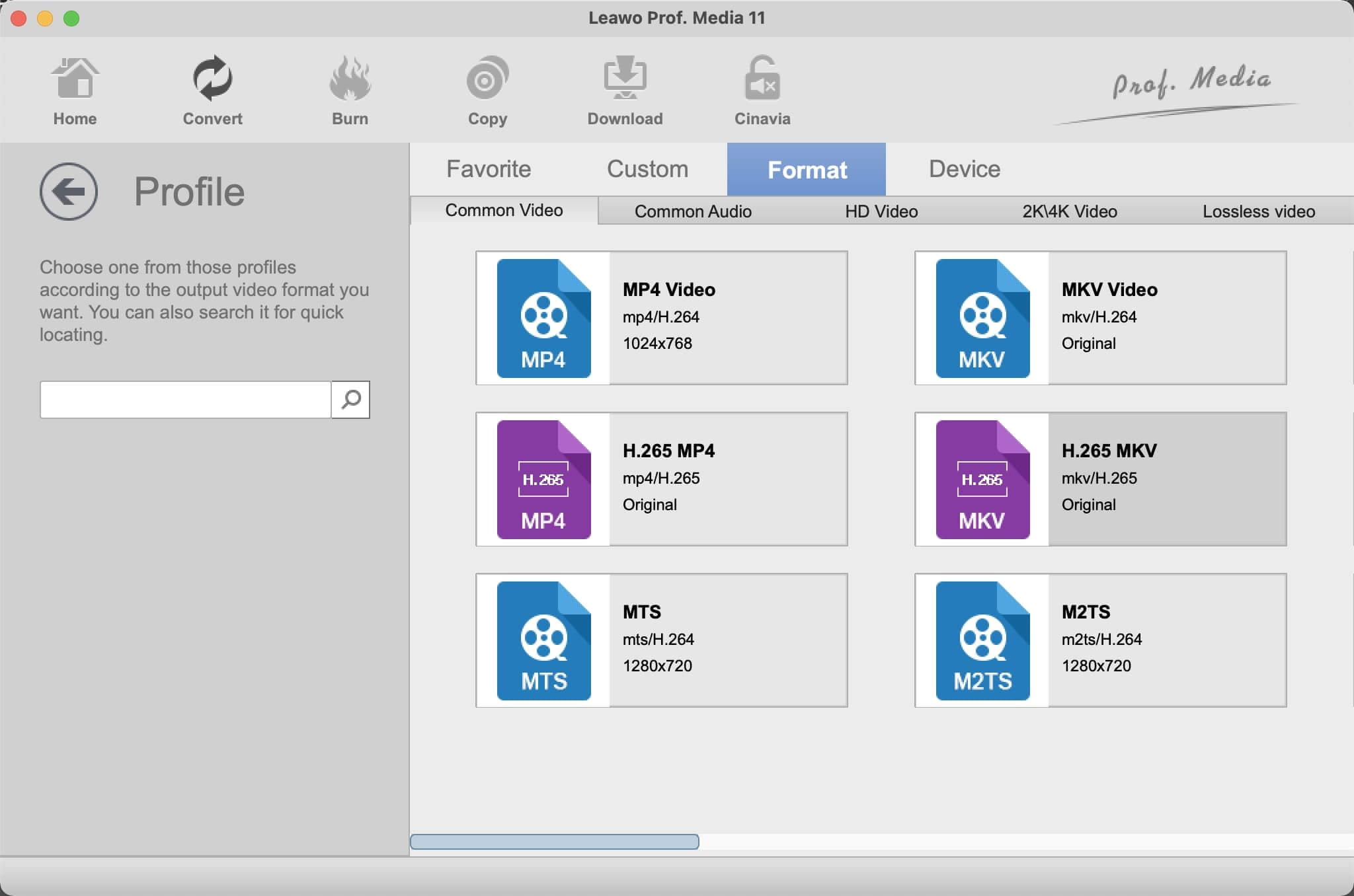Es kommt häufig vor, dass Sie bei der Wiedergabe eines Videos mit einem Media Player Probleme mit einem fehlenden Codec haben. Es werden verschiedene Meldungen angezeigt, die am häufigsten vorkommende lautet: “Für die Wiedergabe dieses Videos benötigen Sie einen Codec.” Warum fehlt also ein Codec? Wie kann man das Problem des fehlenden Codecs beheben und das gewünschte Video abspielen? In diesem Artikel finden Sie alle möglichen Ursachen für dieses Problem und Lösungen, die funktionieren! Lesen Sie einfach weiter!
Überblick
- Teil 1: Was bedeutet “fehlender Codec”?
- Teil 2: Warum gibt es einen fehlenden Codec?
- Teil 3: Woher Weiß man, welcher Codec fehlt?
- Teil 4: Wie behebt man das Problem “zum Abspielen dieses Videos benötigen Sie einen Codec”?
- Alternative Lösung 1: Abspielen mit Almighty Player
- Alternative Lösung 2: In ein unterstütztes Format konvertieren
Teil 1: Was bedeutet “fehlender Codec”?
Bevor wir uns mit den Ursachen des Problems “zum Abspielen dieses Videos benötigen Sie einen Codec” befassen, sollten wir uns zunächst das Problem ansehen. Was bedeutet also fehlender Codec? Fehlender Codec bezieht sich im Allgemeinen auf einen Wiedergabefehler, bei dem Codecs zur Unterstützung der Videowiedergabe fehlen. Der Fehler kann auch auftreten, wenn Sie MPG-Dateien unter Windows nicht abspielen können. Normalerweise erhalten Sie folgende Benachrichtigungen:
- Zum Abspielen dieses Videos benötigen Sie einen neuen Codec
- Ihnen fehlt ein Codec-Pack, um diesen Film abzuspielen
- Auf Ihrem Gerät fehlt ein Codec
Alle Videodateien sind mit Audio- und Videocodecs kodiert. Wenn einer dieser Codes fehlt oder nicht mit der Datei kompatibel ist, kann die Datei nicht geöffnet oder abgespielt werden. Wenn Sie Videos mit dem Windows Media Player abspielen, ist einer der normalen Fehlercodes, die Sie erhalten können, 0xc00d5212, was darauf hindeutet, dass Codecs fehlen. Warum also fehlen Codecs? Was können Sie tun, um das Problem zu beheben? Sehen Sie sich einfach die nächsten Teile an.
Teil 2: Warum gibt es einen fehlenden Codec?
Wenn Sie auf das Problem stoßen, dass Sie zum Abspielen dieses Videos einen Codec benötigen, kann das viele Gründe haben. Um Ihnen Zeit und Mühe zu ersparen, haben wir alle möglichen Ursachen zusammengetragen, schauen Sie sich diese einfach an.
1. beschädigte Videodateien
Die Videodatei könnte beschädigt sein, was zu dem Abspielfehler führt. Ihr Videofund könnte beim Herunterladen beschädigt sein oder beim Kopieren von externen Geräten beschädigt werden.
2. fehlerhafte Codecs
Ein weiterer Grund für die Meldung “Zum Abspielen dieses Videos benötigen Sie einen Codec” sind falsche Codecs. Insbesondere, wenn der Media Player nicht mit dem Gerät kompatibel ist, mit dem Sie die Datei komprimieren/dekomprimieren, kommt es zu einem Konflikt, der zu diesem Wiedergabefehler führt.
3. nicht unterstütztes Dateiformat
Manchmal wird die Videodatei von Ihrem Media Player oder Ihren Geräten einfach nicht unterstützt. Entweder weil es sich um ein seltenes Videoformat handelt oder weil der von Ihnen verwendete Mediaplayer nicht so umfassend ist.
4. Veraltete Display-Treiber
Wenn Sie die Meldung “Für die Wiedergabe dieses Videos benötigen Sie einen Codec” erhalten, wenn Sie versuchen, MP4 auf Chromebook abzuspielen, sollten Sie überprüfen, ob Ihr Anzeigetreiber veraltet ist. Dies ist eine der Hauptursachen, die zu dem Wiedergabefehler führen können.
5. installierte mehrere Audiotreiber
Wenn Sie mehrere Audiotreiber installiert haben, können auch diese zu Wiedergabefehlern führen. Jeder Treiber arbeitet auf seine eigene Weise, und die Unterschiede zwischen ihnen können zu Konflikten und Fehlern aller Art führen.
6. problematische Systemdateien
Schäden an Ihren Systemdateien können auch der Grund dafür sein, dass Sie die Meldung “Für die Wiedergabe dieses Videos benötigen Sie einen Codec” erhalten. Ihre Systemdateien können durch eine unvollständige Deinstallation/Installation, ein unsachgemäßes Herunterfahren des Systems, Viren, Malware usw. beschädigt werden.
Teil 3: Woher Weiß man, welcher Codec fehlt?
Jetzt kennen Sie die Gründe, warum Sie die Meldung “Für die Wiedergabe dieses Videos benötigen Sie einen Codec” erhalten. Woher wissen Sie also, welcher Codec fehlt? Im Allgemeinen gibt es keine Möglichkeit, den Codec für die Komprimierung einer Datei mit Sicherheit herauszufinden, aber es gibt ein paar Dinge, die Sie tun können, um fehlende Codecs zu identifizieren:
- 1. Das Video mit einem Media Player abspielen. Klicken Sie mit der rechten Maustaste auf die Datei in der Bibliothek und gehen Sie zu Eigenschaften > Datei, wo Sie die Abschnitte für den Audiocodec und den Videocodec finden.
- 2. Sie können auch Codec-Identifikationstools verwenden, die nicht von Microsoft stammen, z. B. MediaInfo, FFprobe usw., um die Codec-Informationen zu überprüfen.
Teil 4: Wie behebt man das Problem “zum Abspielen dieses Videos benötigen Sie einen Codec”?
In den vorangegangenen Teilen wurden alle möglichen Gründe für das Problem “zum Abspielen dieses Videos benötigen Sie einen Codec” vorgestellt, nun ist es an der Zeit zu sehen, wie man es beheben kann. In diesem Teil finden Sie allgemeine Lösungen, die zu 100 % funktionieren, lesen Sie einfach weiter.
1. Fehlenden Codec installieren
Sie können das Problem ganz einfach lösen, indem Sie fehlende Codecs im Windows Media Player installieren, und zwar wie folgt.
Schritt 1: Öffnen Sie Ihren Windows Media Player und gehen Sie zu Extras > Optionen.
Schritt 2: Klicken Sie auf die Registerkarte “Player” und wählen Sie die Update-Häufigkeit unter “Automatische Updates”. Klicken Sie zum Abschluss auf “OK”.
Schritt 3: Klicken Sie mit der rechten Maustaste auf Ihre Videodatei und öffnen Sie sie mit dem Windows Media Player. Wählen Sie “Installieren” in der Eingabeaufforderung und Sie können den fehlenden Codec einfach herunterladen.
2. Display-Treiber aktualisieren
Wenn Sie die Meldung “Zum Abspielen dieses Videos benötigen Sie einen Codec” aufgrund veralteter Anzeigetreiber erhalten, führen Sie einfach die folgenden Schritte aus, um Ihre Treiber zu aktualisieren.
Schritt 1: Suchen Sie im Suchfeld in der Taskleiste nach “Geräte-Manager”.
Schritt 2: Wählen Sie die Kategorie “Anzeigeadapter”, um Ihre Anzeigetreiber anzuzeigen.
Schritt 3: Klicken Sie mit der rechten Maustaste auf die Grafikkarte und wählen Sie zum Abschluss “Treibersoftware aktualisieren”.
3. Display-Treiber deinstallieren und installieren
Sie können auch versuchen, das Problem zu beheben, indem Sie die Anzeigetreiber deinstallieren und neu installieren. Hier sind die einzelnen Schritte.
Schritt 1: Klicken Sie mit der rechten Maustaste auf den Anzeigeadapter. Wählen Sie “Deinstallieren” und markieren Sie die Option “Die Treibersoftware für dieses Gerät löschen”, um den Treiber zu entfernen.
Schritt 2: Laden Sie den Bildschirmtreiber von der Website des Herstellers herunter.
Schritt 3: Installieren Sie den Treiber und spielen Sie das Video erneut ab.
4. Audio-Treiber deinstallieren
Die Deinstallation zusätzlicher Audiotreiber kann manchmal eine schnelle Lösung für das Problem “zum Abspielen dieses Videos benötigen Sie einen Codec” sein. So wird’s gemacht.
Schritt 1: Öffnen Sie den Task-Manager und klicken Sie auf “Sound-, Video- und Gamecontroller”, um ihn zu erweitern.
Schritt 2: Klicken Sie mit der rechten Maustaste auf einen der installierten Audiotreiber und wählen Sie “Deinstallieren”.
Schritt 3: Starten Sie Ihren PC neu und spielen Sie das Video erneut ab.
5. Betriebssysteme aktualisieren
Wenn das Problem “zum Abspielen dieses Videos benötigen Sie einen Codec” durch Registrierungsfehler oder temporäre Störungen verursacht wird, können Sie Ihr Betriebssystem aktualisieren, um das Problem zu beheben. Hier erfahren Sie, wie Sie Windows ganz einfach aktualisieren können.
Schritt 1: Drücken Sie die Tasten “Windows + I” und gehen Sie zu den Windows-Einstellungen.
Schritt 2: Gehen Sie zu Update & Sicherheit > Nach Updates suchen.
Schritt 3: Aktualisieren Sie das Windows-Betriebssystem, wenn möglich.
Alternative Lösung 1: Abspielen mit Almighty Player
Abgesehen von den oben genannten allgemeinen Lösungen, kommt hier eine der einfachsten Lösungen, nämlich die Wiedergabe des Videos mit Leawo Blu-ray Player. Mit fortschrittlichen Kodierungs- und Dekodierungsfunktionen ermöglicht Leawo Blu-ray Player die problemlose Wiedergabe jeder Videodatei und Sie können die bestmögliche Videoqualität genießen. Leawo Blu-ray Player unterstützt fast alle Mediendateitypen wie 4K-Videos, Blu-ray-Discs, DVDs, BDAV-Filmordner, Blu-ray-ISO-Image-Dateien und vieles mehr und ist die beste kostenlose Lösung für das Problem “zum Abspielen dieses Videos benötigen Sie einen Codec”.

-
Leawo Blu-ray Player
Regionsfreie Blu-ray-Player-Software zum kostenlosen Abspielen von Blu-ray-Discs und DVDs, unabhängig von Disc-Schutz und Regionsbeschränkungen.
4K FLV-Videos, 4K MKV-Videos, 4K MP4-Videos usw. ohne Qualitätsverlust abspielen.
Wiedergabe von 1080P-Videos, 720P-Videos mit verlustfreier Qualität.
Alternative Lösung 2: In ein unterstütztes Format konvertieren
Eine weitere einfache Lösung, die Sie anwenden können, wenn Sie die Benachrichtigung erhalten, dass Sie zum Abspielen dieses Videos einen Codec benötigen, ist die Konvertierung des Videos in ein beliebtes Format wie MP4 mit Leawo Video Converter. Leawo Video Converter unterstützt mehr als 180 Video- und Audioformate, darunter MP4, AVI, MOV, MKV, MTS, FLV usw., und ermöglicht es Ihnen, Videos ohne Qualitätsverlust zu konvertieren.

-
Leawo Video Converter
- Konvertieren von Video- und Audiodateien zwischen über 180 Formaten ohne Qualitätsverlust
- Unterstützung von 720P, 1080P und sogar echter 4K-Videoausgabe
- Erstellen von Diashows aus Fotos, die auf der Kamera, dem Computer, dem Camcorder usw. gespeichert sind
- Integrierter Video-Editor zum Trimmen, Beschneiden, Hinzufügen von Wasserzeichen, Anwenden von Spezialeffekten, etc.
- 2D-zu-3D-Konverter mit 6 verschiedenen 3D-Filmeffekten verfügbar
Außerdem ist Leawo Video Converter ein vollwertiger Video-Editor. Sie können Videoauflösungen je nach Bedarf verringern/erhöhen. Sie können auch die Videolänge trimmen, die Videogröße beschneiden, Spezialeffekte anwenden, Wasserzeichen zu Videos hinzufügen, 3D-Effekte hinzufügen und vieles mehr. Leawo Video Converter ist 6x schneller als die Konkurrenz und hilft Ihnen, Videos in kürzester Zeit zu konvertieren.
Hier erfahren Sie, wie Sie Videos mit Leawo Video Converter konvertieren können.
△Schritt 1. Suchen Sie Leawo Video Converter
Leawo Video Converter ist ein Modul von Leawo Prof. Media. Klicken Sie auf “Video Converter” auf dem Hauptbildschirm oder öffnen Sie das Modul “Konvertieren”, um das Video-Konverter-Modul zu öffnen.
△Schritt 2. Quellvideos hinzufügen
Sie können auf “Video hinzufügen” klicken, um Ihre Quellvideos hinzuzufügen. Oder Sie können das Video einfach per Drag & Drop direkt in das Panel ziehen.
△Schritt 3. Ausgabeparameter einstellen
Klicken Sie auf das “Ausgabeprofil: MP4 Video”, um das Dropdown-Feld zu öffnen. Klicken Sie auf “Bearbeiten”, um das Bearbeitungsfenster zu öffnen.
Hier können Sie Parameter für Audio und Video einstellen, z. B. Videobitrate, Bildrate, Seitenverhältnis und mehr.
△Schritt 4. Videos in MP4 konvertieren
Klicken Sie auf die Registerkarte “Ändern” im Dropdown-Menü der Hauptschnittstelle. Wählen Sie die Registerkarte “Format”, um Videos in MP4 zu konvertieren.
△Schritt 5. Ausgabeverzeichnis festlegen
Klicken Sie auf die grüne Schaltfläche “Konvertieren”, und eine Seitenleiste wird angezeigt. Sie sollten das Ausgabeverzeichnis hier speichern. Klicken Sie auf die Schaltfläche “Konvertieren”, um Videos in MP4 zu konvertieren und das Problem “Für die Wiedergabe dieses Videos benötigen Sie einen Codec” zu beheben.
Fazit
Warum gibt es ein Problem mit einem fehlenden Codec und was ist zu tun, wenn Sie die Meldung erhalten, dass Sie zum Abspielen dieses Videos einen Codec benötigen? Die Antworten sollten Sie wahrscheinlich schon kennen. Wie Sie sehen können, sind Leawo Blu-ray Player und Leawo Video Converter unter allen Lösungen die einfachsten, die Ihnen helfen können, das Problem ein für alle Mal zu lösen. Probieren Sie es jetzt einfach kostenlos aus!