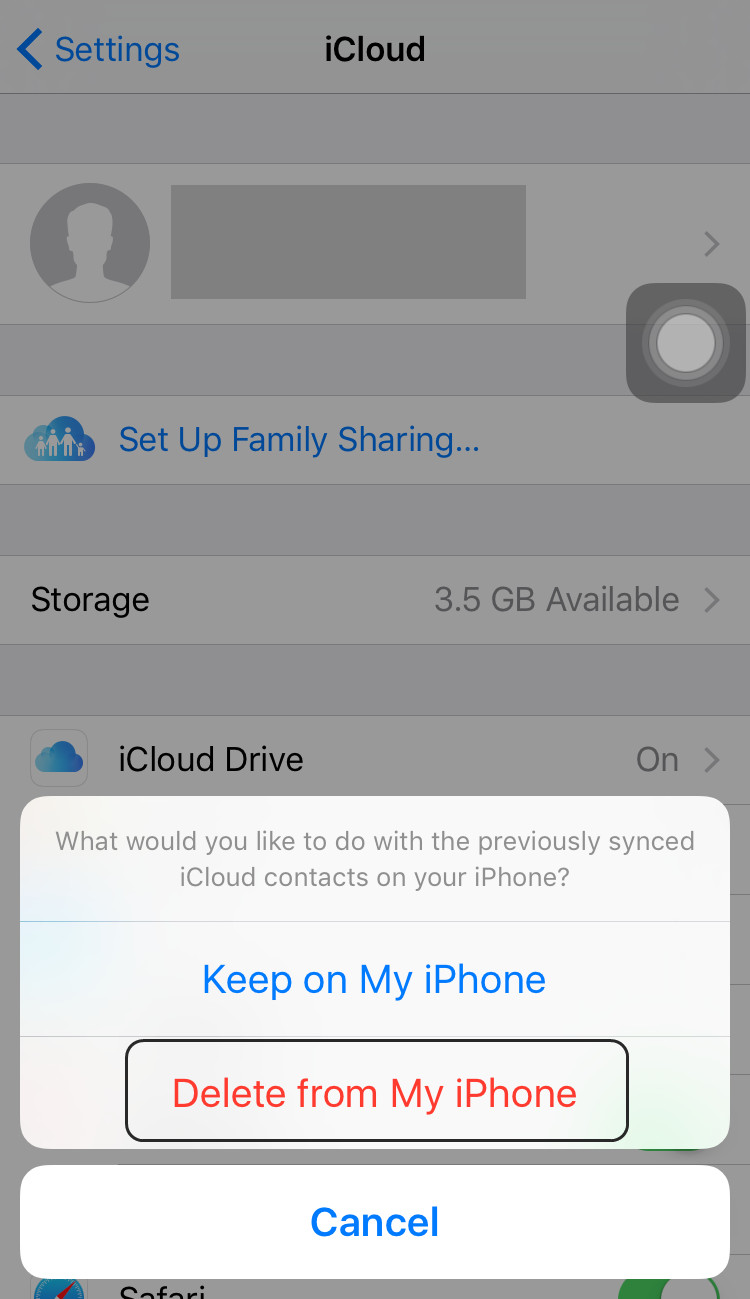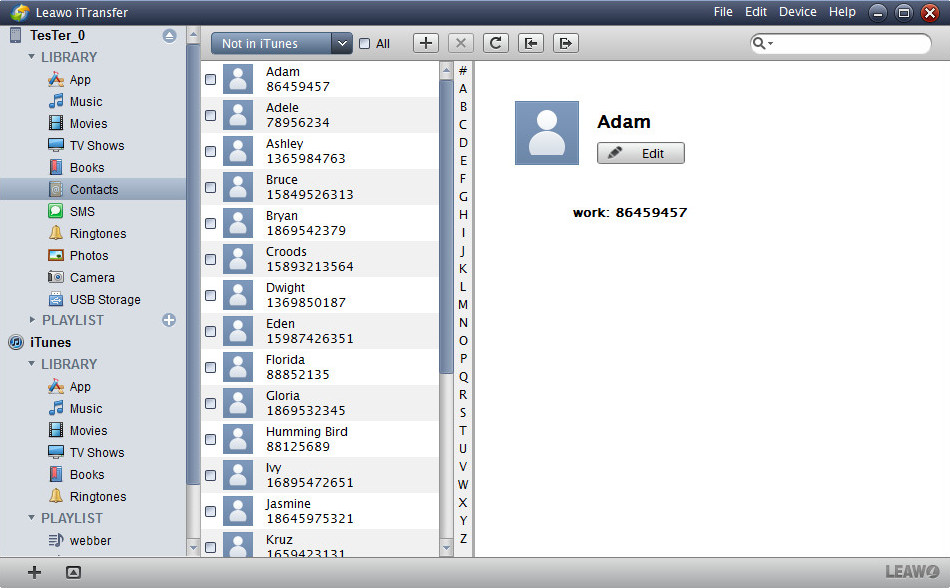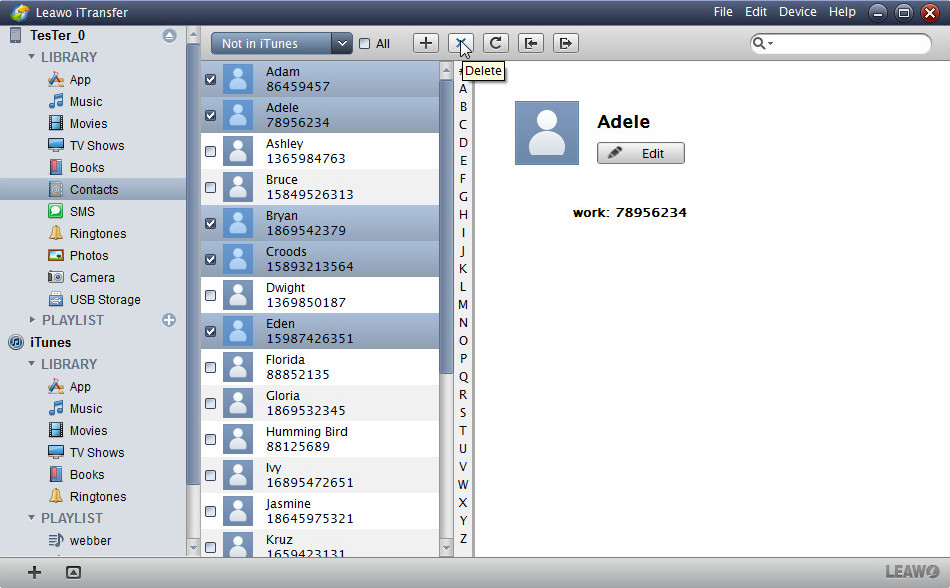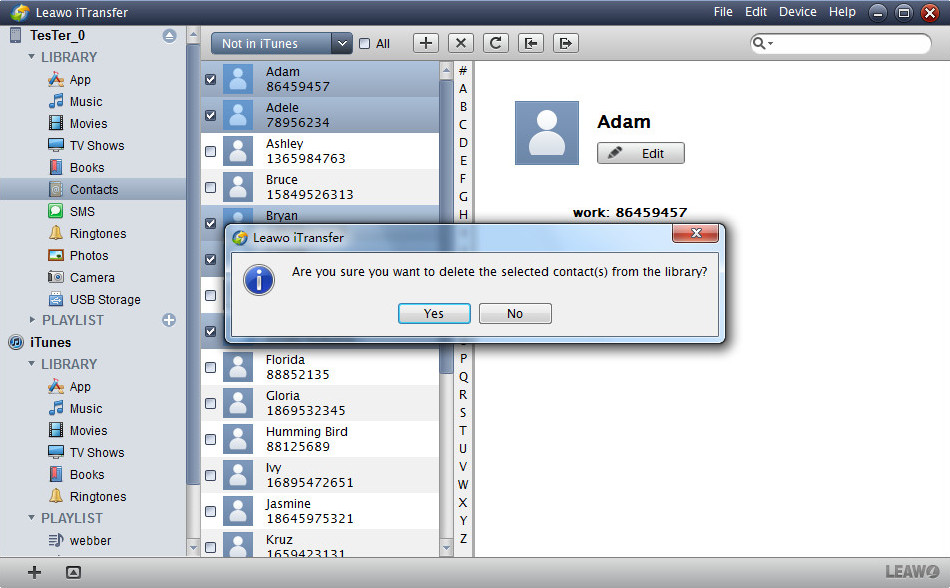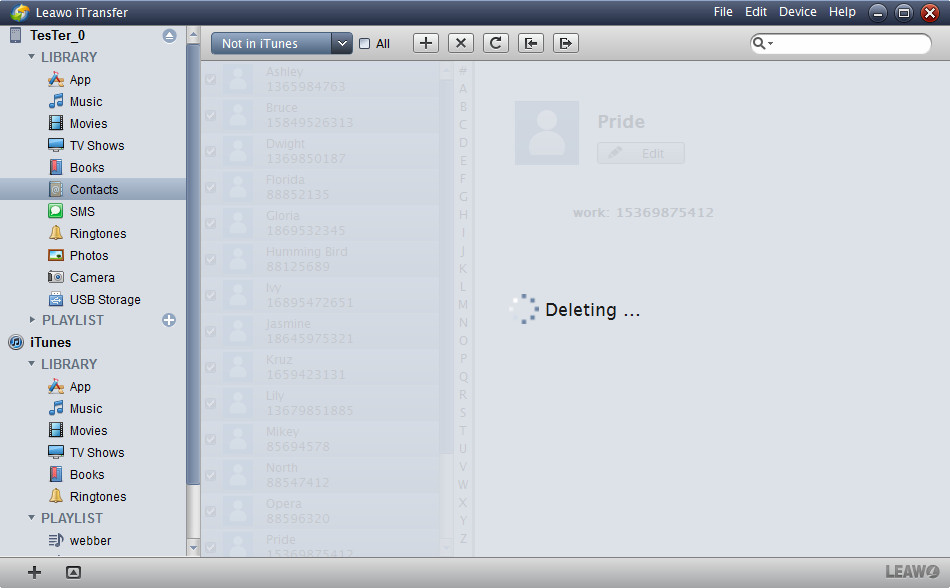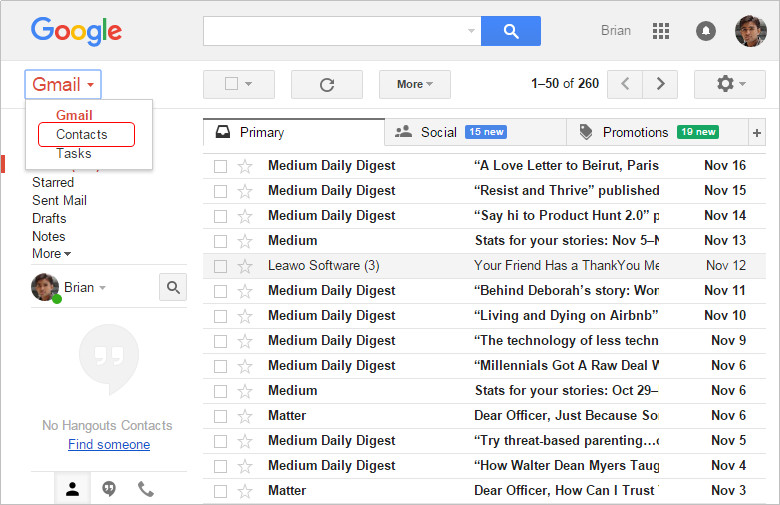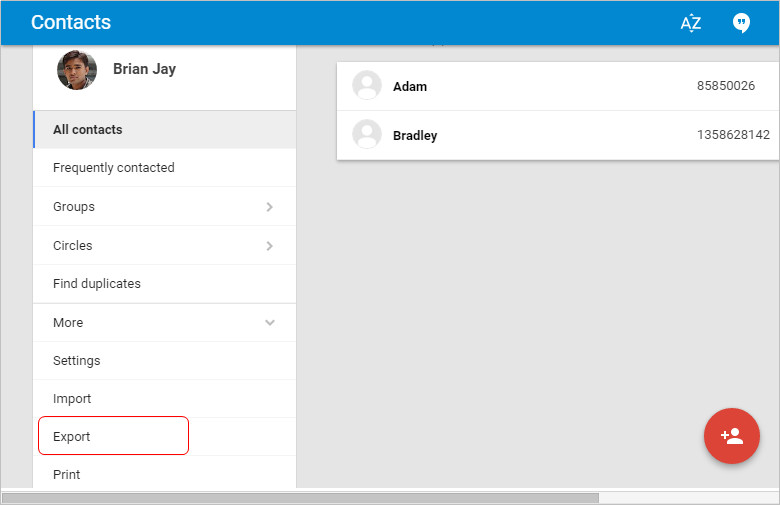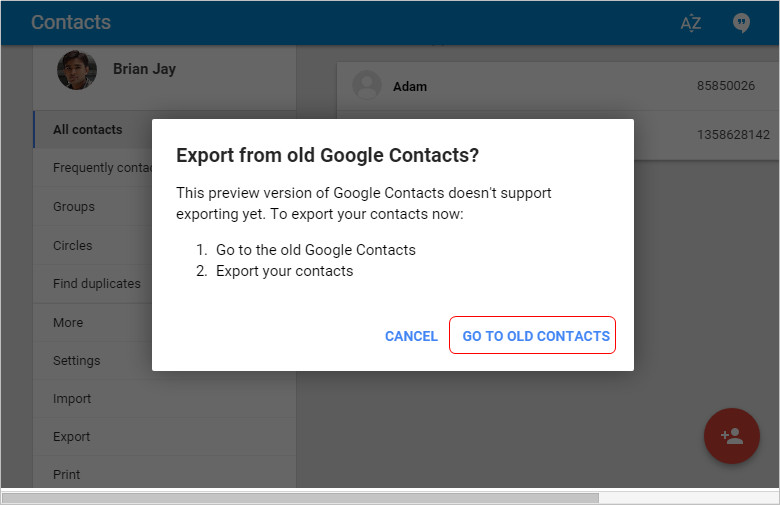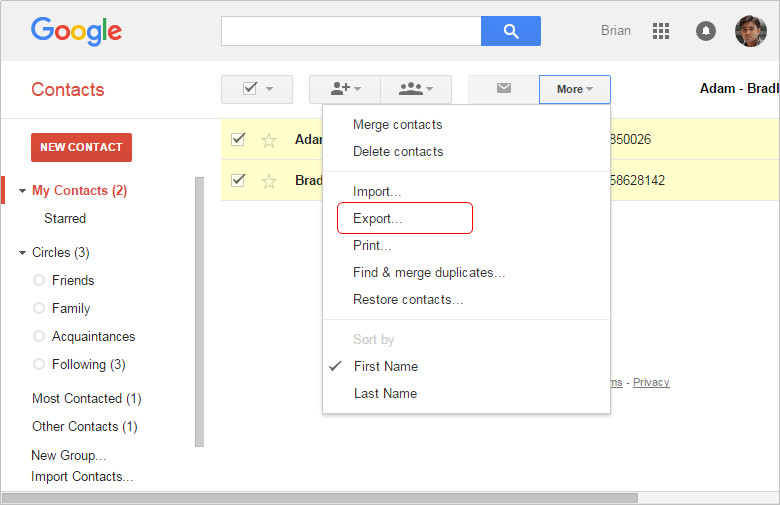For some reason I can't delete on contact from my iPhone, every time I try to delete contacts, contacts app I'm using freezes.
iPhone/iPad users may experience weird situations when they want to manage the files on their iPhone. As posted above, the iPhone user wants to delete contacts on his iPhone/iPad, but can't accomplish the task. In normal condition, when users want to delete contacts from iPhone/iPad, they only need to tap the contacts from right to left to delete them, and this should be very easy to be done. If you want to delete certain or a few contacts or phone numbers on iPhone/iPad, it is no big deal. However if you have a very long contacts list, such as 200, 400 or more contacts to remove, deleting contacts one by one is a waste of time. Therefore, the post will show you several methods to delete contacts on iPhone/iPad with ease.
Part 1. Delete Contacts on iPhone/iPad Directly
If you have a few contacts or you just want to delete the certain one, you can delete the contacts one by one directly in the Contacts app on your device. The detailed steps are as below:
1. Open Contacts app from your iPhone or iPad.
2. Choose the contact you want to delete, click Edit button in the right corner.
3. Scroll down and tap the large red "Delete Contact" button to delete the chosen contact from your iPhone/iPad.
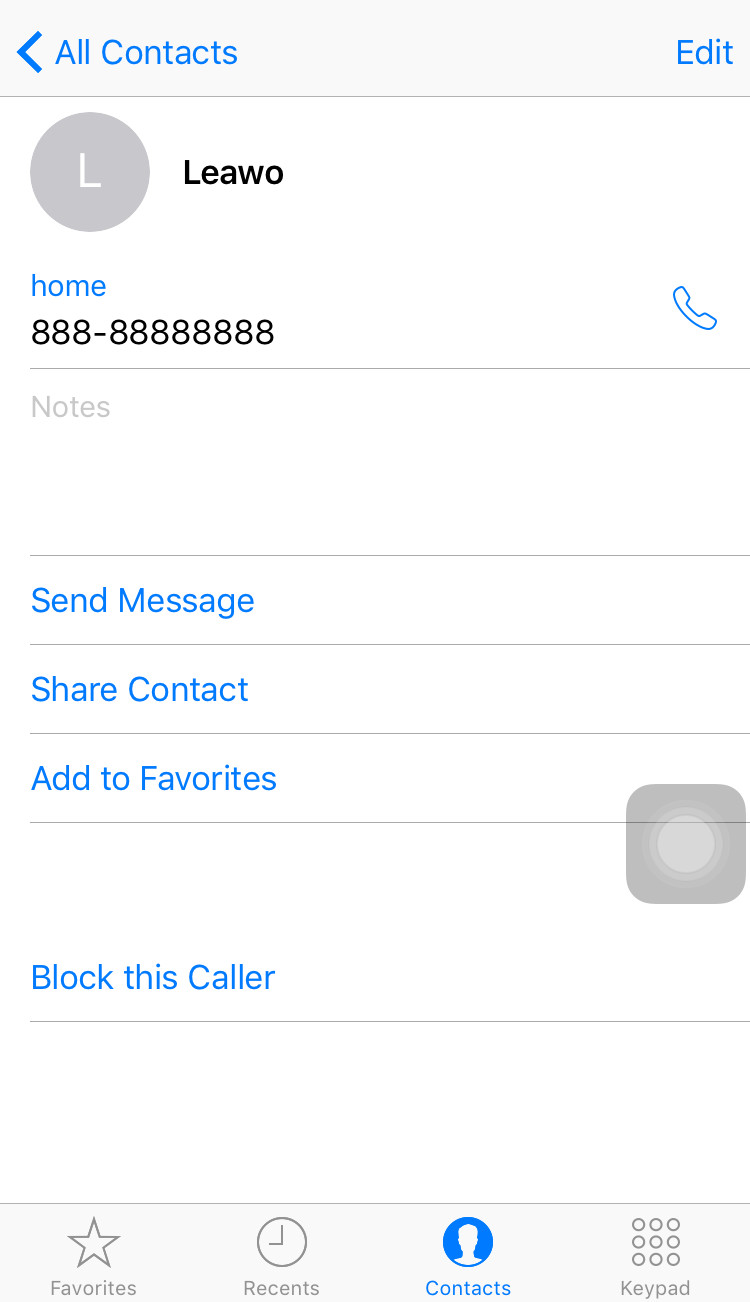

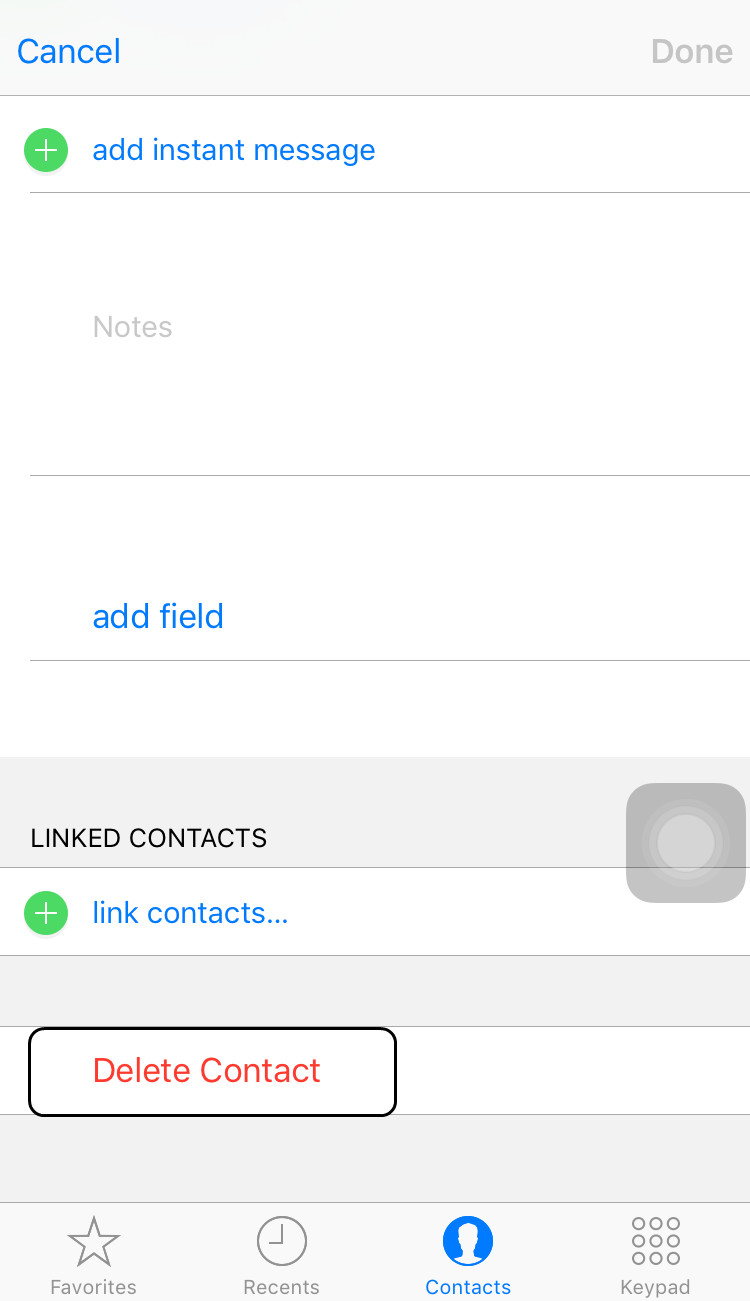
You can also turn off iCloud contact syncing, which will prompt you to delete all of the iCloud contacts stored on your iPhone/iPad.
1. Open the "Settings" app.
2. Tap on "iCloud" and toggle "Contacts" off.
3. Select "Delete from My iPhone".
All of the contacts that you had synced with your iCloud account will be deleted from your iPhone. This method can also be used to delete contacts on iPhone/iPad synced from other email addresses.Return to the Settings menu and select "Mail, Contacts, and Calendars". Then check each of the accounts listed. And toggle off contact syncing for any of the accounts that you no longer want contacts from.
Part 2. Delete Multiple Contacts on iPhone/iPad
If the users have multiple contacts on their devices and still get no luck in deleting contacts on iPhone/iPad directly, maybe a third-party iPhone transfer program can be helpful. iPhone users are able to find various kinds of data transfer programs for iOS devices on the Internet, and I would like to introduce Leawo iTransfer to all users of iPhone, iPad and iPod. The software is used for transferring files among iOS devices, iTunes and PCs, and it enables users to manage apps, music, movies, TV shows, ringtones, ebooks, photos, Camera Roll, text messages and contacts with ease. The following guidance will show you how to delete multiple contacts on iPhone/iPad, and you are allowed to free download the software to have a try. Note that the trial version has limited transfer times.
Tips: Leawo iTransfer only works with iTunes installed on your PC.
1. Run Leawo iTransfer, and connect iPhone to computer with the USB cable. The software will automatically detect the libraries of your iPhone, and display the libraries in the left sidebar.
2. Choose "Contacts" library and then the contents will be shown in the right part of the window. Check the contacts you want to delete, and click the "X" at the top of the window.
3. After clicking the button, you will see a pop-up dialog. Leawo iTransfer will make a confirmation of deleting the selected contacts. Click "Yes" to start to delete contacts on iPhone.
4. Leawo iTransfer will start deleting contacts on iPhone in batch immediately. The "Deleting" word will be shown in the middle of the window, and the software will finish the deletion in very short time.
When the deleting process is done, you will get the contacts deleted from your iPhone. In certain occasions, users may delete the contacts by mistake, and they may want to recover deleted contacts from iPhone. At this moment, Leawo iOS Data Recovery will be helpful. The program allows users to recover deleted files from iOS devices, so it can help you recover deleted contacts from iPhone directly.
Part 3. Delete Duplicate Contacts on iPhone/iPad
iPhone/iPad users can sync their contacts with multiple email services, like Gmail, Outlook and so on. After merging the original iPhone contacts with the emails, people may find there are more than a few duplicate contacts in the iPhone Contacts app. Some iPhone users choose to live with that, and other users may want to find a way to delete duplicate contacts on iPhone/iPad.
If people only have a few duplicate contacts on their iPhone, they can manually delete them. If the contacts are in a large number, people can try to dismiss the sync with the emails on iPhone at first. Then the users will find the duplicate contacts are gone for good, but also they will lose the contacts in their email address book. At this moment, they can export the contacts they need from email to computer, and then import the contacts to iPhone. If people have no idea on how to export contacts from email, the following guidance will be helpful.
After that, people can use email to send the vCards to iPhone as an attachment, and download the contacts to iPhone Contacts app with one click. This is a complicate way to delete duplicate contacts on iPhone without losing the useful ones. If you take advantage of the third-party iPhone transfer software, you are able to delete duplicate contacts directly and don't have to dismiss the sync with emails.