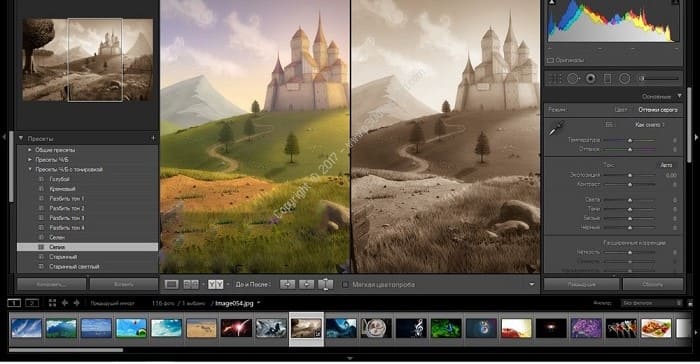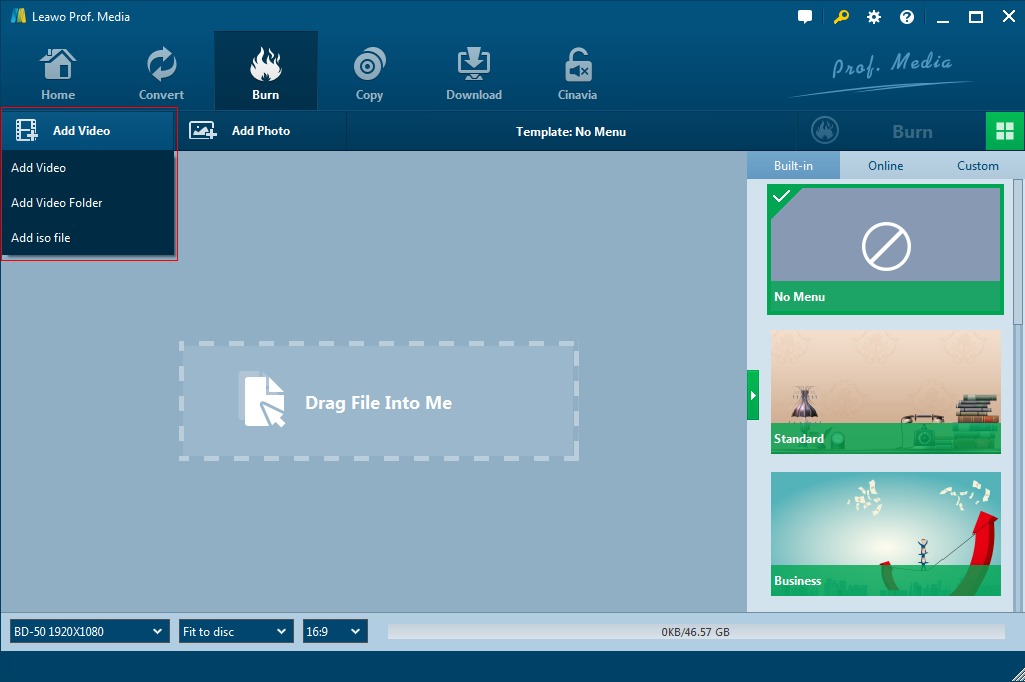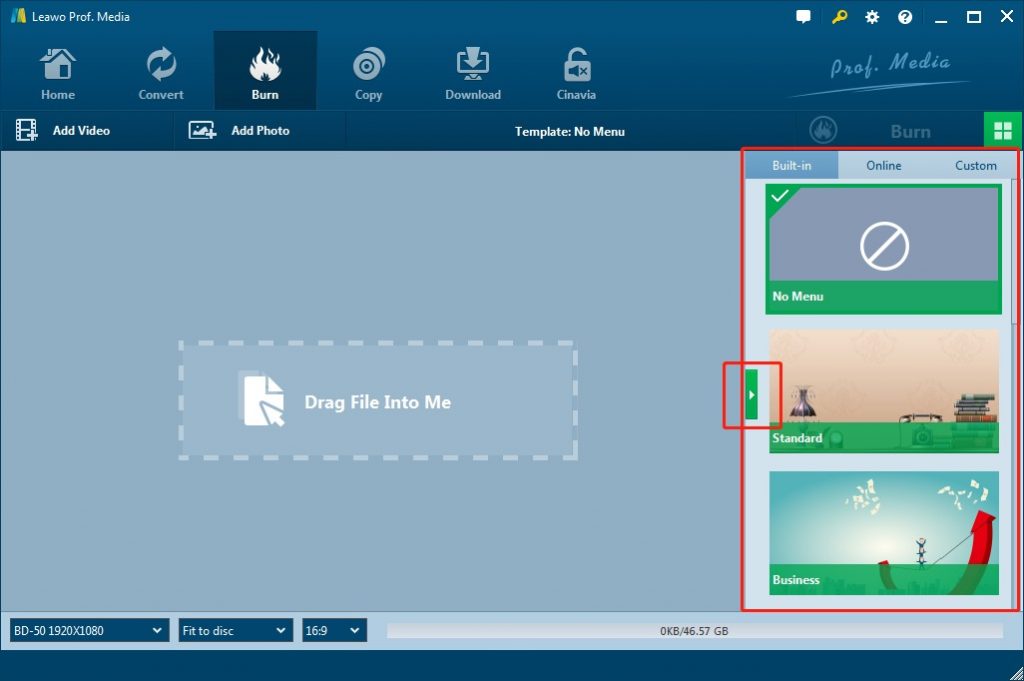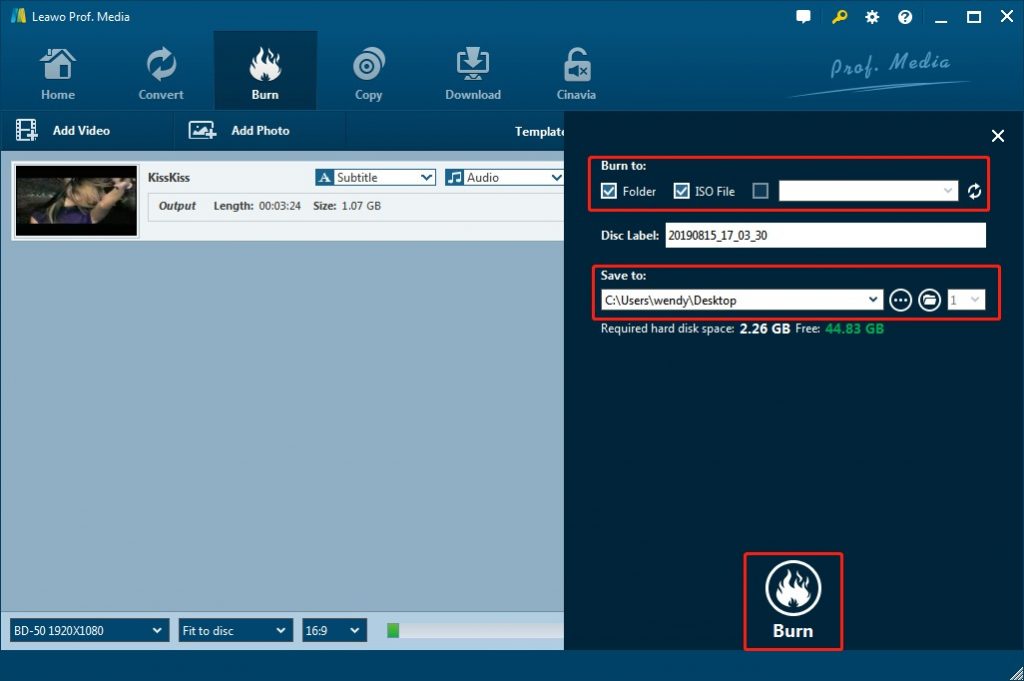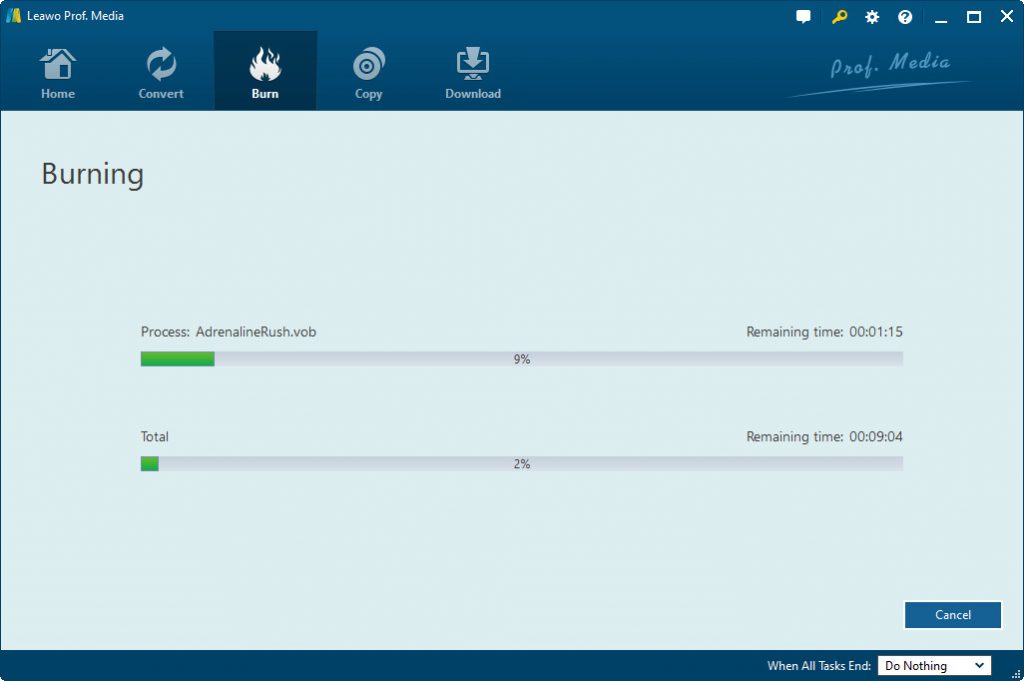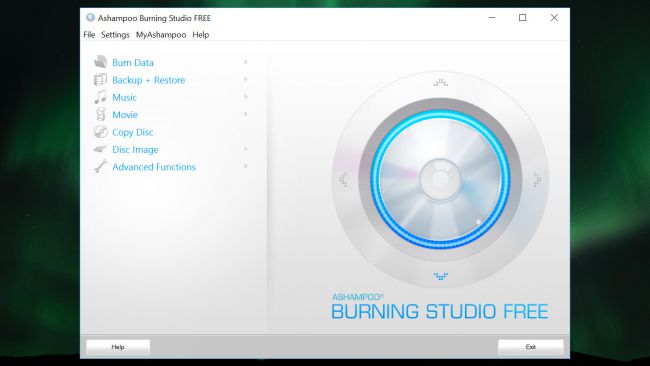Deeply moved by the hit movie Heidi, I was dreaming about going to Alps for the extraordinary experience and scenery so I made it last month. During my tour to Alps, I took so many stunning photos about the magnificent scenery. I compiled all these amazing photos to my Lightroom slideshow and then an idea popped up to my mind: is it possible to burn Lightroom slideshow to DVD so that I can play it and share it on the big screen on my TV set? Any solution here?
As mentioned above, there are some questions asked online about how to burn Lightroom slideshow to DVD. Therefore, this post is going to introduce you an efficient solution for converting Lightroom slideshow to DVD. Before we get started, let's know something about Lightroom.
Menu
Part 1: Brief Introduction to Adobe Photoshop Lightroom
Simply put, Lightroom is a raw image processing application that combines the the “raw engine” of Adobe Camera Raw, with all of the organizational tools of Adobe Bridge and more.
Also, the newer versions of Lightroom offer many of the color-correction and tonal adjustment tools (as well as local brushes and retouching tools) that used to be only available in Photoshop.
In other words, Lightroom combines three programs in one. You have the organizational workflow; the basic color-correction and artistic stylization, and then advanced editing/retouching tools.
Adobe Photoshop Lightroom is a photo processor and image organizer developed by Adobe Systems for Windows and macOS. It allows viewing, organizing and retouching large numbers of digital images. Once you make slideshow in Lightroom, you may export it as JPEG or video in MP4 for playing on your computer. To make it more specific, videos from Lightroom are compatible with Adobe Media Player, Apple Quicktime, and Windows Media Player.
If you want to make the video universally compatible with any DVD player or TV, you may wonder how to burn Lightroom slideshow to DVD so that you can view them on your TV or some other DVD player. In this case, upon completion of making slideshow in Lightroom, you may need a Lightroom to DVD burner for creating a DVD using the slideshow content.
Part 2: Burn Lightroom slideshow to DVD with Leawo DVD Creator
To burn Lightroom slideshow video to DVD, you need professional DVD burners since Lightroom won’t export its generated videos to DVD directly. Leawo DVD Creator is the first and best Lightroom slideshow video to DVD burner that could help you convert and burn Lightroom exported videos to DVD disc, folder and/or ISO image files. As a professional DVD burning software, Leawo DVD Creator could actually help you convert and burn videos in various formats like MP4 to DVD, AVI to DVD, MKV to DVD, MPEG to DVD, MOV to DVD, WMV to DVD, etc. What’s more, it could actually help you directly convert and burn photos to DVD. Therefore, if you export pictures from Lightroom, you could also use Leawo DVD Creator to convert and burn Lightroom exported pictures to DVD disc, folder and/or ISO image file.
The below steps would show you how to convert and burn Lightroom slideshow videos to DVD with Leawo DVD Creator in detail.
Step 1: Download and install Leawo DVD creator.
Download and install a Leawo DVD creator from it official site or directly click the download buttons below. It takes only a few minutes to complete the installation.
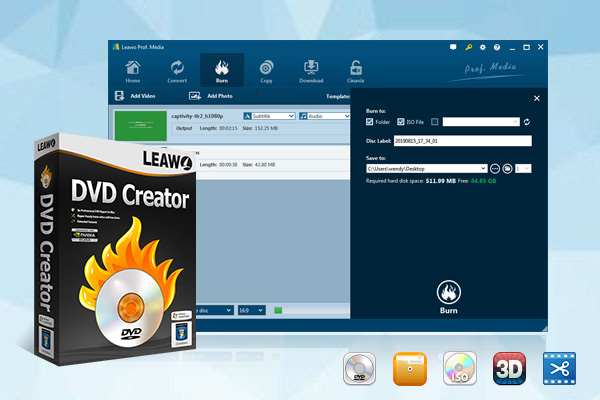
-
Leawo DVD Creator
☉ Convert videos like MP4, AVI, MKV to DVD format fast.
☉ Create DVD-5, DVD-9 disc, folder or ISO image without quality loss.
☉ 1-click operation to create photo slideshows and burn to DVD.
☉ Easily editable effects, 2D to 3D conversion support.
☉ Built-in menu templates and edit disc menu with personal preferences.
☉ Built-in menu templates and edit disc menu with personal preferences.
Note: Leawo DVD Creator is a module built in Leawo Prof. Media.
Step 2: Import Lightroom slideshow video to Leawo DVD Creator
After the installation, launch the program and insert a blank writable DVD disc to the computer. Under the Burn tab of Leawo Prof. Media, import the exported Lightroom slideshow videos to the program by either dragging the slideshow files directly or clicking “Add Video” button. On the bottom area, set the disc aspect ratio and disc type based on the blank disc you just insert.
Note that if you export the slideshow in JPEG from Lightroom, click “Add Photo” button to import the file to the program. After loading source Lightroom videos, you could select or even add subtitles if available, further edit loaded Lightroom slideshow videos, apply 3D effect, etc.
Step 3: Select or customize a menu template
Click the menu template on the right and set detailed settings such as changing font, title, or relocating the picture or text boxes. There is an eye icon in the center of the template, click it and preview the template layout.
Step 4: More burning settings
Click the green button Burn and the below interface is displayed. From here, you can set the detailed directory to save the file, disc label, and burn to option. In the “Burn to” option, just choose Folder, ISO File or disc drive for burning Lightroom slideshow video to. Make sure you have inserted a blank writable DVD disc into the disc drive if you want to create DVD disc.
Step 5: Start burning Lightroom videos to DVD
Click the round button "Burn" to start exporting Lightroom slideshow video to DVD. After it is done, you are free to play the DVD anywhere or anytime you want. It is very convenient and the output file is of high quality.
Part 3: Burn Lightroom slideshow to DVD with Ashampoo Buring Studio Software
Besides Leawo DVD Creator, you could also get multiple other DVD creator tools that could help you convert and burn Lightroom slideshow video to DVD content. Ashampoo Burning Studio Free software is just one of the top choices. Ashampoo Burning Studio Free is a straightforward free DVD burner for Windows 10, Windows 8, and Window 7, which allows you to burn videos, data and music to DVD, CD and Blu-ray discs.
Download and install Ashampoo Burning Studio Free on your computer and get the license key with your email. Make sure you have exported Lightroom slideshow videos to your computer. Then, follow the below steps to learn how to convert and burn Lightroom video to DVD with Ashampoo Burning Studio.
- Kick off Ashampoo Burning Studio Free on your computer.
- Select “Burn Data > New Disc” option.
- Click the plus button to add Lightroom slideshow video files or folders to your project. Or alternatively drag and drop them from Windows Explorer into the program window.
- Click "Next" button.
- Select your disc recorder and insert a blank DVD disc. Then, click "Write" to start burning Lightroom slideshow video to DVD disc.
It’s quite simple to create DVD disc from Lightroom slideshow video with Ashampoo. However, the software lacks compression feature and tools for customization. Moreover, though it is a free DVD burning software, you need to give your email address to have the license key.
Part 4: Comparison and Conclusion
You could follow the below steps to learn the differences between Leawo DVD Creator and Ashampoo Burning Studio Free before you decide which one to take.
| Features |
Leawo DVD Creator |
Ashampoo Burning Studio |
|
Burn audio to DVD |
Yes. As background music |
Yes |
|
Burn video to DVD disc |
Yes |
Yes |
|
Burn videos to DVD folder |
Yes |
No |
|
Burn videos to DVD ISO file |
Yes |
No |
|
Burn photos to DVD disc, folder or ISO file |
Yes |
No |
|
Burn ISO file to DVD disc |
Yes |
No |
|
Select subtitles and audio tracks |
Yes |
No |
|
Add external subtitles |
Yes |
No |
|
Edit video files |
Yes. Trim, crop, adjust effect, rotate, merge files, add image/text watermark, apply 3D effect |
No |
|
Edit photos for photo slideshow |
Yes |
No |
|
Play back source videos |
Yes |
No |
|
Set output DVD video mode |
Yes. NTSC or PAL |
No |
|
Apply 3D effect to output DVD |
Yes |
No |
|
Cost |
Paid |
Free |
|
Availability |
Windows, Mac |
Windows |
Leawo DVD creator works really fantastic for burning Lightroom slideshow to DVD. The burning process is very smooth without any interruption and takes only a few minutes to burn a large file to a blank DVD. By offering 40+ menu templates, users are free to try any of them and if required, users can make their own style template using rich built-in editing features. With background music and subtitles, this Lightroom to DVD burner makes the output DVD more vivid and movie-like.
Back to the case mentioned at the beginning of this post, if you take hundreds of photos from Apps, you organize them well in Lightroom, and you wish to burn the Lightroom slideshow to DVD for better preservation, Leawo DVD creator couldn't be better for meeting your requirements. By the way, you are welcome to import your original photos to the program for making them a slideshow and then burn it to DVD. This is also supported by Leawo. The whole DVD burning experience will be extremely impressive and unforgettable for you especially when you look back and everything comes back to you immediately as you play the DVD. Now it is your turn to enjoy and have fun with Leawo DVD creator to burn slideshow to DVD.