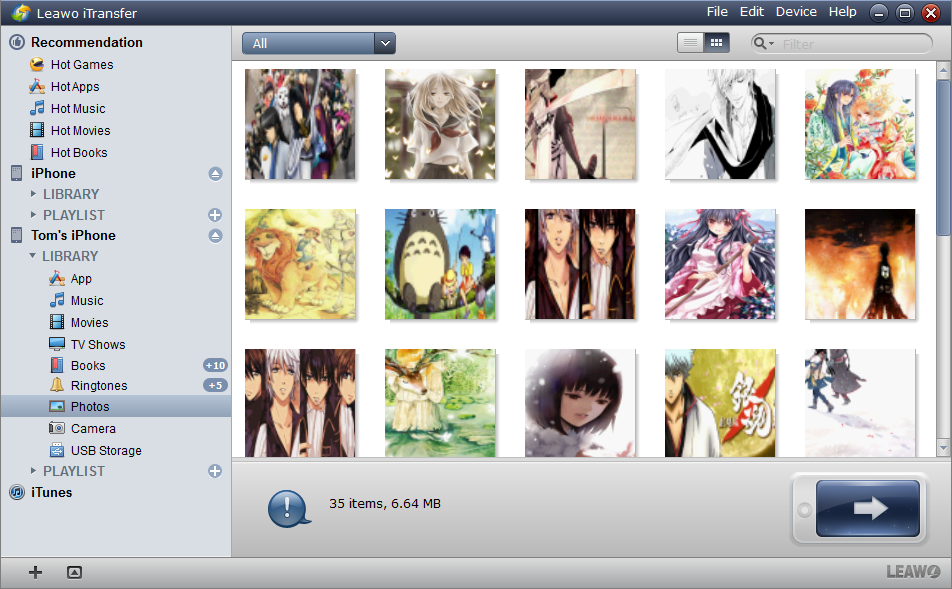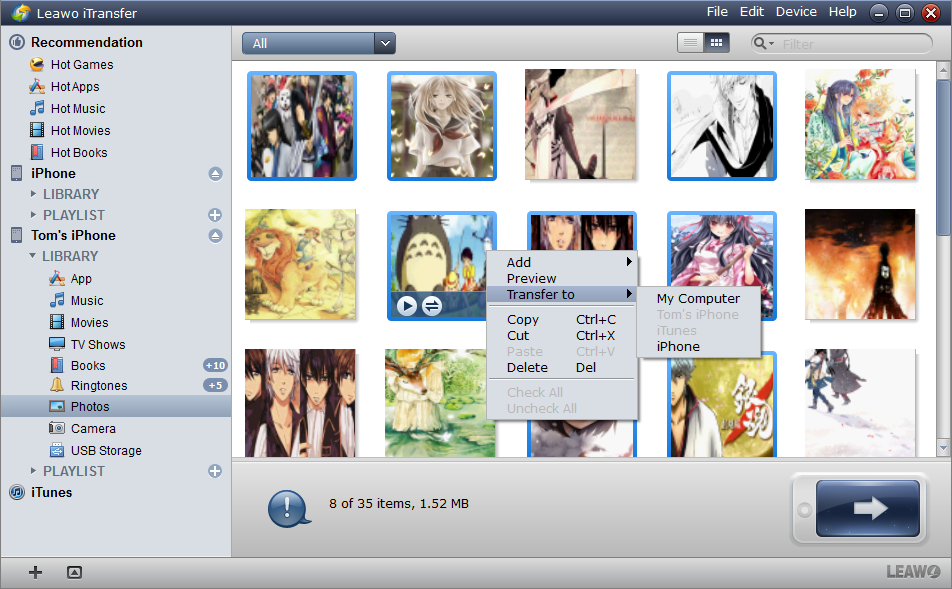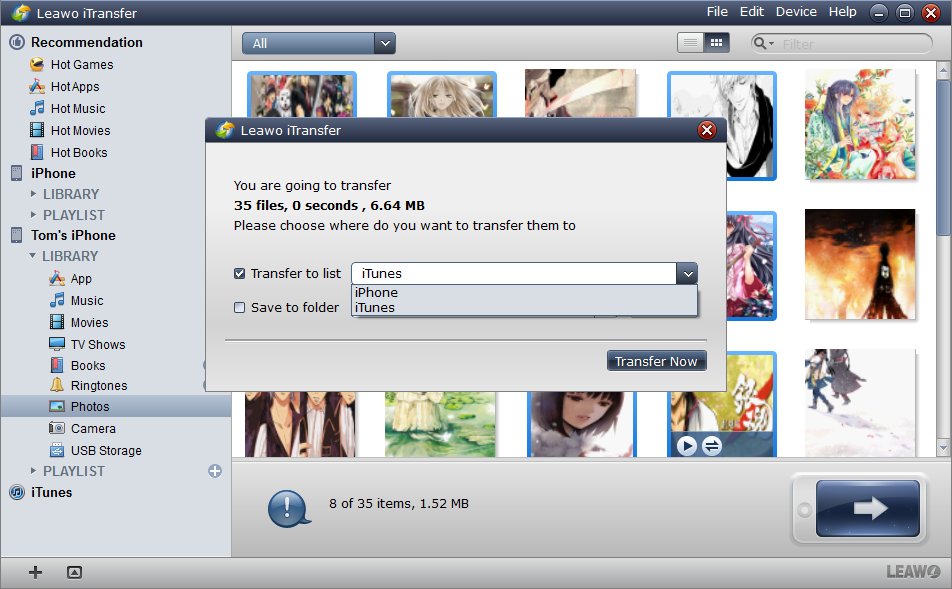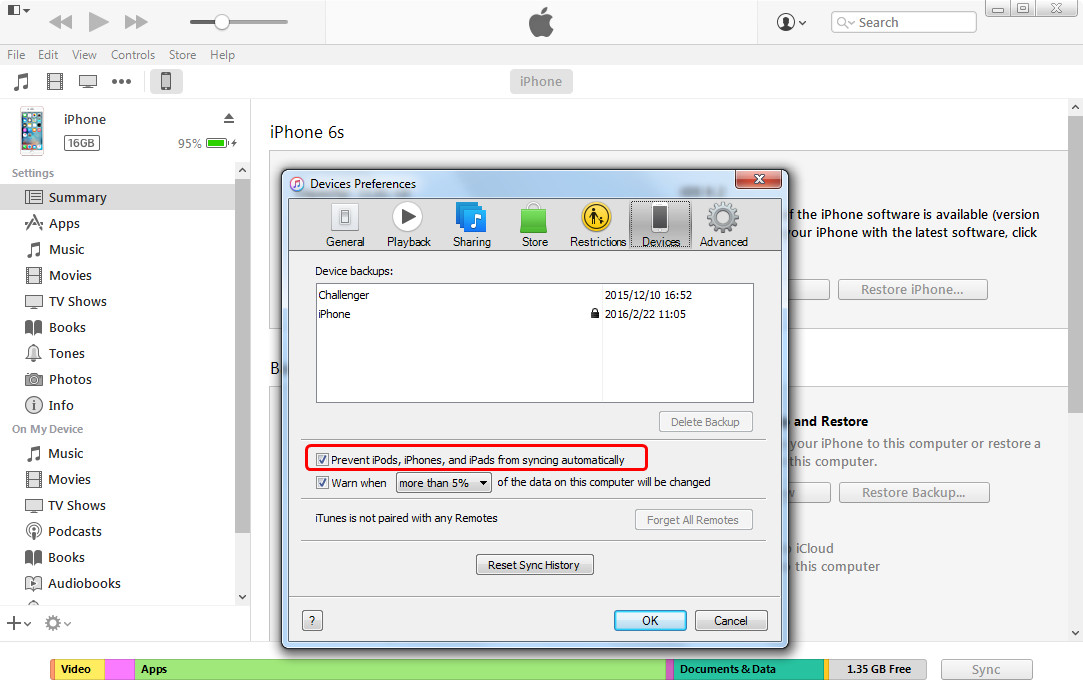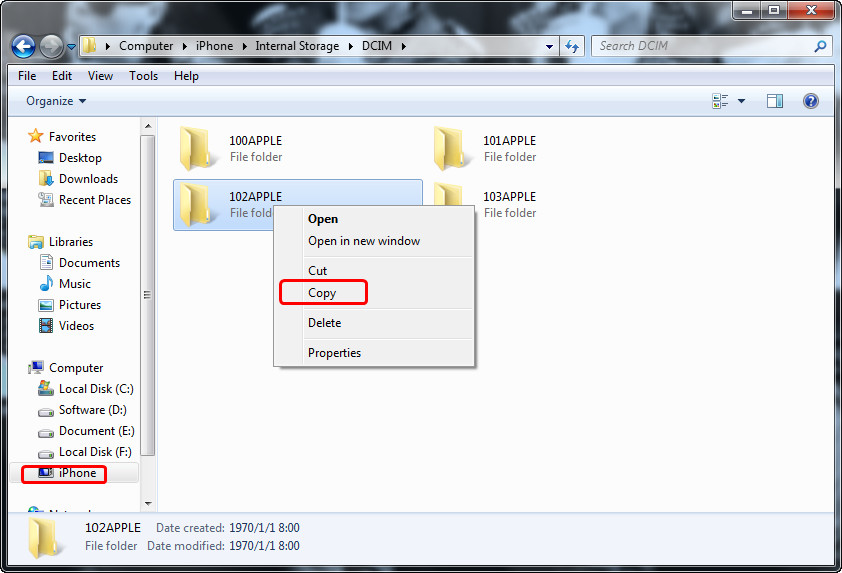If you have made up your mind to switch from old iPhone to iPhone 6/6s/SE, you will want to copy the data from the old iPhone to the new one. Moreover, the pictures in the old iPhone will need to be transferred if you still need these photos. Generally speaking, when you are going to transfer the photos in the Camera Roll and the pictures in Photo Library to your new iPhone, you will have some easy ways to do that. The post below will show you how to transfer photos from iPhone to iPhone(including iPhone6/6s/SE) with some top ways.
Part 1. How to Transfer All Photos from iPhone to iPhone with Leawo iTransfer
If you want to transfer photos from iPhone to iPhone with ease, you can choose this iPhone transfer software, Leawo iTranfer, to finish the photo transfer. This software is used for transferring files among iOS devices, iTunes and PCs without the sync of iTunes, and it transfers files between iOS devices directly. The following guidance will show you the steps of transferring photos from iPhone to iPhone, and you are allowed to free download this software to have a try. Note that the trial version has limited transfer times.
Tips: Leawo iTransfer only works with iTunes installed on your PC.
1. Run Leawo iTransfer and connect the two iPhones to computer with the USB cable. The software will automatically detect the libraries of the two iPhones, and then shows the libraries in the left sidebar.
2. Choose the "Photos" library of the old iPhone in the left sidebar, and then the contents will be shown in the right part. Click the transfer button at the right bottom to transfer all the photos, or hold "Ctrl" key and select certain photos, and then right-click the chosen files to "Transfer to > iPhone".
3. After clicking the transfer button, you will see a pop-up dialog. Check "Transfer to List: iPhone", and then click "Transfer Now" to start transferring photos from iPhone to iPhone.
When the transfer is done, you will get the photos in the Photo Library of the new iPhone. The "Camera Roll" category is below "Photos" library, and if you want to transfer photos in the Camera Roll from old iPhone to new iPhone, you can repeat the steps above. Note that if you transfer the photos in the Camera Roll from old iPhone to new iPhone, the photos will be saved in the Photo Library of the new iPhone.
Leawo iTransfer makes the data transfers of iOS devices easy to be done. For example, if you are going to backup iPad data to computer, you can take advantage of this software, and you will find it very useful.
Part 2. How to Transfer Photos from iPhone to iPhone with iTunes
To transfer photos from iPhone to iPhone, you can make use of iTunes. The program helps users to sync files to iOS devices with no efforts. As is known, users are able to move the photos from iPhone to computer with ease, so you will be allowed to move the photos from computer with iTunes, the tutorial is as follows:
1. Start iTunes, and go to "Edit > Preference > Devices", and check "Prevent iPods, iPhones and iPads from syncing automatically".
2. Plug iPhone into computer with the USB cable. The device will be read as an external hard drive. Open the icon of iPhone on computer, and you will find the folder that includes all the photos and videos in Camera Roll. Copy and paste them to your computer.
3. Connect iPhone 5s to computer with the USB cable, and launch iTunes. Click the icon of iPhone at the upper right corner, and choose "Photos" in the summary panel. Then check "Sync Photos from", and choose "Selected Folder".
Choose the folder that you have saved your photos, and click "Apply" at the right bottom of the window. If you also have saved the pictures in the Photo Library on your computer, you can put these photos together with the ones that come from the Camera Roll, and then you can sync them to your new iPhone together.
Part 3. How to Transfer Photos from iPhone to iPhone with iCloud
If you have enabled "Photo Stream" on the old iPhone and the new iPhone with a same Apple ID, you will be able to view the photos on your new iPhone, and download the photos from iCloud to your new iPhone. Then you only need to transfer the photos in the Photo Library to your new iPhone with iTunes. To enable "Photo Stream" on your iPhone, you will need to go to "Settings > iCloud > Photo Stream", and then tap the button to "ON". Then iPhone will automatically upload the photos of the latest 30 days to the cloud over Wi-Fi connection, and share with your other iDevices that have enabled "Photo Stream". If you are not familiar with iCloud, the following guidance will show you how to do that.
1. Launch the Settings > Tap on iCloud > Photos.
2. Turn on the "iCloud Photo Library".
3. Choose between "Optimize iPhone Storage" and "Download and Keep Originals".
4. It takes a while to upload photos to the iCloud Photo Library. After it is done, you will be able to access them from an All Photos album in the iPhone's Photos app.
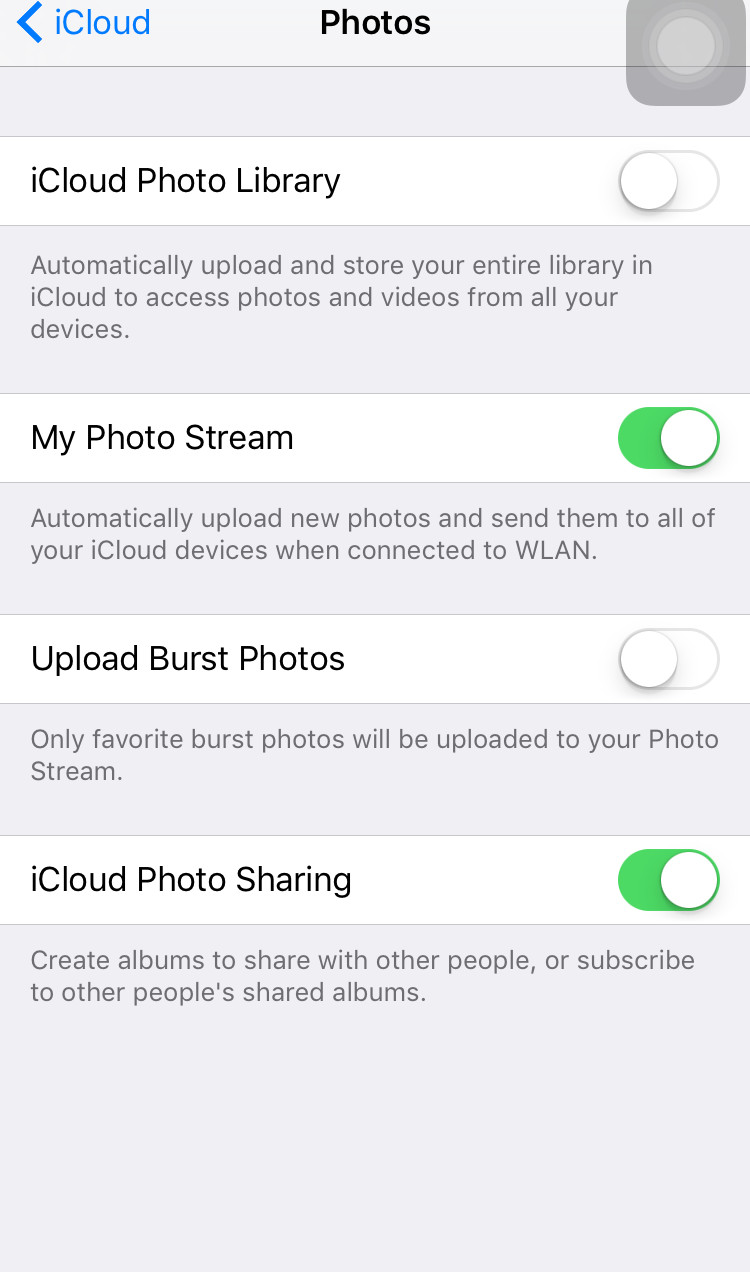

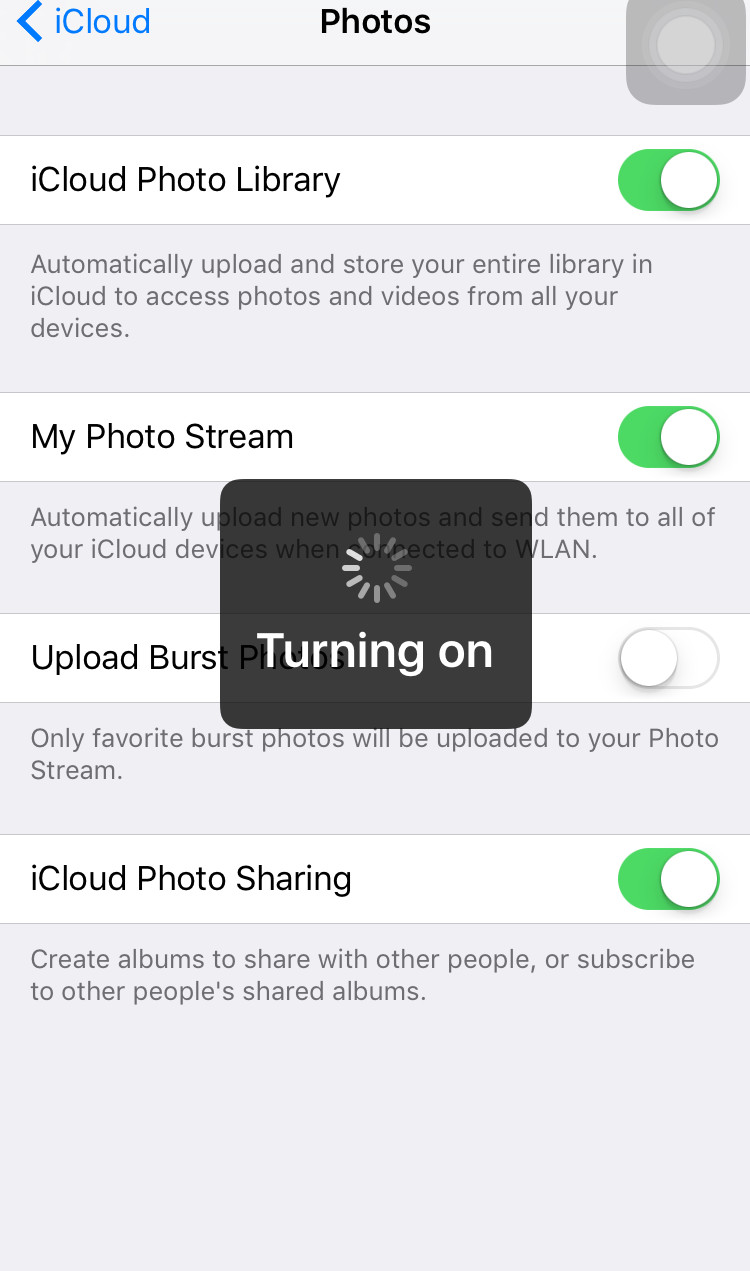

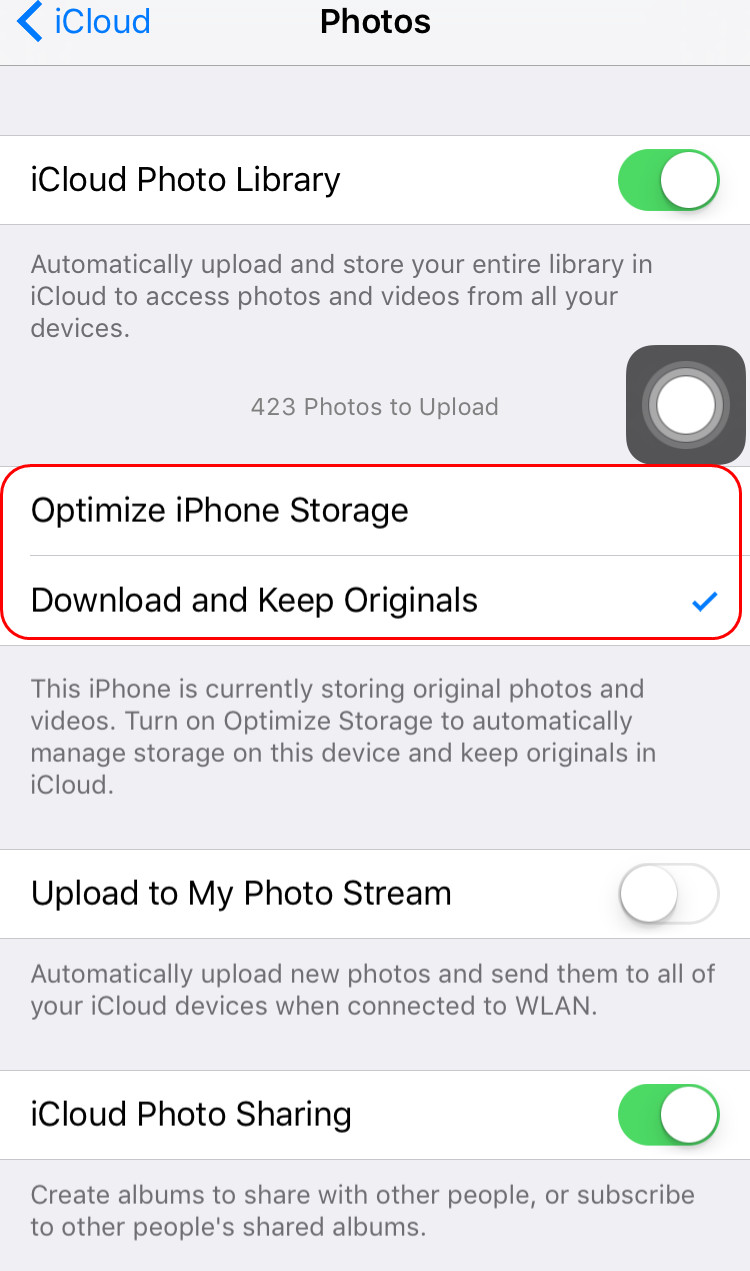
Part 4. Other Solutions to Transfer Pictures from iPhone to iPhone
Solution 1. Using Email
If the pictures in your iPhone are not saved on your computer or you cannot find the original ones, you can take advantage of Email to transfer pictures from iPhone to iPhone. You are able to send yourself an email with the photos attached, and then receive the email on your new iPhone, and then download the pictures from the email to your iPhone. This trick is also helpful if you don't have too many photos to transfer from old iPhone to new iPhone. The downloaded photos will be saved in your Camera Roll on your new iPhone.
Solution 2. Using Wireless Transfer APP
Wireless Transfer APP is also powerful for transferring photos from iPhone to iPhone. It can also help you download photos and videos from PC/Mac to iPad/iPhone/iPod and vice verse. People need to download Wireless Transfer App and install it on iPhone, then make sure both iPhones are connected to the same Wi-Fi network and have Wireless Transfer App running. Tap the "Receive" button on your iPhone. Then you will find the device name of the other iPhone. And tap the name of the other iPhone. All photos and videos in this iPhone's photo library will be listed. You can select the photos and videos that your want to transfer. Tap the "Download" button to start the transfer, the selected photos and videos will be downloaded to the photo library in your new iPhone.
Solution 3. Using Dropbox
Dropbox works in the same way iCloud does. It's a cloud storage. My guess is that Dropbox will be useful for when you want to transfer photos from iPhone to iPhone with iCloud but have run out of space on iCloud. Firstly, people need to create an account with Dropbox. Then sync photos from your old iPhone to your account through the app. Next you should download and install the app on your new iPhone (or just set it up for iCloud and the app will be installed automatically). And you are able to sync photos to your account through the app on your new iPhone.