2020年10月16日 高橋遥
2020年10月16日 高橋遥
iPhoneユーザーの中に、非公式のアプリや機能を使うために、手持ちのiPhoneを脱獄(JailBreak)して、Apple製品にかけられている制限を解除する人が多いです。
今、Appleは最新バージョンOSであるiOS14を公開しました。それでは、iOS 14は脱獄出来ますか?
本記事は、iOS 14の脱獄ができるかを確認します。また、データを失うことを避けるために、脱獄前にiTunes/ITnues以外のソフトを利用して、iPhoneのデータをパソコンにバックアップする方法を紹介します。
有名なiPhone脱獄ツール「checkra1n」の開発チームは、今年9月22日にiOS 14に対応するバージョン0.11.0を公開しました。ただし、バージョン0.11.0は一部デバイスのみ対応(Apple A9チップ搭載のデバイス)となって、全てのデバイスに適用できるというわけではありません。
checkra1nの開発チームによると、AppleはA10チップ搭載されるデバイスに「新しいセキュリティ緩和」を追加した原因で、他のデバイスでもiOS 14を脱獄するためには、まだ時間が必要です。
V0.11.0でiOS 14の脱獄に対応するデバイス
今はまだ未対応ですが、数週間後の対応を予定するデバイス
また、iPhone 8 / 8 Plus / Xの対応については今後の声明で知らせします。
iPhoneを脱獄する前には、まずは写真、動画、連絡先、電話帳などのデータをパソコンにバックアップすべきです。今脱獄は非常に安易なものとなりますが、公式でサポートさらておらない原因で、故障や不具合も起きやすいです。データを失うことを避けるためバックアップを勧めます。
iTunesでiPhoneをバックアップする方法
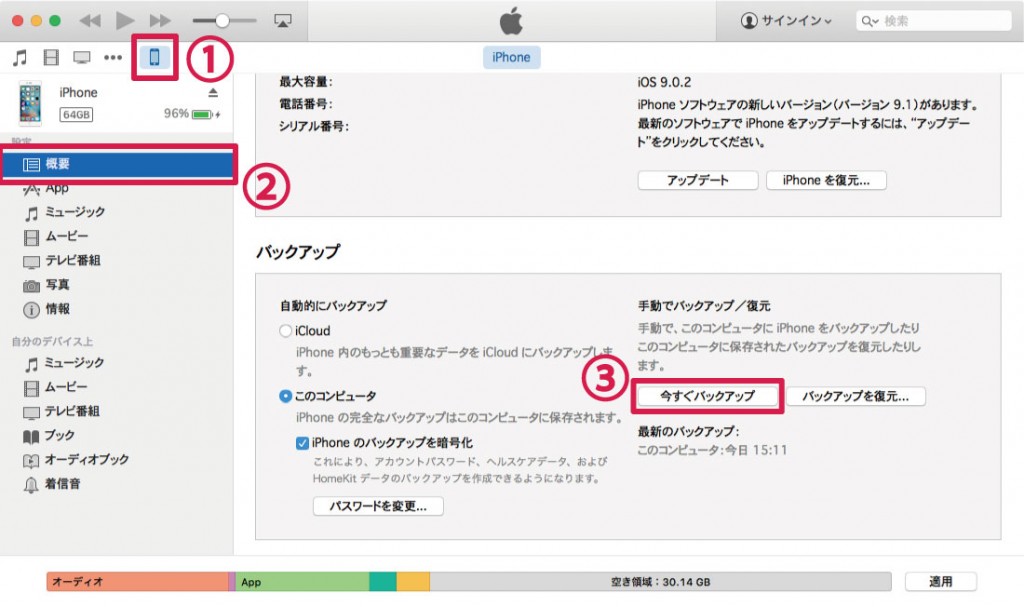
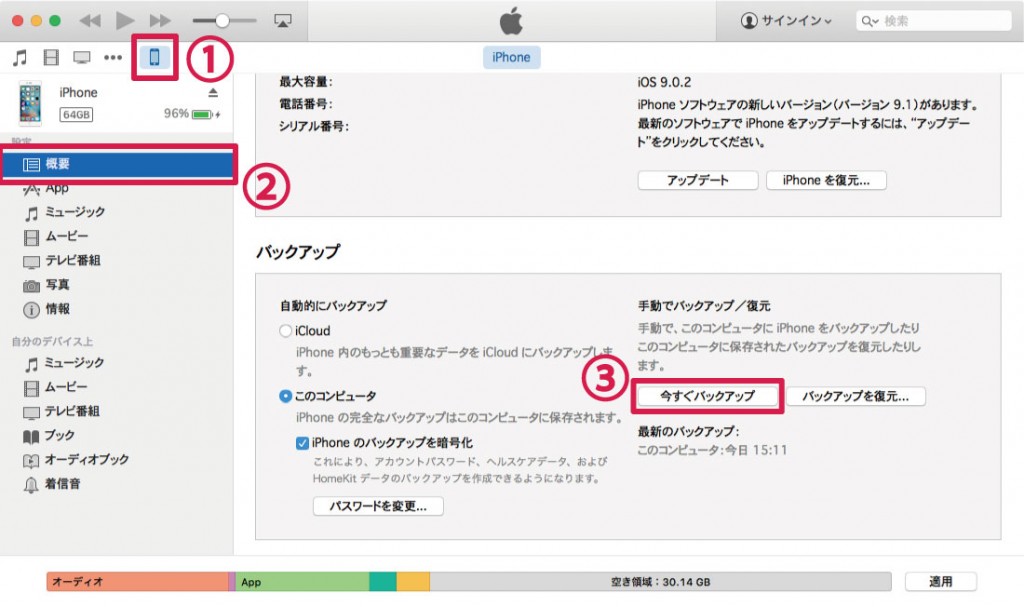
ここで、Leawo iTransferはiOSデバイス、iTunesやPCの間でデータを転送するツールです。動画、アプリ、写真、音楽、連絡先、電子書籍、SNSなどのファイルの転送に対応しています。メディア管理機能を付き、簡単クリックでファイルの編集/削除/バックアップが可能になります。iTunesのベスト代替ソフトとして使われているが、iTunesより多い機能があふれています。


☉ iPhoneデータ転送ソフト。iPhone、iPad、iPod、iTunesとコンピュータの間で、ミュージック、動画及び写真などのファイルを簡単に転送
☉ 最新のiOSデバイス、ソフトウェアに対応!
☉ ファイルを簡単にチェック、管理!
「Leawo iTransfer」をインストールして起動します。USBケーブルを使って、iPhone をパソコンに接続します。ソフトは自動にiPhoneを識別して、概要を表示します。
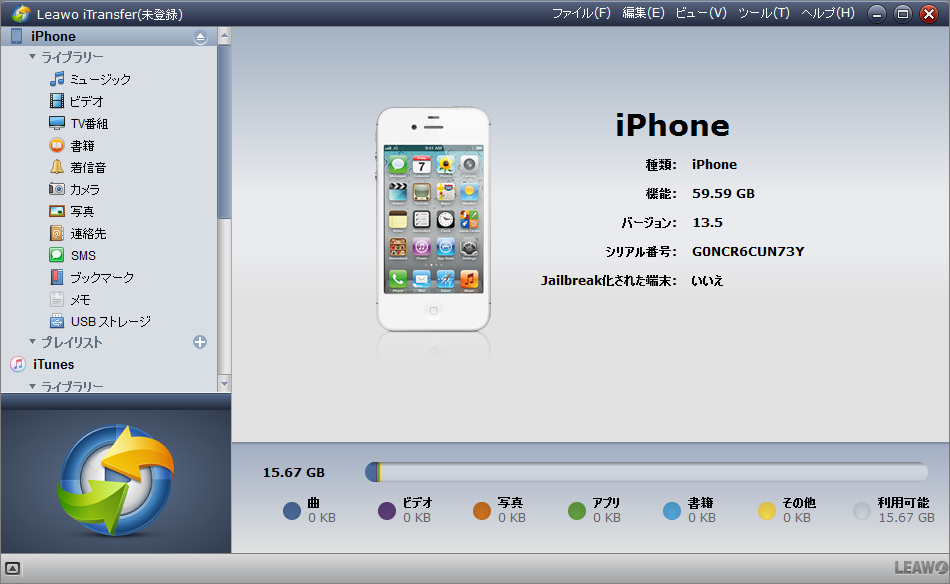
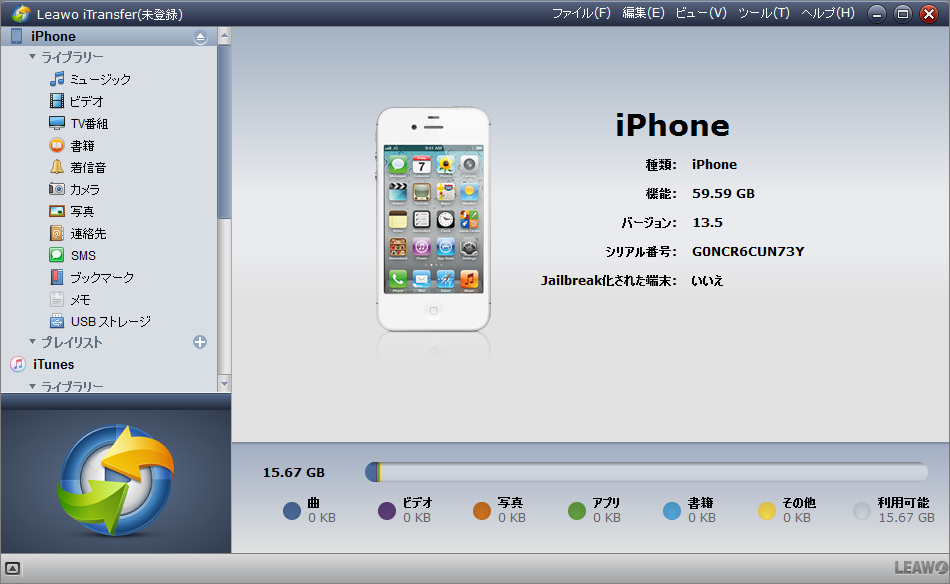
iPhoneの各ライブラリが左のサイドバーで表示されます。ここで、カメラ写真を例として、バックアップする方法を説明します。
「カメラ」ライブラリを選ぶと、iPhoneの写真が右側に表示されます。写真を選定して、右下にある転送ボタンをクリックします。
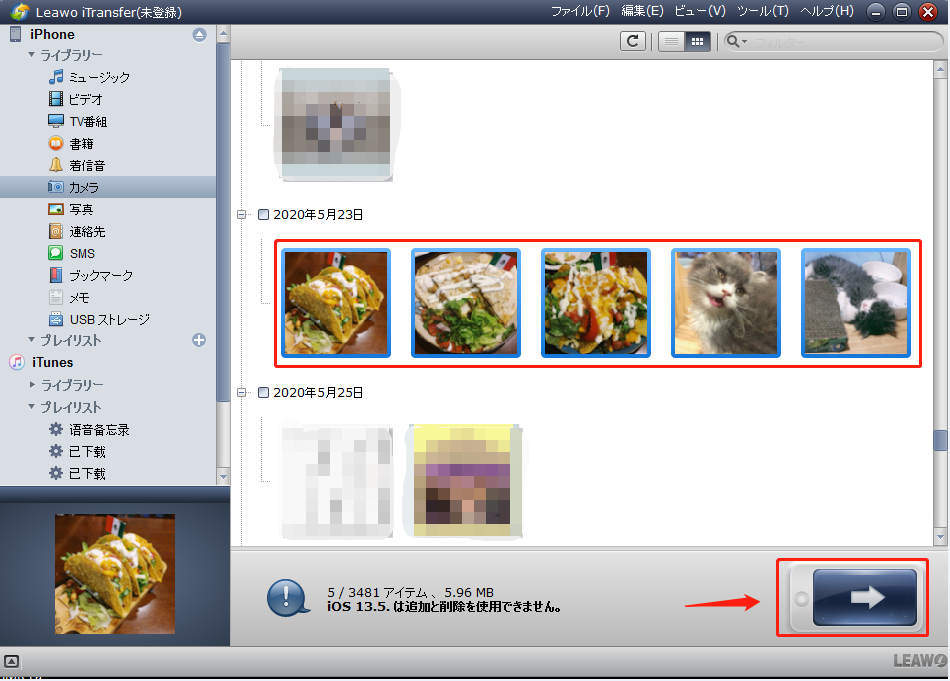
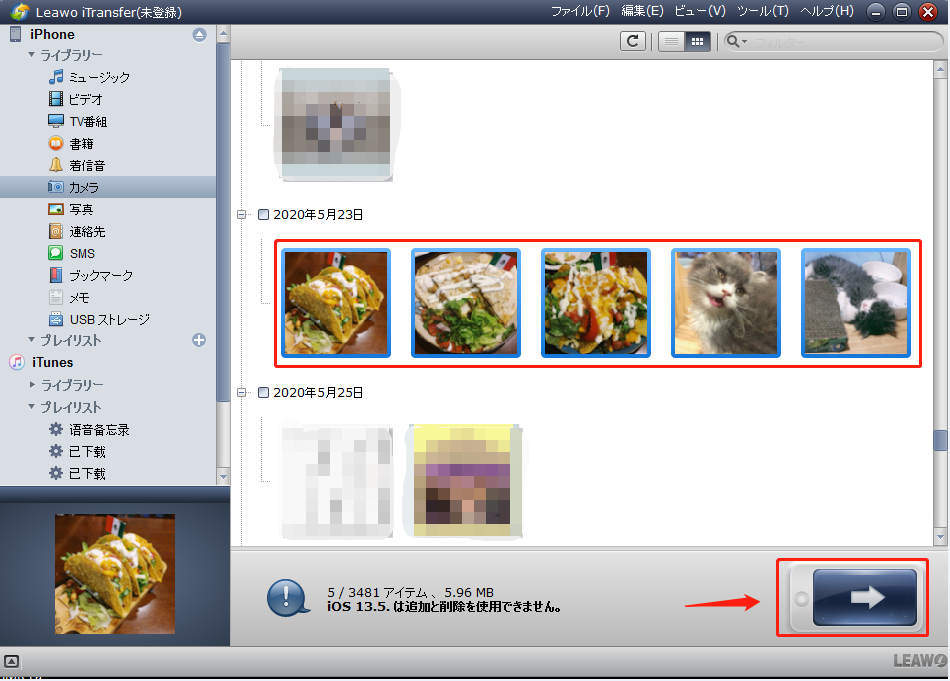
保存先を設定します。「今すぐ転送」ボタンをクリックして、バックアップが始まります。
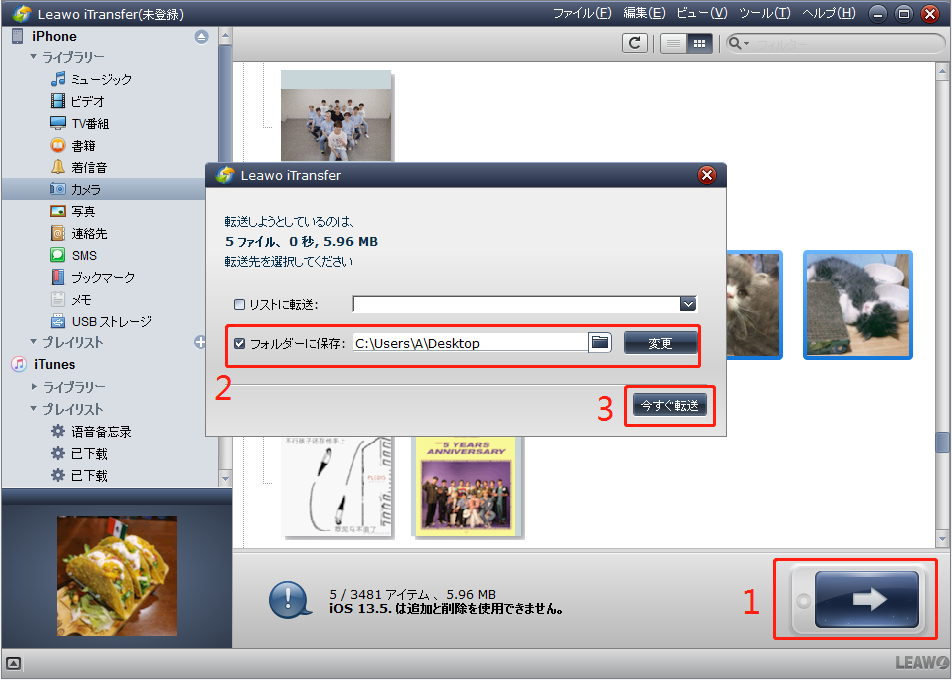
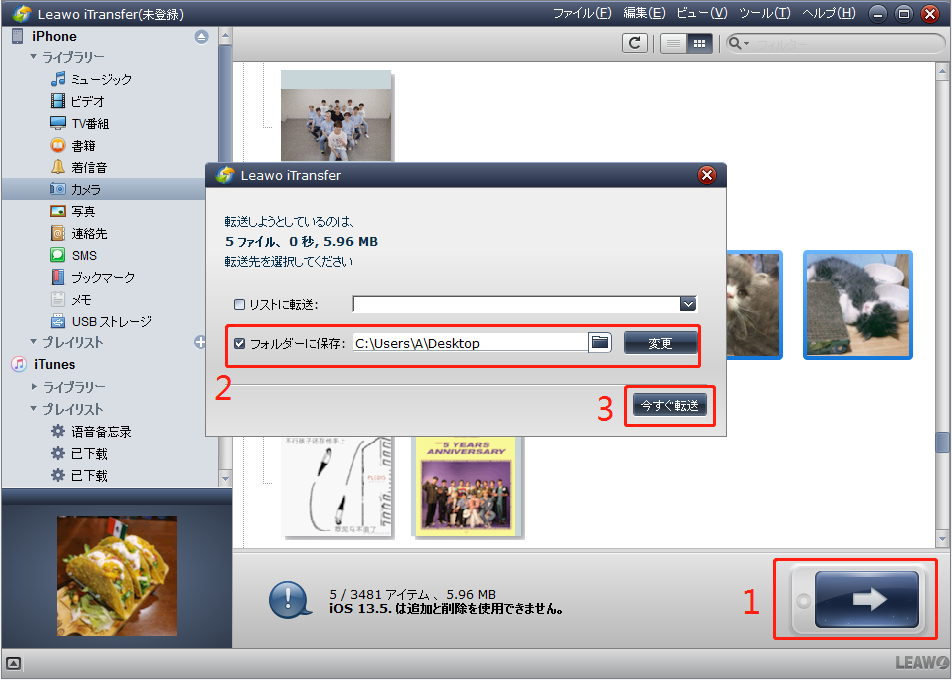
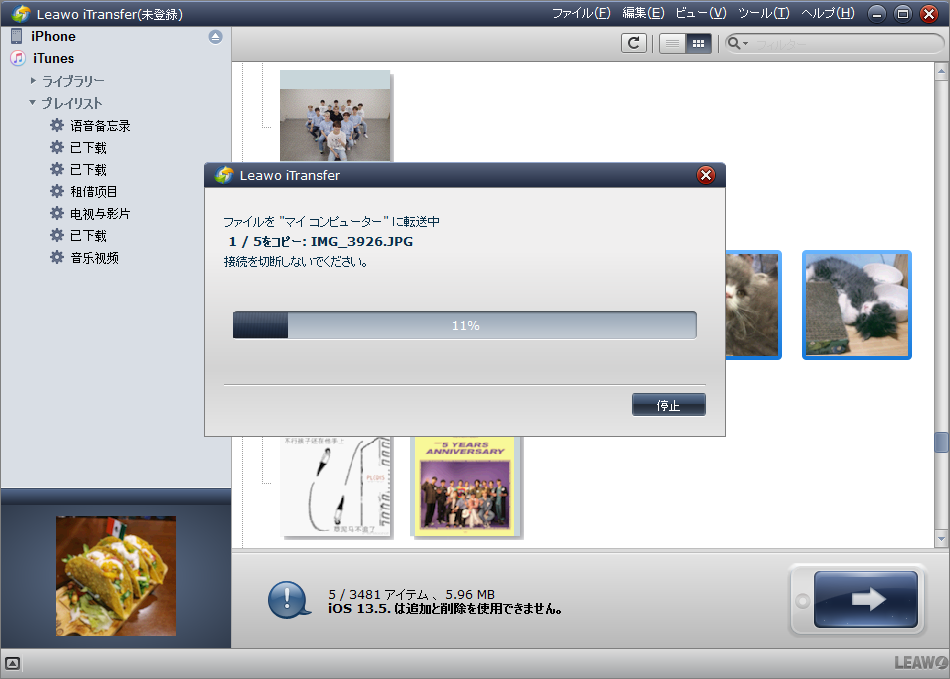
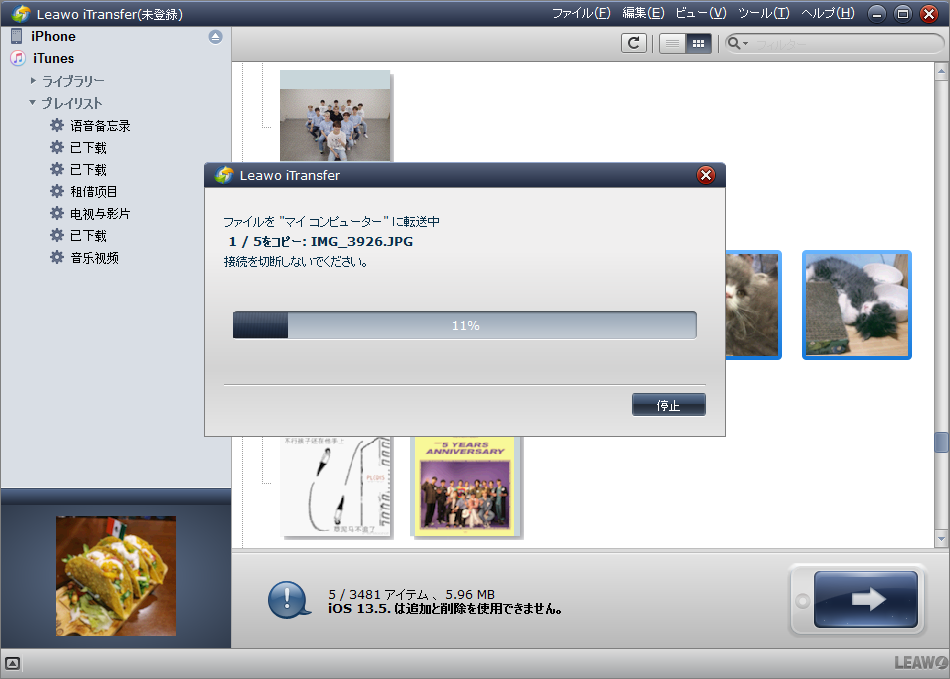
また、まだiPhoneをiOS 14アップデートしていない方には、ぜひ下記の記事をご参照ください:
iPhoneをiOS14にアップデートする前に注意すべき10つのこと
Rating: 4.8 / 5 (135 Reviews)
関連トピック
2023-06-19
【超簡単】iPhoneの動画や写真をパソコンに取り込めない場合の解決策
2023-09-18
iPhoneに音楽を入れる方法を徹底解説!iTunes以外・パソコンなしでの音楽の入れ方も紹介!
2021-11-22
知らないと損をする!超便利なiPhoneのアクセシビリティ機能を紹介!
2021-11-05
iPhoneを2画面に分割 | DVDの動画を見ながらSNSをチェックする方法
2021-11-04
【最新方法】iphoneをpcでマウス操作できる?!windowsでiosアプリを動かす!
2021-10-20
Apple10月19日発表イベント開催!新型MacBook Pro披露!情報まとめ!
30日間
返金保証
30日間の全額返金保証を提供しております。返金ポリシーにより、全てのお客さまに、安心して最高のサービスと製品を提供させていただきます。
1営業日以内
サポート対応
1営業日以内に安心サポート。お客様サポートや技術サポートでも経験豊富なスタッフが迅速に対応しております。
1,000万以上
のユーザー
全世界で千万以上のお客さまや法人様にご利用いただいています。信頼性が高く、ユーザーが安心して利用できる製品を提供いたします。
100%安全
安心ショップ
オンラインストアのデータ通信はベリサイン社の最新技術によって保護されています。安全なショッピングをお楽しみいただけます。