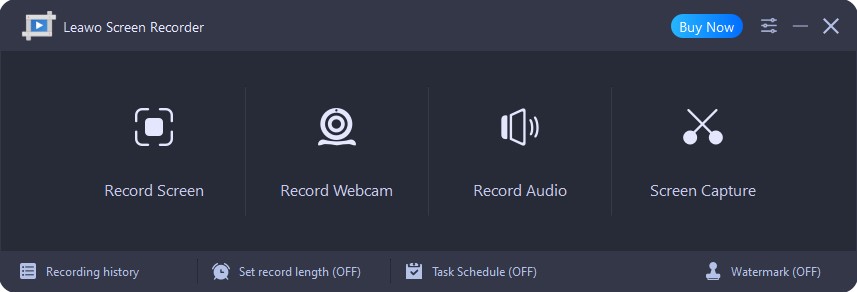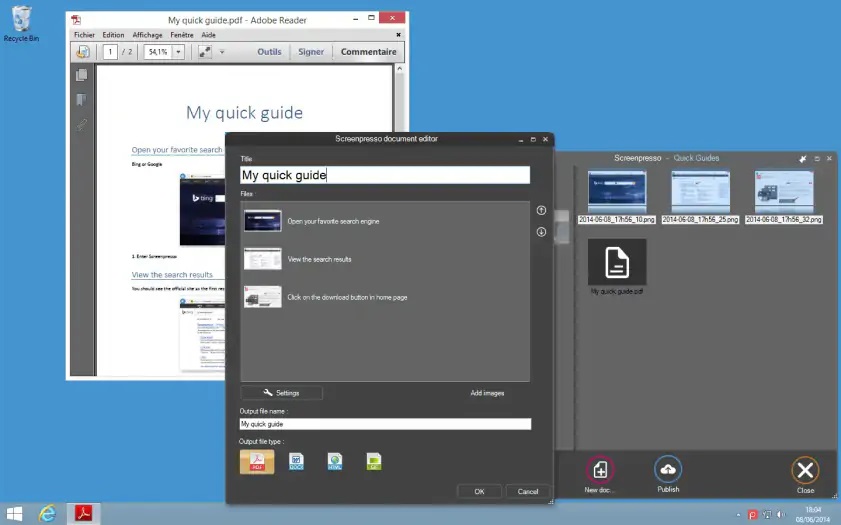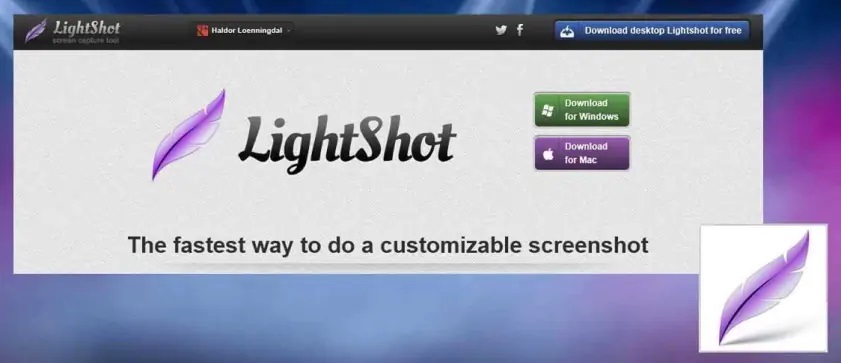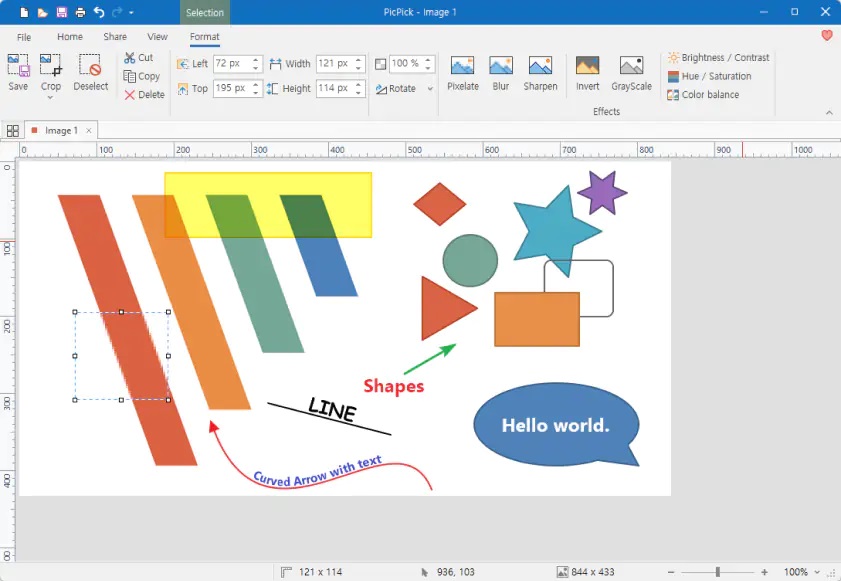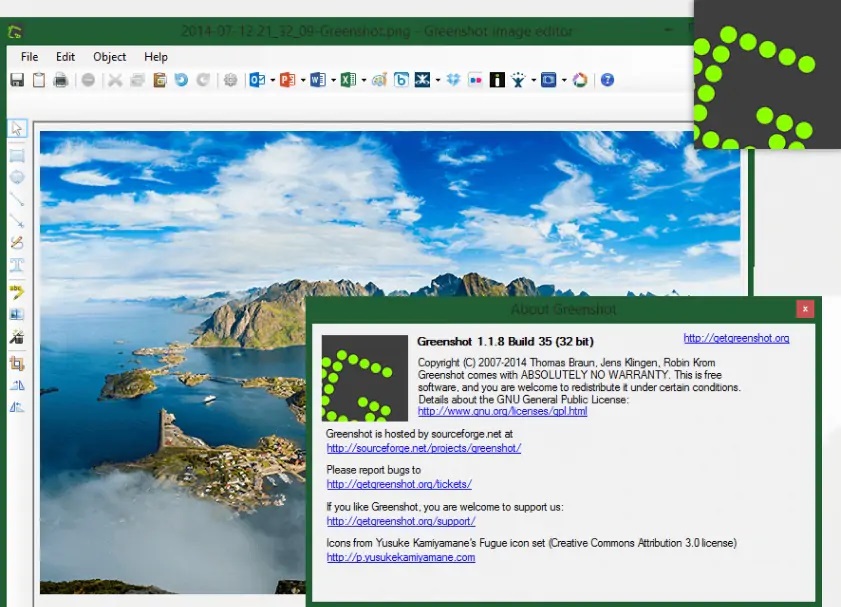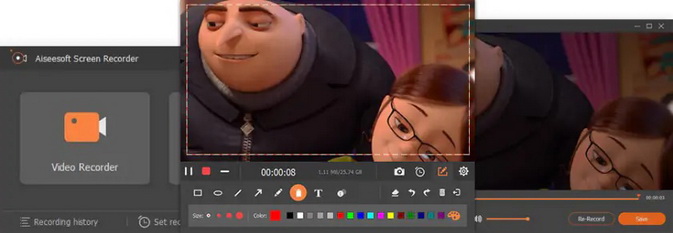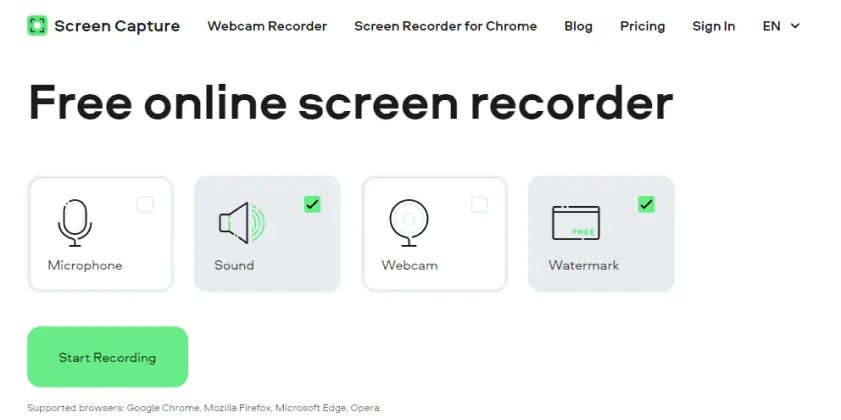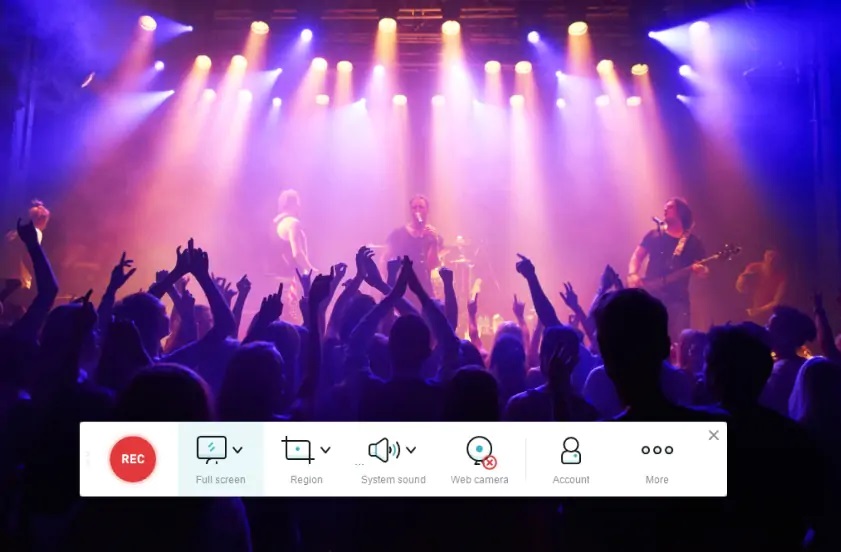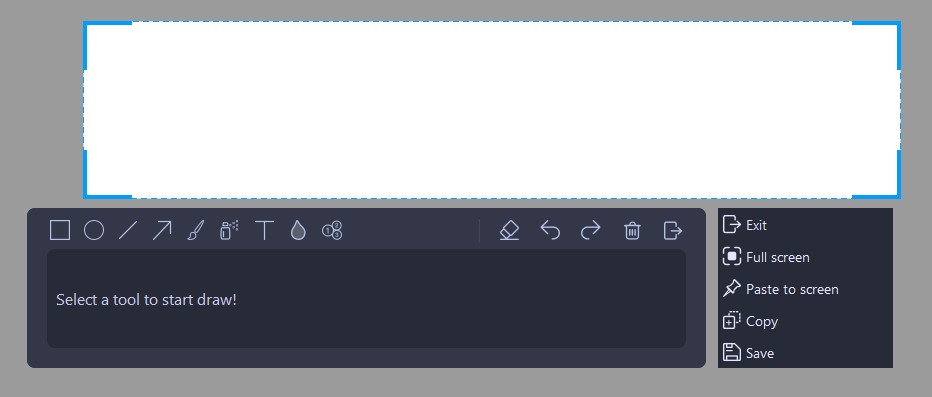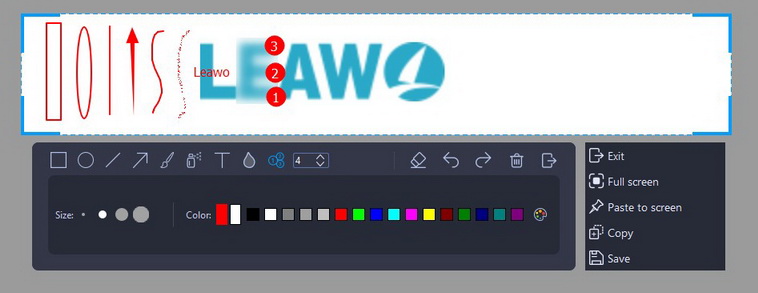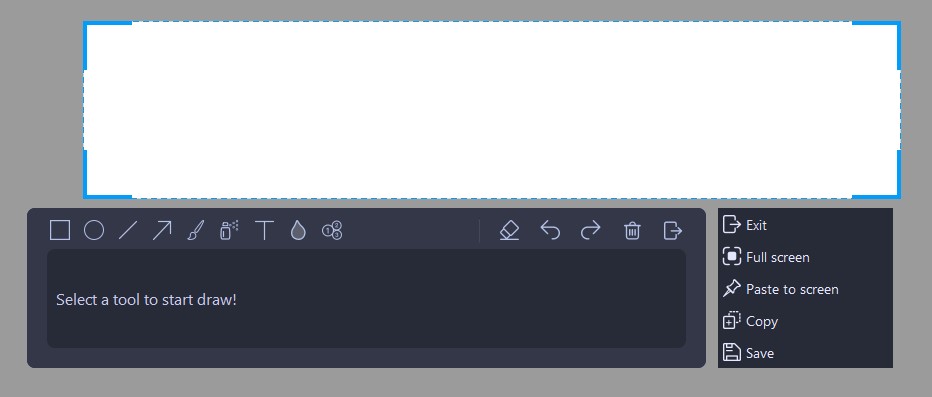In many scenarios in life, we may need to use snipping tools to take screenshots of computers. For example: at work, take screenshots of content on your computer to prevent important content from being lost; when watching a movie, take screenshots of some of the best shots in the movie and save them. In short, this article will introduce in detail the 10 best snipping tools that can be used to take screenshots on Mac or Windows.
Outline
You may also be interested in:
Part 1: Best Snipping Tool for Mac & Windows
As a text worker, I often use snipping tools to help me take screenshots of my computer. Therefore, I have used more than twenty different snipping tools that can take screenshots. Based on my experience, I think the following 10 snipping tools that can take screenshots are the best. They are:
- 1. Leawo Screen Recorder
- 2. ShareX
- 3. Screenpresso
- 4. ScreenRec
- 5. Lightshot
- 6. PicPick
- 7. Greenshot
- 8. Aiseesoft Screen Recorder
- 9. Screencapture.com
- 10. Apowersoft Free Oline Screen Recorder
The following is a detailed introduction to these snipping tools.
1. Leawo Screen Recorder
Leawo Screen Recorder is a multifunctional software that combines screen recording and screenshots. During its operation, it can take screenshots of the computer screen at any ratio according to the user's operations, and automatically save the captured pictures in JPG format to the save directory set by the user. More importantly, the quality of the screenshots taken by Leawo Screen Recorder is very high, and the content displayed in the picture is very clear. In addition, Leawo Screen Recorder also has additional functions such as helping users record the audio in the system while recording the screen, and add audio narration, background music, and watermarks during the screen recording process. However, the disadvantage of Leawo Screen Recorder is that it can currently only provide services for users whose operating system is Microsoft Windows 7, 8, 10, 11 (64-bit).
Pros:
- No ads;
- High-quality output screenshots;
- Take screenshots at any scale;
- High quality video recording;
- When recording video, you can add audio narration, background music and watermarks by yourself.
Cons:
- Only compatible with Windows systems;
- Some features require payment.
2.ShareX
ShareX is a completely free open source screenshot tool that can run smoothly on Windows 7 to 11 systems. The characteristics of ShareX are that it is easy to use, portable to install, and has small memory. As a snipping tool, ShareX only provides a single screenshot function and does not have any other additional functions.
Pros:
- No ads;
- Completely free;
- Open source.
Cons:
- Single function;
- Only suitable for Windows users.
3. Screenpresso
Screenpresso is also a completely free Windows snipping tool. Screenpresso is also easy to use and install. At the same time, it is especially suitable for users who have multiple displays at the same time, because Screenpresso can easily take screenshots on each display. In addition, Screenpresso also has image editing functions that can crop screenshots.
Pros:
- Free;
- No ads;
- Supports multiple screenshots.
Cons:
- Does not support Mac or Linux;
- Fewer features.
4. ScreenRec
ScreenRec is a snipping tool that is compatible with multiple platforms and runs smoothly. Not only does it work fine in Windows, it is also the best snipping tool for Mac or Linux. ScreenRec is very simple to use. You only need to click the mouse or press the keyboard shortcut keys to take a screenshot of the computer screen. In addition, ScreenRec provides 2GB of cloud storage space.
Pros:
- Easy to use;
- Provide free cloud storage space;
- Available for Windows, Mac and Linux.
Cons:
- There are privacy and security issues with cloud storage;
- Advertisements may be present.
5.Lightshot
As one of the best snipping tools, Lightshot runs smoothly on Windows and Mac. The method of using Lightshot requires the user to use the mouse to take a screenshot. In addition, Lightshot provides screenshot editing tools that can crop and edit screenshots. However, what is very bad is that when Lightshot is running, it automatically pops up a lot of annoying notifications.
Pros:
- Provide screenshot editing tools;
- Easy to use;
- Can run in Windows and Mac.
Cons:
- A large number of notifications will pop up during operation;
- Single function.
6. PicPick
As a snipping tool that can be used to take screenshots, PicPick is loved by many designers. Therefore, PicPick is more like an advanced design tool. In addition to providing basic screenshot functions, PicPick also provides graphic effects, whiteboard and other functions to support designers in completing design work.
Pros:
- Provides special effects and graphics tools;
- All-in-one design tool.
Cons:
- Available for Windows only;
- Some features require payment to use.
7. Greenshot
Greenshot is a free and open source snipping tool. Both Windows and Mac users can use it to take screenshots. The main reason why Greenshot is loved by users is its user-friendly design and beautiful and stylish interface. In addition, Greenshot also has the function of scrolling the screen to take screenshots, which can capture a large amount of content on the screen at the same time.
Pros:
- Scrolling screenshot;
- Free and open source;
- User friendly;
Cons:
- Screen recording cannot be performed;
- Single function.
8. Aiseesoft Screen Recorder
Aiseesoft Screen Recorder provides almost all the functions you need when taking screenshots, such as: simple and easy-to-use operations, multiple different output formats, etc. In addition, although Aiseesoft Screen Recorder also provides screen recording function. Aiseesoft Screen Recorder offers a free trial version, but people who want to get the full functionality of Aiseesoft Screen Recorder need to pay $49.96 for a lifetime license.
Pros:
- Easy to use;
- Can perform screen recording;
- Available for Windows and Mac.
Cons:
- There is a fee required and the cost is high;
- The user interface is not user friendly.
9. Screencapture.com
Unlike the other 8 snipping tools mentioned above, Screencapture.com is an online screenshot tool. As an online website, Screencapture.com mainly provides users with online screenshot and recording services. Before using Screencapture.com's services, users need to allow Screencapture.com to use the microphone and camera.
Pros:
- No download required;
- Online use;
- Run in browser.
Cons:
- You must pay to use it;
- There are security and privacy concerns.
10. Apowersoft Free Oline Screen Recorder
Apowersoft Free Oline Screen Recorder is another online screenshot application. Users can use it to take screenshots for free. However, its additional functions require users to pay, such as: screenshot editing function, screen recording function, etc.
Pros:
- Free and online screenshot tool;
- Easy to use;
- No downloading and installation required.
Cons:
- Additional features require payment;
- There are security and privacy concerns;
- Advertisements may be present.
Part 2: How to Use Best Snipping Tool to Take Screenshot?
Above I have introduced in detail what I think are the 10 best snipping tools for taking screenshots for Mac or Windows. Some of them are completely free, and some require users to pay; some of them are software, and some are online tools. While these best snipping tools are all user-friendly and easy-to-use screenshot tools, of course, considering users who are not familiar with how to use the snipping tool, I will introduce the specific steps of using Leawo Screen Recorder to take screenshots below.
△Step 1: Run Leawo Screen Recorder
Download the Leawo Screen Recorder installation package from Leawo's official website, and then install it on your computer. Finally, run it.

-
Leawo Screen Recorder
- Record all activities on your computer screen as HD screencast.
- Record video from your webcam.
- Record any audio from your computer an/or microphone.
- Capture anything on your computer screen as screenshot.
- Add drawing, annotations, watermark, mouse animation, and BGM to recordings.
- Output in high quality with multiple formats selectable.
△Step 2: Start taking screenshots
Leawo Screen Recorder provides three screenshot modes for users to take screenshots, they are: custom mode, full screen mode and automatic detection mode. For example: In custom mode, you can click the "Screen Capture" button or use the keyboard to press "Ctrl + Alt + C" at the same time to start taking a screenshot of your computer screen.
△Step 3: Add effects to the screenshot
After taking a screenshot of the screen, Leawo Screen Recorder will automatically provide you with various picture editing tools. You can add different colors of text, patterns, and various blur effects to screenshots in the Leawo Screen Recorder client.
△Step 4: Output Screenshot
After taking a screenshot and editing it, you can click the "Save" button in Leawo Screen Recorder's control panel to save the screenshot to your computer. In addition, you can also click the "Copy" button to directly paste it into a file for further use.
This article specifies 10 snipping tools on Mac or Windows that are mainly used for taking computer screenshots. Of course, each of these snipping tools can handle the task of taking screenshots very well. However, Leawo Screen Recorder is a perfect combination of screen recording, screenshots and other functions. Therefore, if you not only need to take screenshots of your computer, but also need to record your computer screen, then I strongly recommend you to use Leawo Screen Recorder.