Using iPhone has a lot of fun. The device has so many interesting features which can help users to handle their iPhone much easier. When we are using our iPhone, we may have just took advantage of the basic functions of iPhone, and often ignore the hidden functions of the smartphone. The following post will introduce you 10 interesting and useful features of iPhone you may want to learn. If you are interested in these features, check the post out.
10 Interesting and Useful Features of iPhone
1. Tricks for iPhone Earpods

If you use Earpod a lot, you may find that you are just using the center button to answer calls and play music. But in fact, the center button has so many functions. For example, when you want to fast-forward a song, you only need to double-tap the center button, and long press the second tap. If you want to skip the song, you can double-tap the song. If you want to rewind the song, you can triple-tap the center button and long press the third tap. If you are going to ignore an incoming call, you can long-press the center button until you hear two beeps, then the call will go to voice mail.
2. Adjust the Fonts While Typing
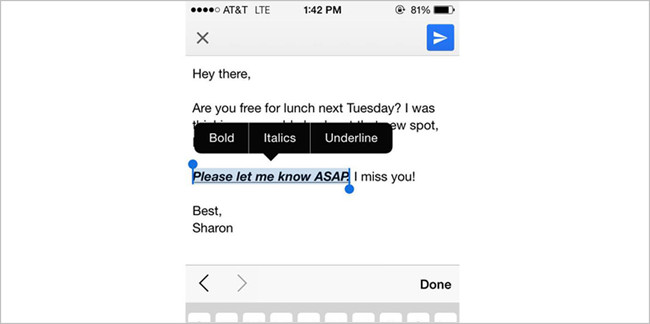
When we are sending text messages or emails, we may want to highlight the important word. To achieve that goal, you can select the words while typing, and type the arrow in the copy/paste pop-up dialog, then you can choose "B/U" option to adjust the font formats.
3. Double Tap the Space While Typing
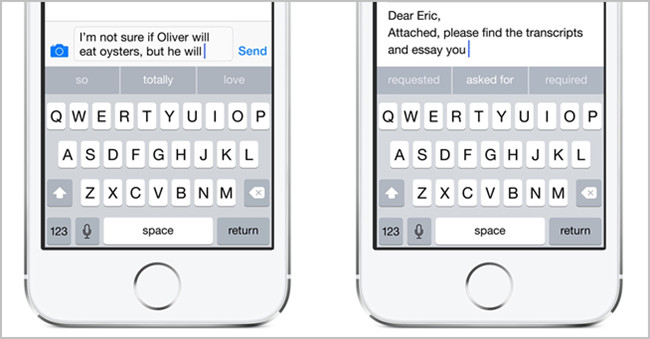
Many people don't know this trick, which is so helpful when texting messages. If you want to tap a period signal, don't go to the symbol menu again. You can just double the space in the keyboard, and then the period signal will show up. This will save much time for you.
4. Make Keyboard Shortcuts
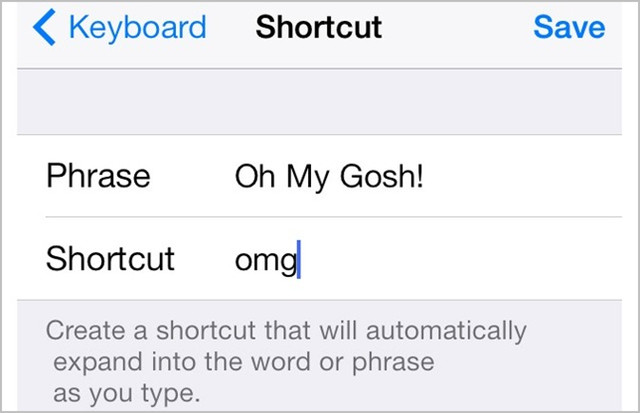
You can make several keyboard shortcuts for your common-use sentences or phrases. If you want to do that, you only need to go to Settings > General > Keyboard > Shortcuts > Add New Shortcuts. Enter the sentence and shortcuts in the corresponding dialog.
5. Find out the Apps Locals Use
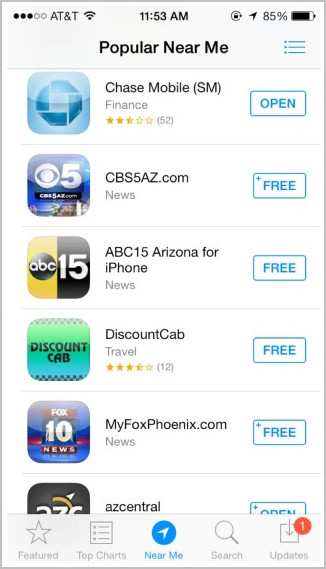
When you're traveling, you may want to find out what apps are mostly used by people around you, maybe you can find the bus or taxi apps you need. If you want to do this, you can go to the App Store, and tap the Near Me button, then you can find the apps locals use.
6. Tips for Using Siri
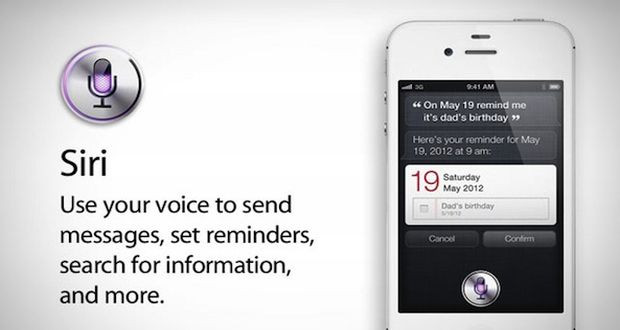
Siri is cool and useful. Although it's as smart as the voice assistant Gideon in The Flash, it can understand you, most of the time. When you are using Siri, you don't have to speak perfectly, as Siri can figure out what you mean. Sometimes Siri doesn't speak a name right, and you can tell her "That's not how you pronounce xxx (the name)", then Siri will let you teach it how to pronounce the name. If you want to Google something immediately, you can tell Siri "Google search xxx (things you need)", and Siri will search it for you.
7. Set up Timer to Stop Music
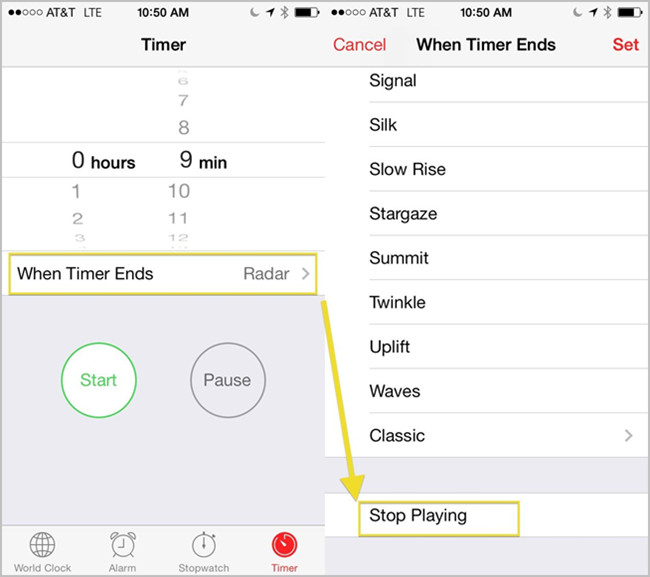
So, every night when you are listening to music before falling into sleep, you may not remember to shut down the music app. Now you can set up the timer to stop the music app. You only need to go to the clock app and choose "Timer" at the right bottom, and enter the time you want to stop the timer by tapping "When Timer Ends", and select "Stop Playing" at the bottom of the menu. There you go, iPhone will shut down the playing music when the timer ends. This trick also works for audiobooks and other media files.
8. Switch Directions in Panorama Mode
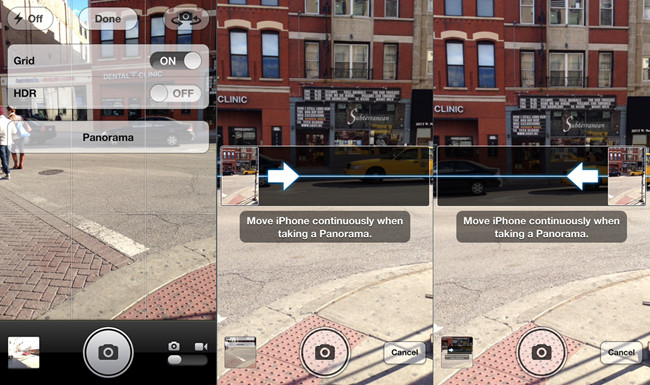
When you are taking advantage of the iPhone Panorama mode to take photos, you can change the directions of Panorama Mode to adjust the photos. Normally, the panorama starts from left to right, if you want to change the direction, you can simply tap the white arrow, and then the panorama will reverse the direction.
9. Hide Your Private Photos
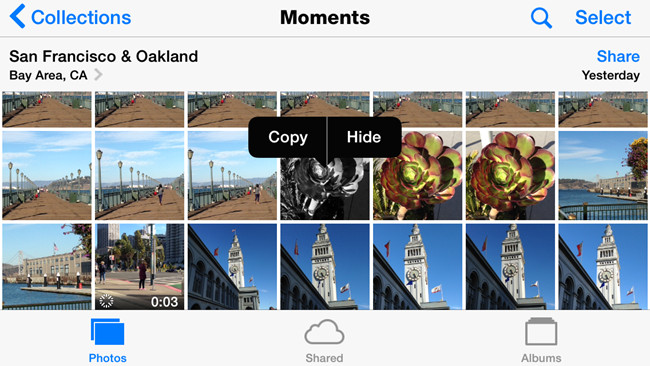
Sometimes, when you show your iPhone Camera Roll to friends, all of a sudden, an embarrassing photo shows up. That's annoying, but you can hide the photos you don't want others to see. You only need to open your Camera Roll and tap the private photos, and then choose "Hide" in the menu. Now the photos won't show in your Camera Roll, instead, they'll be saved in "Hidden" folder.
10. Read My Emails
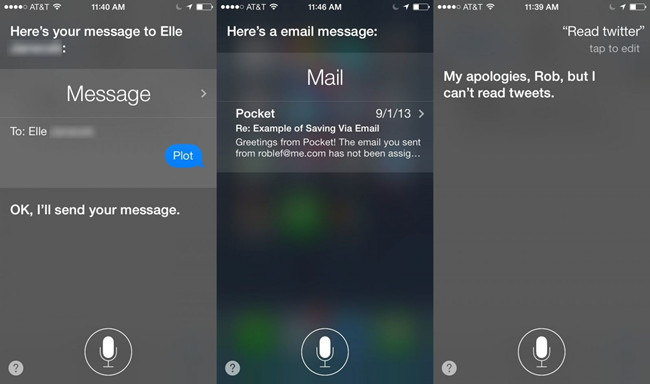
Sometimes it's just too tired to read the emails after work, so why not letting Siri read the email for you? You only need to hold down the Home button and say "Read my emails", then find the email you want to read, and say "Yes" when asked whether the emails needed to be read.
These tips are helpful when users want to handle their iPhone easier. When users want to know more about their iPhone, they can search on Google to find out more tricks, but do remember to backup iPhone before you want to move the data in your iPhone.












