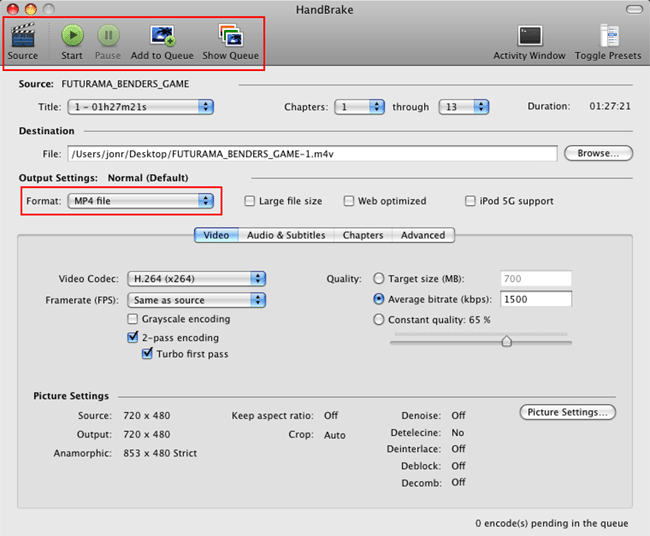Si vous avez des fichiers MPEG et que vous souhaitez regarder ces fichiers MPEG sur votre iPod, Apple TV, PSP, PS3, Archos, iRivier, iPhone, iPad, etc., vous devrez convertir ces fichiers MPEG au format MP4 au tout début. Ce guide vous montre comment convertir MPEG en MP4 sur Mac en utilisant un convertisseur MPEG en MP4.
Partie 1 : Convertir MPEG en MP4 sur Mac avec le Convertisseur de vidéo de Leawo pour Mac
Pour convertir MPEG en MP4 sur Mac, vous pouvez essayer d'utiliser le Convertisseur de vidéo de Leawo pour Mac, une suite de conversion multimédia professionnelle qui pourrait convertir des vidéos et des fichiers audio sur Mac entre plus de 180 formats, notamment : FLV, MP4, AVI, WMV, VOB, MKV, MOV, M4V, MPEG, M2TS, etc. Il pourrait fonctionner comme un convertisseur MPEG en MP4 sur Mac pour convertir facilement le format MPEG en MP4 sur iMac ou MacBook exécutant OS X 10.6 ou version ultérieure. Cliquez sur l'icône de téléchargement ci-dessous pour télécharger et installer ce convertisseur MPEG en MP4 Mac sur votre ordinateur, puis lancez ce convertisseur MPEG en MP4 Mac pour transformer MPEG en MP4 sur Mac.
Remarque : Si vous êtes un utilisateur Windows, vous devez passer à son homologue Windows - le Convertisseur de vidéo de Leawo pour convertir MOV en FLV sur Windows.
Guide sur la conversion de MPEG en MP4 sur Mac avec le Convertisseur de vidéo de Leawo pour Mac :
Étape 1 : Importer des fichiers vidéo MPEG source


Dans le module « Convertir » , cliquez sur le bouton « Ajouter une vidéo » ou faites glisser directement les fichiers vidéo MPEG source que vous avez stockés sur votre Mac dans ce convertisseur MPEG en MP4 pour Mac. Vous pouvez obtenir toutes les informations sur la liste de traitement de gauche, importer plusieurs fichiers vidéo MPEG pour convertir vidéo MPEG en MP4 par lots , éditer des fichiers vidéo MPEG chargés, ajouter un effet 3D, etc.
Étape 2 : Définir MP4 comme format de sortie


Après avoir importé le fichier MPEG source, cliquez sur la liste déroulante juste avant le gros bouton vert « Convertir », puis sélectionnez l'option « Modifier » dans le panneau déroulant pour accéder à la fenêtre Profil pour le réglage du format de sortie. Ouvrez le groupe « Format > Vidéo commune » et sélectionnez MP4 comme format de sortie.


Optionnel : Si vous n'êtes pas satisfait des paramètres vidéo et audio du format MP4 prédéfini comme le codec vidéo, le débit binaire, le ratio d'aspect, la qualité, les images par seconde, le codec audio, la qualité audio, le débit binaire audio, la fréquence d'échantillonnage et le canal, vous pourriez les réinitialiser. Après avoir défini le format de sortie, rouvrez la liste déroulante puis sélectionnez l'option « Modifier » pour accéder au panneau Paramètres du profil. Dans le panneau Paramètres du profil, vous pouvez définir librement les paramètres.
Étape 3 : Définir le répertoire de sortie


Une fois tous les paramètres de format terminés, enregistrez-les et revenez à l'interface principale. Cliquez sur le gros bouton vert « Convertir» de l'interface principale pour définir le répertoire de sortie dans la barre latérale contextuelle. Vous pouvez ouvrir la boîte « Enregistrer dans » pour parcourir le dossier souhaité comme répertoire de sortie.
Étape 4 : Convertir MPEG en MP4 sur Mac
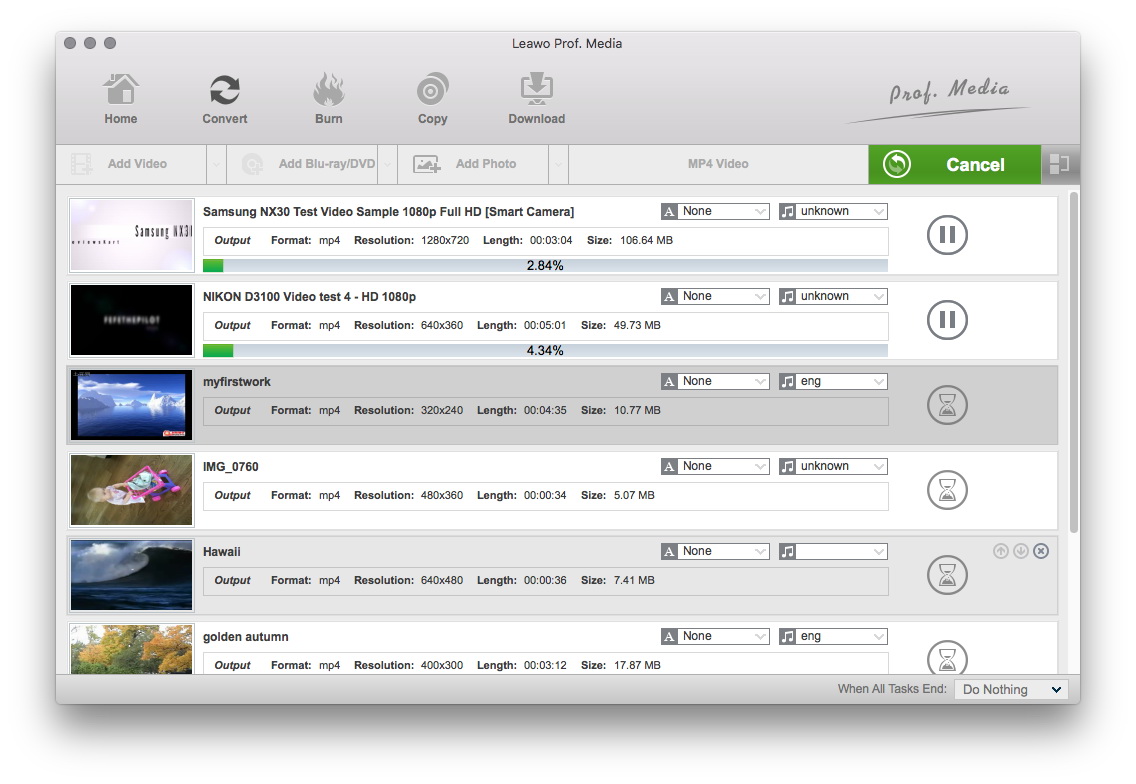
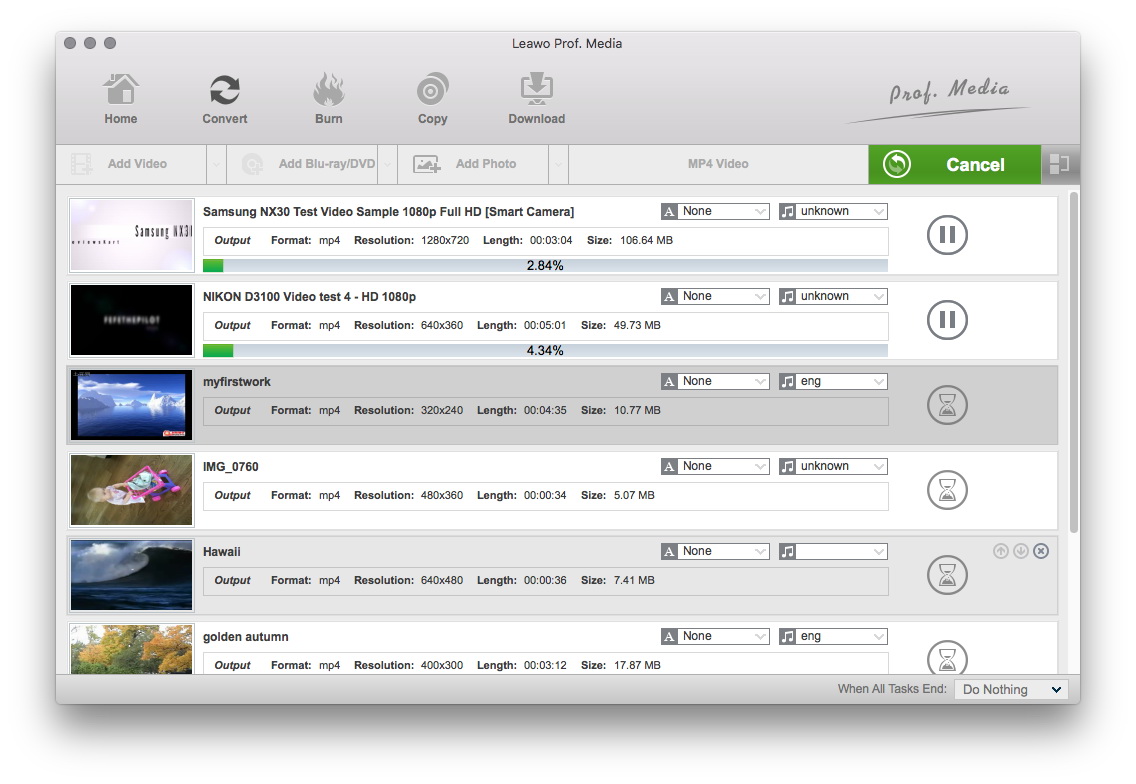
Enfin, cliquez sur le bouton « Convertir » en bas de la barre latérale pour lancer la conversion de MPEG en MP4 sur Mac.
Partie 2 : Convertir MPEG en MP4 sur Mac avec HandBrake pour Mac
Alternativement, vous pouvez utiliser HandBrake pour Mac pour convertir MPEG en MP4 sur Mac. HandBrake est un outil pour convertir la vidéo de presque n'importe quel format en une sélection de codecs modernes et largement pris en charge. C'est gratuit et open source. Consultez le guide ci-dessous pour savoir comment convertir vidéo MPEG en MP4 sur Mac avec HandBrake. Avant le guide étape par étape sur la façon de convertir une vidéo sur Mac avec Handbrake, assurez-vous de télécharger Handbrake sur votre système d'exploitation Mac et de l'installer.
Guide sur la conversion de MPEG en MP4 sur Mac avec HandBrake pour Mac :
Étape 1 : Charger la vidéo MPEG source
Lancez HandBrake pour Mac et cliquez sur le bouton « Source » dans le sous-menu pour ajouter la vidéo MPEG source que vous souhaitez convertir.
Étape 2 : Définir MP4 comme format de sortie
HandBrake est prédéfini aux formats de sortie MP4 et MKV. Pour convertir MPEG en MP4 sur Mac, vous devez choisir « Fichier MP4 » dans la case Format. Pendant ce temps, vous devez spécifier un répertoire de sortie sous la zone Destination.
Étape 3 : Ajuster les paramètres vidéo et audio
Pour les débutants, les paramètres par défaut peuvent être un bon choix, mais si vous voulez plus de contrôle sur votre fichier de sortie, vous pouvez utiliser le secteur. Vous pouvez ajuster les filtres vidéo, vidéo, audio, sous-titres, chapitres, etc. pour rendre les vidéos de sortie plus personnalisées et adaptées.
Étape 4 : Commencer à convertir MPEG en MP4 sur Mac
Après avoir terminé tous les paramètres, appuyez simplement sur le bouton « Démarrer » pour convertir MPEG en MP4 sur Mac. Une fois l'encodage terminé, vous pouvez importer la vidéo convertie sur iPad, iPhone, PSP, etc. pour une lecture en déplacement.
Partie 3 : Comparaison entre le Convertisseur de vidéo de Leawo pour Mac et HandBrake pour Mac
| Caractéristiques | Convertisseur de vidéo de Leawo pour Mac | HandBrake pour Mac |
| Facile à utiliser |                |
               |
| Convertir MPEG en MP4 |                |
               |
| Formats de fichier d'entrée pris en charge | fichier vidéo et audio de divers types tels que MPEG, MP4, WMV, MOV, AVI, AAC, MP3, etc. | Handbrake peut traiter les fichiers multimédias les plus courants et toutes les sources DVD ou BluRay qui ne contiennent aucun type de protection contre la copie. |
| Formats de fichier de sortie pris en charge | identique à l'entrée | MP4(.M4V) et .MKV |
| De nombreux périphériques de sortie prédéfinis |                |
               |
| Lecteur vidéo interne |                |
plugins supplémentaires requis |
| Ajouter des sous-titres et une piste audio |                |
               |
| Éditeur vidéo interne |                |
               |
| Ajouter des effets 3D aux vidéos 2D sources |                |
|
| Version Windows |                |
               |
Par comparaison, nous savons clairement que si le format de sortie est MP4 ou MKV, nous pouvons nous tourner vers HandBrake pour effectuer la tâche de conversion vidéo car HandBrake est totalement gratuit, mais si le format de sortie est différent, il est préférable de passer au Convertisseur de vidéo de Leawo pour Mac.