MOV est principalement utilisé pour les formats vidéo dans les appareils QuickTime et Apple. Certains appareils photo Canon enregistrent également des vidéos au format MOV. Bien que WMV soit souvent utilisé pour Windows. Ainsi, si vous enregistrez de nouvelles vidéos MOV avec un appareil photo Canon et / ou un iPhone 4 et que vous souhaitez partager ces vidéos MOV avec vos amis sous Windows, vous réaliserez alors que Windows Media Player ne peut pas lire les fichiers MOV, ce qui signifie que vous devez convertir MOV au préalable en WMV. Ce tutoriel montre comment utiliser MOV pour convertir MOV en WMV Mac avec le convertisseur de MOV en WMV Mac.
Partie 1 : Comment convertir des fichiers MOV en WMV sur Mac avec un convertisseur Mac MOV en WMV ?
Si vous voulez convertir MOV en WMV sur votre Mac, vous aurez besoin d'un convertisseur vidéo professionnel. Le Convertisseur de vidéo de Leawo pour Mac fournit une solution de conversion de MOV en WMV sur Mac. Ce convertisseur MOV en WMV pour Mac convertit la vidéo MOV au format WMV avec une qualité sans perte et une utilisation simple sur Mac. Les utilisateurs de Windows pourraient utiliser le Convertisseur de vidéo de Leawo pour convertir MOV en WMV sous Windows.
Download and install Leawo MOV to WMV Converter for Mac/Win.
Vous devez télécharger et installer le Convertisseur de Mov end WMV de Leawo pour Mac / Windows.
Étape 1 : Importer le fichier MOV source


Démarrez le convertisseur MOV en WMV de Mac, puis importez le fichier vidéo MOV source dans le programme en cliquant sur l'icône Ajouter une vidéo du sous-menu.
Étape 2 : configurez WMV pour le format de sortie


Vous devez déplacer la souris dans la liste déroulante avant le gros bouton Convertir vert, cliquez dessus et sélectionnez l'option Modifier pour accéder au panneau Profils afin de sélectionner le format de sortie dans le groupe Format. Dans ce cas, sélectionnez WMV comme format de sortie.
Étape 3 : Définir les paramètres vidéo et audio


Après avoir défini le format de sortie, si vous préférez, vous pouvez choisir de modifier les paramètres vidéo et audio du format de sortie en cliquant sur l'option Modifier dans la zone des paramètres de profil déroulants. Dans le panneau Paramètres du profil, vous pouvez définir le codec vidéo, la qualité, la taille de la vidéo, le débit binaire, la fréquence d'images, le format d'image et le codec audio, la qualité audio, le débit binaire, la fréquence d'échantillonnage et le canal.
Étape 4 : Convertissez MOV en WMV sur Mac


Cliquez sur le bouton vert « Convertir » pour afficher le panneau des paramètres du répertoire de sortie. Vous devez définir le répertoire de sortie dans la zone « Enregistrer dans » . Cliquez sur le bouton « Convertir » dans la barre latérale pour lancer la conversion de MOV en WMV sur votre Mac.
Partie 2 : Conversion de MOV en WMV à l'aide du lecteur multimédia VLC
VLC n'est pas seulement un lecteur multimédia pour la lecture de fichiers multimédias, il joue également un bon rôle en tant que convertisseur de vidéo gratuit. Ici, nous discutons de la conversion de MOV en WMV à l'aide du lecteur multimédia VLC. Avant de pouvoir convertir MOV en WMV à l'aide du lecteur multimédia VLC, nous devons nous rappeler que la conversion de MOV en WMV à l'aide de VLC ne peut être effectuée que sur un PC, car le Mac ne dispose pas du codec correct.
Consultez le guide sur la conversion d'un MOV en WMV à l'aide du lecteur multimédia VLC :
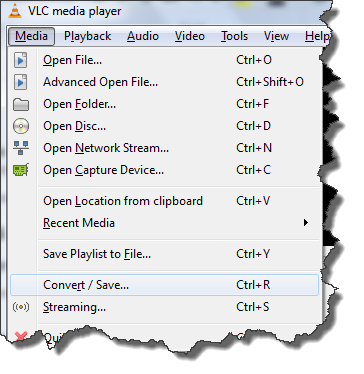
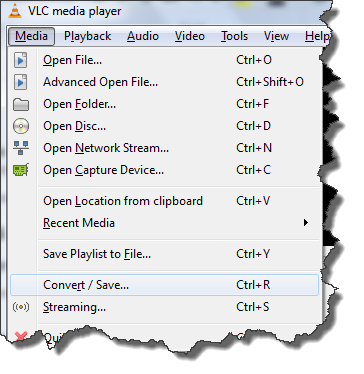
Étape 1 : Ouvrez VLC sur le PC pour accéder à l'interface principale Dans cette interface, vous devez cliquer sur « Média », puis sélectionner « Convertir / Enregistrer » pour afficher la fenêtre « Ouvrir le média ».
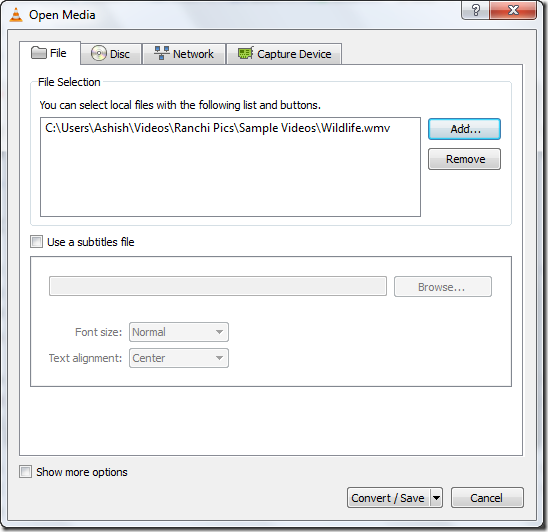
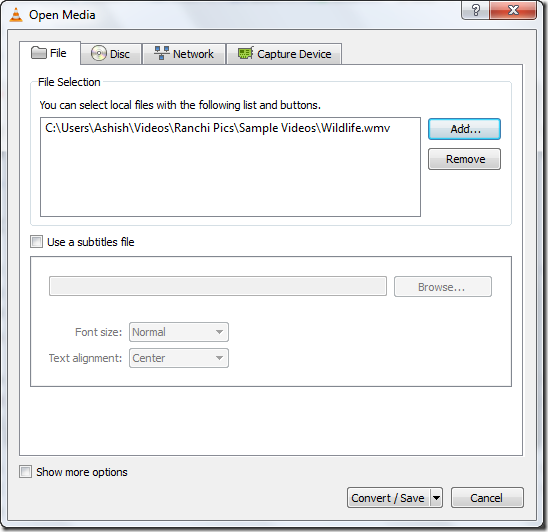
Étape 2 : Dans la fenêtre « Ouvrir le média » , cliquez sur « Ajouter ... » pour rechercher et importer le fichier vidéo MOV source dans la liste de conversion, puis cliquez sur « Convertir / Enregistrer » sur le bouton pour afficher la fenêtre « Convertir » .
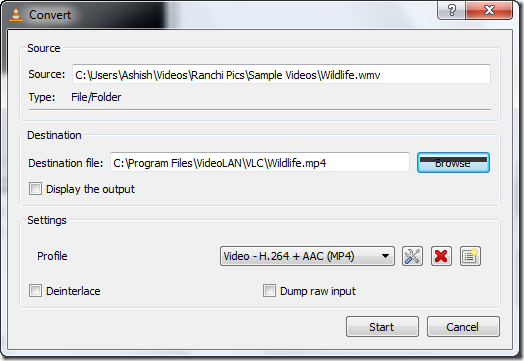
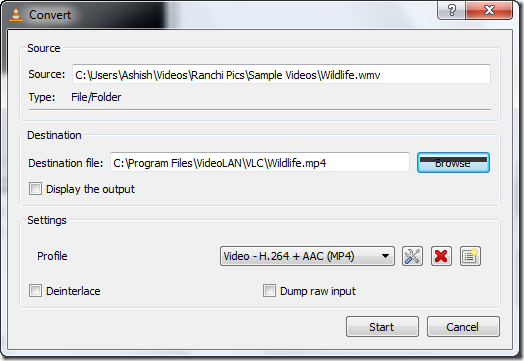
Étape 3 : Dans la fenêtre « Conversion » , sélectionnez WMV comme profil de sortie et sélectionnez le fichier cible à inclure dans le fichier de conversion sous le bouton « Parcourir » . Lorsque vous sélectionnez un fichier cible, vous devez également nommer le fichier de sortie.
Partie 3 : Comment lire des fichiers WMV sur Mac ?
Une fois le processus de conversion terminé, vous pouvez lire les fichiers vidéo WMV sur votre Mac avec le logiciel de lecture multimédia. Dans la section suivante, présentez plusieurs lecteurs multimédias pour lire des fichiers WMV sur votre Mac. Voyons maintenant de plus près les convertisseurs ci-dessous.
# 1 : lire des fichiers WMV sur Mac à l'aide du lecteur Leawo Blu-ray pour Mac
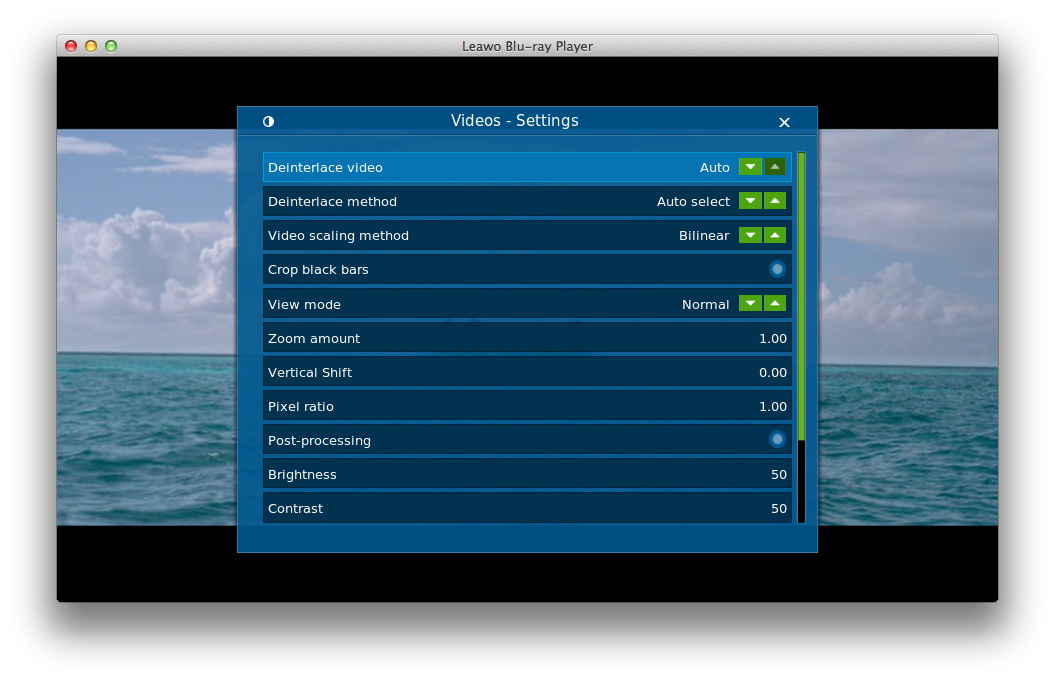
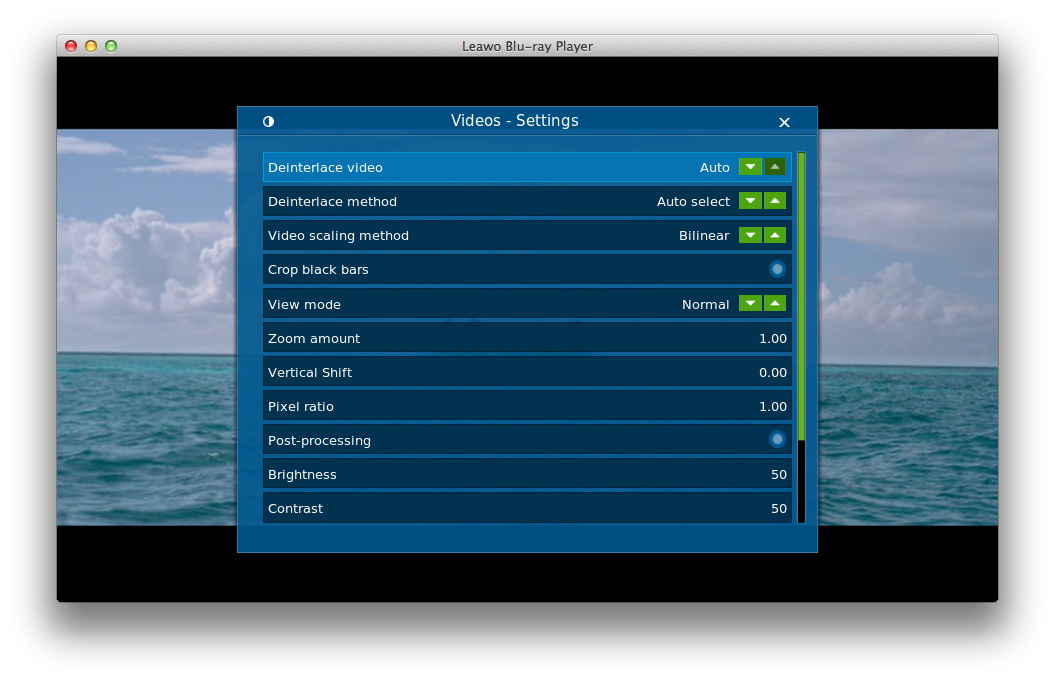
Le Lecteur de Blu-ray de Leawo pour Mac est un lecteur multimédia totalement gratuit qui permet aux utilisateurs de Mac de lire divers fichiers vidéo et audio, notamment des disques Blu-ray, des dossiers Blu-ray, des fichiers image ISO, MP4, MOV, WMV et plus important encore. C'est 100% gratuit.
# 2 : Lire des fichiers WMV sur Mac en utilisant le lecteur multimédia VLC
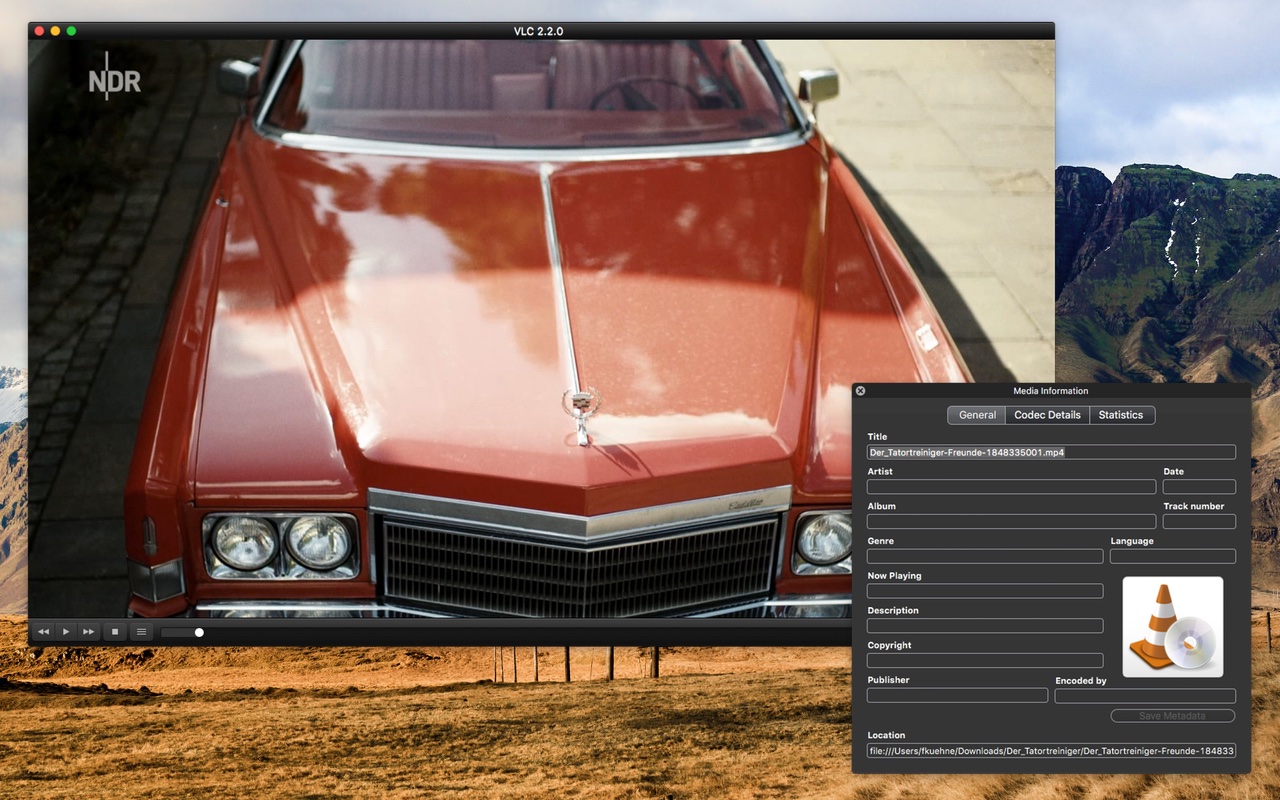
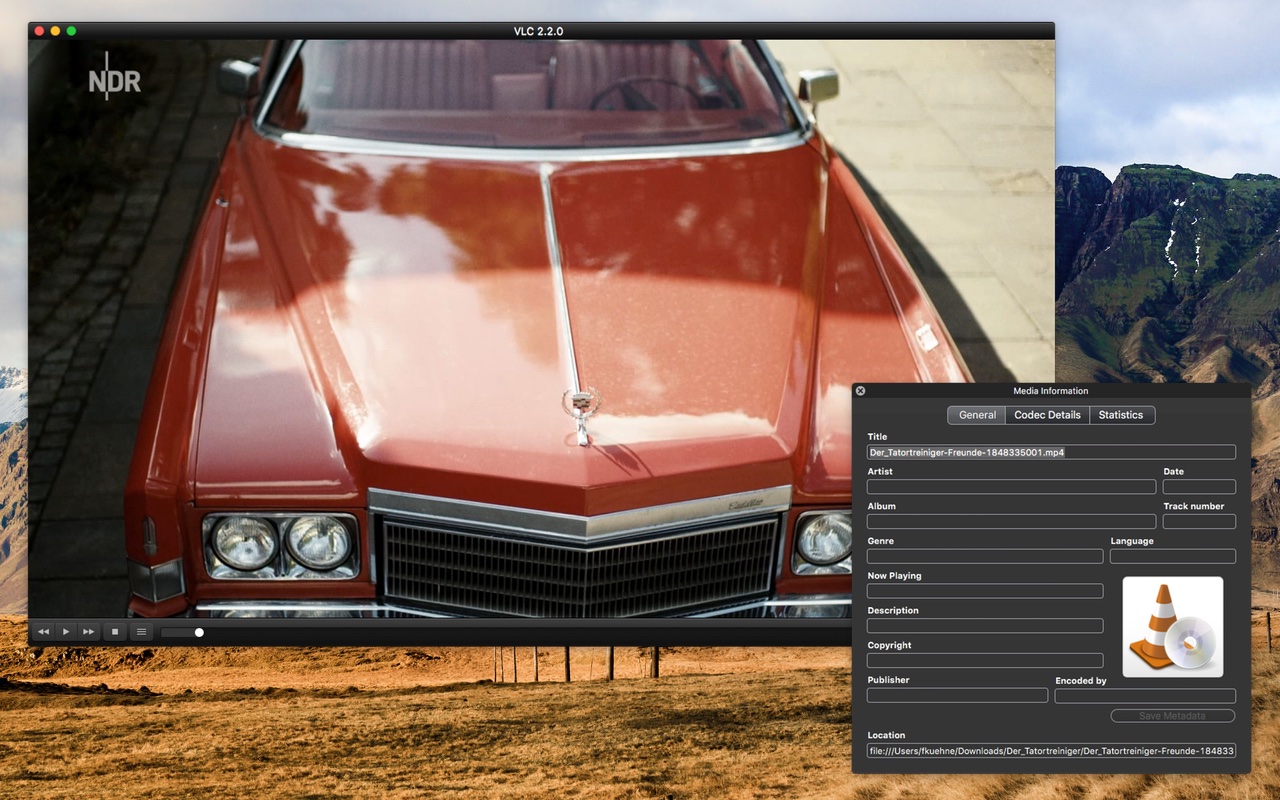
Le lecteur multimédia VLC est un lecteur gratuit compatible avec Mac OS X et Windows PC. En installant ce lecteur gratuit sur votre Mac, vous pouvez importer des fichiers WMV directement dans le lecteur et les lire sans avoir à vous soucier des étapes de conversion.
Extension : Le convertisseur en ligne convertit les formats MOV en WMV sur Mac
Si vous ne souhaitez pas installer de programme informatique, vous pouvez également essayer de convertir votre vidéo MOV en WMV à l'aide d'un convertisseur vidéo en ligne.
# 1 : convertisseur de clip
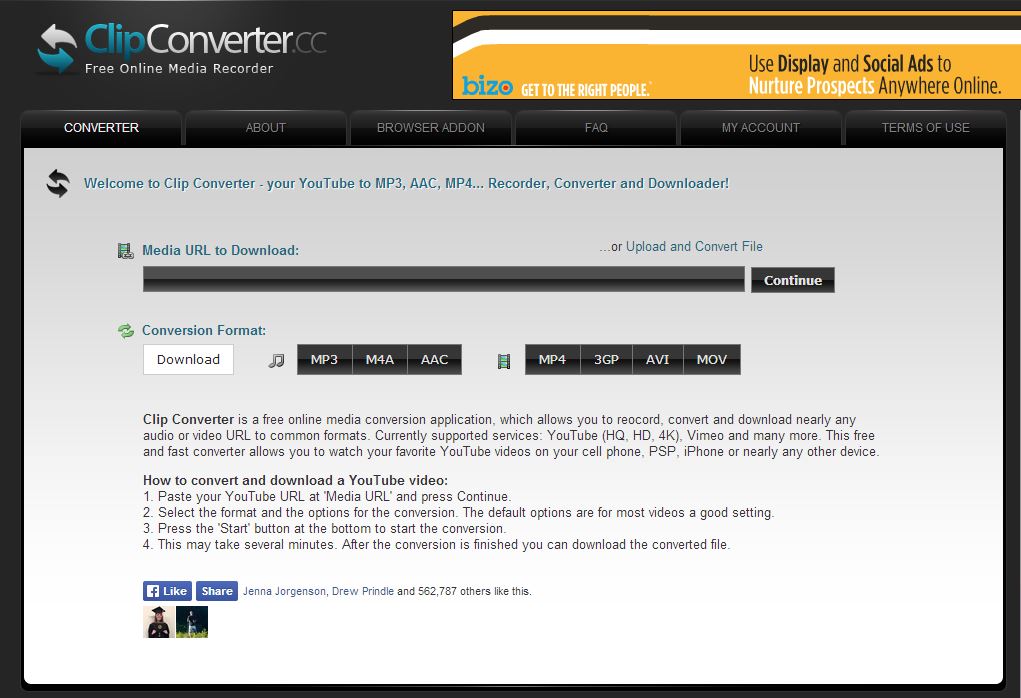
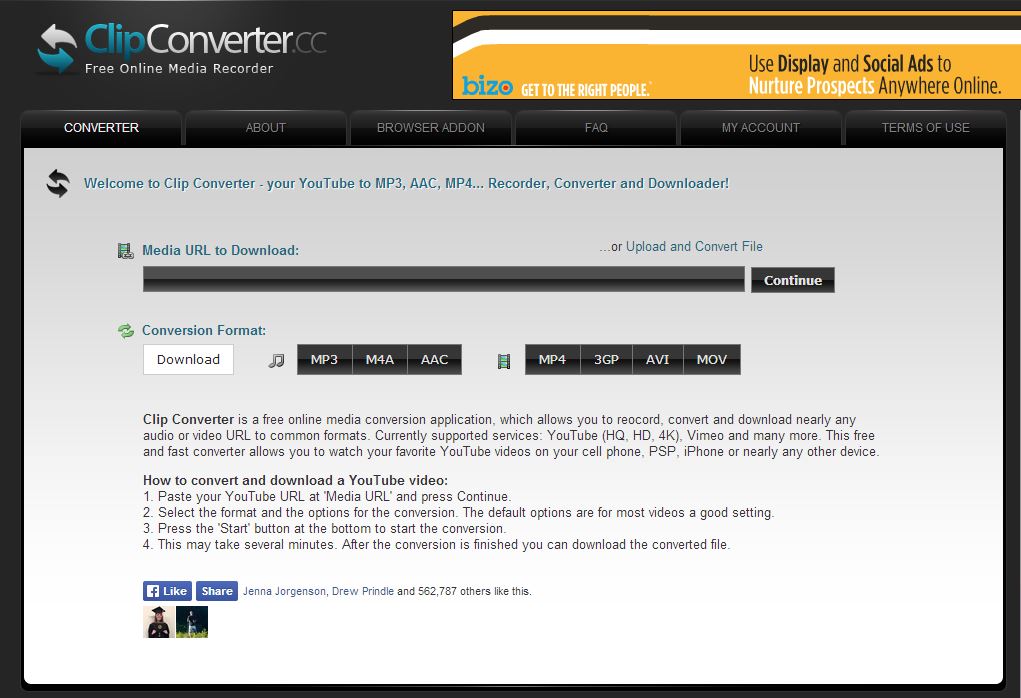
Le Convertisseur Clip est l'un des premiers convertisseurs en ligne et reste l'un des meilleurs convertisseurs. Ce logiciel gratuit est principalement utilisé pour télécharger des fichiers vidéo et les convertir de formats natifs à un contenu plus accessible, facilitant ainsi la gestion de tout, des fichiers MP4 et 3GP aux fichiers AVI et MOV. Avec d'autres options, vous pouvez supprimer l'audio d'une vidéo spécifiée et fournir des fichiers au format MP3, M4A ou ACC. Malheureusement, le site ne permet pas beaucoup de personnalisation en termes de fichiers vidéo ou audio.
# 2 : Conversion en ligne
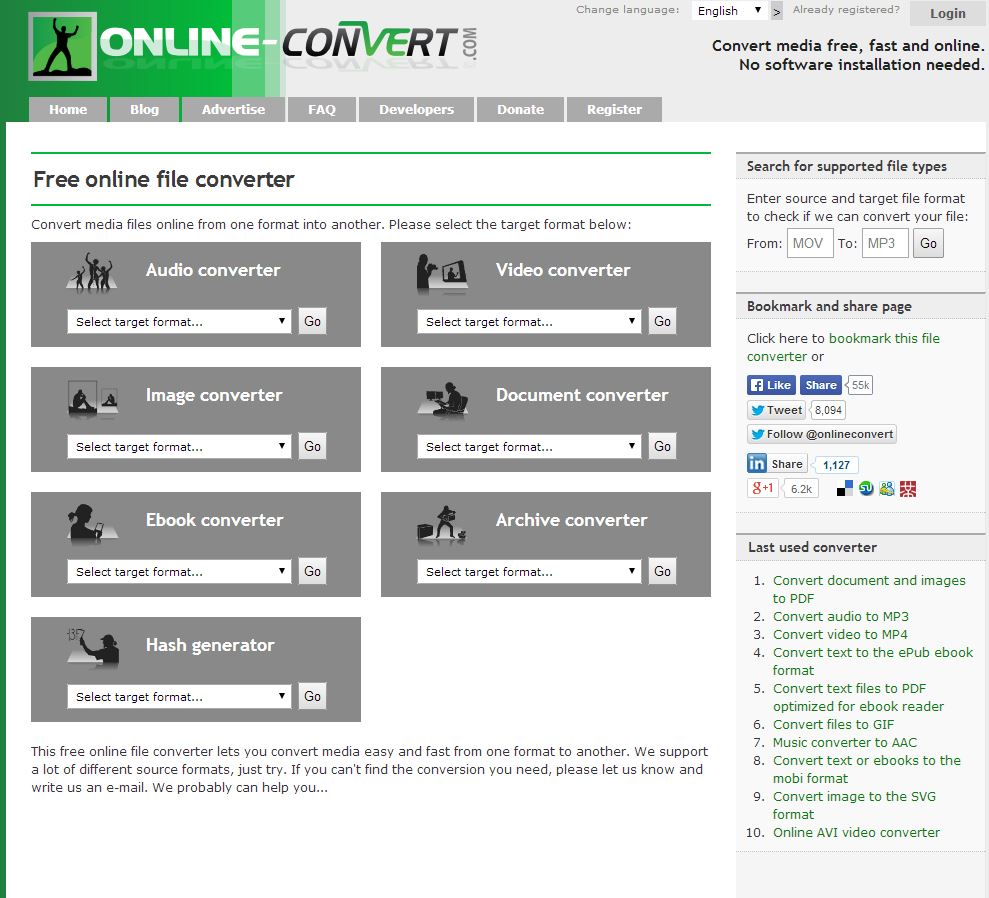
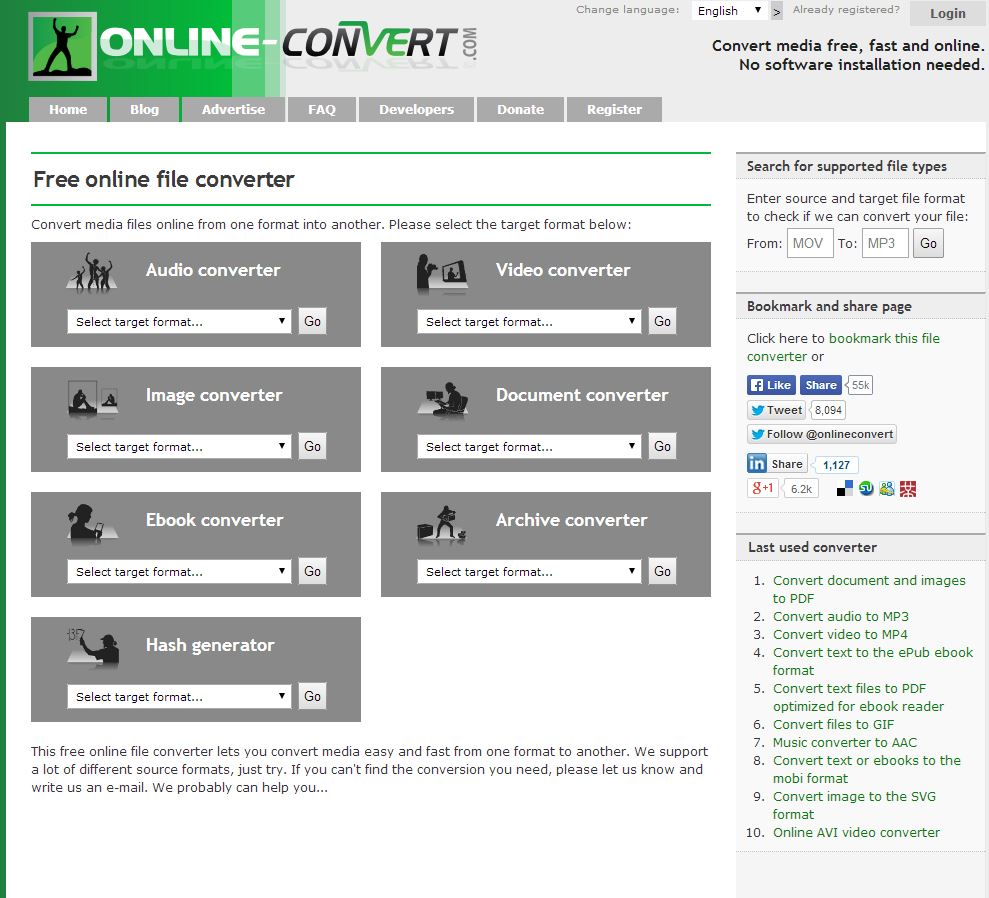
Online-Convert rend les options de conversion disponibles immédiatement visibles, en fournissant un certain nombre d'outils pour convertir une vidéo, de l'audio, des images, des documents, des livres électroniques et d'autres fichiers. Le composant vidéo du site contient des options pour convertir des fichiers au format FLV, MP4, MOV et plus de 20 autres formats populaires, ainsi que d'autres options pour modifier la taille de l'écran, la qualité audio, le débit binaire et d'autres ajustements mineurs. En outre, vous pouvez utiliser la fonction de recherche située dans le coin supérieur droit de la page pour vérifier rapidement si une conversion en ligne est possible pour convertir vos souhaits. Dans le cas contraire, le développeur vous invitera à utiliser les suggestions de conversion qu'il pourra implémenter à l'avenir.
