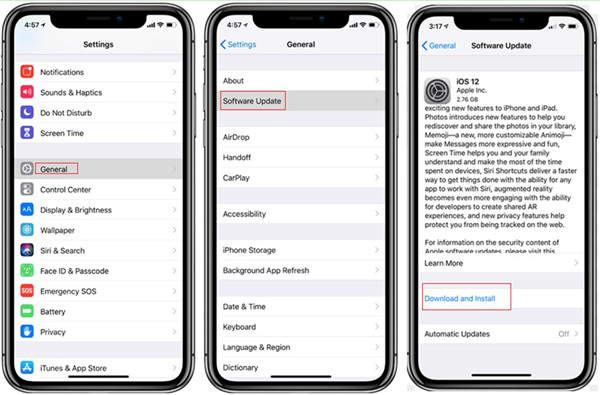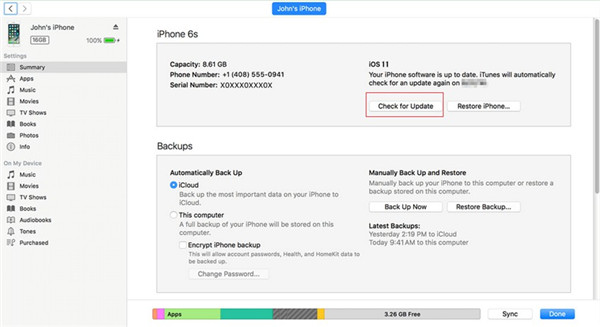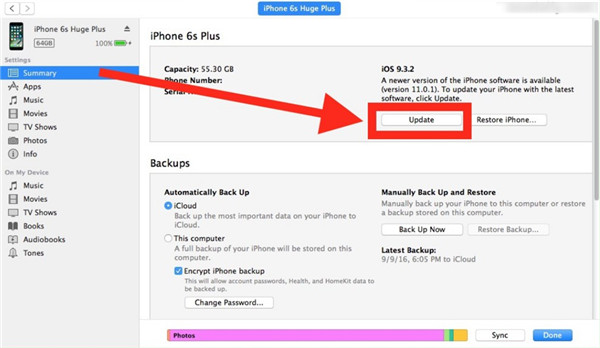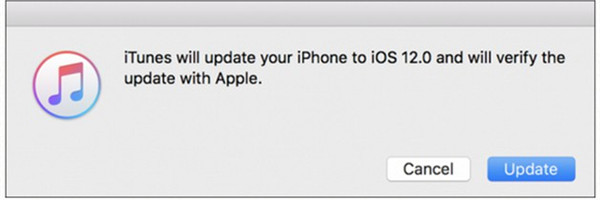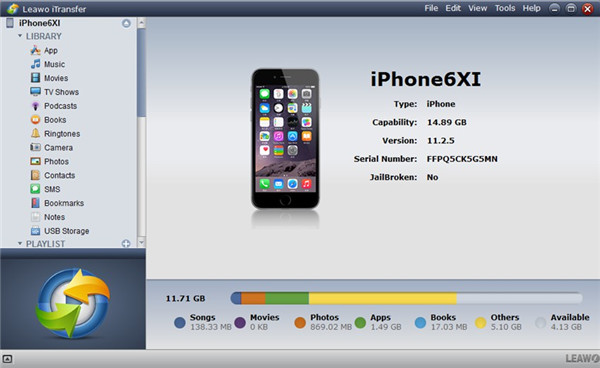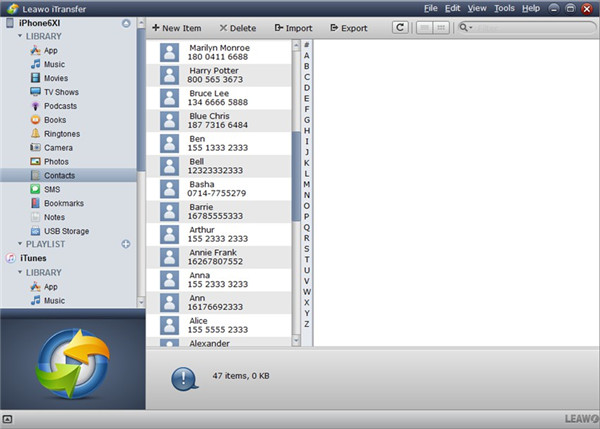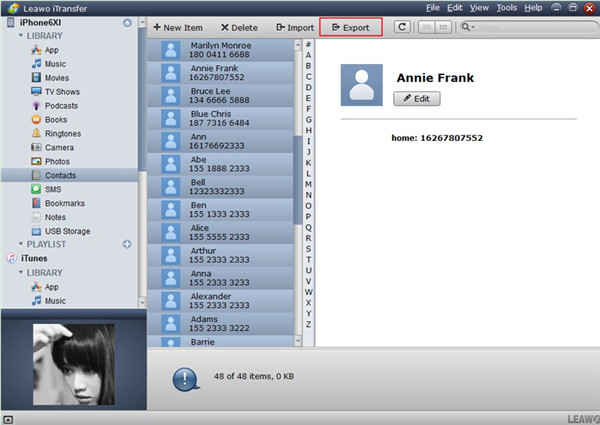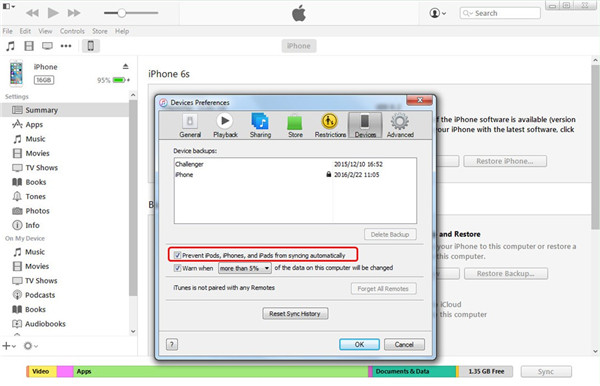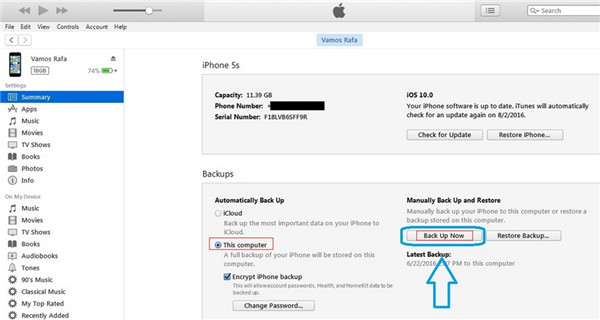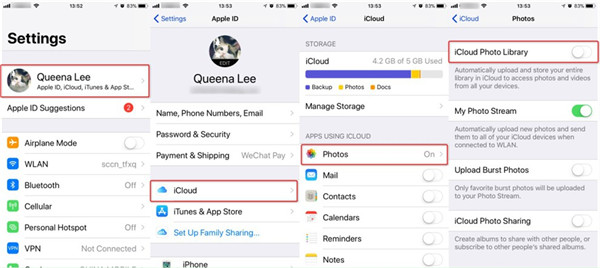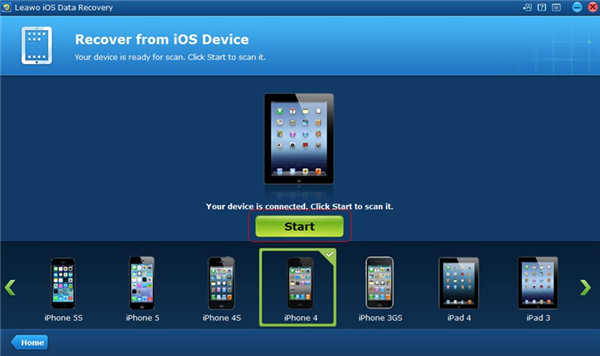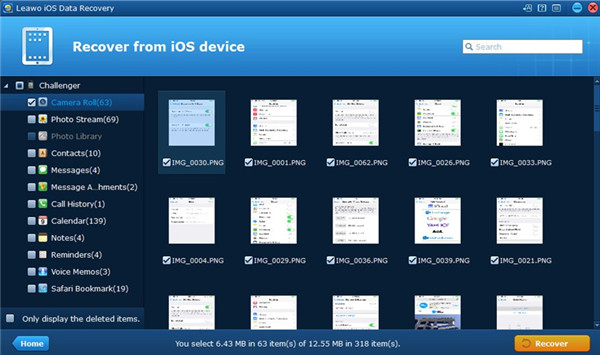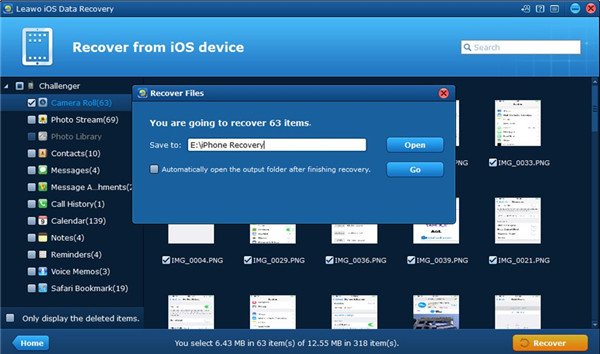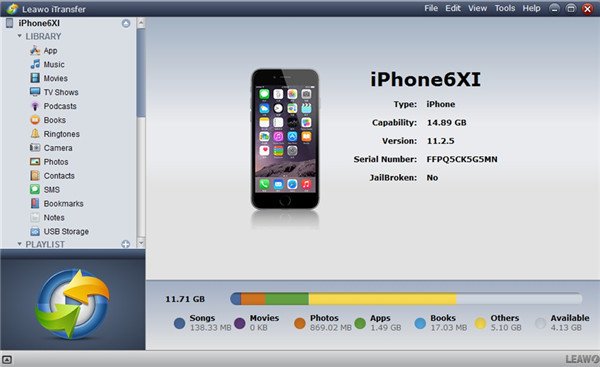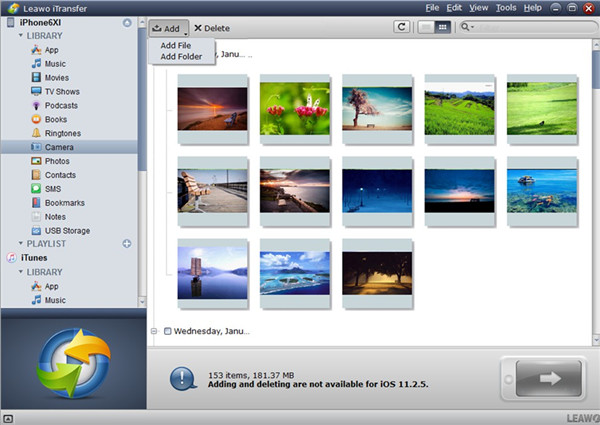Il est ennuyeux de perdre de données après la mise à jour d’iPhone à iOS 12. Pour cela, beaucoup d’utilisateurs cherchent des méthodes pour résoudre le problème. Ce guide vous montre certains moyens concernant la mise à jour sans perdre de données et vous saurez comment retrouver les données perdues sur iPhone.
- Partie 1 : présentation d’iOS 12
- Partie 2 : comment mettre à jour iPhone à iOS 12
- Partie 3 : comment sauvegarder iPhone sans perdre de données lors de mise à jour en utilisant iTransfer
- Partie 4 : comment sauvegarder iPhone sans perdre de données lors de mise à jour avec iTunes
- Partie 5 : comment sauvegarder iPhone sans perdre de données lors de mise à jour à l’aide d’iCloud
- Partie 6 : comment mettre à jour iPhone sans perdre de données via Récupérateur de données iOS de Leawo
- Partie 7 : conseils pour éviter la perte de données pendant la mise à jour d’iPhone
Partie 1 : présentation d’iOS 12
Comme la 12e version majeure du système d'exploitation mobile iOS, iOS 12, est développé par Apple. Par rapport aux systèmes d'exploitation précédents, iOS 12 a plus d’avantages, mais il a aussi des désavantages.
Quant aux fonctionnalités, il aura une meilleure performance et le temps d’écran est nouveau. Les utilisateurs peuvent définir les raccourcis et partager des vues avec d’autres appareils pris en charge iOS 12 via ARKit 2. Les applications dans iOS 12 sont améliorées, ce qui peut apporter plus d’avantages aux utilisateurs, par exemple, CarPlay, Messages, FaceTime, Measure, Photos, Notifications, Do Not Disturb, Voice Memos et Stocks, Apple Books, Safari, Maps, etc.
Cependant, il y a aussi certains bogues dans iOS 12. Par exemple, la méthode Force Touch de répondre aux messages SMS à partir de l’écran de verrouillage ne fonctionne pas bien. De plus, l’appareil peut redémarrer automatiquement lorsque les utilisateurs essaient de prendre une capture d’écran de l’écran verrouillé. En outre, lorsque vous éteignez le son du clavier, le son de la rétroaction tactile s'éteint également. La batterie s’épuisera rapidement en mode veille. De plus, les applications s'écrasent s’il y a plusieurs tâches.
Toutefois, il y a plus d’avantages que les désavantages. Donc, beaucoup d’utilisateurs veulent mettre à jour à iOS 12.
Partie 2 : comment mettre à jour iPhone à iOS 12
Il y a deux méthodes pour vous de mettre à jour iPhone à iOS 12 : Air ou iTunes. Veuillez suivre les étapes suivantes pour savoir plus de détails.
2.1 Mettre à jour iPhone à iOS 12 via Air
1. S’il y a une fenêtre contextuelle qui vous montre la dernière version iOS 12 d’iPhone, vous pouvez cliquer sur le bouton ‘Install Now’ pour démarrer la mise à jour d’iPhone.
2. Vous pouvez aussi vérifier si iOS 12 est disponible de façon manuelle. Veuillez suivre les étapes suivantes :
a) Connectez iPhone à Wi-Fi et vérifiez que l’espace est suffisant dans votre stockage iPhone. Vous devez aussi vérifier s’il y a de batterie dans votre iPhone pour commencer la mise à jour.
b) Cliquez sur “Settings > General > Software Update> Download and Install” et iPhone commence à télécharger et installer iOS 12. Veuillez attendre jusqu’à ce que la mise à jour est terminée.
2.2 mettre à jour iPhone à iOS 12 via iTunes
1. En vue d’utiliser iTunes pour mettre à jour iPhone à iOS 12, vous pouvez tout d’abord télécharger le fichier iOS 12 IPSW à partir de site.
2. Démarrez la dernière version d’iTunes à l’ordinateur et insérez iPhone à l’ordinateur.
3. Cliquez sur l’icône iPhone sur l’interface iTunes et puis cliquez sur “Summary> Check for Update”.
4. Choisissez le fichier firmware IPSW que vous avez téléchargé et suivre les étapes suivantes :
Mac : OPTION+ Cliquez sur le bouton “Update” dans iTunes
Windows : SHIFT + Cliquez sur le bouton “Update” dans iTunes
5. Naviguer dans le fichier de votre ordinateur et choisissez le fichier IPSW et cliquez sur le bouton “Update” pour confirmer que vous voulez installer iOS 12 dans le panneau contextuelle.
6. Veuillez attendre jusqu’à ce que la mise à jour est terminée et iOS 12 est installé sur iPhone. Enfin, votre iPhone redémarrera avec iOS 12.
Partie 3 : comment sauvegarder iPhone sans perdre de données lors de mise à jour en utilisant iTransfer
Il n’est pas difficile de mettre à jour iPhone à iOS 12, mais il y a certains outils qui peuvent vous aider à réaliser la mise à jour sans perdre de données. iTransfer de Leawo est un meilleur choix pour vous. Il peut vous permettre de sauvegarder iPhone de façon efficace et sûr. Comme un outil puissant, iTransfer de Leawo a beaucoup recommandé par des utilisateurs. Il est capable de satisfaire tous les besoins tels que le transfert de fichiers entre iDevices et l’ordinateur, iTunes et iDevices, l’ordinateur et iTunes, etc. Ici, vous saurez comment utiliser cet outil de réaliser la sauvegarde d’iPhone à l’ordinateur. Veuillez suivre les étapes ci-dessous :


iTransfer de Leawo
☉ Transférer plus de 14 types de données et fichiers sans iTunes.
☉ Prendre en charge les derniers appareils iOS comme iPhone X, iPhone XR, etc.
☉ Relire, vérifier et supprimer les données et fichiers sur les appareils iOS.
1. Connectez iPhone à l’ordinateur
Démarrer iTransfer à l’ordinateur et puis, connectez iPhone à l’ordinateur avec un câble USB pour sauvegarder les données iPhone et savoir comment mettre à jour iPhone sans perdre de données.
2. Passer à l’onglet ‘Contacts’
Cliquez sur l’icône d’iPhone et puis appuyez sur “LIBRARY > Contacts” dans la barre latérale de gauche pour voir tous les contacts d’iPhone à l’ordinateur.
3.Sauvegarder les contacts d’iPhone à l’ordinateur
Vérifiez les contacts d’iPhone que vous voulez sauvegarder à l’ordinateur et puis, cliquez sur le bouton “Export”. Un panneau pop-up vous demande de sélectionner un dossier d’ordinateur pour sauvegarder les contacts exportés d’iPhone. Après avoir défini les dossiers, vous pouvez choisir VCF comme le format pour sauvegarder les contacts exportés d’iPhone.
Si vous voulez sauvegarder d’autres types de données d’iPhone à l’ordinateur, vous pouvez choisir la catégorie de données pour la réaliser. Donc, vous saurez comment mettre à jour iPhone sans perdre de données.
Partie 4 : comment sauvegarder iPhone sans perdre de données lors de mise à jour avec iTunes
iTunes est aussi un moyen puissant de vous aider à mettre à jour iPhone sans perdre de données. Veuillez suivre les étapes ci-dessous.
1.Démarrez iTunes dans l’ordinateur et assurez que c’est la dernière version.
2.Insérez iPhone dans l’ordinateur via un câble USB. Sur iTunes, cliquez sur “Preferences > Devices” et choisissez l’option “Prevent iPods, iPhones, and iPads from syncing automatically”pour vérifier.
3. Cliquez sur l’icône d’appareil sur l’interface d’iTunes et appuyez sur “Settings> Summary”. Sur la partie droite de la fenêtre iTunes, vous devez aller au secteur de fonction de “Backups” pour cliquer sur “This computer” et puis cliquez “Backup Now” pour sauvegarder tous les fichiers d’iPhone à votre ordinateur en vue de mettre à jour iPhone sans perdre de données.
Partie 5 : comment sauvegarder iPhone sans perdre de données lors de mise à jour à l’aide d’iCloud
Vous pouvez aussi employer iCloud pour réaliser la mise à jour. C’est un moyen facile et ultra pratique. Veuillez suivre les étapes suivantes :
1. Sur iPhone, appuyez sur “Settings” et puis cliquez sur “Name/Apple ID”.
2. Cliquez sur “iCloud> Photos” et puis activer la fonction “iCloud Photo Library” pour synchroniser les photos d’iPhone à iCloud tout de suite. Avant tout, veuillez assurer que votre iPhone est bien connecté avec Wi-Fi.
Si vous voulez synchroniser d’autres données à iCloud, vous pouvez activer les fonctionnalités correspondantes dont vous avez besoin pour terminer la tâche de sauvegarde.
Partie 6 : comment mettre à jour iPhone sans perdre de données via Récupérateur de données iOS de Leawo
Récupérateur de données iOS de Leawo peut vous aider à effectuer la mise à jour sans perdre de données. Il y a deux modes pour vous : Mode Normal ou mode DFU. Mode Normal prend en charge tous les iDevices. Dans cette partie, je vais présenter comment utiliser ce mode pour récupérer les données iPhone à partir d’iDevice.


Récupérateur de données iOS de Leawo
☉ Extraire et exporter 14 types de données à partir de la sauvegarde iTunes&iCloud
☉ Sauvegarder plus de 14 types de données sur les appareils IOS à l’ordinateur
☉ Récupérer les données perdues à cause de jailbreak, mise à jour iOS, suppression, etc.
☉ Prendre en charge iPhone SE/6/7/8/X, iOS 12, iTunes 12.9 & Win10
6.1 Récupérer les données perdues d’iPhone via Récupérateur de données iOS de Leawo
1. Sélectionner une bonne source de sauvegarde
Insérez iPhone à l’ordinateur et puis démarrez Récupérateur de données iOS de Leawo. Cliquez sur l’option “Recover from iOS Device”.
2. Appuyez sur le bouton démarrage
Dans cette page, trouvez le bouton vert “Start” et le-cliquez pour commencer la numérisation de données iPhone.
3. Sélectionner les fichiers iPhone
Lorsque la numérisation est terminée, veuillez cliquer sur “Camera Roll” et puis sélectionnez les photos que vous voulez récupérer. Ensuite, cliquez sur le bouton “Recover” en bas à droit de l’écran.
4. Définissez le dossier de sortie
Dans le panneau pop up, cliquez sur le bouton “Open” et puis sélectionnez un dossier dans l’ordinateur pour sauvegarder les fichiers récupérés. Ensuite, appuyez sur le bouton “Go” pour commencer la récupération de photos à partir de données perdues d’iPhone. Après un certain laps de temps, les photos d’iPhone seront affichées dans l’ordinateur.
En ce qui concerne la récupération d’autres types de données, vous devez vérifier la catégorie correspondantes dans la barre latérale de gauche et puis, sélectionnez les fichiers que vous voulez exporter au dossier de l’ordinateur.
6.2 Transférer les fichiers récupérés de l’ordinateur à iPhone avec iTransfer de Leawo
1. Connectez iPhone à l’ordinateur et démarrez le logiciel.
Connectez iPhone à l’ordinateur en utilisant un câble USB. Démarrez iTransfer de Leawo et il va reconnaître votre appareil iPhone automatiquement.
2. Ajouter les fichiers d’iPhone à l’ordinateur
Trouvez l’icône d’iPhone et cliquez sur l’icône, appuyez sur “LIBRARY> Camera” pour vérifier toutes les photos d’iPhone dans la partie droite de l’interface. Cliquez sur “Add> Add File” ou “Add> Add Folder”et passer aux photos que vous avez récupérées avec Récupérateur de données iOS de Leawo. Appuyez sur le bouton“Open” et le transfert commencera. Quand le processus est terminé, les photos perdues seront affichées dans iPhone.
Avec Récupérateur de données iOS de Leawo et iTransfer de Leawo, vous trouverez tous les données perdues d’iPhone en quelques clics. Du coup, vous saurez comment mettre à jour iPhone sans perdre de données.
Partie 7 : conseils pour éviter la perte de données pendant la mise à jour d’iPhone
Il n’est pas rare de rencontrer la perte de données d’iPhone pendant la mise à jour d’iOS, donc il est important de maîtriser quelques méthodes pour l’éviter. Je vous donne certains conseils ici :
1.Sauvegarder les données d’iPhone avant la mise à jour en utilisant les outils présentés ici tels que iTransfer, iTunes, iCloud, etc.
2.Vérifiez si votre iPhone est compatible avec la dernière version d’iOS sur le site officiel.
3.Vérifiez qu’il y a d’espace de stockage dans votre iPhone pour installer la dernière version iOS.
4.Assurez-que votre iPhone a plein de batterie pour prendre en charge la mise à jour.
5.Installez toutes les mises à jour disponibles pour éviter le plantage de l’application.
6.Désinstaller toutes les applications inutiles pour économiser l’espace disque et le temps de mise à jour.
7.Assurez-que votre iPhone est connecté avec Wi-Fi au lieu de 3G ou 4G pour empêcher d’épuiser des données cellulaires, qui va arrêter la mise à jour.