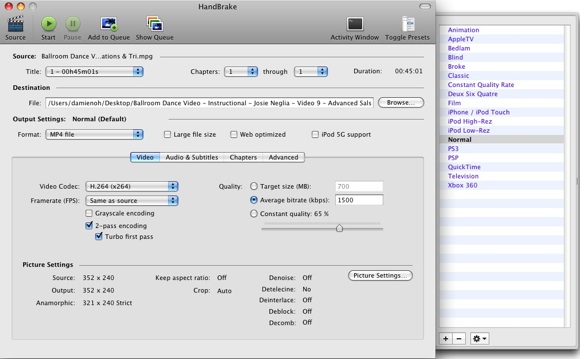« J'ai quelques vidéos en ligne en format FLV et je veux les convertir en MP4 afin de pouvoir les éditer dans iMovie et les synchroniser avec mon iPod touch. Quel convertisseur de FLV en MP4 puis-je utiliser et comment convertir les vidéos FLV en MP4 sur mon iMac ? » - question de Yahoo Answer.
Si vous rencontrez le même problème ou des problèmes comme ça et avez besoin d'une solution, vous êtes au bon endroit où vous pourriez trouver une solution satisfaisante. Ce guide vous présente la solution la plus efficace pour convertir les vidéos FLV en MP4 sur iMac ou Macbook.
Partie 1 : Convertir FLV en MP4 sur Mac avec le Convertisseur de vidéo de Leawo pour Mac
Téléchargez et installez le Convertisseur de vidéo de Leawo pour Mac, convertisseur professionnel de FLV en MP4 qui offre aux utilisateurs de Mac une solution simple mais puissante pour convertir les vidéos FLV en MP4 avec seulement quelques clics. Il est facile à utiliser, stable et pratique dans la résolution des problèmes d'incompatibilité de format pour les utilisateurs de Mac. En effet, il agit non seulement en tant qu'un simple convertisseur de FLV en MP4 pour Mac, mais aussi un convertisseur de vidéo tout compris pour Mac qui pourrait facilement convertir les vidéos et audios sur iMac ou Macbook entre de différents formats comme MP4, MPEG, WMV, VOB, AVI, FLV, MKV, MPEG, etc. Consultez le guide ci-dessous, et vous saurez comment convertir FLV en MP4 sur Mac avec le Convertisseur de FLV en MP4 de Leawo pour Mac.
Guide sur comment transformer FLV en MP4 sur Mac :
Étape 1 : Importer les fichiers de vidéo FLV sources


Lancez le Convertisseur de vidéo de Leawo pour Mac pour accéder à l'interface principale. Dans le module « Convertir » , cliquez sur le bouton « Ajouter une vidéo » ou faites glisser directement les fichiers de vidéo FLV sources dans ce convertisseur.
Étape 2 : Définir MP4 comme le format de sortie


Après avoir importé les fichiers FLV sources, cliquez sur la liste déroulante devant le grand bouton vert « Convertir » , puis sélectionnez l'option « Modifier » pour accéder à la fenêtre de profil afin de définir le format de sortie. Pour convertir les fichiers FLV en MP4, vous avez besoin d'ouvrir le groupe « Format > Vidéo commune » pour sélectionner MP4 comme le format de sortie.


Facultatif : Si vous n'êtes pas satisfait des paramètres de vidéo et d'audio du format de sortie prédéfini comme le codec de vidéo, le débit binaire, l'image ratio, la qualité, la fréquence de trame, le codec d'audio, la qualité d'audio, le débit binaire d'audio, la fréquence d'échantillonnage et le canal, vous pouvez les réinitialiser. Après avoir défini le format de sortie, réouvrez la liste déroulante, puis sélectionnez l'option « Éditer » pour entrer dans le panneau de réglages de profil. Dans ce panneau, vous pouvez définir les paramètres librement.
Étape 3 : Définir le répertoire de sortie


Après avoir défini tous les paramètres de format, enregistrez-les et revenez à l'interface principale. Cliquez sur le grand bouton vert « Convertir » de l'interface principale pour définir le répertoire de sortie dans la barre latérale pop-up. Vous pouvez ouvrir la boîte « Enregistrer dans » pour parcourir le dossier souhaité comme le répertoire de sortie.
Étape 4 : Convertir FLV en MP4 sur Mac
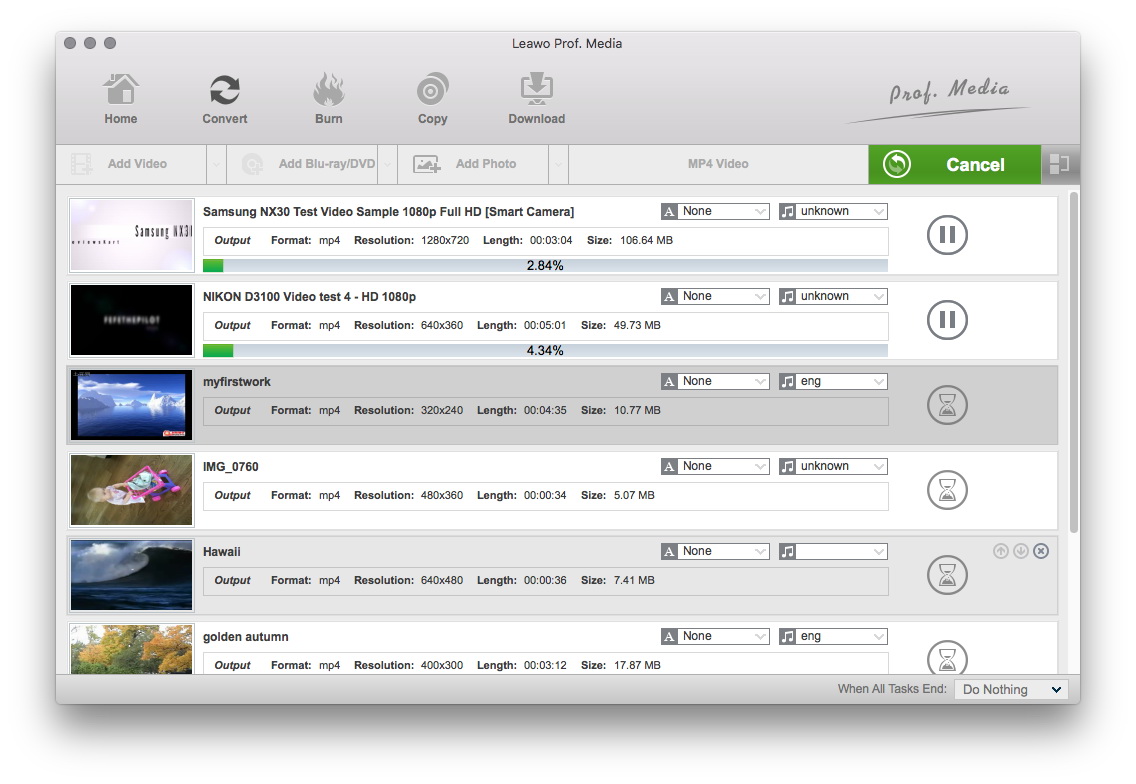
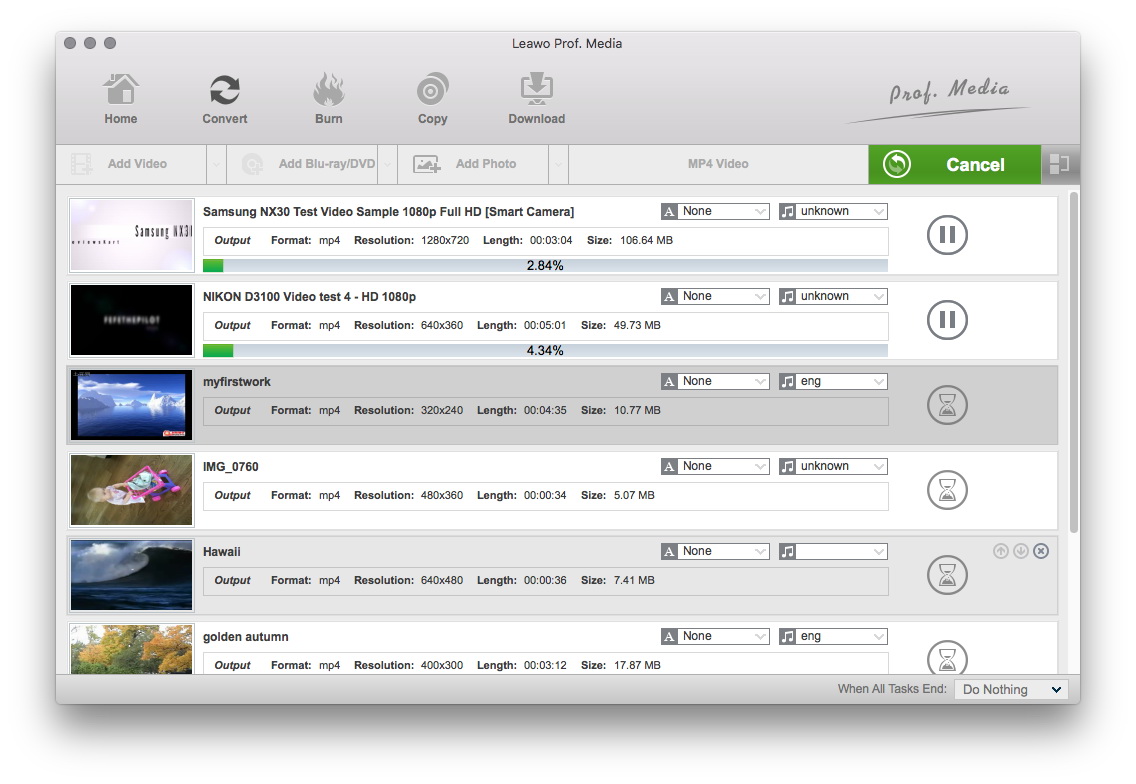
Enfin, commencez à convertir FLV en MP4 sur Mac en cliquant sur le bouton « Convertir » situé au bas de la barre latérale.
Partie 2 : Convertir FLV en MP4 sur Mac avec le HandBrake
En outre, vous pouvez aussi utiliser la version Mac de HandBrake pour convertir FLV en MP4 sur Mac. HandBrake est un outil permettant de convertir une vidéo de n'importe quel format en une sélection de codecs modernes et largement pris en charge. Et sa version Mac peut être considérée comme un convertisseur gratuit de FLV en MP4 pour Mac. C'est un transcodeur de vidéo de code source ouvert mais gratuit. Il a des versions multi-plateformes: Windows, Mac et Linux. Consultez le guide suivant pour convertir FLV en MP4 gratuitement sur Mac avec HandBrake.
Guide sur comment convertir FLV en MP4 sur Mac avec HandBrake :
Étape 1 : Importer les fichiers sources de vidéo FLV
Ouvrez HandBrake et entrez dans l'interface principale, où vous devez cliquer sur « Source » , puis, sélectionnez « Fichier » pour parcourir et importer le fichier FLV source.
Étape 2 : Définir le fichier de destination et le format de sortie
Après avoir importé le fichier FLV source, vous serez retourné à l'interface principale de HandBrake, où vous devrez cliquer sur « Parcourir » pour spécifier le répertoire de sortie et choisir « MP4 » comme le conteneur dans les paramètres de sortie.
Étape 3: Commencer à convertir les fichiers FLV en MP4 sur Mac
Cliquez sur « Démarrer » dans la barre de sous-menu pour commencer la conversion de FLV en MP4.
Partie 3 : Une comparaison entre le Convertisseur de vidéo de Leawo pour Mac et le HandBrake
| Caractéristiques | Le Convertisseur de Vidéo de Leawo | HandBrake pour Mac |
| Facile à utiliser |                |
               |
| Convertir MPEG en MP4 |                |
               |
| Formats de fichier d'entrée pris en charge | fichiers de vidéo et d'audio de divers types tels que MPEG, MP4, WMV, MOV, AVI, AAC, MP3, etc. | Handbrake peut traiter la plupart des fichiers multimédias courants et toutes les sources DVD ou BluRay ne contenant aucun type de protection anticopie. |
| Formats de fichier de sortie pris en charge | pareils à ceux d'entrée | MP4(.M4V) et .MKV |
| De nombreux appareils de sortie prédéfinis |                |
               |
| Lecteur de vidéo interne |                |
Avoir besoin de plug-ins supplémentaires |
| Ajouter des sous-titres et pistes d'audio |                |
               |
| Éditeur de vidéo interne |                |
               |
| Ajouter des effets 3D à une vidéo 2D |                |
|
| Version Windows |                |
               |
À travers de cette comparaison, nous pouvons clairement constater que si le format de sortie est MP4 ou MKV, nous pouvons nous aider de HandBrake pour effectuer la tâche de conversion de vidéo car celui-ci est totalement gratuit, cependant, si le format de sortie est d'autres, nous ferions mieux de nous servir du Convertisseur de Vidéo de Leawo pour Mac.