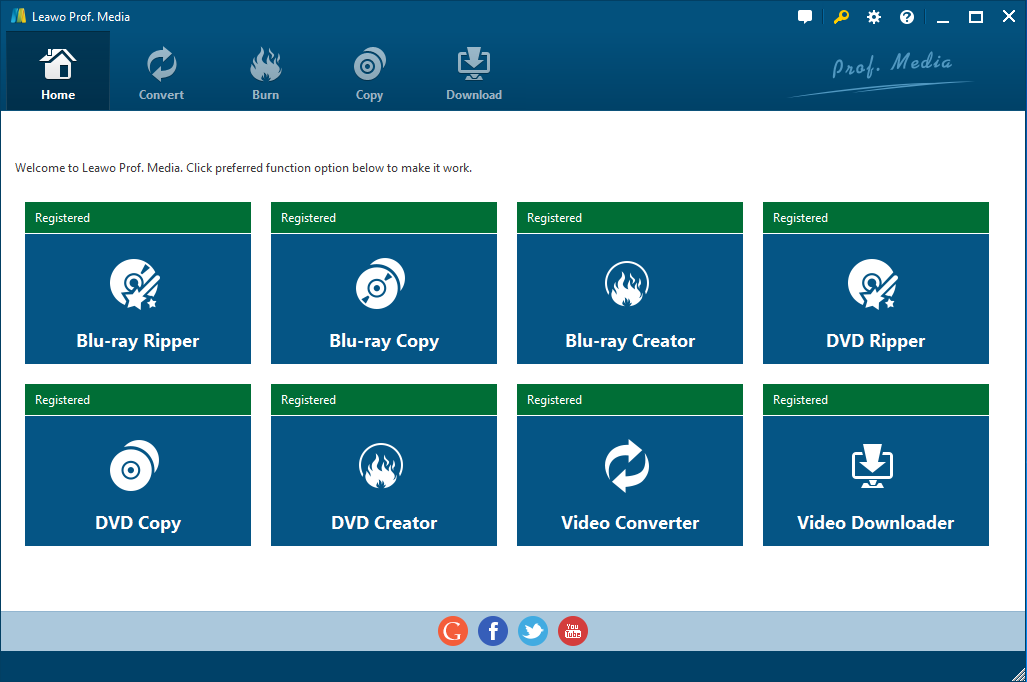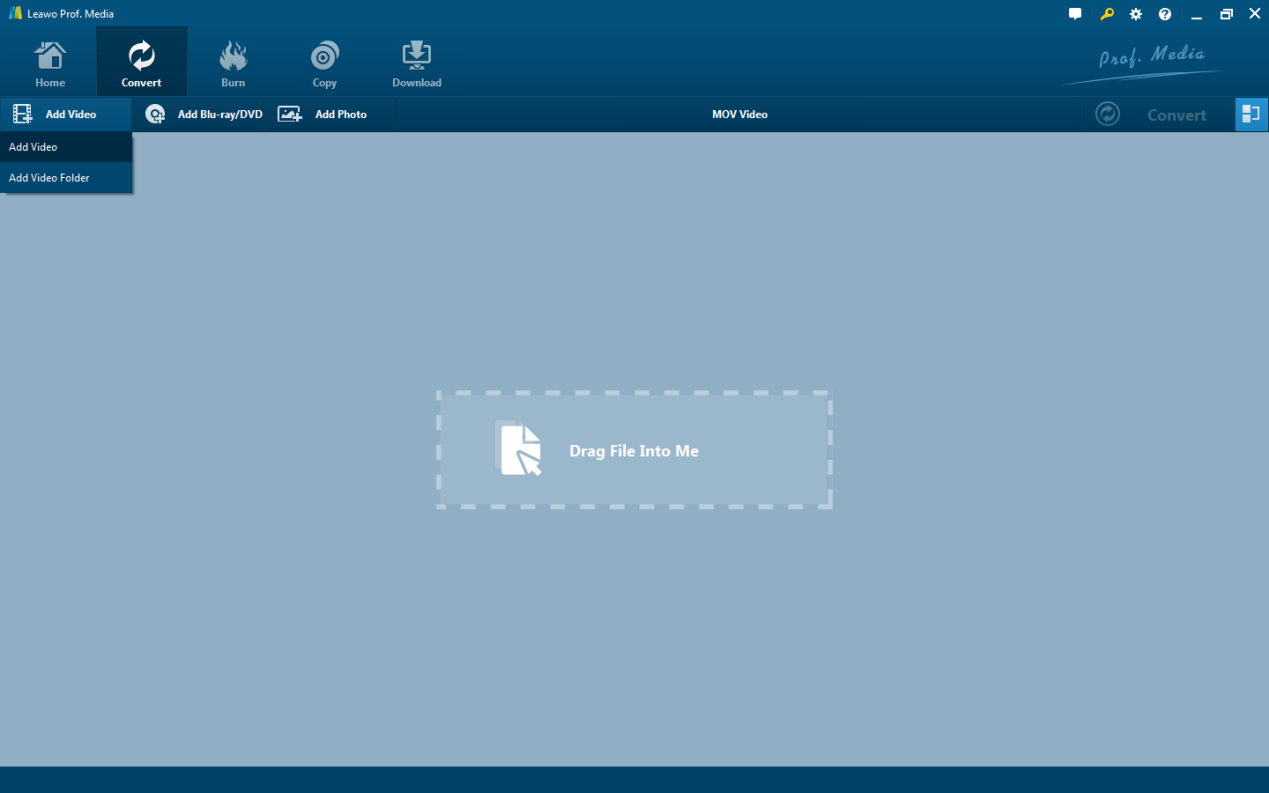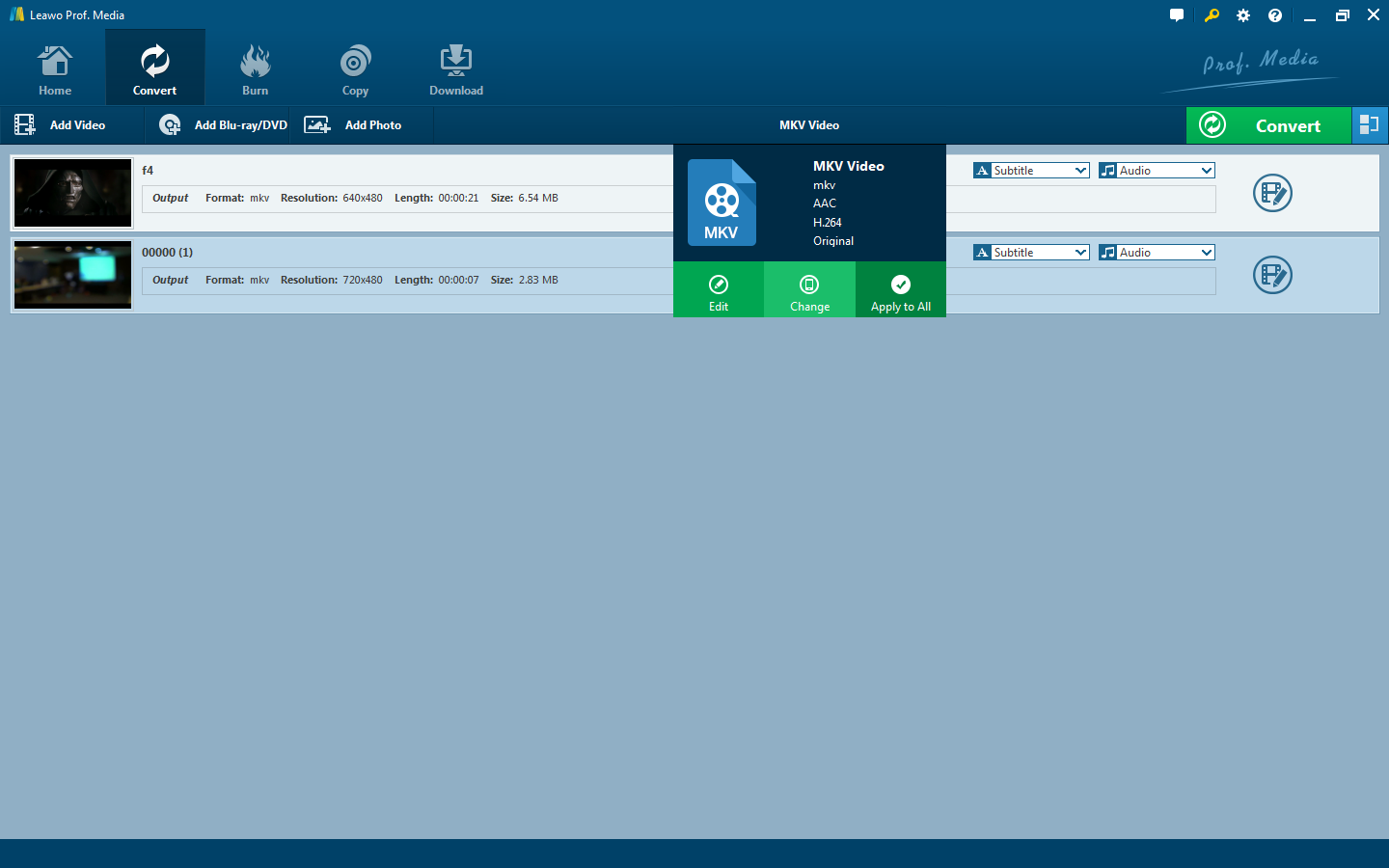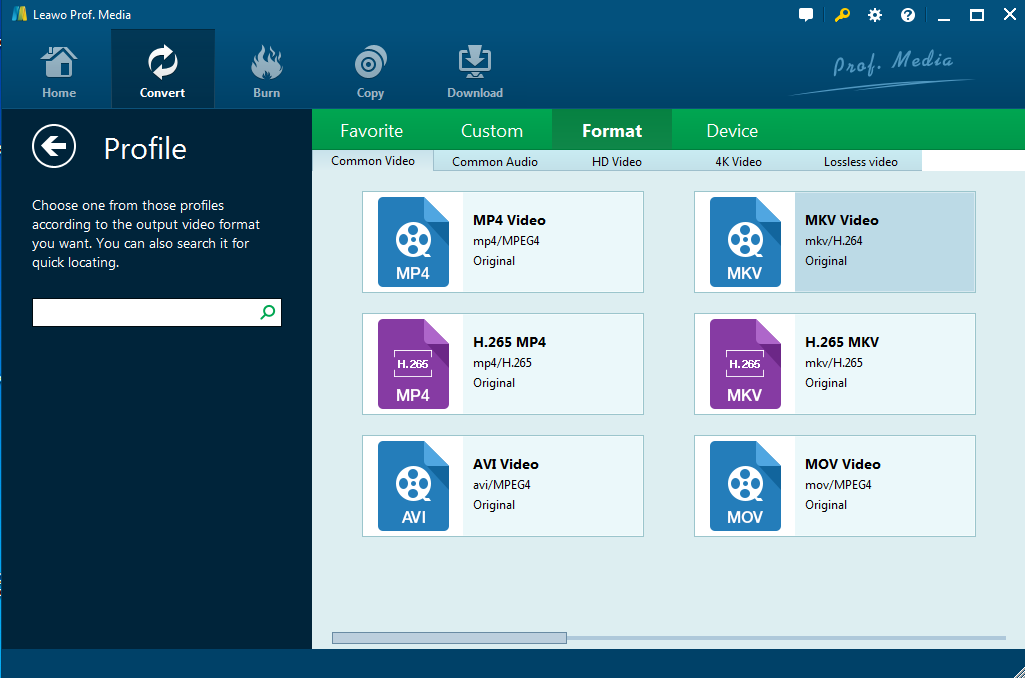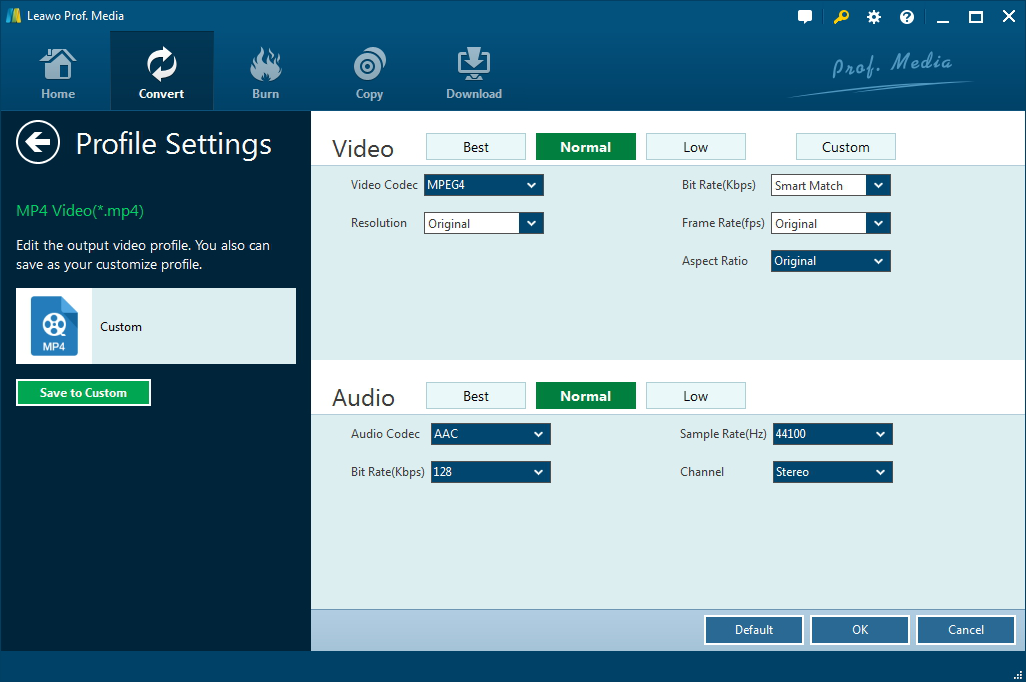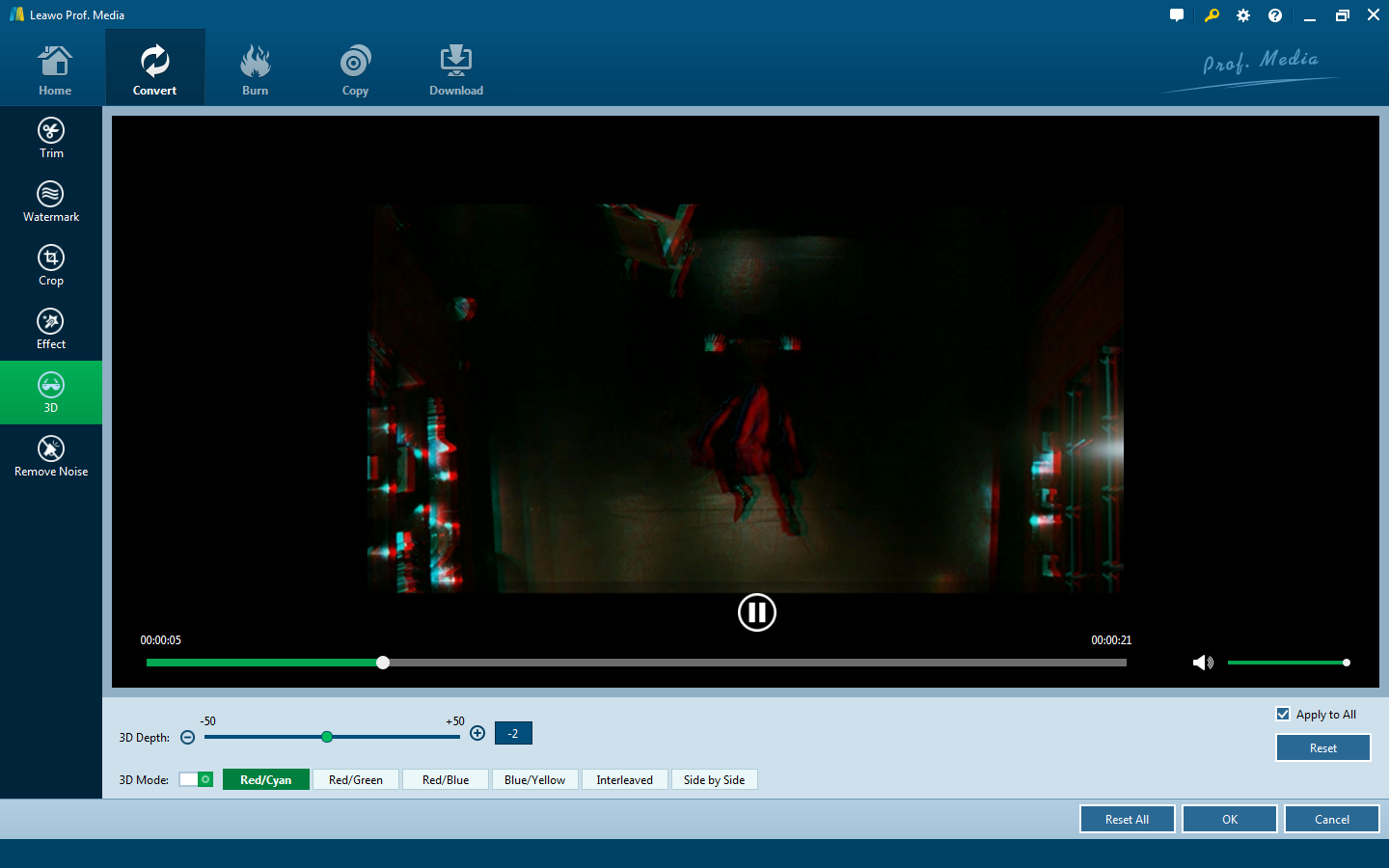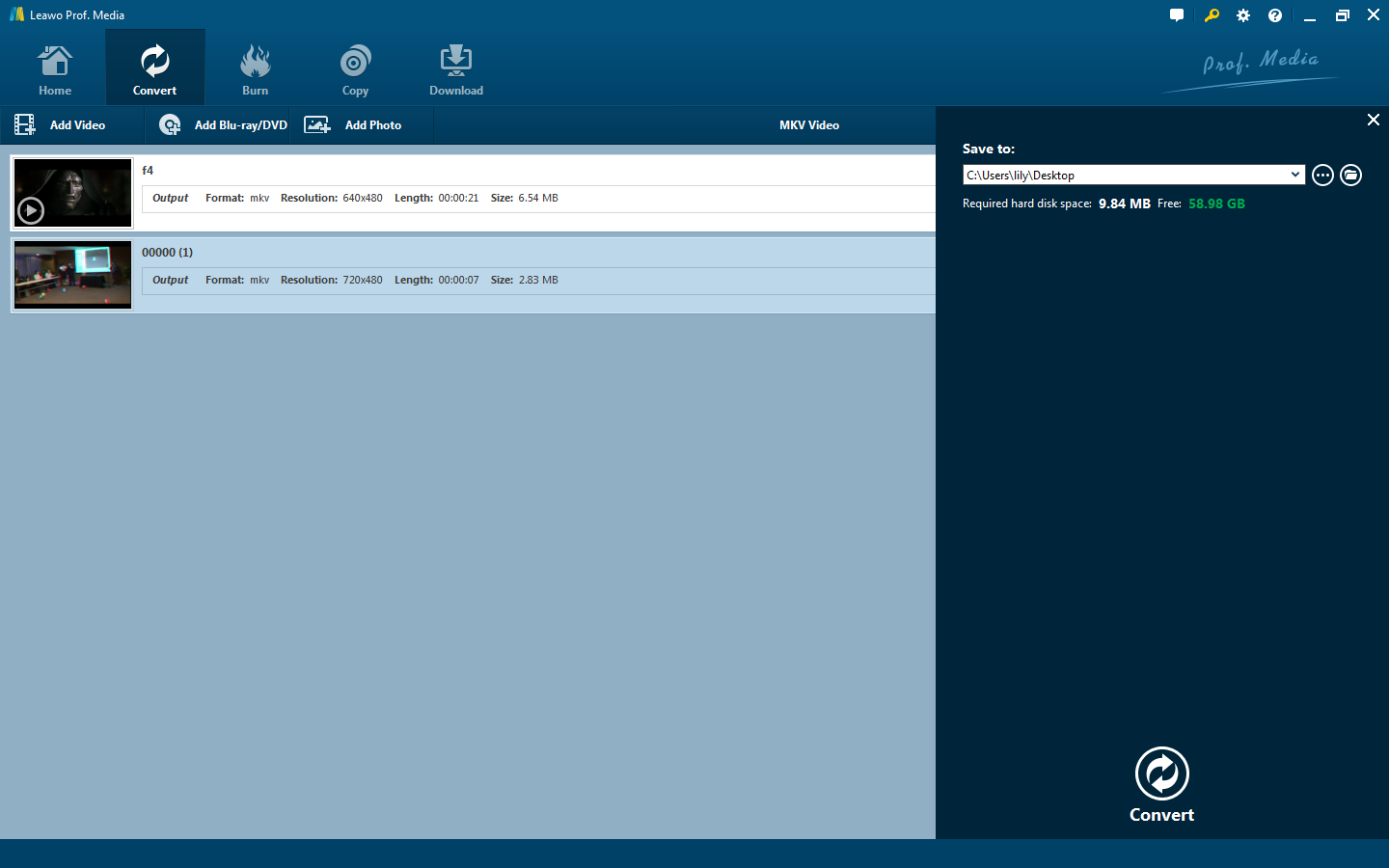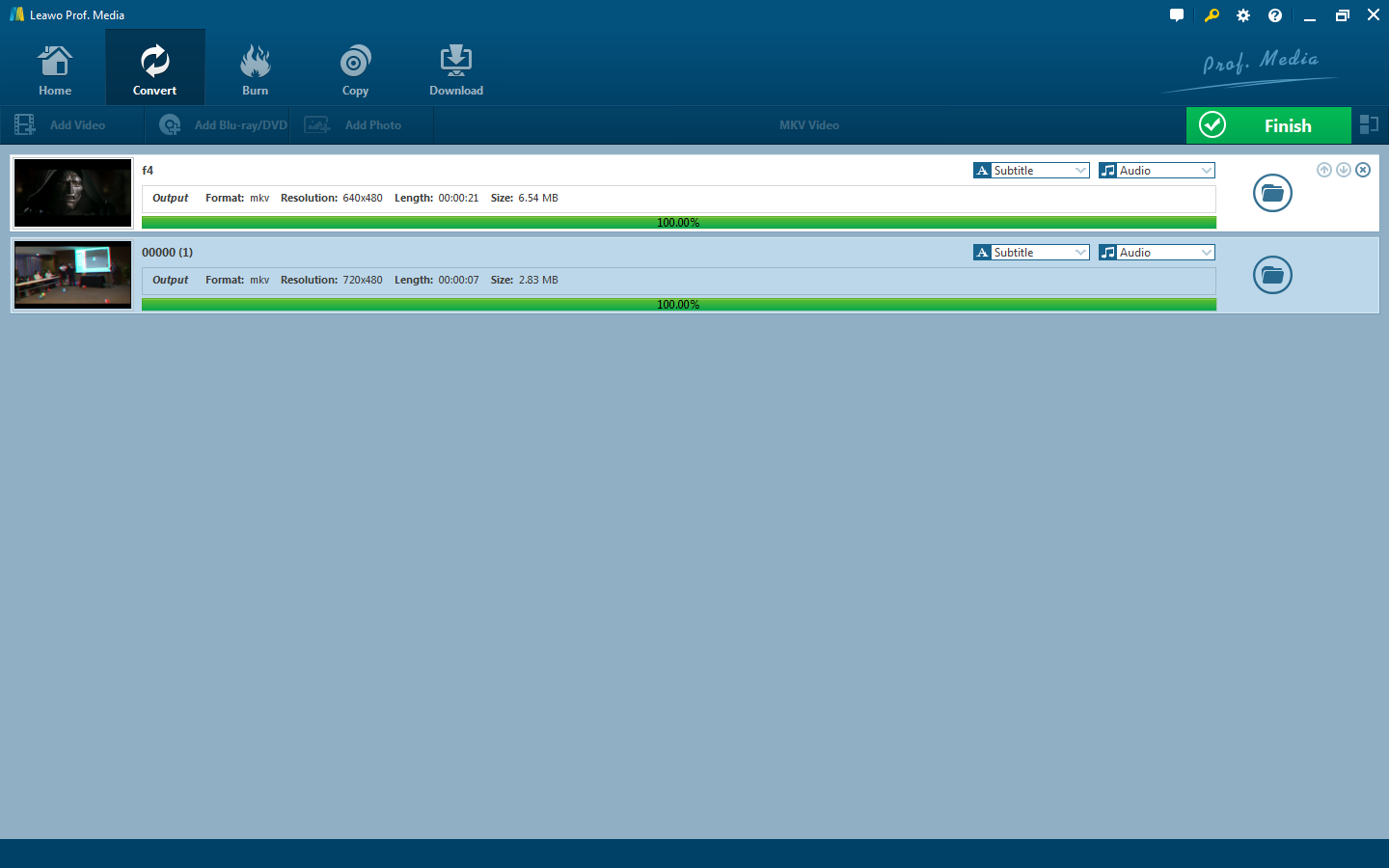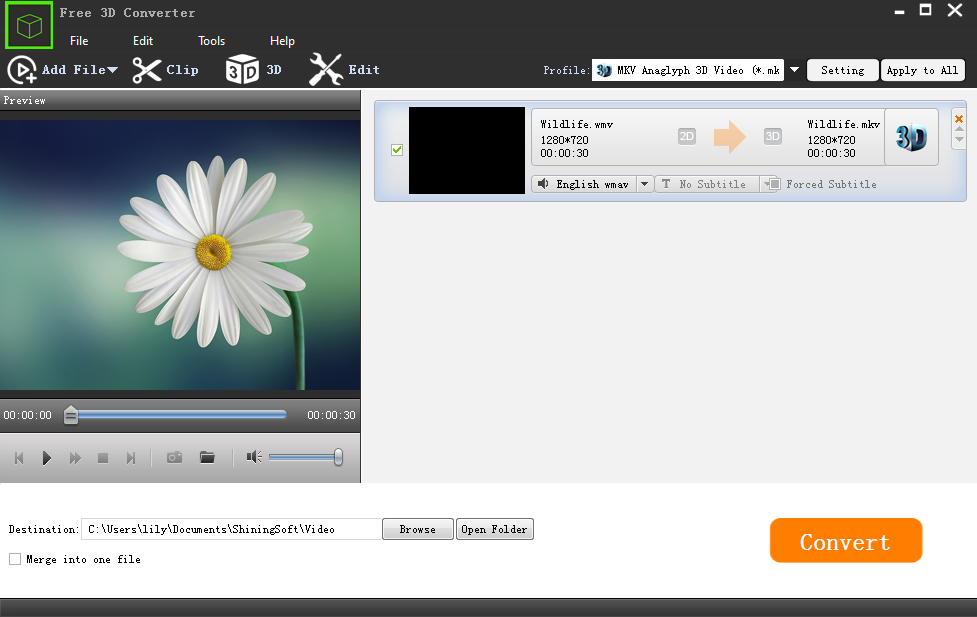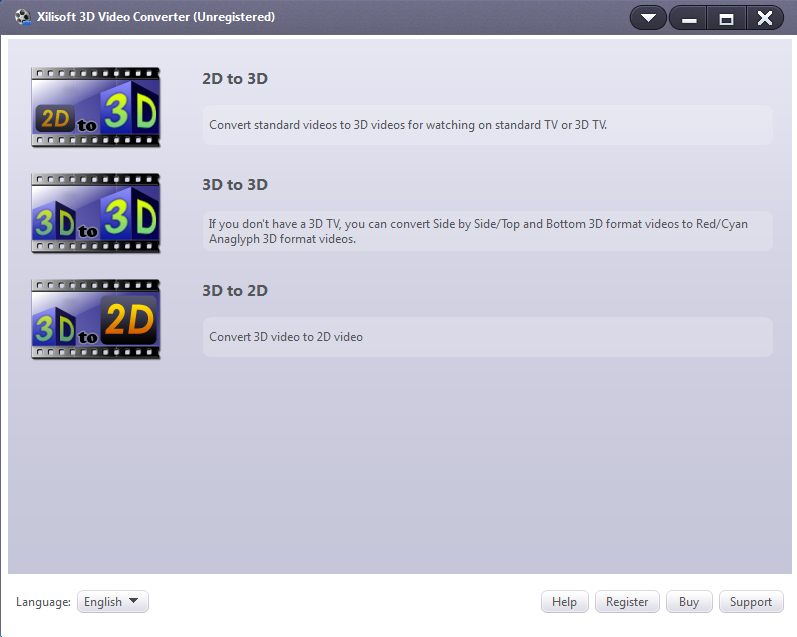La 3D est maintenant un effet vidéo très populaire. Il y a beaucoup de films en 3D au cinéma ou à la télévision. Ce type de film peut donner plus de réalisme aux gens et leur apporter une bonne expérience. De nombreux utilisateurs veulent savoir comment transformer une vidéo normale en film 3D. En fait, c'est très simple. Nous n'avons besoin que d'un convertisseur et nous pouvons facilement convertir une vidéo normale en films 3D. Ensuite, vous pouvez le lire sur votre téléviseur. Si cela vous intéresse, vous pouvez voir comment convertir une vidéo normale en film 3D à l'aide de l'outil de conversion. Ici, nous allons vous montrer comment convertir 2D en MKV 3D à l'aide de trois convertisseurs.
- Partie 1 : Comment convertir du MKV 2D en 3D avec Convertisseur de Vidéo de Leawo
- Partie 2 : Comment convertir du MKV 2D en 3D avec Convertisseur 3D Gratuit Brillant
- Partie 3 : Comment convertir un MKV 2D en 3D avec Convertisseur 3D de Vidéo de Xilisoft
- Partie 4 : Comparer les différences entre les trois convertisseurs
Partie 1 : Comment convertir du MKV 2D en 3D avec Convertisseur de Vidéo de Leawo
Convertisseur de Vidéo de Leawo est un convertisseur vidéo et audio professionnel qui vous fournit des solutions de conversion de fichiers audio et vidéo dans plus de 180 formats. Il vous permet d'Editer et de Personnaliser la Vidéo pour la sortie, y compris le recadrage, le recadrage, le filigranage, le réglage des effets vidéo et l'élimination du bruit. Plus important encore, Convertisseur de Vidéo de Leawo vous permet de convertir 2D ordinaire en films 3D. Les formats de sortie vidéo 3D incluent MP4 3D, WMV 3D, AVI 3D, MKV 3D, vidéo YouTube 3D et plus encore. D'autres fonctionnalités telles que la Création de Diaporamas de Photos, la fusion, la lecture, etc. sont également fournies. Convertisseur de Vidéo de Leawo a été intégré à Media Prof. De Leawo. Vous devez télécharger Media Prof. De Leawo pour exécuter Convertisseur de Vidéo de Leawo.
Étape 1 : Importer des films 2D sources
Téléchargez et installez Media Prof. De Leawo sur votre PC.
Étape 2 : Lancer Convertisseur de Vidéo de Leawo
Exécutez Media Prof. De Leawo et cliquez sur le convertisseur vidéo de « Accueil » pour entrer dans l'interface de « Convertir ».
Étape 3 : Importer le fichier vidéo d'origine
Après être entré dans l'interface « Convertir », vous verrez l'option « Ajouter une vidéo » dans la barre de sous-menu. Cliquez dessus et deux options déroulantes apparaîtront. Vous pouvez importer la vidéo d'origine en ajoutant un dossier vidéo ou vidéo. Vous pouvez également faire glisser des fichiers vidéo directement dans le programme.
Étape 4 : Définissez le format de sortie
Ensuite, vous devez définir le format de sortie du fichier vidéo importé. Par défaut, il y a une liste déroulante appelée « Vidéo MP4 » avant le bouton vert « Convertir », et un petit panneau apparaît. Cliquez sur le bouton « Modifier » dans le petit panneau pour accéder au panneau Profils où vous pouvez sélectionner le profil approprié comme format de sortie. Si vous utilisez fréquemment le format vidéo comme format cible pour la conversion vidéo, vous pouvez cliquer sur l'icône d'amour située en regard du format vidéo et l'enregistrer dans vos « Favoris ». La prochaine fois, vous pourrez le sélectionner comme format de sortie pour « Favoris ».
Parce que nous devons maintenant convertir 2D en MKV 3D, nous avons choisi MKV Video comme format de sortie vidéo.
Si vous cliquez sur le bouton « Editer » juste avant le « Modifier » dans le petit panneau qui apparaît après avoir cliqué sur le menu déroulant nommé « Vidéo MP4 » par défaut, vous pouvez accéder au panneau Paramètres du profil pour régler les paramètres vidéo et audio. inclure codec vidéo, débit binaire, résolution, fréquence d'images, format d'image, codec audio, taux d'échantillonnage, canal, etc. Après avoir défini les paramètres, vous pouvez cliquer sur « Enregistrer en personnalisation » pour ajouter un profil personnalisé à « Personnalisation ».
Cliquez sur l'icône de flèche de retour pour revenir à l'interface principale. Ensuite, vous devez cliquer sur l'icône d'édition en regard du fichier vidéo importé pour accéder au panneau d'édition. Vous verrez la section « 3D » dans le menu de gauche. Cliquez sur la section « 3D » et réglez « Mode 3D » sur le vert. Vous pouvez ensuite sélectionner l'effet 3D que vous souhaitez appliquer au fichier vidéo de sortie. Il existe 6 effets de film 3D différents, notamment rouge / cyan, rouge / vert, rouge / bleu, bleu / jaune, décalé et côte à côte. De plus, vous pouvez régler la profondeur 3D en faisant glisser la diapositive directement dans la profondeur 3D. Sélectionnez ensuite « Appliquer pour tout » pour appliquer l'effet de film 3D sélectionné à tous les fichiers vidéo.
Étape 4 : Commencez à convertir 2D en MKV 3D
Cliquez sur le gros bouton vert « Convertir » pour faire apparaître une barre latérale dans laquelle vous devez définir un répertoire pour définir l'adresse des fichiers vidéo de sortie dans la zone « Enregistrer dans ».
Cliquez sur le bouton « Convertir » en bas de la barre latérale pour lancer la conversion de la vidéo 2D normale en MKV 3D. Une fois que le programme a terminé le processus de conversion, vous pouvez trouver la vidéo convertie à partir du répertoire de sortie précédemment défini.
Partie 2 : Comment convertir 2D en MKV 3D avec Convertisseur 3D Gratuit Brillant
Convertisseur 3D Gratuit Brillant est un convertisseur vidéo 3D gratuit qui peut transformer des fichiers vidéo SD, HD et 4K UHD en films 3D pour la télévision, convertir des vidéos 2D en 3D et convertir des films 3D en formats vidéo SD / HD normaux pour une lecture sur lecteur multimédia.
Étape 1 : Téléchargez et installez Convertisseur 3D Gratuit Brillant.
Étape 2 : Lancez Convertisseur de 3D gratuit. Cliquez sur « Ajouter un fichier » pour charger des vidéos 2D.
Étape 3 : Sélectionnez le format de sortie 3D. Sélectionnez « Vidéo 3D » dans la liste déroulante « Profil ».
Étape 4 : Éditez la vidéo 3D avant la conversion. Cliquez sur « Activer les paramètres 3D » et sélectionnez le mode 3D pour votre lecteur et vos lunettes 3D.
Étape 5 : Convertissez le MKV 2D en 3D. Cliquez sur le bouton « Convertir » pour lancer la conversion vidéo 2D en 3D.
Partie 3 : Comment convertir 2D en MKV 3D avec Convertisseur 3D de Vidéo de Xilisoft
Convertisseur 3D de Vidéo de Xilisoft est un outil qui vous permet de convertir des vidéos 2D en vidéos 3D, de basculer entre les modes de vidéos 3D et de convertir des vidéos 3D en vidéos 2D.
Étape 1 : Téléchargez et installez Convertisseur 3D de Vidéo de Xilisoft.
Étape 2 : Lancez Convertisseur 3D de Vidéo de Xilisoft. Cliquez sur le bouton « Ajouter un fichier vidéo » au bas de la fenêtre principale et choisissez un fichier vidéo dans la boîte de dialogue qui s'ouvre. Le fichier chargé sera affiché dans le lecteur.
Étape 3 : Sélectionnez le format de sortie 3D. Cliquez sur Anaglyphe (Rouge / Cyan), Côte à côte, Côte à côte (Demi-largeur), Haut et Bas ou Haut et Bas (Demi-Hauteur) sous la zone d'aperçu, puis sélectionnez une sortie. mode.
Étape 4 : Définissez les paramètres de sortie. Cliquez sur le bouton « Convertir » au bas de la fenêtre et ouvrez la fenêtre Paramètres de sortie.
(1) Entrez le nom de la vidéo dans la zone de texte correspondant au nom du fichier.
(2) Sélectionnez le répertoire de sortie dans la boîte de dialogue contextuelle.
(3) Définissez le fichier. Cliquez pour ouvrir la liste déroulante Profil et sélectionnez le profil souhaité dans la liste des profils de classification. Ici, nous choisissons MKV- Matroska Video. De plus, vous pouvez ajuster la taille de la vidéo, la qualité vidéo et la qualité audio de votre profil. Cliquez sur le bouton « Plus » pour ouvrir les paramètres avancés et ajuster d'autres paramètres si nécessaire. Cliquez sur le bouton déroulant du panneau et sélectionnez « Paramètres de base », « Vapeur vidéo », « Vapeur audio », « Image », « Métadonnées » pour entrer dans le panneau de réglage de paramètre correspondant.
Étape 5 : Commencez à convertir la 2D en MKV 3D. Cliquez sur « OK » dans le panneau des paramètres de sortie pour lancer la conversion 2D en MKV 3D.
Partie 4 : Comparer les différences entre les trois convertisseurs
Les trois convertisseurs peuvent être utilisés pour convertir 2D en MKV 3D, mais il existe quelques différences : nous comparons leurs différences dans un tableau.
|
Fonctionnalité |
Convertisseur de Vidéo de Leawo |
Convertisseur 3D Gratuit Brillant |
Convertisseur 3D de Vidéo de Xilisoft |
|
Convertir 2D en 3D |
✔ |
✔ |
✔ |
|
Convertir 3D en 3D |
✘ |
✔ |
✘ |
|
Convertir 3D en 2D |
✘ |
✔ |
✘ |
|
Convertir HD en 3D |
✘ |
✘ |
✔ |
|
Convertir une vidéo en vidéo |
✔ |
✘ |
✘ |
|
Convertir la vidéo en audio |
✔ |
✘ |
✘ |
|
Convertir une vidéo en image |
✔ |
✘ |
✘ |
|
Convertir l'audio en vidéo |
✔ |
✘ |
✘ |
|
Convertir l'audio en audio |
✔ |
✘ |
✘ |
|
Convertir une image en vidéo |
✔ |
✘ |
✘ |
|
convertir une vidéo en HD |
✔ |
✘ |
✘ |
|
convertir une vidéo en 4K |
✔ |
✘ |
✘ |
|
Faire des diaporamas photo |
✔ |
✘ |
✘ |
|
Éditer vidéo |
✔ |
✘ |
✘ |
|
Lire la vidéo |
✔ |
✘ |
✔ |
|
Aperçu vidéo |
✔ |
✔ |
✘ |
|
Les périphériques de support à définir comme profil de sortie |
✔ |
✔ |
✔ |
|
Ajouter des sous-titres et sélectionner une piste audio |
✔ |
✘ |
✘ |
|
Fusionner tous les fichiers en un seul |
✔ |
✔ |
✘ |
|
Faire des diaporamas photo |
✔ |
✘ |
✘ |
|
Définir les paramètres vidéo et audio librement |
✔ |
✔ |
✔ |
Ce tableau présente les principales différences fonctionnelles entre le convertisseur vidéo Leawo, Convertisseur 3D Gratuit Brillant et Convertisseur 3D de Vidéo de Xilisoft. Convertisseur 3D Gratuit Brillant est spécialisé dans la conversion vidéo 3D, de 2D en 3D, de 3D en 3D, de 3D en 2D. Convertisseur 3D de Vidéo de Xilisoft est conçu pour convertir des vidéos 2D et HD en 3D. Sur la base de la conversion vidéo et audio, Convertisseur de Vidéo de Leawo convertit la vidéo ordinaire en vidéo, HD, 4K, 3D, audio et images. En même temps, cela vous permet d'éditer et de personnaliser la vidéo. Leur point commun : ils peuvent convertir 2D en 3D, prendre en charge la configuration du périphérique en tant que profil de sortie et définir librement des paramètres vidéo et audio. Vous pouvez choisir le bon convertisseur pour vos besoins. Maintenant, si vous voulez seulement trouver un convertisseur vidéo 2D en MKV 3D, Convertisseur de Vidéo de Leawo peut être meilleur pour vous, car il peut non seulement convertir 2D en MKV 3D, mais aussi éditer la vidéo et ajuster les paramètres de sortie vidéo pendant la lecture. Vous pouvez effectuer des ajustements vidéo personnalisés.