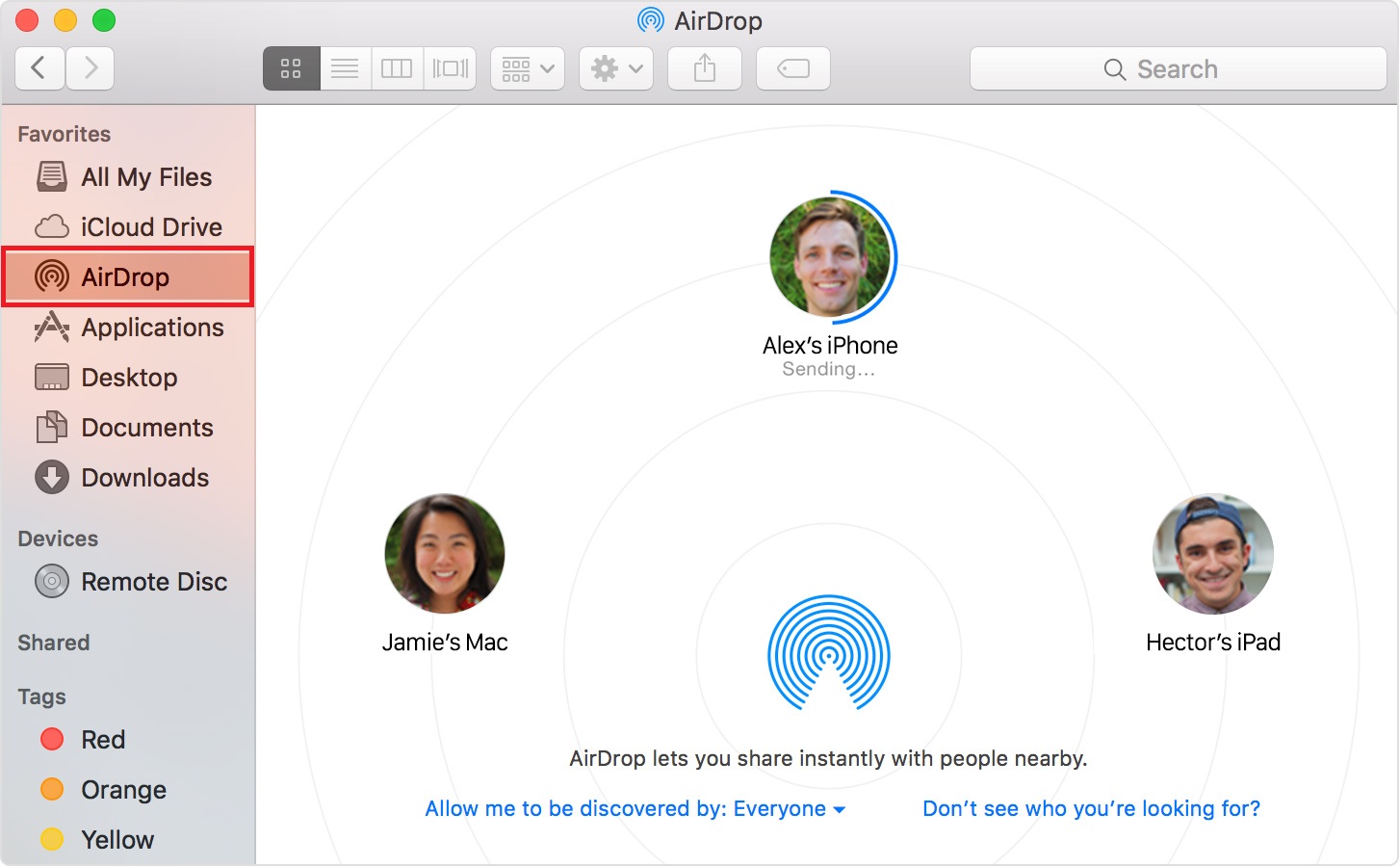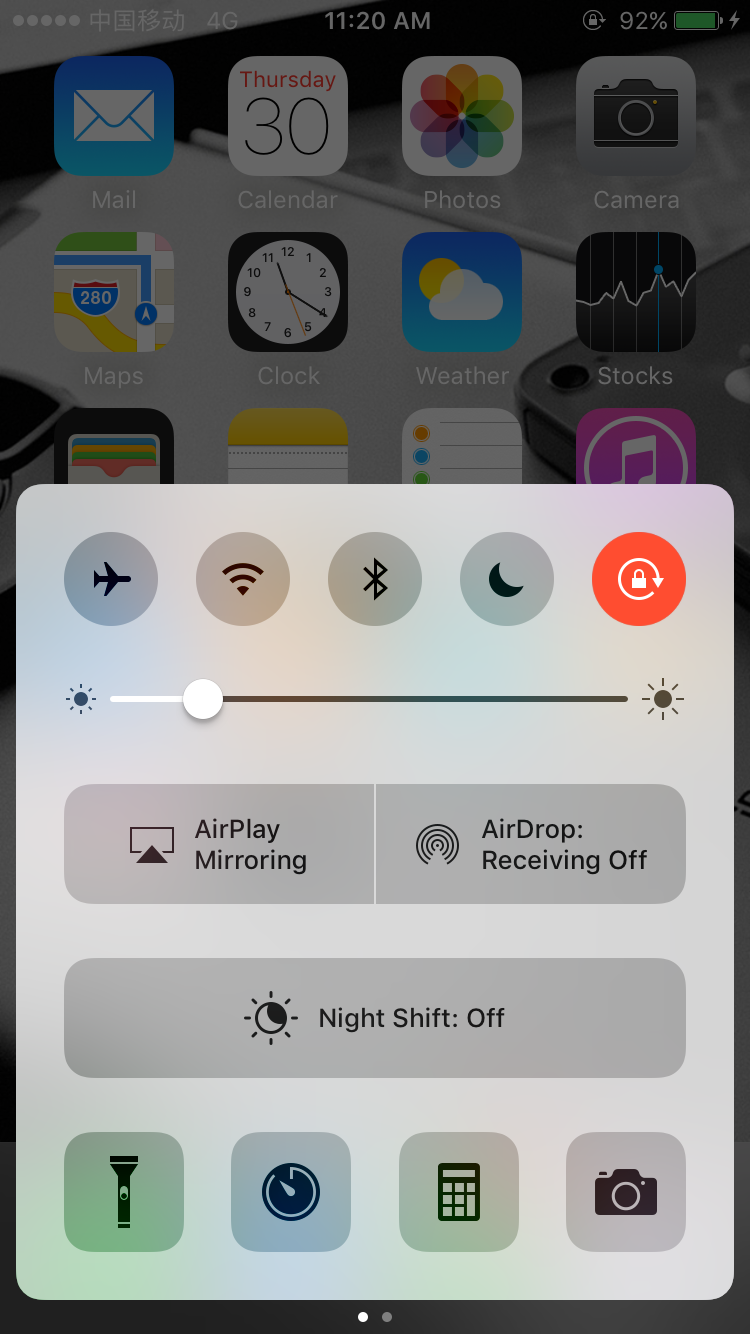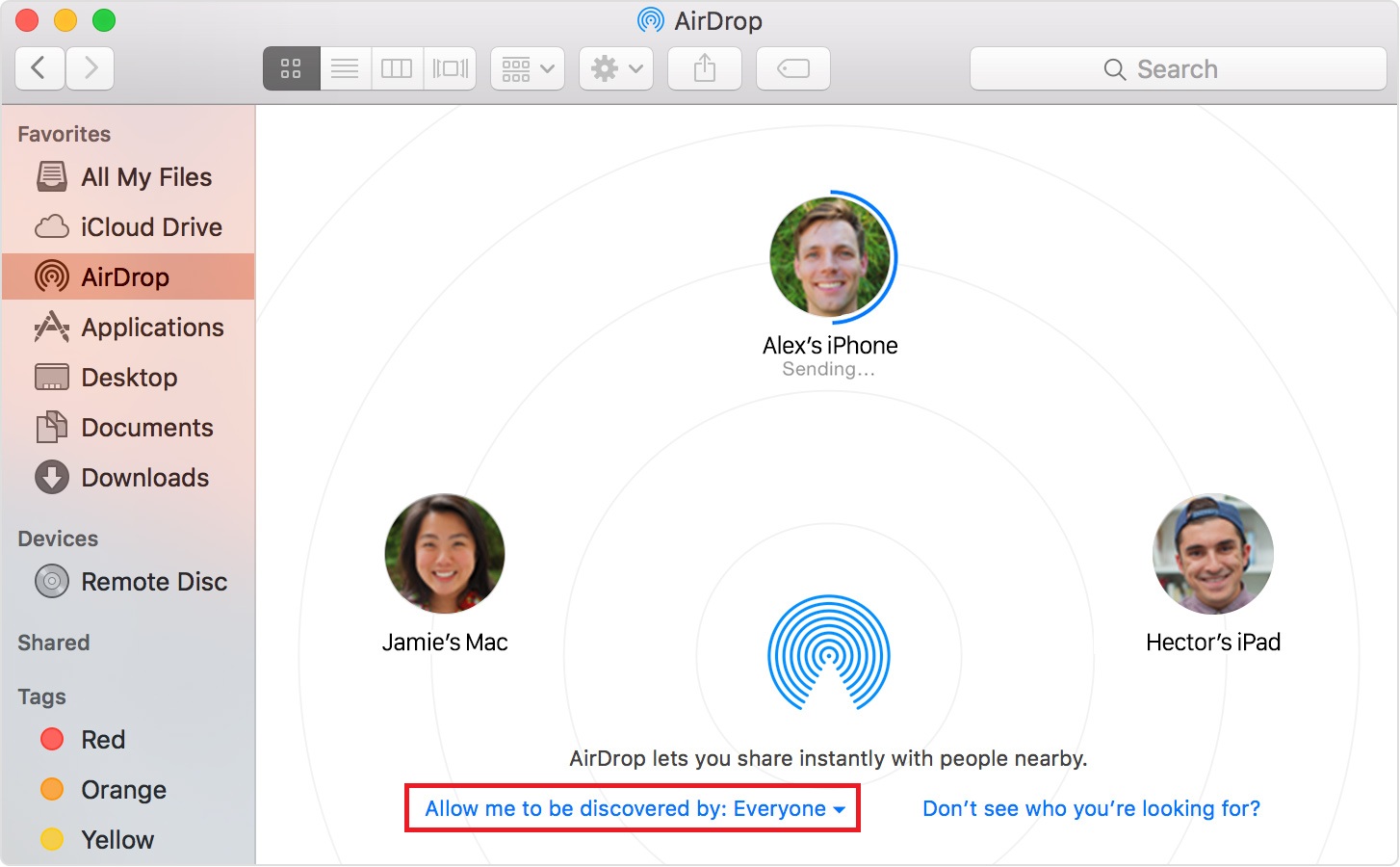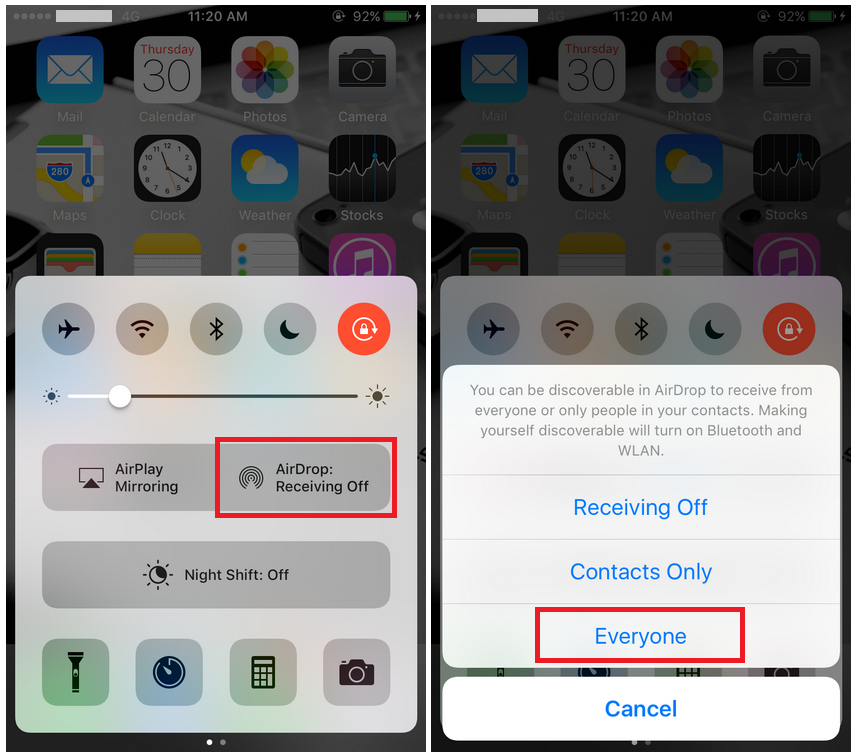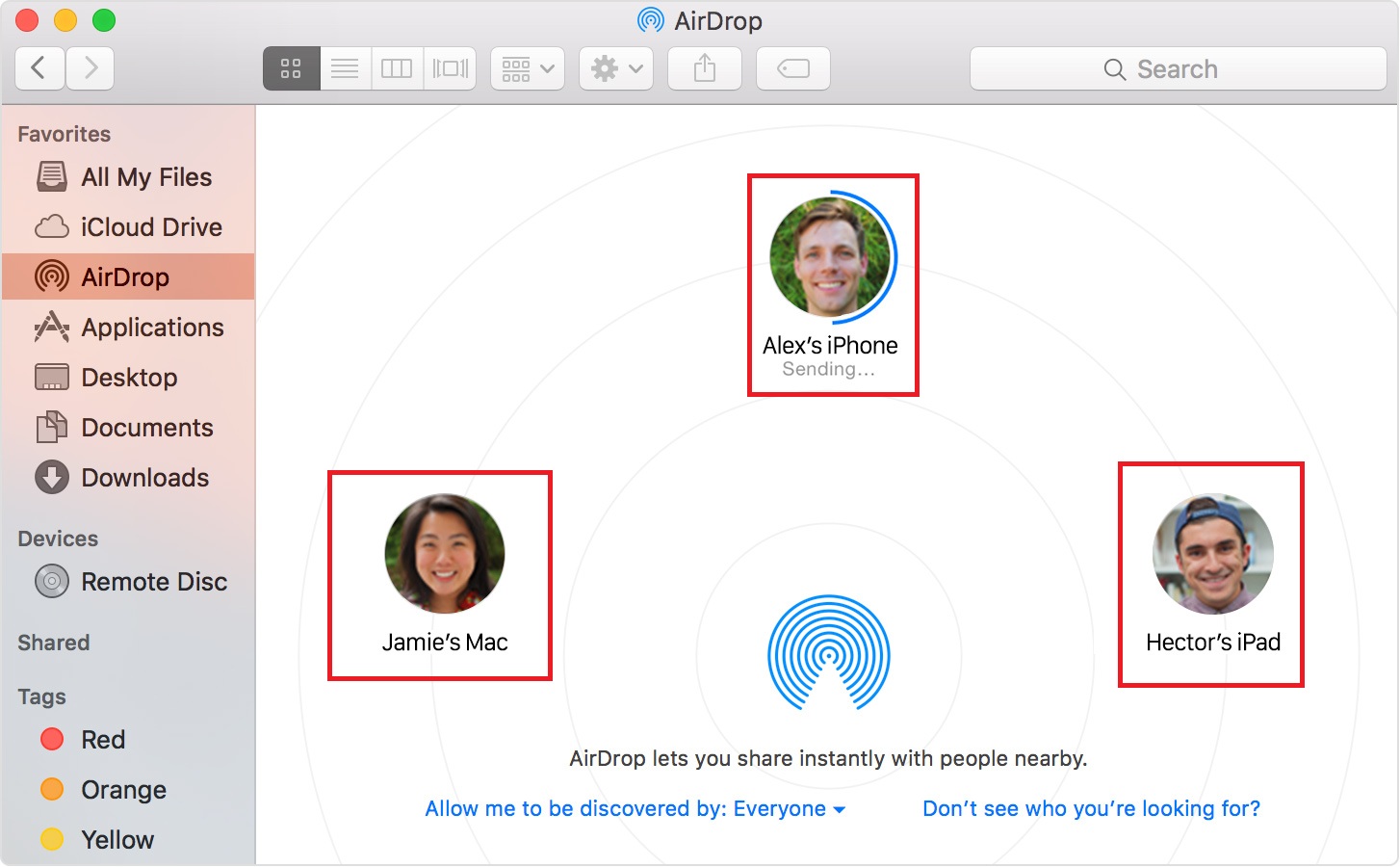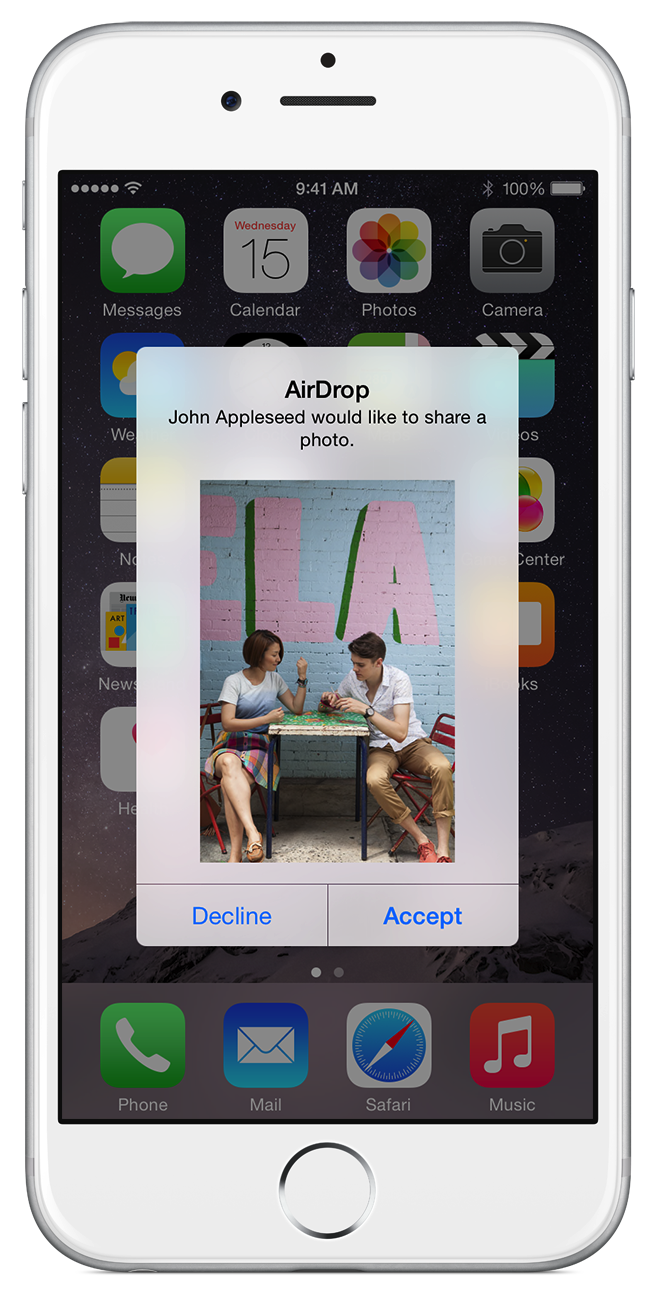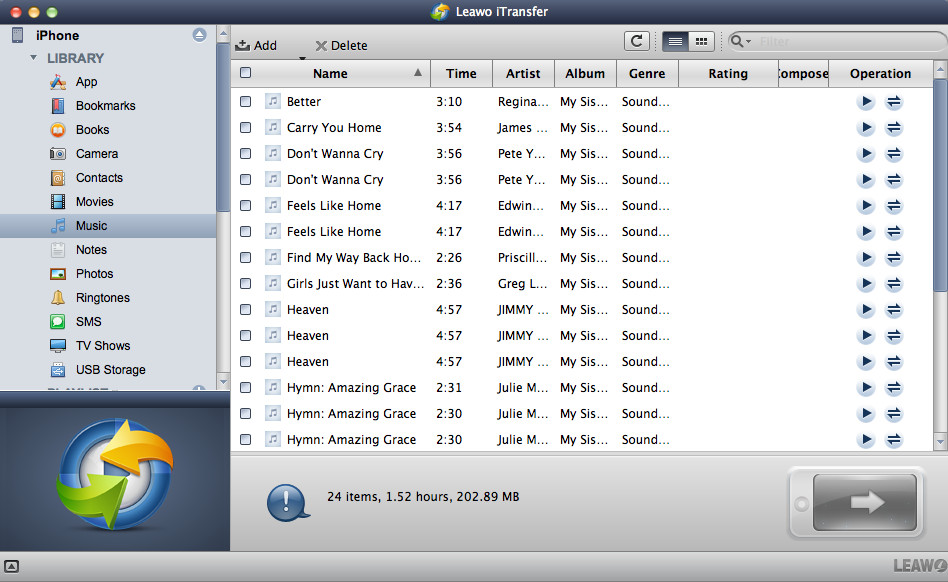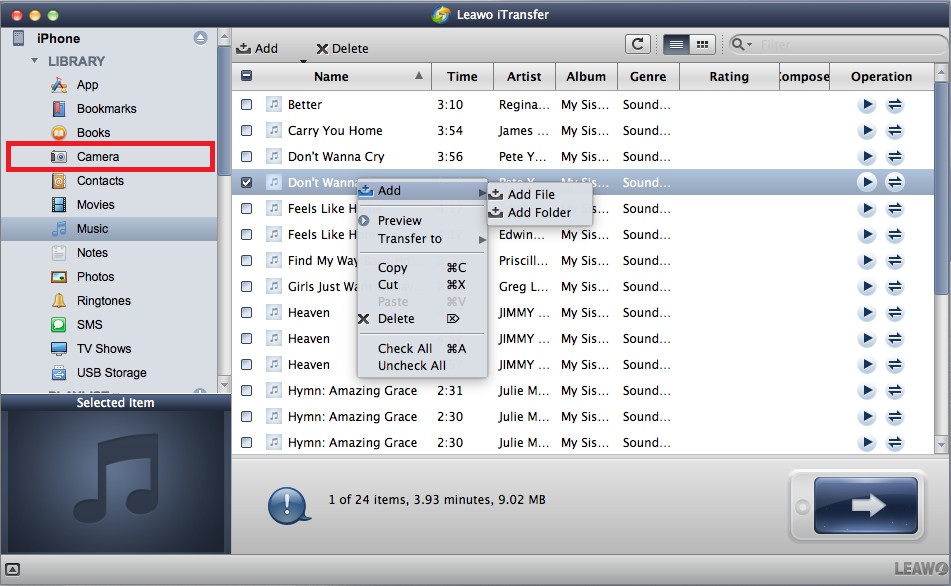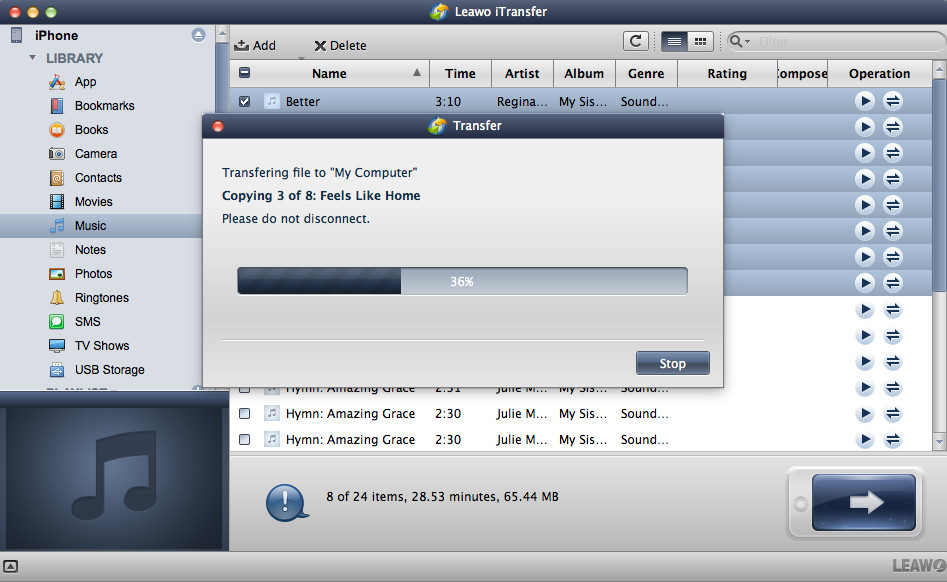Le marché des smartphones s'est développé rapidement depuis la sortie de l'iPhone de première génération, car il apporte de nouvelles choses aux smartphones et aide les gens à se rendre compte que nos téléphones peuvent faire beaucoup de choses en plus de passer des appels et d'envoyer des SMS. Depuis lors, les smartphones sont devenus une partie importante de nos vies. Et une bonne chose à propos des smartphones est que nous pouvons y stocker beaucoup de choses intéressantes et les partager avec d'autres personnes. Par exemple, Airdrop sur iPhone nous permet de partager des photos, des notes et bien d'autres choses sur notre iPhone avec d'autres utilisateurs d'iPhone en utilisant Bluetooth et Wi-Fi sur notre téléphone. Grâce à cette fonctionnalité pratique de partage de données sans fil, nous pouvons facilement partager des photos et d'autres contenus parmi de nombreux produits Apple tels que Mac, iPhone, iPad et iPod Touch. Airdrop allie praticité et simplicité, permettant à deux personnes ou plus de partager des choses facilement et commodément. Malgré sa facilité d'utilisation, il existe encore de nombreux nouveaux utilisateurs d'iPhone qui ne savent pas comment utiliser Airdrop. Par conséquent, dans cet article, je vais vous montrer quelques conseils de base pour utiliser Airdrop, et je vais commencer par vous présenter comment Airdrop d'un Mac à un iPhone. En ce qui concerne le transfert de données sans fil, beaucoup de gens penseraient que cela peut être fait sur un smartphone avec des fonctionnalités telles que Wi-Fi ou Bluetooth, mais cela ne peut pas être fait sur un PC ou un Mac. En fait, Mac et iPhone peuvent utiliser AirDrop. Alors, pouvons-nous AirDrop de Mac à iPhone ? La réponse est oui tant que les deux appareils peuvent utiliser AirDrop. Pour en savoir plus sur l'utilisation d'Airdrop, par exemple sur la façon d'AirDrop d'iPhone à Mac, veuillez consulter ce lien qui contient des informations détaillées sur comme Airdrop d'iPhone à Mac.
Comment vérifier si vos appareils peuvent utiliser Airdrop
Avant d'en venir au fait, sachez que tous les modèles de Mac et d'iPhone ne peuvent pas utiliser Airdrop, car il s'agit d'une nouvelle fonctionnalité des produits Apple lancés ces dernières années. Par conséquent, la première chose à faire avant de commencer à utiliser Airdrop pour transférer des données est de vous assurer que votre Mac et iPhone prennent en charge Airdrop.
Comment vérifier si vos appareils peuvent utiliser Airdrop
- Mac : sur votre Mac, lancez « Finder » à partir du bureau et cliquez sur « Aller » dans la barre de menus. Si vous pouvez voir « Airdrop » répertorié dans le menu « Aller », cela signifie que votre Mac prend en charge Airdrop.
- iPhone : Apple a placé un raccourci vers Airdrop dans le centre de contrôle pour permettre aux utilisateurs d'accéder rapidement à Airdrop. Sur l'interface principale de votre iPhone, faites glisser votre doigt depuis le bas de l'écran pour ouvrir le centre de contrôle. Si vous voyez l'option « Airdrop », votre iPhone peut utiliser « Airdrop ».
Comment AirDrop de Mac à iPhone
Après avoir confirmé qu'Airdrop peut être utilisé sur votre Mac et iPhone, vous pouvez commencer à AirDrop de Mac à iPhone. C'est en fait assez simple. Veuillez consulter les instructions ci-dessous pour savoir comment AirDrop d'un Mac à un iPhone.
Lorsque vous AirDrop de Mac à iPhone, il s'agit de deux appareils. Je vais vous montrer comment le faire sur Mac et iPhone pour AirDrop de Mac à iPhone :
- 1. Sur votre Mac, lancez Finder à partir du bureau et sélectionnez AirDrop.
- 2. Au bas de la fenêtre AirDrop, vous devriez voir l'option suivante : Allow me to be discovered by (« Permettez-moi d'être découvert par »). Cliquez dessus et vous aurez 3 options : Everyone (« Tout le monde »), Contacts Only (« Contacts uniquement ») et No one (« Personne »). Sélectionnez Everyone (« Tout le monde »), car il est plus facile pour votre iPhone de trouver votre Mac.
- 3. Sur votre iPhone, faites glisser votre doigt depuis le bas de l'écran pour afficher le Centre de contrôle, puis appuyez sur AirDrop. Vous verrez également 3 options : Off (« Désactivé »), Contacts Only (« Contacts uniquement ») et Everyone (« Tout le monde »). Sélectionnez Everyone (« Tout le monde »), car il est plus facile pour votre Mac de trouver votre iPhone. Après avoir activé AirDrop, votre Wi-Fi et Bluetooth seront activés automatiquement.
- 4. Après avoir activé AirDrop sur votre Mac et votre iPhone, vous pouvez maintenant commencer à AirDrop de Mac à iPhone. Sur votre Mac, vous verrez les images des appareils pouvant prendre en charge le transfert AirDrop dans la fenêtre AirDrop. Faites simplement glisser un fichier tel qu'une photo sur l'image de l'appareil.
- 5. Une fenêtre apparaîtrait sur l'appareil avec deux options : Decline (« Refuser ») et Accept (« Accepter »). Appuyez sur Accept (« Accepter ») pour accepter le fichier.
Remarque :
1. Si vous partagez votre connexion réseau avec l'iPhone sur votre Mac à l'aide du Wi-Fi, vous devrez d'abord l'arrêter, sinon vous ne pourrez pas utiliser AirDrop.
2. Assurez-vous que les deux appareils sont connectés au même réseau Wi-Fi.
3. Après avoir reçu le fichier sur votre iPhone à partir de votre Mac, vous pouvez le trouver dans l'application associée. Par exemple, vous pouvez trouver les photos obtenues à partir de votre Mac dans l'application « Photos ».
Comment effectuer un transfert de photos en masse d'un Mac à un iPhone
Après avoir appris comment AirDrop de Mac à iPhone, vous pouvez désormais transférer facilement une petite quantité de fichiers de votre Mac vers votre iPhone. La photo serait un type de fichier que l'on pourrait avoir besoin de transférer fréquemment entre Mac et iPhone, et en utilisant AirDrop, le transfert de photos de Mac vers iPhone serait une tâche simple. Mais en ce qui concerne le transfert de photos en masse, Airdrop n'est peut-être pas le meilleur choix.
Si vous prévoyez de transférer un grand nombre de photos de Mac vers iPhone, veuillez essayer iTransfer de Leawo pour Mac. Il peut transférer des données entre votre iPhone, Mac et Bibliothèque iTunes, telles que la musique, les films, les émissions de télévision, les podcasts, les sonneries, les images, la pellicule (photos, captures d'écran, images enregistrées et vidéos prises), les applications, les livres (PDF, ePub), les listes de lecture, les articles achetés, etc. Et il est extrêmement facile à utiliser par rapport à iTunes. Avec lui, vous pouvez transférer sans effort toutes vos photos de Mac vers iPhone.
Voici comment transférer des photos de Mac vers iPhone à l'aide d'iTransfer de Leawo pour Mac :
Étape 1. Ouvrez iTransfer de Leawo sur votre Mac, puis connectez votre iPhone à votre Mac à l'aide d'un câble USB. Le programme reconnaîtra votre appareil dès que vous connectez votre appareil au Mac.
Étape 2. Vous devriez pouvoir trouver votre appareil en haut de la colonne de gauche. Cliquez dessus pour afficher la bibliothèque de votre appareil. Cliquez ensuite sur Camera (« Appareil photo ») pour consulter vos photos sur votre iPhone. Mais ce n'est pas ce que nous voulons. Après avoir cliqué sur Camera (« Appareil photo »), vous pourrez faire glisser les photos directement dans le programme pour ajouter des photos à l'iPhone.
Étape 3. Après avoir fait glisser les photos vers l'interface du programme, vous verrez une fenêtre apparaître au milieu vous indiquant le pourcentage du processus de transfert de photos. Attendez que le transfert de photos soit terminé, puis vous pourrez déconnecter votre iPhone.
AirDrop est une fonctionnalité intéressante qui peut nous aider à simplifier considérablement le transfert de fichiers entre différents produits Apple. Faites-en bon usage et nous pouvons en profiter beaucoup. Vous trouverez ci-dessus les instructions qui vous montrent comment AirDrop de Mac à iPhone. J'ai rencontré des questions telles que « Pouvez-vous AirDrop d'un Mac à un iPhone ? » Et cet article est la réponse parfaite à cette question. Si vous avez un Mac et un iPhone prenant en charge Airdrop, pourquoi ne pas l'essayer maintenant.