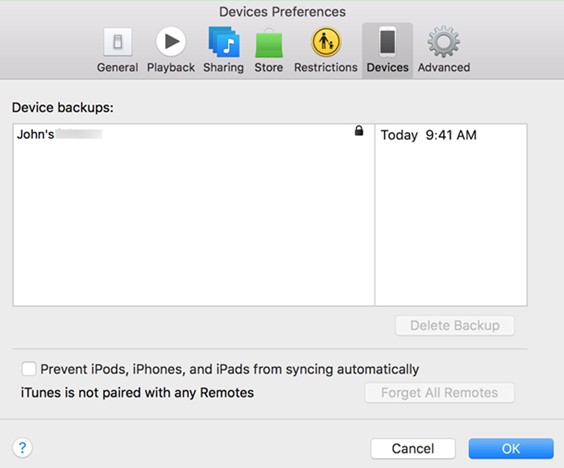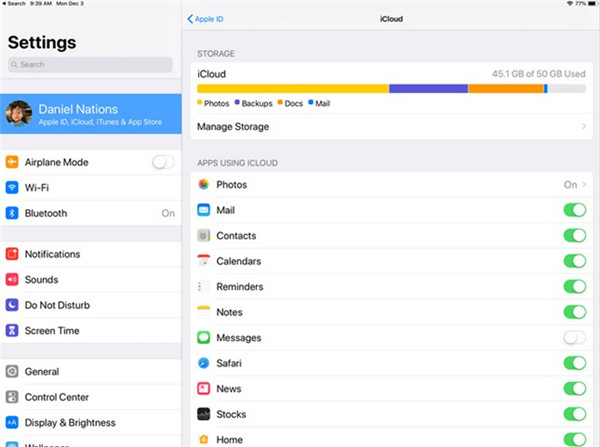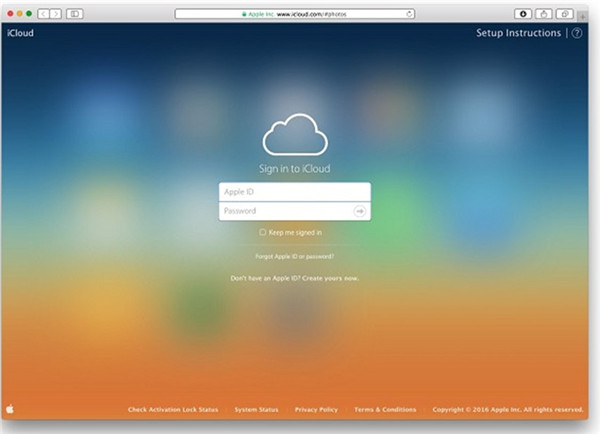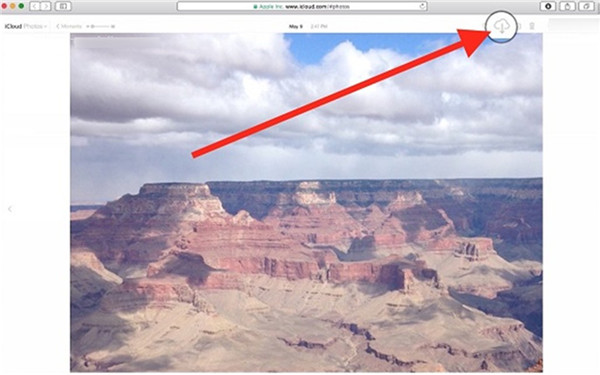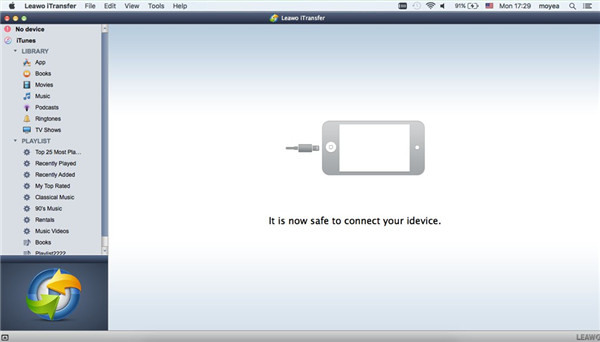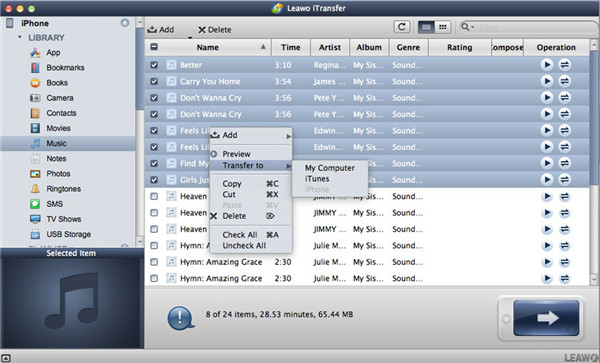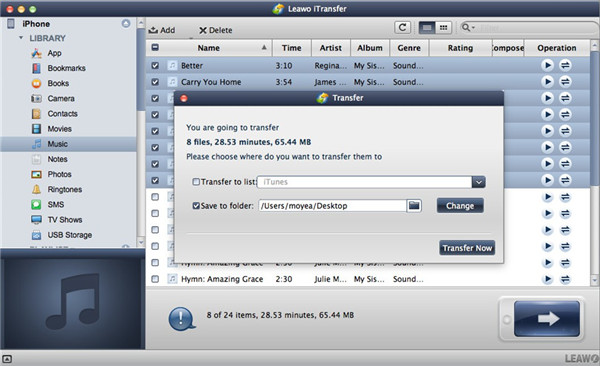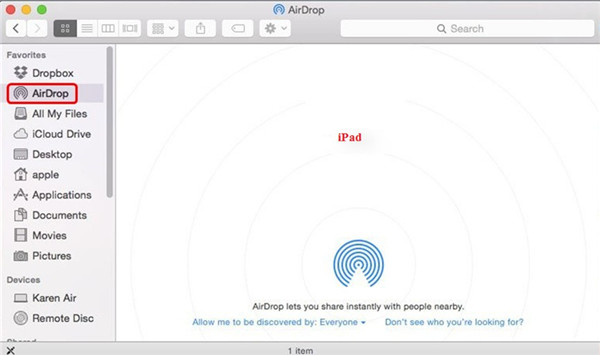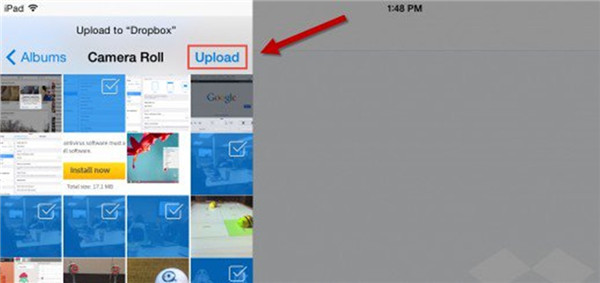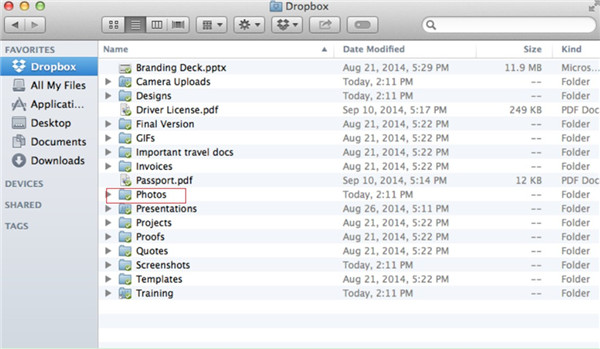Vous stockeriez peut-être une grande quantité de photos, de vidéos, de musique ou d'autres fichiers sur votre iPad, iPad mini ou iPad Air. Et la sauvegarde régulière de l'iPad sur Mac est un très bon moyen pour éviter de perdre des données et libérer de l'espace de stockage sur l'iPad. En ce qui concerne la sauvegarde de l'iPad sur Mac, vous prendriez iTunes comme le premier choix. Cependant, iTunes ne permet pas la sauvegarde de musique iPad sujette à l'atteinte au droit d'auteur vers Mac. Autrement dit, vous n'êtes pas autorisé à sauvegarder les fichiers multimédias non achetés de l'iPad vers iTunes sur Mac. Pas de soucis, dans ce texte, nous allons vous présenter un autre iPad Backup Extractor pour Mac ainsi que d'autres méthodes pour sauvegarder des fichiers iPad sur un ordinateur Mac. Ainsi, vous pouvez sauvegarder sélectivement des fichiers iPad sur l'ordinateur Mac.
- Partie 1 : Comment sauvegarder l'iPad sur Mac avec iTunes
- Partie 2 : Comment sauvegarder l'iPad sur Mac via iCloud
- Partie 3 : Sauvegarder sélectivement l'iPad sur Mac avec iPad Backup Extractor de Leawo pour Mac
- Partie 4 : Sauvegarder sélectivement l'iPad sur Mac avec AirDrop
- Partie 5 : Sauvegarder sélectivement l'iPad sur Mac avec Dropbox
Partie 1 : Comment sauvegarder l'iPad sur Mac avec iTunes
Ce serait le premier choix lorsque les gens veulent savoir comment sauvegarder l'iPad sur Mac. La plupart des données importantes, comme les contacts, les messages, etc., seront sauvegardées sur iTunes ou iCloud. La sauvegarde de l'iPad avec iTunes est facile à faire et les étapes suivantes vous présenteront comment procéder :
1. Connectez l'iPad à l'ordinateur Mac avec un câble USB. Puis, lancez iTunes.
2. Cliquez sur le bouton d'appareil à gauche du bouton iTunes Store situé dans le coin en haut à droite d'iTunes. Puis, cliquez sur « Résumé » dans la barre latérale gauche.
3. Dans la partie droite, cliquez sur « Sauvegarder maintenant ». iTunes commencera immédiatement à sauvegarder votre appareil.
4. Une fois le processus terminé, vous pouvez confirmer si la sauvegarde s'est terminée avec succès dans « Préférences> Appareils » d'iTunes. Vous devriez trouver le nom de votre appareil avec la date et l'heure à laquelle iTunes a créé la sauvegarde.
Bien que cette solution semble très facile, vous devez savoir qu'elle ne vous permet pas de sauvegarder les fichiers iPad sur Mac de manière sélective. Vous n'avez pas d'autre choix que de sauvegarder toutes les données iPad sur Mac. Quant à la sauvegarde des fichiers achetés de l'iPad sur Mac, iTunes ne peut pas vous aider non plus.
Partie 2 : Comment sauvegarder l'iPad sur Mac via iCloud
En plus d'iTunes, vous pouvez aussi recourir à iCloud pour vous aider à sauvegarder l'iPad sur Mac. Il vous suffit de synchroniser les données iPad avec iCloud, puis de les télécharger de iCloud.com sur l'ordinateur Mac. Consultez les étapes suivantes et vous saurez comment procéder. Dans cette partie, nous allons prendre les photos comme exemple.
1. Sur votre iPad, vous devez lancer l'application Réglages dans l'écran d'accueil et cliquer sur « Identifiant Apple> iCloud». Vous trouverez plusieurs options que vous pouvez synchroniser avec iCloud à partir de l'iPad dans la section « Apps utilisant iCloud ». Activez l'onglet de données correspondant et attendez la fin du processus de synchronisation. Vous devez vous assurer que votre iPad est connecté à un bon réseau Wi-Fi.
2. Sur Mac, ouvrez un navigateur Web. Puis, connectez-vous à iCloud.com avec votre propre identifiant Apple et votre mot de passe que vous utilisez sur l'iPad.
3. Dans l'interface, si vous voulez télécharger des photos ou des vidéos iPad sur Mac à partir d'iCloud, vous pouvez cliquer sur l'option « Photos » pour afficher toutes les photos et vidéos iCloud. Dans la barre latérale gauche, vous pouvez choisir une catégorie, puis sélectionner les photos ou vidéos que vous souhaitez télécharger dans le dossier Mac. Enfin, vous pouvez appuyer sur l'icône de téléchargement pour les enregistrer sur Mac.
Cette méthode n'est pas si difficile et vous pouvez l'essayer. Étant donné qu'iCloud est une fonctionnalité intégrée dans les appareils iOS, vous pouvez toujours l'utiliser pour synchroniser les fichiers de l'iPad vers iCloud, puis utiliser le site Web sur l'ordinateur pour les exporter vers le dossier local de l'ordinateur.
Partie 3 : Sauvegarder sélectivement l'iPad sur Mac avec iPad Backup Extractor de Leawo pour Mac
Veuillez noter que la musique, les vidéos et les autres fichiers non achetés qui sont synchronisés à partir de l'ordinateur ne seront pas sauvegardés dans iTunes. Dans ce cas, vous aurez besoin de l'aide d'un logiciel de sauvegarde d'iPad. iTransfer de Leawo pour Mac est utile à ce sujet. Ce logiciel est utilisé pour transférer des fichiers entre les appareils iOS, iTunes et les ordinateurs. Il peut aider les utilisateurs à facilement sauvegarder de la musique iPad, des vidéos iPad, etc. sur un ordinateur. Les étapes suivantes vous présenteront comment sauvegarder l'iPad et vous pouvez gratuitement télécharger ce logiciel pour l'essayer.
Étape 1. Exécutez le logiciel et connectez l'iPad à Mac
Exécutez iTransfer de Leawo pour Mac et connectez l'iPad à l'ordinateur Mac avec un câble USB. Cliquez sur le nom de l'iPad et choisissez les fichiers que vous voulez sauvegarder dans la barre latérale gauche. Puis, le contenu apparaîtra dans la partie droite.
Étape 2. Choisissez les fichiers à sauvegarder
Maintenez enfoncée la touche « Ctrl » et cliquez sur les fichiers pour les choisir. Puis, cliquez sur le bouton de transfert en bas à droite de l'interface pour sauvegarder les fichiers. Ou vous pouvez aussi cliquer avec le bouton droit de la souris sur les fichiers que vous voulez sauvegarder et choisir « Transférer vers> Poste de travail ».
Étape 3. Transférez les fichiers vers Mac
Dans la boîte de dialogue des paramètres de transfert, choisissez un emplacement sur l'ordinateur pour placer les sauvegardes iPad. Cochez « Enregistrer dans le dossier » et cliquez sur « Modifier » pour choisir le dossier cible. Si les utilisateurs souhaitent également sauvegarder les fichiers sur iTunes, cochez la case « Enregistrer dans la liste » et choisissez « iTunes ». Après, cliquez sur « Transférer maintenant » pour démarrer la sauvegarde iPad.
Une fois le processus de transfert terminé, vous obtiendrez les fichiers dans le dossier cible. Outre la sauvegarde des fichiers de l'iPhone / l'iPad / l'iPod vers Mac, iTransfer de Leawo pour Mac prend aussi en charge le transfert des données de Mac vers les appareils iOS. Par exemple, avec cet outil, vous pouvez strong>transférer de la musique Mac vers l'iPhone. Si vous y êtes intéressé, essayez-le.
Partie 4 : Sauvegarder sélectivement l'iPad sur Mac avec AirDrop
Si votre iPad et votre ordinateur Mac ont tous les deux la fonction AirDrop, vous pouvez aussi l'utiliser pour sauvegarder parfaitement l'iPad sur Mac. Suivez les instructions ci-dessous étape par étape pour apprendre comment procéder.
1. Sur votre iPad, vous devez faire glisser l'écran vers le haut pour trouver la fonction AirDrop. Puis, activez-la.
2. Sur votre Mac, vous devez cliquer sur « Finder> Go » pour appeler l'interface d'AirDrop. Ici, je vous recommande de choisir d'être vu par tout le monde au lieu de sélectionner d'être vu par « uniquement ceux de vos contacts ».
3. Après, votre appareil iPad s'affichera dans l'interface d'AirDrop sur Mac. L'icône de votre Mac apparaîtra également dans la fenêtre iPad AirDrop.
4. Puis, vous pouvez faire glisser et déposer les fichiers iPad sur l'icône Mac dans l'interface d'AirDrop. Sur votre ordinateur Mac, vous devez cliquer sur l'option « Accepter » pour recevoir les fichiers iPad.
Avant d'appliquer cette solution, vous devez vous assurer que votre iPad et Mac disposent tous les deux de la fonction AirDrop. Sinon, vous feriez mieux choisir d'autres moyens pour vous aider à sauvegarder les fichiers iPad sur Mac.
Partie 5 : Sauvegarder sélectivement l'iPad sur Mac avec Dropbox
Il est aussi une bonne idée de profiter de Dropbox pour sauvegarder sélectivement l'iPad sur Mac. Vous devez d'abord télécharger les fichiers iPad sur Dropbox de l'iPad, puis les télécharger sur Mac. Consultez le contenu ci-dessous pour apprendre comment procéder. Pour ce méthode, nous allons prendre les photos comme exemple.
1. Sur votre iPad, ouvrez l'application Dropbox dans l'écran d'accueil. Puis, cliquez sur le dossier dans lequel vous souhaitez télécharger les photos iPad. Après, vous devez cliquer sur l'icône à 3 points dans la fenêtre et sélectionner le bouton « Télécharger ».
2. Il apparaîtra un panneau qui vous demande d'accorder à Dropbox l'autorisation d'accéder à votre Pellicule. Approuvez cette autorisation. Puis, vous pourrez trouver une liste des albums iPad. Cliquez sur l'album et choisissez les photos que vous voulez sauvegarder sur Mac pour une utilisation ultérieure. Après un instant, les photos iPad seront disponibles dans l'application Dropbox. Au cours de ce processus, vous devez connecter l'iPad à un réseau Wi-Fi audio.
3. Sur votre ordinateur Mac, vous devez exécuter le logiciel Dropbox, puis cliquer sur le dossier de Dropbox. Accédez à l'album des photos que vous avez téléchargées à partir de l'iPad. Enfin, vous pouvez copier et coller l'album sur votre Mac.
En conclusion, iTransfer de Leawo est un outil avec plusieurs fonctions de transfert. Si vous le téléchargez et l'installez sur l'ordinateur, il vous sera plus pratique de gérer différents types de problèmes de transfert de fichiers.