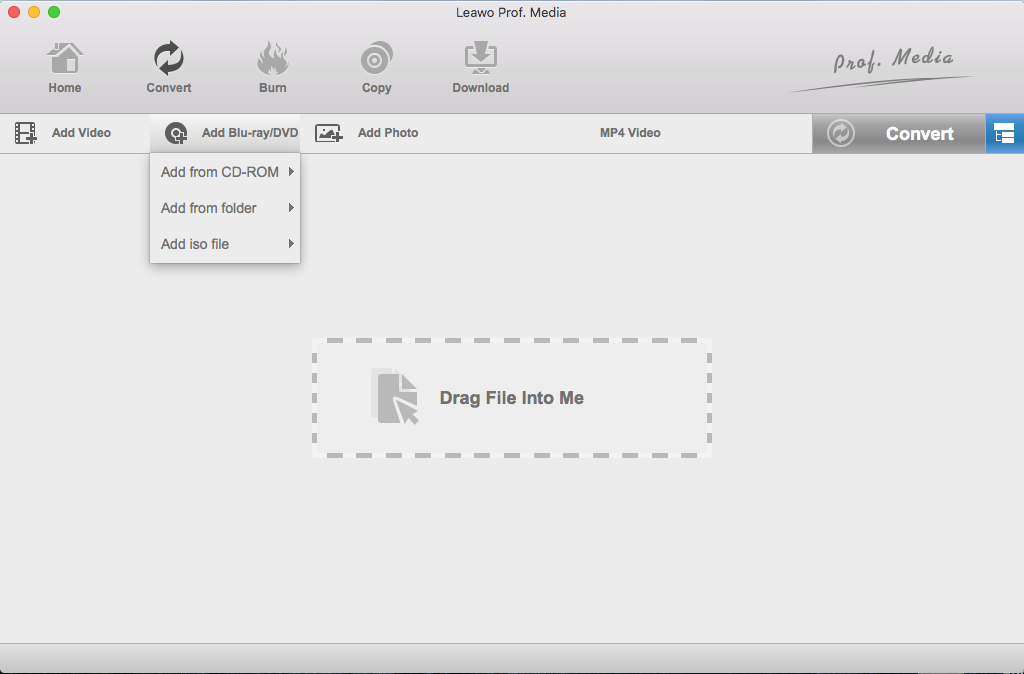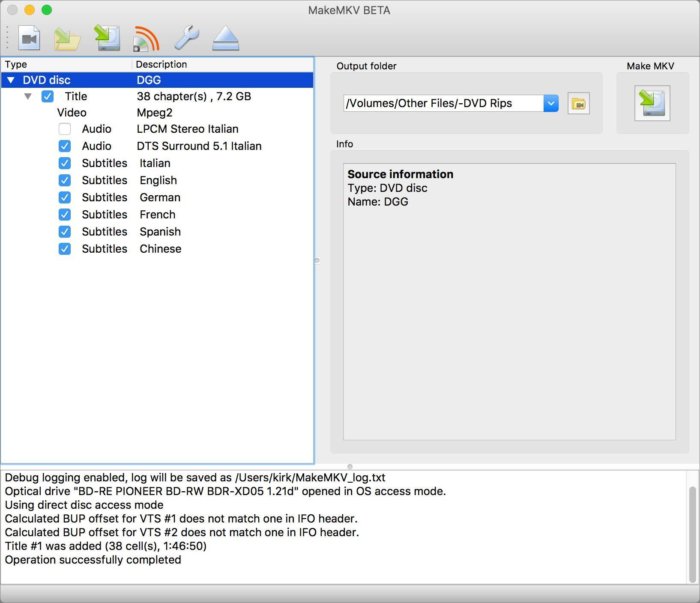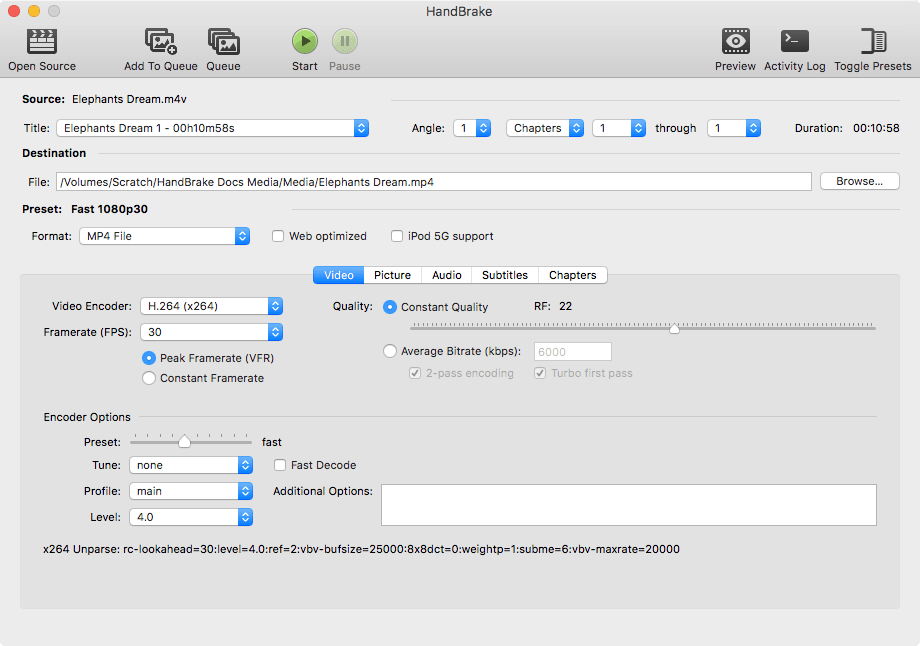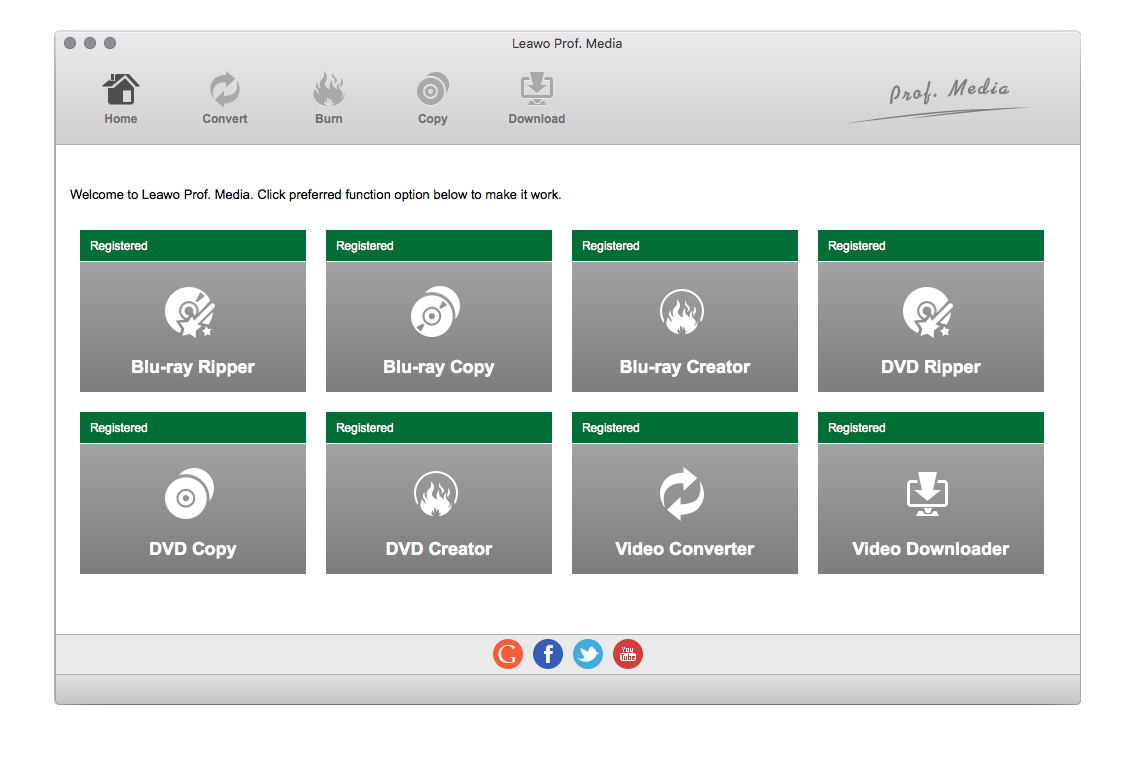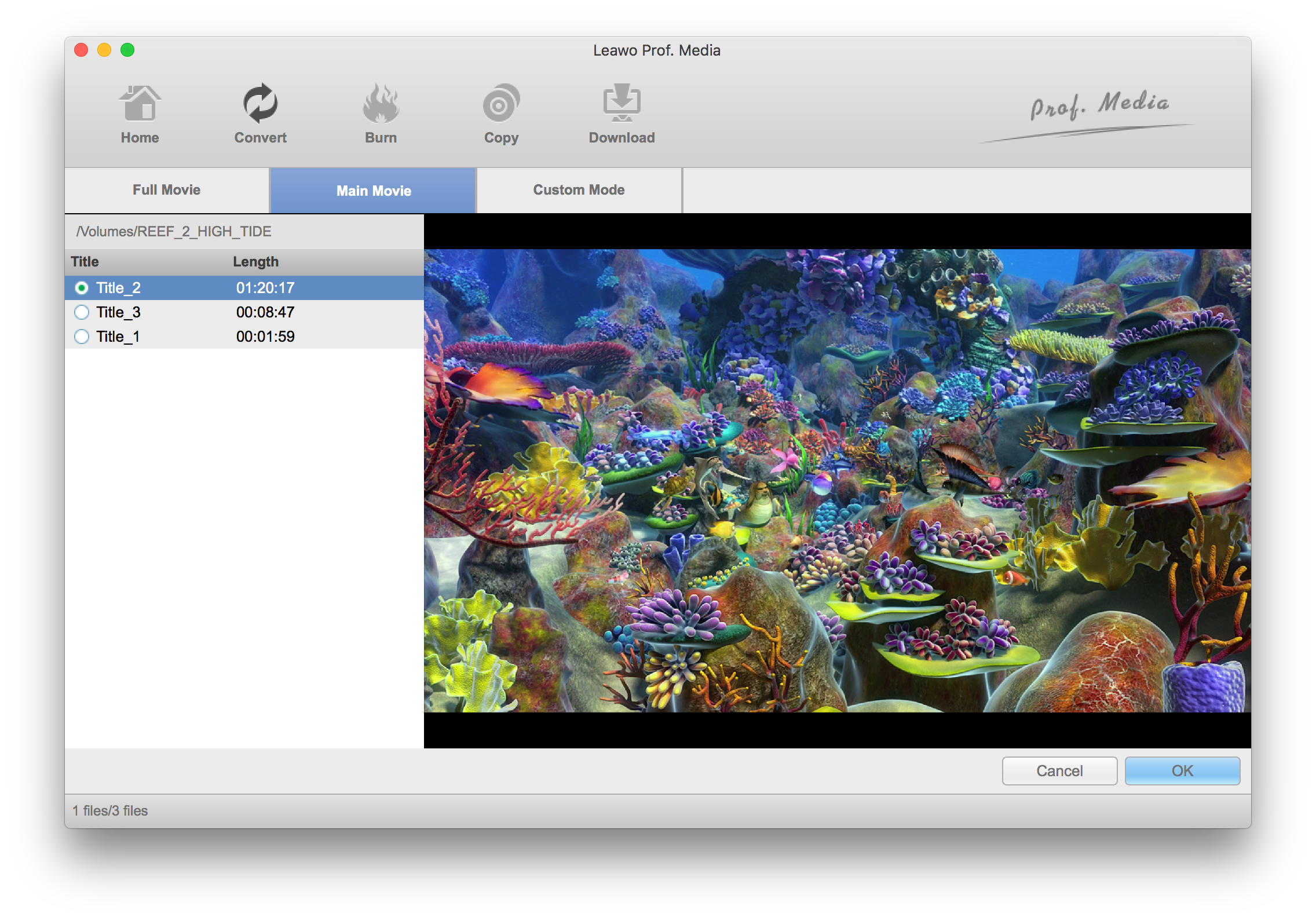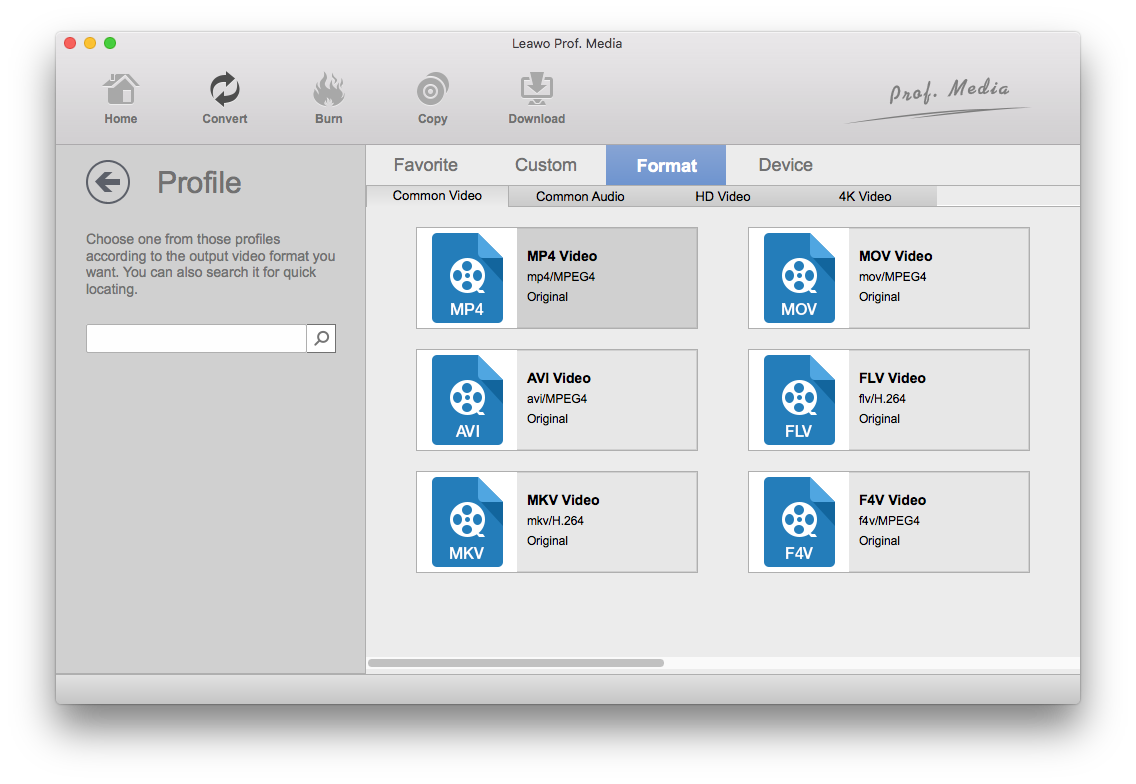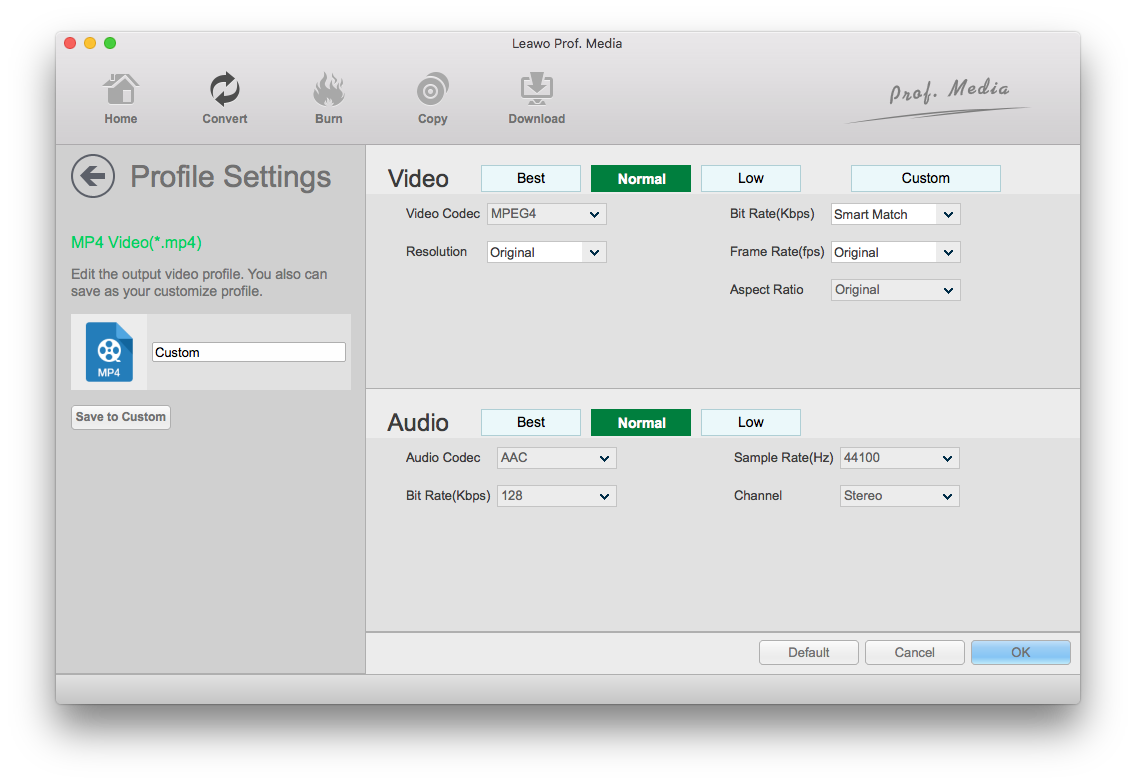AnyDVD est un logiciel puissant qui s'exécute en arrière-plan pour aider les utilisateurs à accéder au contenu Blu-ray et DVD de leurs disques. Si vous insérez un DVD dans le lecteur de disque, ce logiciel peut supprimer la protection contre la copie et le code régional du DVD, vous permettant ainsi d'accéder au contenu du DVD à l'aide d'autres programmes. C'est un excellent outil pour extraire les DVD cryptés. Mais malheureusement, il n'a pas de version Mac comme la plupart des programmes pour aider les utilisateurs Mac à extraire les DVD. Si vous avez besoin d'un tel programme pour vous aider à extraire votre collection de DVD sur Mac, vous devrez recourir à d'autres extracteurs de DVD. Heureusement, il existe de nombreuses alternatives à AnyDVD sur Mac qui peuvent effectuer la tâche d'extraction de DVD mieux qu'AnyDVD. Dans ce texte, nous allons vous présenter plusieurs alternatives à AnyDVD que vous pouvez utiliser pour extraire les DVD sur Mac.
Plusieurs alternatives à AnyDVD sur Mac
No.1. Extracteur de DVD de Leawo pour Mac
L'Extracteur de DVD de Leawo est un extracteur de DVD puissant qui a été bien accueilli par les utilisateurs. Il est disponible à la fois sur Windows et macOS. Tout comme AnyDVD, il est capable de déchiffrer les DVD avec protection contre la copie et code de région. Ce qui le distingue d'AnyDVD, c'est qu'il ne demande aucune aide d'autres applications pour extraire un DVD. Avec l'Extracteur de DVD de Leawo pour Mac, vous pouvez extraire directement un DVD et le convertir en tout format vidéo populaire. En plus d'une grande quantité de formats vidéo pour la conversion, cet outil offre également un éditeur vidéo intégré qui vous permet de modifier les vidéos avant de commencer l'extraction.
No.2. MakeMKV
MakeMKV est un bon logiciel d'extraction de DVD. Le développeur affirme qu'il ne s'agit que d'une version bêta et qu'il est en version bêta depuis toujours. Comme son nom l'indique, il peut créer des vidéos MKV. Ce qu'il peut vraiment faire est d'extraire les disques Blu-ray et DVD et de les convertir en vidéos au format MKV. Si vous l'utilisez pour extraire des Blu-ray, il sera gratuit pour le premier mois et vous devrez le payer par la suite. Mais pour l'extraction de DVD, il restera gratuit, du moins pour le moment. Ce qui m'impressionne le plus, c'est la qualité de la vidéo MKV de sortie. La vidéo MKV de sortie est exactement de la même taille que le fichier original du disque, ce qui signifie que la qualité de sortie est également presque aussi bonne. Mais en même temps, cela signifie qu'il occupera beaucoup d'espace de stockage sur votre disque dur. Vous devez prendre en compte ce problème lors du choix d'un extracteur de DVD.
No.3. Handbrake
Handbrake est bien connu parmi les gens comme un encodeur et convertisseur de vidéo gratuit et open source, pas comme un extracteur de DVD. Mais en fait, il est capable d'extraire les DVD non protégés. Vous pourriez soutenir que la plupart des DVD ont une protection contre la copie et un code de région qui vous empêchent de les extraire et que Handbrake sera inutile lorsque les utilisateurs tentent de l'utiliser pour extraire ces DVD protégés. Ce n'est pas tout à fait vrai car il existe en effet un moyen de faire fonctionner Handbrake avec les DVD protégés. Mais aujourd'hui, nous n'en parlerons pas ici. Tout ce que vous devez savoir, c'est que Handbrake peut extraire à la fois les DVD protégés et non protégés, mais pour extraire des DVD protégés avec Handbrake, il faut des opérations supplémentaires.
Voici quelques autres choses que vous devez savoir sur ces trois alternatives à AnyDVD sur Mac. L'Extracteur de DVD de Leawo n'est pas gratuit, et MakeMKV ne l'est pas non plus si vous l'utilisez pour extraire des disques Blu-ray. Quant à l'Extracteur de DVD de Leawo, il vous coûtera 29,95 $ pour un code d'enregistrement d'un an. Mais je dirais que cela en vaut la peine car cet extracteur est beaucoup plus puissant que MakeMKV et Handbrake en ce qui concerne les fonctionnalités. Il offre bien plus de formats de sortie que les deux autres et il est livré avec un éditeur de vidéo interne qui vous permet de découper, de recadrer la vidéo, d'ajouter un filigrane à la vidéo et même d'appliquer des effets 3D sur un film 2D. Pour votre information, vous ne pouvez obtenir que des vidéos MKV avec MakeMKV, tandis que Handbrake ne permet de créer que des vidéos MKV et MP4.
Comment extraire un DVD en utilisant l'Extracteur de DVD de Leawo
Après une comparaison entre les 3 programmes, je dirais que l'Extracteur de DVD de Leawo pour Mac est mon choix idéal en tant qu'alternative à AnyDVD sur Mac, car j'ai parfois besoin de modifier les vidéos et l'éditeur de vidéo intégré de cet extracteur serait très utile pour moi. Voici comment extraire un DVD en utilisant l'Extracteur de DVD de Leawo pour Mac.
Remarque : Leawo Software a emballé l'Extracteur de DVD de Leawo avec plusieurs de ses outils de traitement multimédia dans une suite logicielle qu'ils appellent Prof. Media.
Étape 1. Insérez le disque que vous souhaitez extraire dans votre lecteur DVD. Lancez Prof.Media. Une fois le chargement du programme terminé, vous pourrez trouver Extracteur de DVD sur l'interface du programme avec d'autres modules intégrés. Cliquez sur Extracteur de DVD pour charger l' Extracteur de DVD de Leawo.
Étape 2. Chargez le contenu du DVD en cliquant sur le bouton Ajouter un Blu-ray / DVD. Dans le menu déroulant suivant, vous pourrez voir le titre du disque. Cliquez dessus pour charger les vidéos sur le disque.
Étape 3. Choisissez le(s) titre(s) du disque que vous souhaitez extraire. L'Extracteur de DVD de Leawo vous propose 3 modes différents pour vous permettre de décider rapidement la partie du contenu du disque à extraire. Si vous souhaitez extraire l'intégralité du disque, cliquez sur Film complet. Le mode Film principal est destiné au cas où vous n'auriez besoin que du film mais pas d'autres parties. Si vous souhaitez choisir des titres manuellement, cliquez sur Mode personnalisé.
Étape 4. Après, le contenu choisi sera ajouté à la liste des vidéos. En haut de cette liste et sur le côté droit du bouton Ajouter une photo, vous devriez voir le bouton Format qui vous montre le format de sortie. Cliquez sur ce bouton et il apparaîtra un menu en dessous avec 3 boutons dessus. Les boutons Changer et Modifier sont nécessaires dans le processus d'extraction de DVD. Ici, cliquez sur Changer et ouvrez la liste des formats de sortie. Dans cette liste, choisissez le format vidéo de sortie désiré. Il y a aussi des préréglages conçus spécifiquement pour certains produits électroniques tels que iPad, Xbox, PS4, smartphones Android de différentes marques, etc. Lorsque vous trouvez le format approprié, cliquez simplement dessus pour le définir comme le format par défaut.
Étape 5. Le bouton Modifier dont nous avons parlé dans l'étape précédente sert à définir les paramètres vidéo. Si vous en avez besoin, cliquez à nouveau sur le bouton Format, puis cliquez sur le bouton Modifier pour ouvrir la page des paramètres vidéo et ajuster les paramètres manuellement.
Étape 6. Après être revenu à la liste des vidéos à partir de l'étape dernière, cliquez sur le bouton vert Convertir. Puis, il apparaîtra une barre latérale où vous devez définir le chemin de sortie et cliquer sur le bouton Convertir pour démarrer l'extraction du DVD.
Une fois le processus d'extraction terminé, vous pourrez profiter du film DVD directement sur votre ordinateur. De plus, si vous avez choisi un format compatible, vous pouvez même regarder le DVD sur Apple TV ainsi que de nombreux autres téléphones mobiles et produits électroniques.
Tutoriel vidéo sur l' Extracteur de DVD de Leawo pour Mac